Importante
unireLa traduzione è uno sforzo comunitario you can join. Questa pagina è attualmente tradotta al 100.00%.
7.2. Lezione: Cambiare la Simbologia Raster
Non tutti i dati raster sono foto aeree. Ci sono molte altre forme di dati raster, e in molti di questi casi, è essenziale adeguare la simbologia perché diventino appropriatamente visibili ed utili.
Obiettivo della lezione: Modificare la simbologia di un layer raster.
7.2.1. ★☆☆ Prova Tu:
Usa il pannello Browser per caricare
srtm_41_19.tif, che si trova inexercise_data/raster/SRTM/Ingrandisci all’estensione questo layer cliccandolo col tasto destro su Layer e scegliendo Zoom sul Layer.
Questo dataset è un Digital Elevation Model (DEM). È una mappa dell’altezza (altitudine) del terreno, che ci permette, per esempio, di vedere dove sono montagne e vallate.
Mentre ogni pixel del dataset della precedente sezione conteneva informazioni sul colore, in un DEM, ogni pixel contiene valori di altezza.
Una volta caricato il DEM, noterai che è una rappresentazione in scala di grigi:

QGIS ha applicato automaticamente uno stiramento ai valori dei pixel dell’immagine per meglio visualizzarli, andando avanti impareremo altro su come funziona.
7.2.2. ★☆☆ Passo dopo passo: Cambiare Simbologia Layer Raster
Ci sono due differenti opzioni per cambiare la simbologia del raster:
Dal dialogo Proprietà Layer, cliccando sul layer con il tasto destro nell’albero dei layer e selezionando l’opzione Properties. Poi vai alla scheda Symbology
Cliccando sul pulsante
 Apri il pannello Stile Layer giusto sopra il pannello Layer (scorciatoia F7). Questo aprirà il pannello Stile layer, dove puoi andare alla scheda
Apri il pannello Stile Layer giusto sopra il pannello Layer (scorciatoia F7). Questo aprirà il pannello Stile layer, dove puoi andare alla scheda  Simbologia.
Simbologia.
Scegli il metodo che preferisci.
7.2.3. ★☆☆ Passo dopo passo: Banda singola grigia
Quando carichi un file raster, se non è una foto come nella precedente sezione, lo stile predefinito è impostato ad un gradiente in scala di grigio.
Esploriamo alcune possibilità di questo visualizzatore.
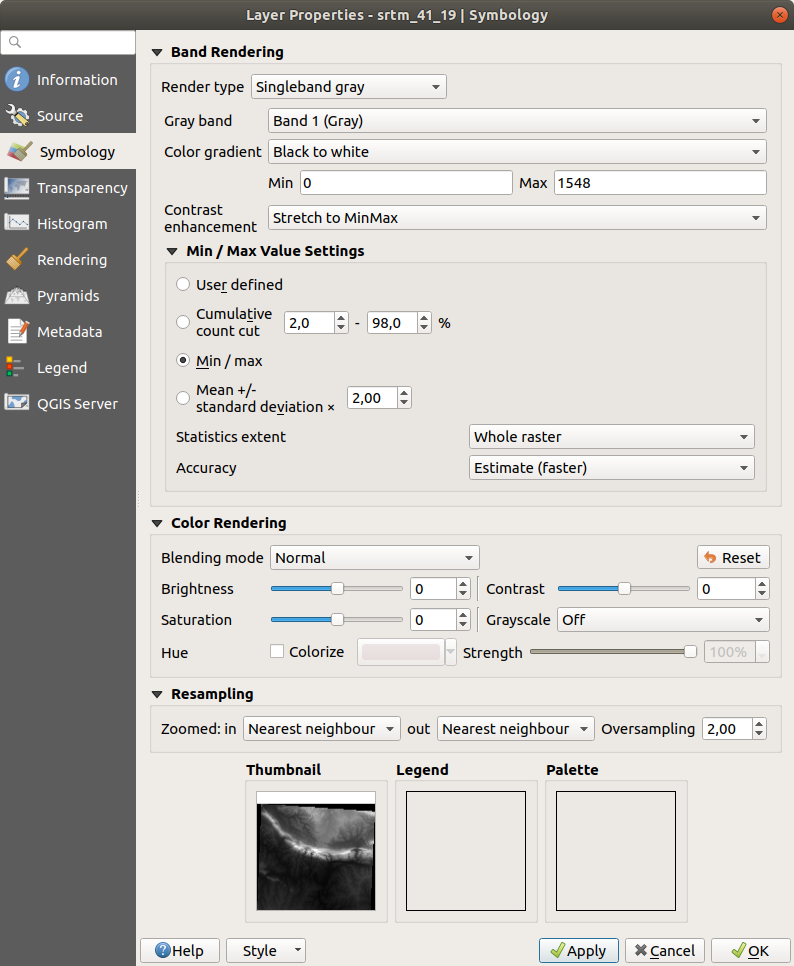
Il Gradiente colore è impostato Da nero a bianco, a significare che i pixel con valori bassi sono neri mentre quelli con valori alti sono bianchi. Prova ad invertire la selezione in Da bianco a nero e vedi i risultati.
Molto importante è il parametro Miglioramento contrasto: è predefinito in Stira a MinMax a significare che i valori dei pixel sono stirati ai valori minimo e massimo.
Osserva la differenza con il miglioramento (a sinistra) e senza (a destra):

Ma quali sono i valori minimo e massimo da usare per lo stiramento? Quelli attualmente in Impostazioni dei valori di Min e Max. Ci sono molti modi per calcolare i valori minimo e massimo ed usarli per lo stiramento:
Definito dall’utente: inserisci i valori Min e Max manualmente
Taglio conteggio Cumulativo: questo è utile quando ci sono valori estremamente alti o bassi. Viene tagliato il
2%(o il valore che scegli) di questi valoriMin / max: i valori minimo e massimo reali o stimati del raster
Media +/- deviazione standard: i valori saranno calcolati secondo il valore medio e la deviazione standard
7.2.4. ★☆☆ Passo dopo passo: Banda singola falso colore
Le scale di grigio non sono sempre ottimali per i layer raster. Proviamo a fare il DEM più colorato.
Cambia Tipo visualizzazione in Banda singola falso colore. Se non ti piace il colore predefinito caricato, selezionane un altro Scala colore
Clicca il pulsante Classifica per generare una nuova classificazione colore
Se non è generato automaticamente clicca sul pulsante OK per applicare questa classificazione al DEM
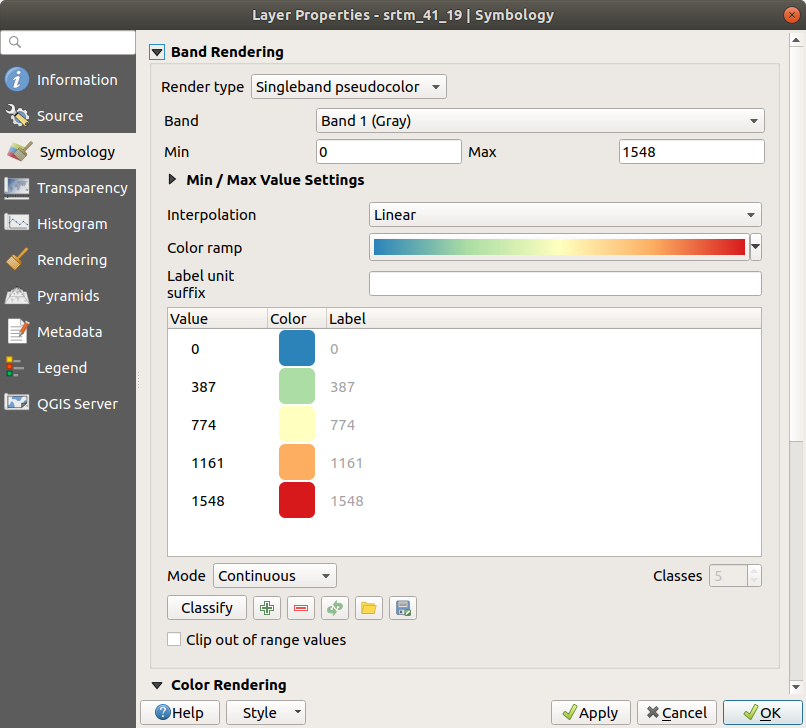
Vedrai il raster apparire come questo:
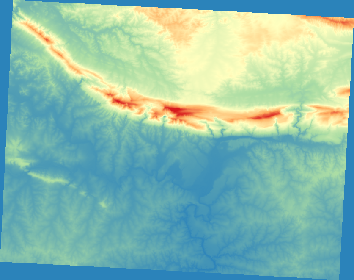
È un modo interessante per vedere il DEM. Vedrai che i valori del raster sono mostrati correttamente, dal blu per le aree più basse fino al rosso per quelle più alte.
7.2.5. Passo dopo passo: Cambiare la trasparenza
A volte cambiare la trasparenza di un layer raster può aiutare a vedere altri layer coperti dal raster e comprendere meglio l’area di studio.
Per cambiare la trasparenza dell’intero raster vai alla scheda Trasparenza e usa il cursore di Opacità Globale per abbassare l’opacità.
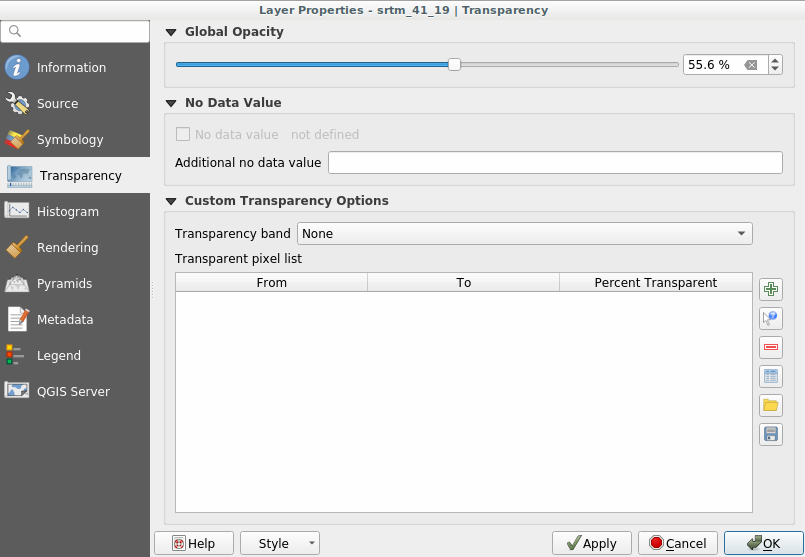
Più interessante è cambiare la trasparenza per alcuni valori dei pixel. Per esempio nel raster utilizzato si può vedere un colore omogeneo agli angoli. Per impostare questi piccoli in trasparenti, vai a Opzioni di Trasparenza Personalizzate della scheda Trasparenza.
Cliccando sul pulsante
 Aggiungi valori manualmente, puoi aggiungere un campo di valori e impostare la loro percentuale di trasparenza
Aggiungi valori manualmente, puoi aggiungere un campo di valori e impostare la loro percentuale di trasparenzaPer valori singoli è più utile il pulsante
 Aggiungi valori dal display
Aggiungi valori dal displayClicca ul pulsante
 Aggiungi valori dal display. Il dialogo scompare e puoi interagire con la mappa.
Aggiungi valori dal display. Il dialogo scompare e puoi interagire con la mappa.Clicca sul colore omogeneo in uno degli angoli del DEM
Vedrai che la tabella di trasparenza sarà riempita con i valori cliccati:
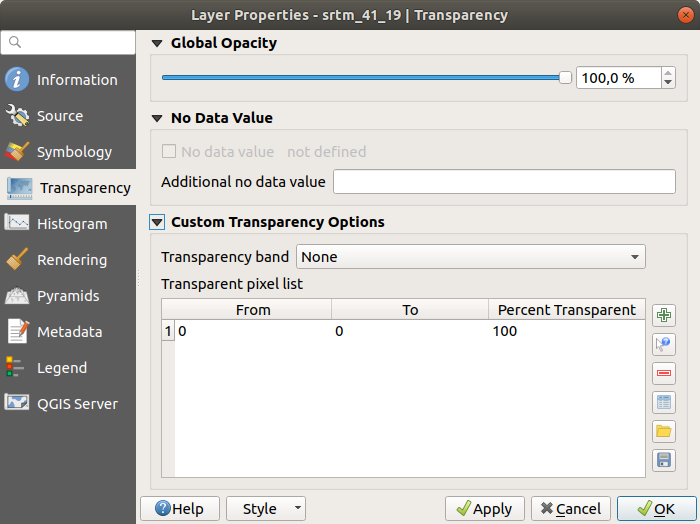
Clicca su OK per chiudere il dialogo e vedere i cambiamenti.
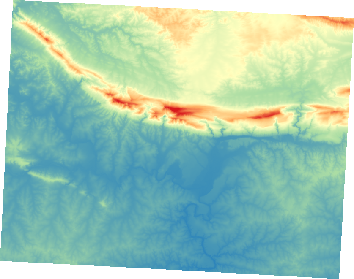
Visto? Gli angoli sono ora al 100% trasparenti.
7.2.6. In Conclusione
Queste sono alcune funzioni basilari per iniziare con la simbologia raster. QGIS ti dà molte altre opzioni, come simboleggiare un layer usando valori tavolozza/univoci, rappresentare bande diverse con colori differenti in un’immagine multi spettrale, o creando un effetto ombreggiatura (utile solo con file raster DEM).
7.2.7. Riferimento
Il dataset SRTM è stato ottenuto da https://srtm.csi.cgiar.org/
7.2.8. Cosa Segue?
Ora che possiamo vedere i nostri dati rappresentati correttamente, investigheremo come possiamo analizzarli ulteriormente.