Importante
La traducción es un esfuerzo comunitario puede unirse. Esta página está actualmente traducida en |progreso de traducción|.
7.2. Lección: Cambio de la simbología raster
No todos los datos ráster son fotos aéreas. Hay muchas otras formas de datos ráster, y en muchos de esos casos, es esencial simbolizarlos para que sean visibles y útiles.
El objetivo de esta lección: Cambiar la simbología de una capa ráster.
7.2.1. ★☆☆ Ponte a prueba:
Use el Panel Navegador para cargar
srtm_41_19.tif, ubicado enexercise_data/raster/SRTM/Zoom en la extensión de esta capa haciendo click derecho sobre ella en el panel de Capas y seleccionando Zoom a la capa.
Este conjunto de datos es un Modelo de elevación digital (MDE). Es un mapa de la elevación (altitud) del terreno, que nos permite ver dónde están las montañas y los valles, por ejemplo.
Si bien cada píxel del conjunto de datos de la sección anterior contenía información de color, en un MDE, cada píxel contiene valores de elevación.
Una vez que se carga el MDE, notará que es una representación en escala de grises:
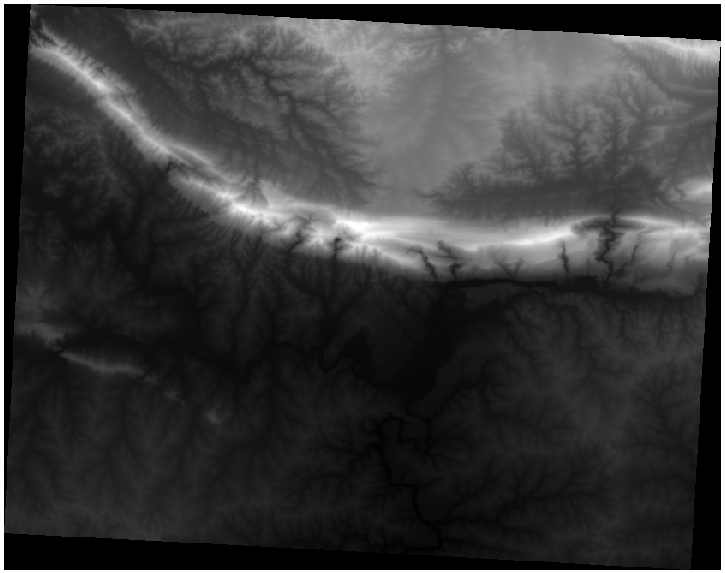
QGIS ha aplicado automáticamente un ajuste a los valores de píxeles de la imagen con fines de visualización, y aprenderemos más sobre cómo funciona esto a medida que continuemos.
7.2.2. ★☆☆ Seguir: Cambio de la simbología de las capas ráster
Tiene dos opciones diferentes para cambiar la simbología ráster:
Dentro del diálogo Propiedades de capa, haciendo click derecho en la capa en el árbol de capas y seleccionando la opción Propiedades. Entonces cambie a la pestaña Simbología
Clickando en el botón
 Abrir panel de estilo de capa justo encima del panel Capas (atajo F7). Esto abrirá el panel Estilo de capa, donde puede cambiar a la pestaña
Abrir panel de estilo de capa justo encima del panel Capas (atajo F7). Esto abrirá el panel Estilo de capa, donde puede cambiar a la pestaña  Simbología.
Simbología.
Escoja el método que prefiera para trabajar.
7.2.3. ★☆☆ Seguir: Monobanda gris
Cuando carga un archivo ráster, si no es una imagen fotográfica como las de la sección previa, el estilo por defecto es establecer un gradiente de escala de grises.
Exploremos algunas de las características de este renderizador.
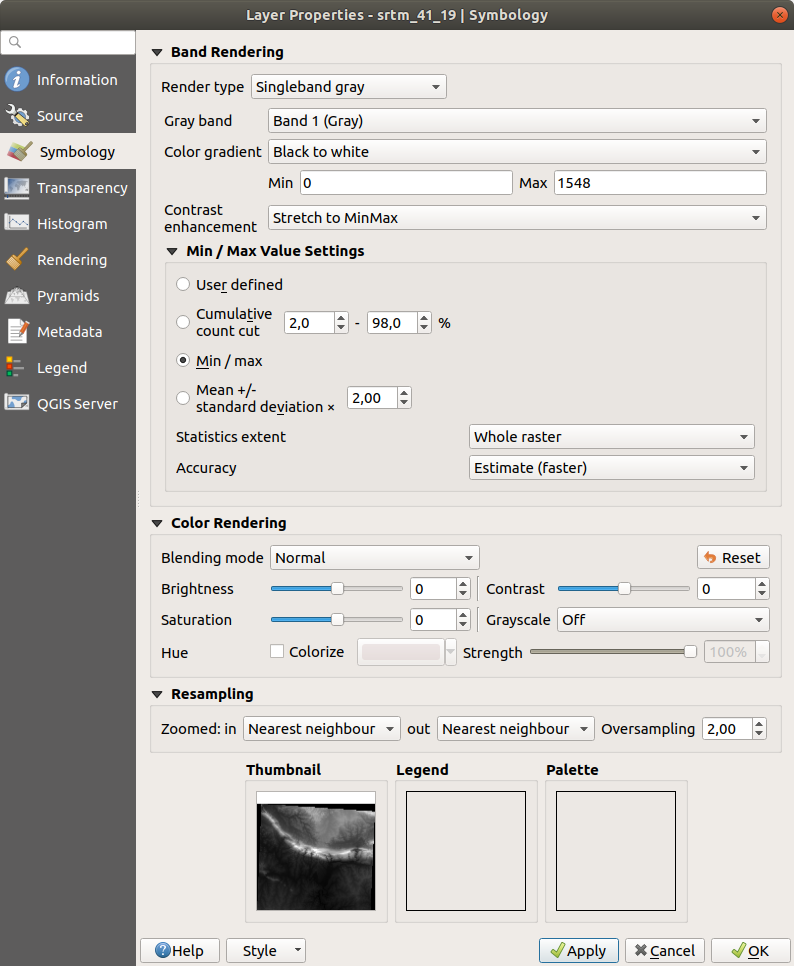
El Gradiente de Color predeterminado es establecido Negro a blanco, significando que valores de píxel bajos son negros mientras que los valores altos son blancos. Trate de invertir esta configuración a de Blanco a Negro y vea los resultados.
Muy importante es el parámetro Mejora de contraste: por defecto está fijado a Estirar a MinMax lo que significa que los valores de píxel son estirados hasta los valores mínimo y máximo.
Mire la diferencia con la mejora (izquierda) y sin (derecha):
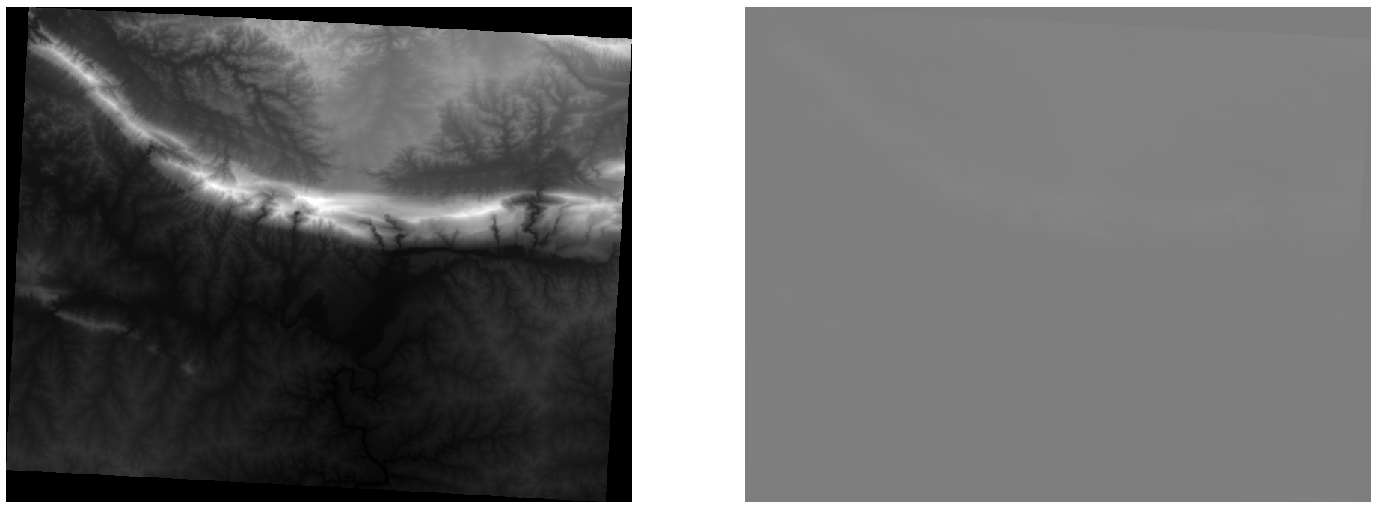
Pero, ¿cuáles son los valores mínimos y máximos que se deben usar para el estiramiento? Los que están actualmente en Configuración de valores mín/máx. Hay muchas formas de calcular los valores mínimos y máximos y usarlos para el estiramiento:
Definido por el usuario: introduce los valores Min y Max manualmente
Acumulativo corte de conteo: esto es útil cuando tiene valores extremadamente bajos o altos. Corta el
2%(o el valor que elija) de estos valoresMín / máx: los valores mínimos y máximos reales o estimados del ráster
Media +/- desviación estándar: los valores se calcularán de acuerdo con el valor medio y la desviación estándar
7.2.4. ★☆☆ Seguir: Pseudocolor monobanda
Las escalas de grises no siempre son estilos destacados para las capas ráster. Tratemos de hacer que el MDE sea más colorido.
Cambie Tipo de renderizador a Pseudocolor monobanda. Si no le gustan los colores predeterminados cargados, seleccione otra Rampa de color
Click en el botón Clasificar para generar una nueva clasificación de color
Si no se genera automáticamente, haga click en el botón Aceptar para aplicar esta clasificación al MDE

Verás el ráster con este aspecto:
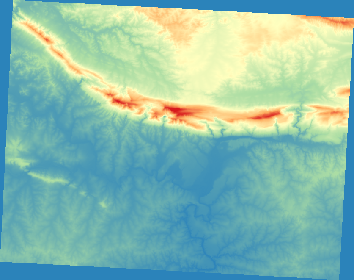
Esta es una forma interesante de ver el MDE. Ahora verá que los valores del ráster se muestran de nuevo correctamente, pasando de azul para las áreas más bajas a rojo para las más altas.
7.2.5. Sígueme: Cambiar la transparencia
A veces, cambiar la transparencia de toda la capa ráster puede ayudarle a ver otras capas cubiertas por el mismo ráster y comprender mejor el área de estudio.
Para cambiar la transparencia de todo el ráster, cambie a la pestaña Transparencia y use el control deslizante de opacidad global para reducir la opacidad:
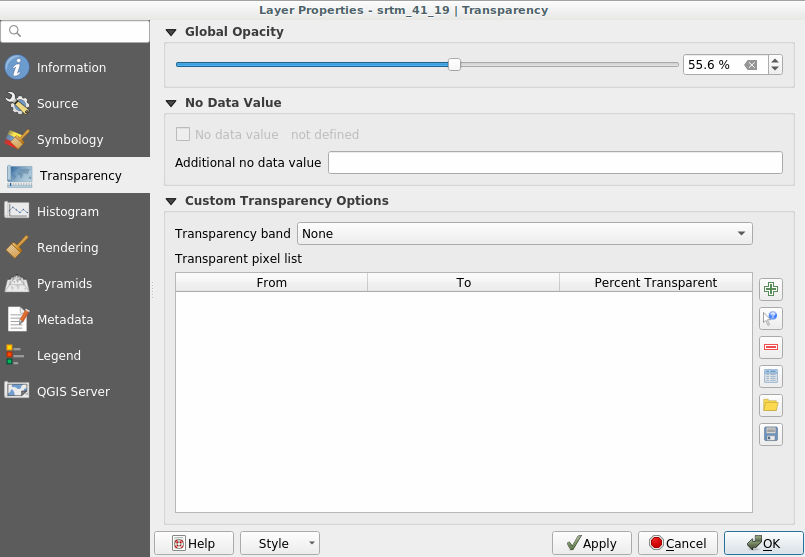
Más interesante es cambiar la transparencia para algunos valores de píxeles. Por ejemplo, en el ráster que utilizamos puede ver un color homogéneo en las esquinas. Para establecer estos píxeles como transparentes, vaya a opciones de transparencia personalizada en la pestaña Transparencia.
Al hacer click en el botón
 Añadir valores manualmente, puede agregar un rango de valores y establecer su porcentaje de transparencia
Añadir valores manualmente, puede agregar un rango de valores y establecer su porcentaje de transparenciaPara valores individuales, el botón
 Añadir valores de la visualización es más útil
Añadir valores de la visualización es más útilHaga click en el botón
 Añadir valores de la visualización. El cuadro de diálogo desaparece y puede interactuar con el mapa.
Añadir valores de la visualización. El cuadro de diálogo desaparece y puede interactuar con el mapa.Haga click en el color homogéneo en una esquina del MDE
Verá que la tabla de transparencia se rellenará con los valores clickados:
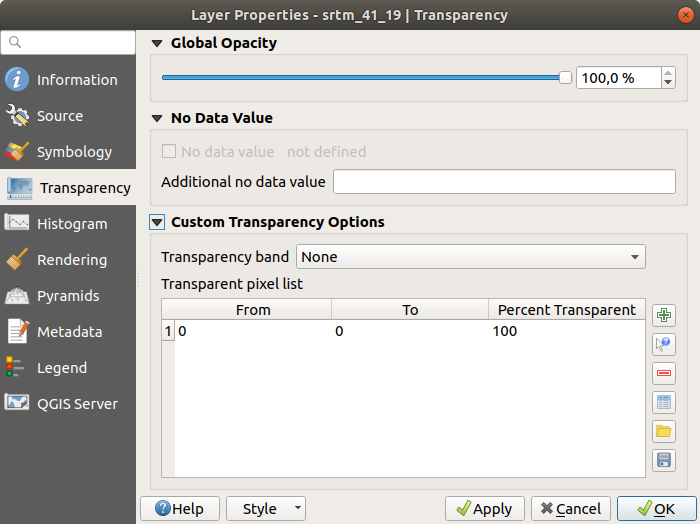
Click en Aceptar para cerrar el diálogo y ver los cambios.
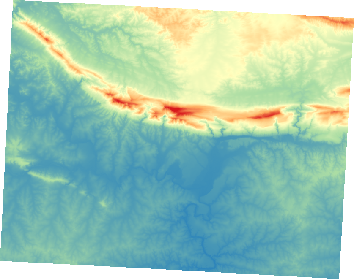
¿Lo ve? Las esquinas son ahora 100% transparentes.
7.2.6. En conclusión
Estas son algunas de las funciones básicas para comenzar con la simbología ráster. QGIS también le ofrece muchas otras opciones, como simbolizar una capa con valores paletizados/únicos, representar diferentes bandas con diferentes colores en una imagen multiespectral o crear un efecto sombreado automático (útil solo con archivos raster MDE).
7.2.7. Referencia
El conjunto de datos SRTM fue obtenido de https://srtm.csi.cgiar.org/
7.2.8. ¿Y ahora qué?
Ahora que podemos ver nuestros datos adecuadamente representados, investiguemos cómo podemos analizarlos todavía mejor.