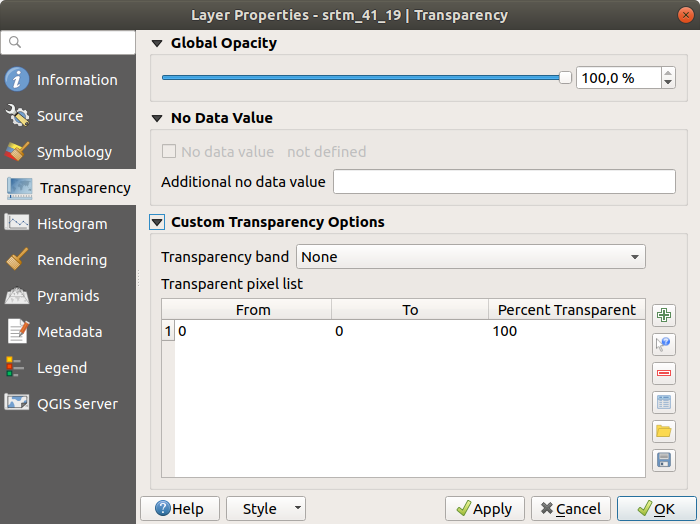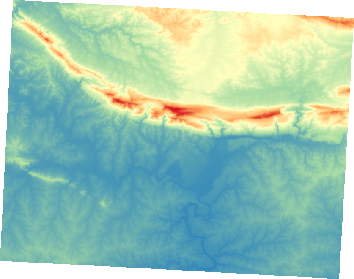중요
번역은 여러분이 참여할 수 있는 커뮤니티 활동입니다. 이 페이지는 현재 100.00% 번역되었습니다.
7.2. 수업: 래스터 심볼 변경하기
모든 래스터가 항공사진인 것은 아닙니다. 래스터 데이터의 형태는 매우 다양하며, 대부분의 경우 래스터 데이터를 제대로 가시화하고 유용하게 사용하려면 심볼화시키는 작업이 필수입니다.
이 수업의 목표: 래스터 레이어의 심볼을 변경하기.
7.2.1. ★☆☆ 혼자서 해보세요:
Browser 패널을 사용해서
exercise_data/raster/SRTM/디렉터리에 있는srtm_41_19.tif파일을 불러오십시오.Layers 패널에서 이 레이어를 오른쪽 클릭하고 Zoom to Layer 를 선택해서 이 레이어의 범위로 확대/축소하십시오.
이 데이터셋은 수치표고모델(Digital Elevation Model) 입니다. 지형의 표고(고도) 맵으로, 예를 들면 산봉우리와 계곡의 위치를 알려줍니다.
이전 수업에서 데이터셋의 각 픽셀이 색상 정보를 담고 있던 반면, DEM 에서 각 픽셀은 표고 값을 담고 있습니다.
DEM을 불러오면, 회색조로 표현되어 있다는 사실을 알게 될 것입니다:

QGIS는 가시화 목적으로 이미지의 각 픽셀 값에 자동으로 구간(stretch)을 적용했으며, 이 수업을 계속 진행하면서 이것이 어떻게 작동하는지 더 자세히 배울 것입니다.
7.2.2. ★☆☆ 따라해보세요: 래스터 레이어 심볼 변경하기
래스터 심볼을 변경하는 데에는 서로 다른 옵션이 2개 있습니다:
Layer Properties 대화창에서, 레이어 트리에 있는 레이어를 오른쪽 클릭하고 Properties 옵션을 선택한 다음 Symbology 탭으로 가십시오.
Layers 패널 바로 위에 있는
 Open the Layer Styling panel 버튼을 (단축키는 F7) 클릭하십시오. Layer Styling 패널이 열리면
Open the Layer Styling panel 버튼을 (단축키는 F7) 클릭하십시오. Layer Styling 패널이 열리면  Symbology 탭으로 가면 됩니다.
Symbology 탭으로 가면 됩니다.
여러분이 선호하는 작업 메소드를 선택하십시오.
7.2.3. ★☆☆ 따라해보세요: 단일 밴드 회색조
여러분이 래스터 파일을 불러왔을 때, 이전 수업에서와 같은 사진 이미지가 아닐 경우, 기본 스타일이 회색조 그레이디언트로 설정됩니다.
이 렌더링 작업자의 몇몇 기능들을 살펴봅시다.
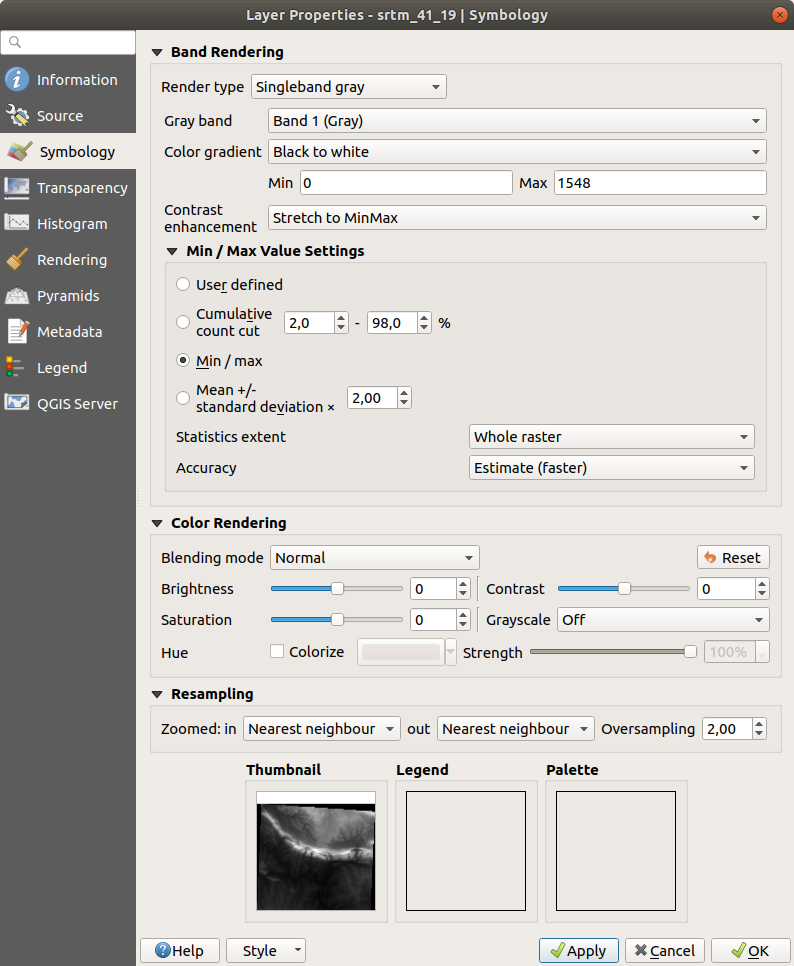
기본 Color gradient 가 Black to white 로 설정됩니다. 다시 말하자면 픽셀 값이 낮을수록 검은색, 높을수록 하얀색에 가깝다는 뜻입니다. 이 설정을 White to black 으로 역전시켜 그 결과물을 보십시오.
Contrast enhancement 파라미터가 매우 중요합니다. 이 파라미터는 기본적으로 Stretch to MinMax 로 설정됩니다. 즉 픽셀 값들에 최소값과 최대값 구간을 적용한다는 의미입니다.
향상된 결과물(왼쪽)과 그렇지 않은 결과물(오른쪽)의 차이를 보십시오:
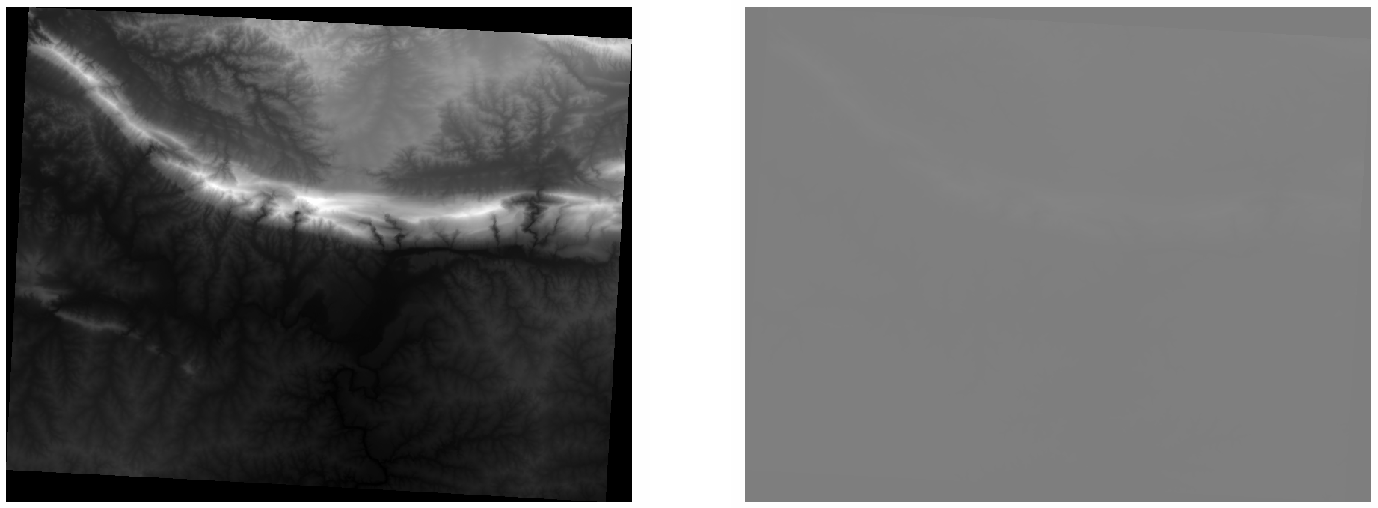
그러나 과연 구간에 사용해야 할 최소값과 최대값이란 어떤 값일까요? 바로 현재 Min / Max Value Settings 에 있는 값들입니다. 최소값과 최대값을 계산해서 구간에 이들을 사용하는 방법에는 여러 가지가 있습니다:
사용자 정의(User Defined): Min 과 Max 값을 직접 입력합니다.
누적 개수 자르기(Cumulative count cut): 극단적으로 낮거나 높은 값이 존재하는 경우 이 방법이 유용합니다. 이 방법은 이 값들의
2%를 (또는 여러분이 선택한 값을) 잘라냅니다.최소/최대(Min / max): 래스터의 실제 또는 추정 최대값과 최소값입니다.
평균 ± 표준 편차(Mean +/- standard deviation): 평균값과 표준 편차에 따라 최소값과 최대값을 계산할 것입니다.
7.2.4. ★☆☆ 따라해보세요: 단일 밴드 의사색상
회색조가 래스터에 언제나 훌륭한 스타일은 아닙니다. DEM을 보다 화려하게 만들어봅시다.
Render type 을 Singleband pseudocolor 로 변경하십시오. 불러온 기본 색상이 마음에 들지 않는다면, 다른 Color ramp 를 선택하십시오.
Classify 버튼을 클릭해서 새로운 색상 범주를 생성하십시오.
색상 범주가 자동으로 생성되지 않는 경우, OK 버튼을 클릭해서 DEM에 이 범주를 적용하십시오.
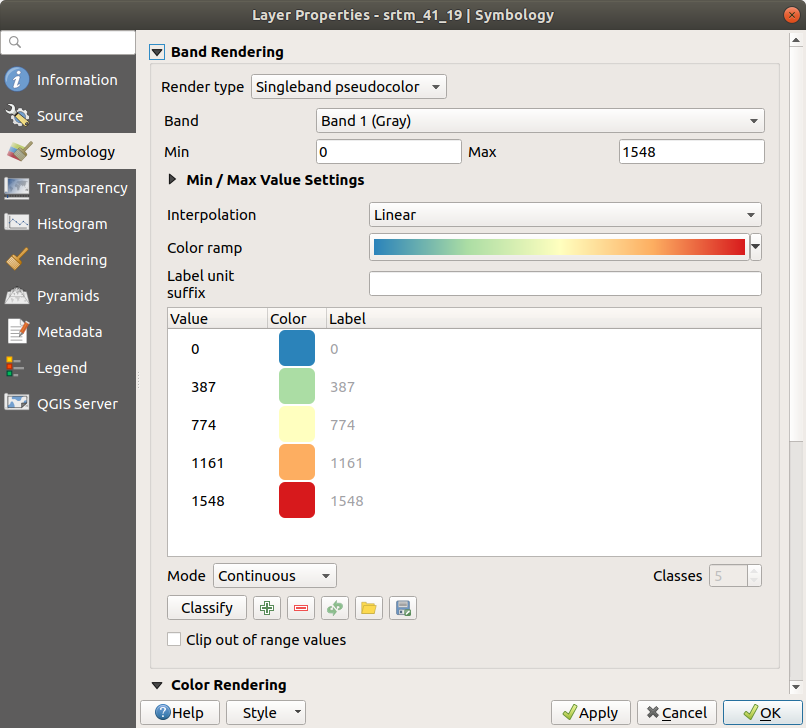
래스터가 다음과 같이 보이게 됩니다:
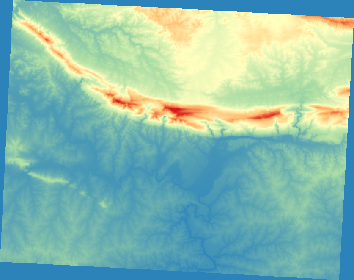
이것은 DEM을 바라보는 흥미로운 방식입니다. 이제 래스터의 값들이 다시 제대로 표현된 것을 볼 수 있을 겁니다. 표고가 낮은 영역이 파란색으로 시작해서 높은 영역은 빨간색으로 변해가는 것을 말이죠.
7.2.5. 따라해보세요: 투명도 변경하기
래스터 자체가 가리고 있던 다른 레이어들을 볼 수 있게 해서 연구 지역을 더 잘 이해할 수 있도록 전체 래스터 레이어의 투명도를 변경하는 것이 도움이 되는 경우도 있습니다.
전체 래스터 레이어의 투명도를 변경하려면 Transparency 탭의 Global Opacity 슬라이드 바를 사용해서 불투명도를 낮추십시오:

더 흥미로운 방법은 일부 픽셀 값들의 투명도를 변경하는 것입니다. 예를 들면 이 래스터의 모서리에서 단일 색상을 볼 수 있습니다. 이 픽셀들을 투명하게 설정하려면, Transparency 탭에 있는 Custom Transparency Options 로 가십시오.
7.2.6. 결론
여기까지, 래스터 심볼 작업을 시작하는 데 도움이 되는 몇몇 기본 기능들이었습니다. QGIS는 색상표/유일 값들을 사용해서 레이어를 심볼화하거나, 다중분광영상(multispectral image)에 있는 서로 다른 밴드들을 서로 다른 색상들로 표현하거나, (DEM 래스터 파일 작업에만 유용한) 음영기복 효과를 자동 생성하는 것과 같은 수많은 다른 옵션들도 제공하고 있습니다.
7.2.7. 참조
SRTM 데이터셋의 출처는 https://srtm.csi.cgiar.org/ 입니다.
7.2.8. 다음은 무엇을 배우게 될까요?
이제 데이터를 제대로 표현할 수 있게 됐으니, 어떻게 더 심도 있는 분석을 할 수 있을지 알아보겠습니다.