重要
翻訳は あなたが参加できる コミュニティの取り組みです。このページは現在 100.00% 翻訳されています。
7.1. レッスン: ラスタデータの操作
ラスタデータは、ベクタデータとは全く異なります。ベクタデータは、線や領域で結ばれていることもある、頂点で構成されるジオメトリを伴う別々の地物を持ちます。しかし、ラスタデータは画像と同じです。実世界に存在するさまざまな物体の性質を表現していますが、それらは独立した物体として存在しているわけではありません。異なる値を持つピクセルで表現されます。
このモジュールでは、既存のGIS解析を補完するためにラスタデータを使用することになります。
このレッスンの目標: QGISでラスタデータを扱う方法を習得する。
7.1.1. ★☆☆ (初級レベル) 理解しよう: ラスタデータを読み込む
ラスタデータは、ベクタデータと同じ方法で読み込むことができますが、 ブラウザ パネルを使うことをお勧めします。
ブラウザ パネルを開いて、
exercise_data/rasterフォルダを展開します。このフォルダにあるすべてのデータを読み込みます:
3320C_2010_314_RGB_LATLNG.tif3320D_2010_315_RGB_LATLNG.tif3420B_2010_328_RGB_LATLNG.tif3420C_2010_327_RGB_LATLNG.tif
以下のような地図が表示されるはずです:
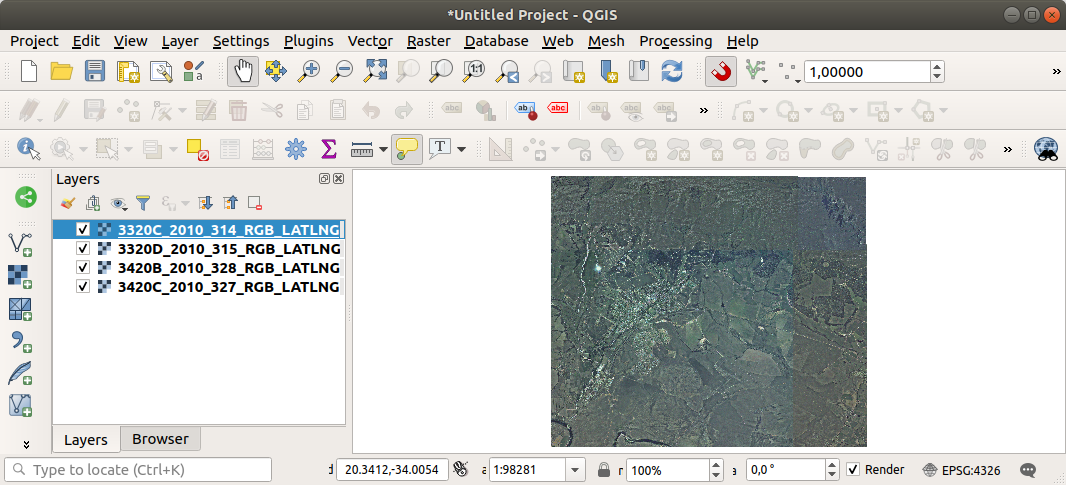
以上、4枚の航空写真で調査地域をカバーしました。
7.1.2. ★☆☆ (初級レベル) 理解しよう: 仮想ラスタの作成
このように、ソリューションレイヤは4つの画像すべてにまたがっています。これはつまり、常に4枚のラスタを扱う必要があることを意味します。これは理想的ではありません。1つのファイルで作業できた方が良いでしょう。
幸いなことに、QGISではまさにこれを行うことができます。実際に新しいラスタファイルを作成することなく、 仮想ラスタ を作成することができます。これはしばしばその機能を説明している、 カタログ とも呼ばれます。これは実際の新しいラスタではありません。むしろ、既存の複数のラスタを簡単にアクセスできるようにするために1つのカタログ: 1つのファイルに整理する方法です。
カタログを作るには、 を使います。
から 仮想ラスタを構築 アルゴリズムを起動します;
表示されたダイアログで、 Input layers パラメータの隣にある ... ボタンをクリックし、すべてのレイヤをチェックするか すべて選択 ボタンを使用します;
Place each input file into a separate band のチェックを外します。ダイアログの下部にある GDAL/OGR コンソールコール に生成されるコードに注目してください。これは 実行 をクリックしたときに実行されるコマンドです。ダイアログのさまざまなオプションを変更すると、そのテキストが更新されます。
注釈
そのテキストをコピーして
OSGeo Shell(Windows ユーザ)またはTerminal(Linux および OSX ユーザ)に貼り付けて、コマンドを実行することができることを覚えておいてください。また、それぞれの GDAL コマンドに対してスクリプトを作成することができます。これは、手順に時間がかかっているときや、特定のタスクをスケジュールしたいときにとても便利です。コマンドのシンタックスに関するより詳しいヘルプを得るには、 ヘルプ ボタンを使用します。最期に 実行 をクリックします。
注釈
これまでのモジュールでご存知のように、 プロセシング はデフォルトで一時レイヤを作成します。ファイルを保存するには 仮想ラスタ の下にある ... ボタンをクリックします。
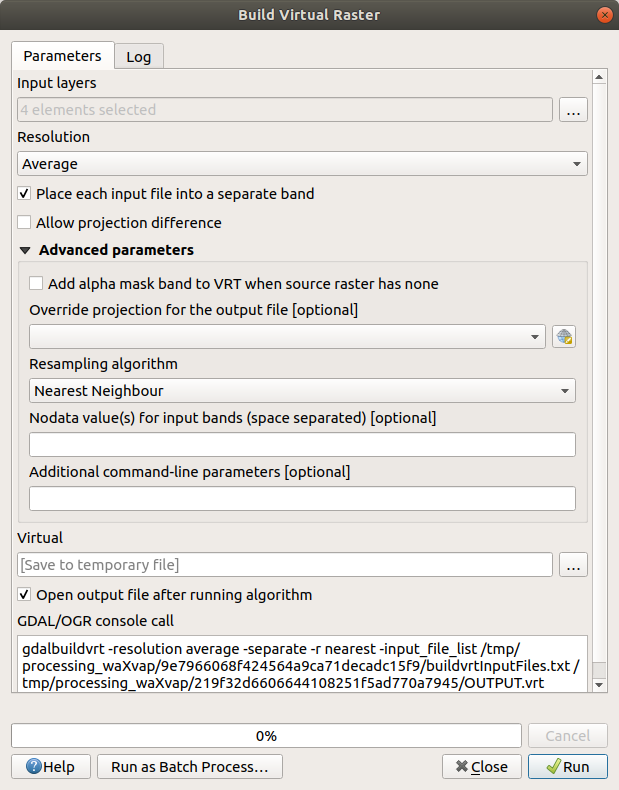
これで レイヤ パネルから元の4つのラスタを削除して、出力された仮想カタログラスタだけを残すことができます。
7.1.3. ★★★ (上級レベル) ラスタデータの変換
上記の方法では、カタログを使用してデータセットを仮想的にマージし、それらを「その場で」再投影できます。しかし、もし長期間使用することになるデータを用意しているならば、マージされ再投影された新しいラスタを作成する方が効率的かもしれません。はじめに用意をするのに少し時間がかかりますが、そうしておけば地図でラスタを使う際のパフォーマンスが向上します。
ラスタを再投影する
から 再投影 (warp) を開いてください。
また、仮想ラスタ(カタログ)の再投影、マルチスレッド処理の有効化なども可能です。
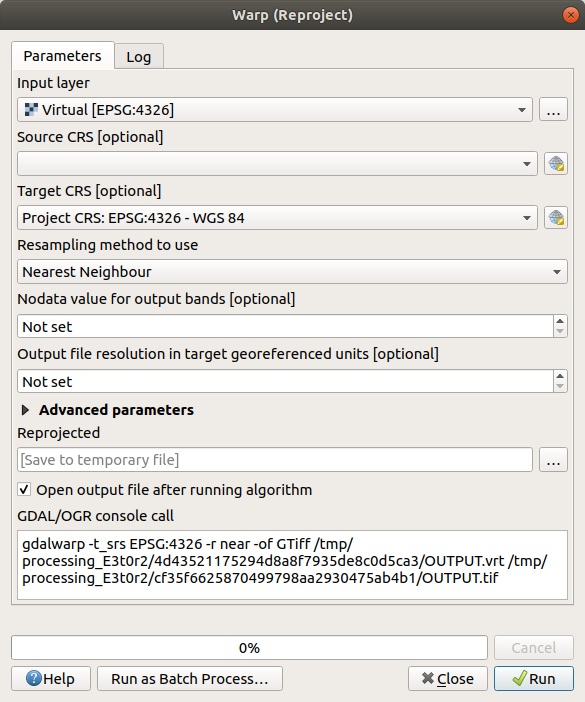
ラスタをマージする
新しいラスタレイヤを作成してディスクに保存する必要がある場合、マージアルゴリズムを使用することができます。
注釈
マージするラスタファイルの数や解像度によっては、新しく作成されるラスタファイルが非常に大きくなることがあります。代わりに 仮想ラスタの作成 セクションで説明したように、ラスタカタログを作成することを検討してください。
メニューから、 結合 (gdal_merge) アルゴリズムをクリックします。
仮想ラスタの作成 で行ったように、 ... ボタンを使って結合するレイヤを選択します。
また、入力に仮想ラスタを指定すると、そのラスタを構成する全てのラスタが処理されます。
GDAL ライブラリを知っていれば、 詳細パラメータ メニューを開いて、独自のオプションを追加することも可能です。
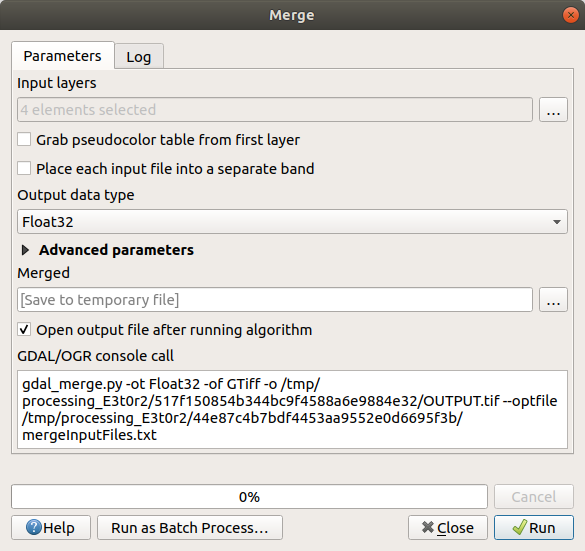
7.1.4. 結論
QGISでは既存のプロジェクトにラスターデータを入れることが簡単です。
7.1.5. 次は?
次は航空画像ではないラスターデータを使用して、同様にラスターの場合にシンボル化はどのように有用であるかを見ていきます。