4.2. 课: 创建动态打印布局
既然您已经学会了如何创建基本的地图布局,我们更进一步,创建一个地图布局,它可以动态地适应我们的地图范围和页面属性,例如当您更改页面大小时。此外,创建日期也将动态调整。
4.2.1.  跟我做: 创建动态地图画布
跟我做: 创建动态地图画布
加载 ESRI Shapefile 格式数据集
protected_areas.shp,places.shp,rivers.shp和water.shp到地图画布,并调整其属性以适合自己的要求。After everything is rendered and symbolized to your liking, click the
 New Print Layout icon in the Project toolbar
or choose
New Print Layout icon in the Project toolbar
or choose  .
You will be prompted to choose a title for the new print layout.
.
You will be prompted to choose a title for the new print layout.我们想创建一幅地图布局,由标题和南非斯韦伦丹附近地区的地图组成。布局的边距应为 7.5 mm,标题的高度应为 36 mm。
在画布中创建一个名为
main map的地图项,然后转到 布局 面板,向下滚动到 变量 区段,找到 布局 部分。在此,我们设置一些变量,您可以在整个动态打印布局中使用。第一个变量将定义边距。按 按钮并输入名称
按钮并输入名称 sw_layout_margin。将该值设置为7.5。再次按 按钮,并输入名称
按钮,并输入名称 sw_layout_height_header。将该值设置为36。现在,您可以通过变量自动创建地图画布的位置和大小。确保已选中地图项,转到 项属性 面板,向下滚动至并打开 位置和大小 区段。在 X 右侧单击
 数据定义重写 ,并从 变量 条目中选择
数据定义重写 ,并从 变量 条目中选择 @sw_layout_margin。在 Y 右侧单击
 数据定义重写 ,选择 编辑... ,然后输入公式
数据定义重写 ,选择 编辑... ,然后输入公式to_real(@sw_layout_margin) + to_real(@sw_layout_height_header)
可以使用 宽度 和 高度 变量来创建地图项的大小。单击 宽度 右侧的
 数据定义重写 ,然后选择 编辑 ... ,再一次填写以下公式
数据定义重写 ,然后选择 编辑 ... ,再一次填写以下公式@layout_pagewidth - @sw_layout_margin * 2
单击 高度 右侧的
 数据定义重写 ,然后选择 编辑 ... ,输入如下公式
数据定义重写 ,然后选择 编辑 ... ,输入如下公式@layout_pageheight - @sw_layout_height_header - @sw_layout_margin * 2
我们还要创建一个包含主画布地图范围坐标的网格。再次转到 项属性 并选择 网格 区段。通过单击
 按钮插入网格。单击 修改网格... ,并根据您在QGIS主画布中选择的地图比例设置 X, Y 和 偏移量 的 间隔 。 网格类型 十字 非常适合我们的目标。
按钮插入网格。单击 修改网格... ,并根据您在QGIS主画布中选择的地图比例设置 X, Y 和 偏移量 的 间隔 。 网格类型 十字 非常适合我们的目标。
4.2.2.  跟我做: 创建动态标题
跟我做: 创建动态标题
再次转到 项属性 ,打开 位置和大小 区段。使用
 数据定义重写 ,为 X 和 Y 选择
数据定义重写 ,为 X 和 Y 选择 sw_layout_margin变量。 宽度 应由以下表达式定义@layout_pagewidth - @sw_layout_margin * 2
和使用
sw_layout_height_header变量设置 高度 。我们将插入一条水平线和两条垂直线,使用
 添加结点项 将标题分成不同的部分。创建一条水平线和两条垂直线,并将它们命名为
添加结点项 将标题分成不同的部分。创建一条水平线和两条垂直线,并将它们命名为 Horizontal line,Vertical line 1Vertical line 2。对于水平线:
将 X 设置为变量
sw_layout_margin将 Y 的表达式设置为
@sw_layout_margin + 8
将 宽度 的表达式设置为
@layout_pagewidth - @sw_layout_margin * 3 - 53.5
对于第一条垂直线:
将 X 的表达式设置为
@layout_pagewidth - @sw_layout_margin * 2 - 53.5
将 Y 设置为变量
sw_layout_margin高度必须与我们创建的标题相同,因此将 高度 设置为变量
sw_layout_height_header。
第二条垂直线位于第一条垂直线的左侧。
将 X 的表达式设置为
@layout_pagewidth - @sw_layout_margin * 2 - 83.5
将 Y 设置为变量
sw_layout_margin高度应与其他垂直线相同,因此将 高度 设置为变量
sw_layout_height_header。
下图显示了动态布局的结构,我们将用一些元素填充由线创建的区域。
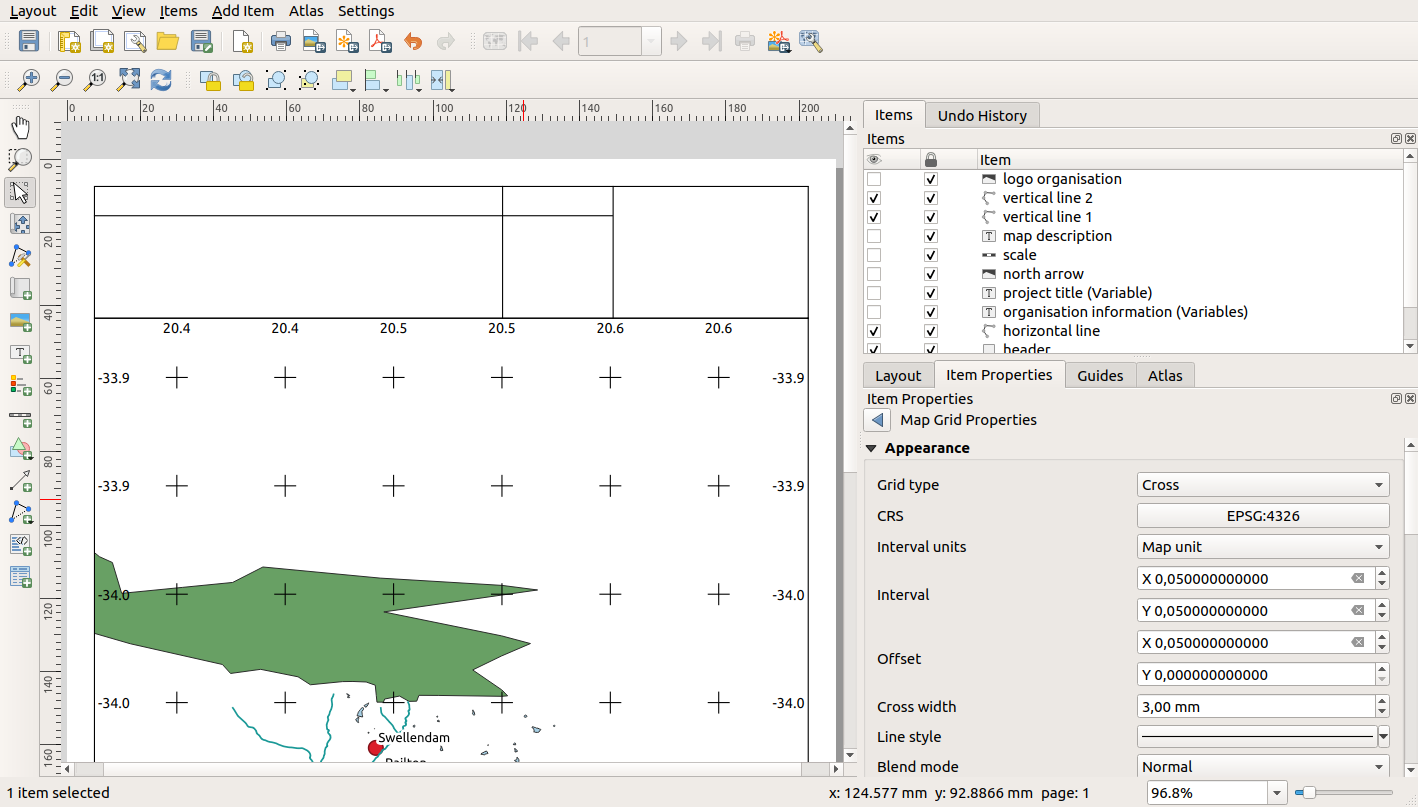
4.2.3.  跟我做: 为动态标题创建标注
跟我做: 为动态标题创建标注
QGIS工程的标题可以自动包含在内。标题在 工程属性 中设置。使用
 添加标注 按钮插入标注,并输入名称
添加标注 按钮插入标注,并输入名称 project title (variable)。在 项属性 面板的 主要属性 中,输入以下表达式:[%@project_title%]
设置标注的位置。
对于 X ,使用以下表达式
@sw_layout_margin + 3
对于 Y ,使用以下表达式
@sw_layout_margin + 0.25
对于 宽度 ,使用以下表达式
@layout_pagewidth - @sw_layout_margin *2 - 90
输入
11.25作为 高度
在 外观 将字号设置为 16 点。
第二个标注将包含您创建的地图描述。同样,插入一个标注并将其命名为
map description。在 主要属性 输入文本map description。在 主要属性 中,我们还将包括printed on: [%format_date(now(),'dd.MM.yyyy')%]
这里我们使用了两个
日期和时间函数 (now和format_date)。设置标注的位置。
对于 X ,使用以下表达式
@sw_layout_margin + 3
对于 Y ,使用以下表达式
@sw_layout_margin + 11.5
第三个标注将包含有关您团队的信息。首先,我们将在 项属性 的 变量 菜单中创建一些变量。转到 布局 菜单,单击
 按钮,输入名称
按钮,输入名称 o_department,o_name,o_adressando_postcode。在第二行输入有关团队的信息。我们将在 主要属性 区段使用这些变量。在 主要属性 中输入
[% @o_name %] [% @o_department %] [% @o_adress %] [% @o_postcode %]
设置标注的位置。
对于 X ,使用以下表达式
@layout_pagewidth - @sw_layout_margin - 49.5
对于 Y ,使用以下表达式
@sw_layout_margin + 15.5
对于 宽度 ,使用
49.00对于 高度 ,使用以下表达式
@sw_layout_height_header - 15.5
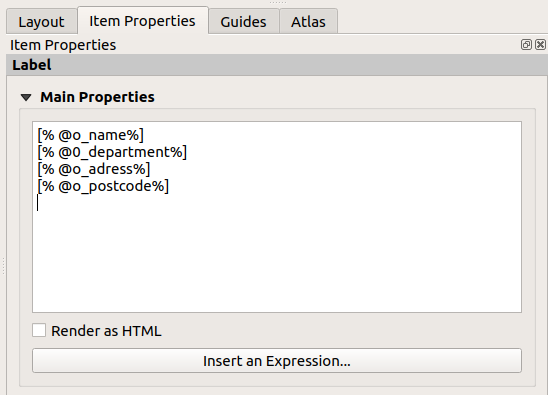
4.2.4.  跟我做: 向动态标题添加图片
跟我做: 向动态标题添加图片
使用
 添加图片 按钮将图片放置在标注
添加图片 按钮将图片放置在标注 organisation information上方。输入organisation logo的名称后,定义标识的位置和大小:对于 X ,使用以下表达式
@layout_pagewidth - @sw_layout_margin - 49.5
对于 Y ,使用以下表达式
@sw_layout_margin + 3.5
对于 宽度 ,使用
39.292对于 高度 ,使用
9.583
如果想包含团队的标识,您必须将标识保存在主目录,并在 输入路径。
我们的布局仍然需要指北针,这将使用
 添加指北针 插入,在此使用默认设置的指北针。定义位置:
添加指北针 插入,在此使用默认设置的指北针。定义位置:对于 X ,使用以下表达式
@layout_pagewidth - @sw_layout_margin * 2 - 78
对于 Y ,使用以下表达式
@sw_layout_margin + 9
对于 宽度 ,使用
21.027对于 高度 ,使用
21.157
4.2.5.  跟我做: 创建动态标题的比例尺
跟我做: 创建动态标题的比例尺
要在标题中插入比例尺,请单击
 添加比例尺 并将其放置在指北针上方的矩形中。在 主要属性 下的 地图 中选择
添加比例尺 并将其放置在指北针上方的矩形中。在 主要属性 下的 地图 中选择 main map(Map 1)。这意味着比例会根据您在QGIS主画布中选择的范围自动更改。选择 样式 数字 。这意味着我们插入了一个没有比例尺的简单比例尺。比例尺仍然需要一个位置和大小。对于 X ,使用以下表达式
@layout_pagewidth - @sw_layout_margin * 2 - 78
对于 Y ,使用以下表达式
@sw_layout_margin + 1
对于 宽度 ,使用
25对于 高度 ,使用
8将
参照点放在中心。
祝贺!您已经创建了第一个动态地图布局。检查一下布局,看看是否一切都是您想要的样子!更改 页面属性 时,动态地图布局会自动做出反应。例如,如果将页面大小从 DIN A4 更改为 DIN A3,请单击  刷新视图 按钮,页面制图将自动进行调整。
刷新视图 按钮,页面制图将自动进行调整。
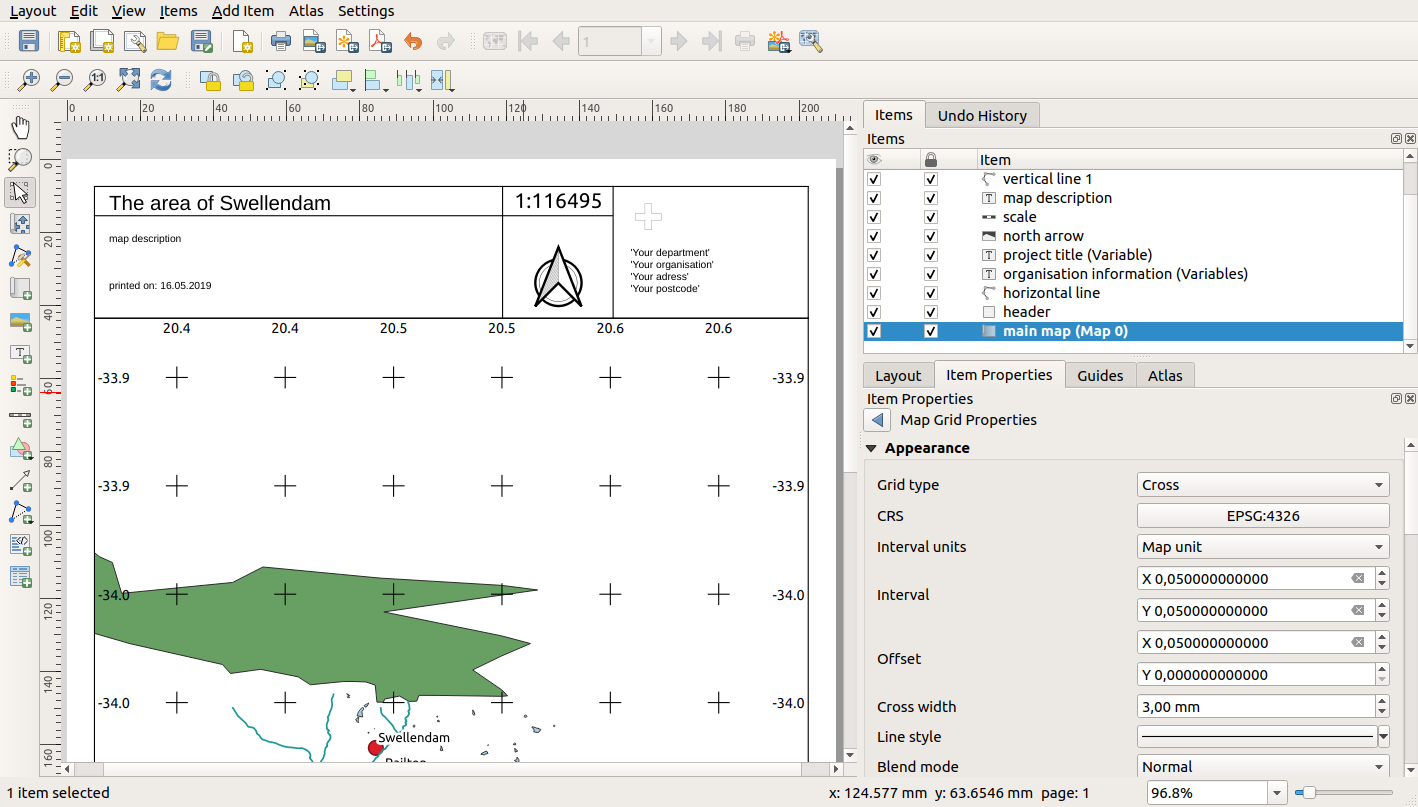
4.2.6. What's Next?
在下一页,您需要完成一份作业。这将允许您能够练习到目前为止所学到的技术。
