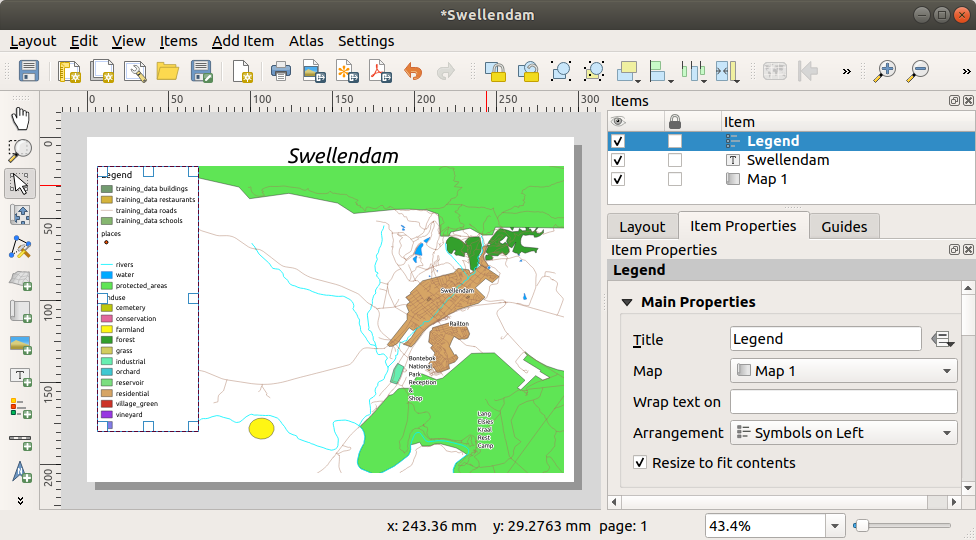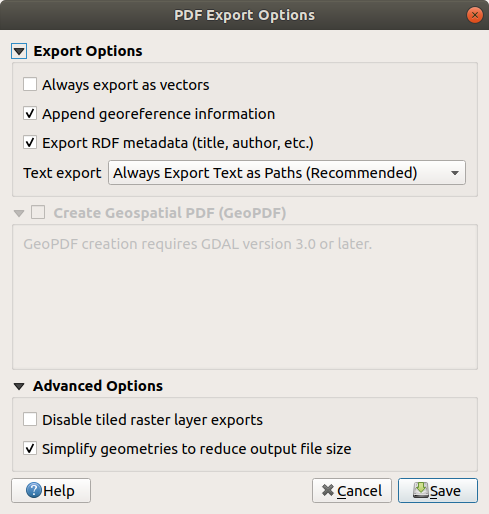4.1. 课: 使用打印布局
您现在已经有了一张地图,可能需要打印或将它导出到文档中。而GIS地图文件不是图像。相反,它保存了GIS程序的状态,并引用了所有图层、其标注、颜色等。因此,对于没有数据或相同GIS程序 (如QGIS) 的人来说,地图文件将毫无用处。幸运的是,QGIS可以将地图文件导出到任何人的计算机都可以读取的格式,如果连接了打印机,还可以打印地图。导出和打印都是通过 打印布局 进行处理。
本课目标: 使用QGIS 打印布局 创建具有所有必需设置的基本地图。
4.1.1.  跟我做: 布局管理器
跟我做: 布局管理器
QGIS允许您使用同一地图文件创建多个地图。因此,它有一个名为 布局管理器 的工具。
单击 菜单项以打开此工具,您将看到一个空白的 布局管理器 对话框出现。
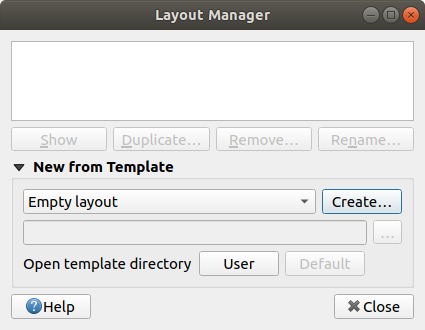
在 由模板新建 ,选择 空白布局 ,然后按 新建... 按钮
将新布局命名为 Swellendam ,然后单击 确定 。
现在,您将看到 打印布局 窗口:
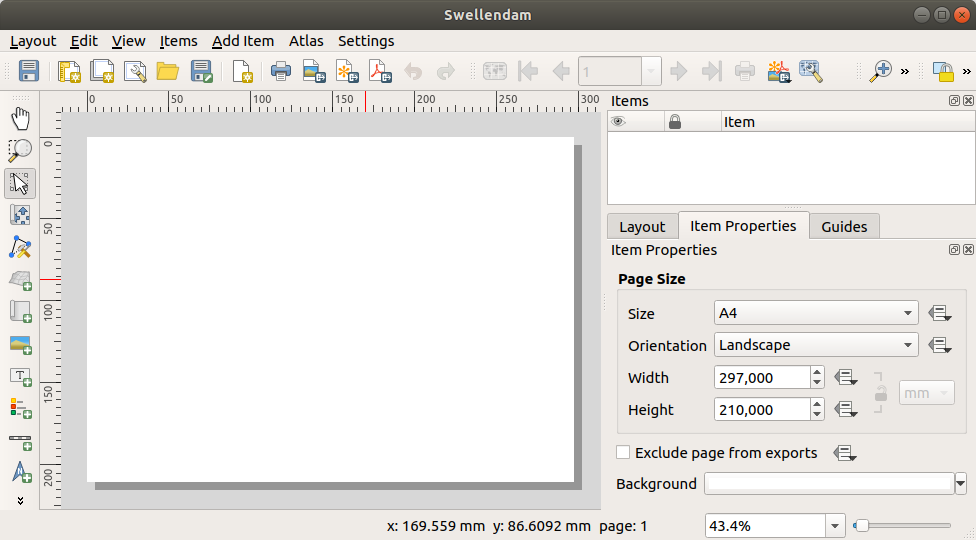
您还可以通过 菜单创建新布局。
无论您选择哪种方式,现在都可以从 访问新的打印布局,如下图所示。
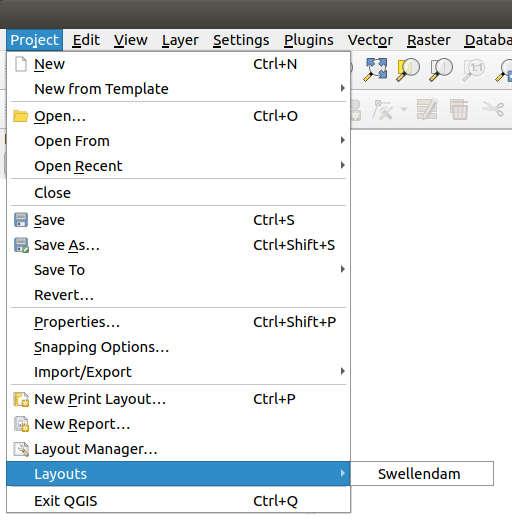
4.1.2.  跟我做: 基本地图构图
跟我做: 基本地图构图
在此示例,构图已经是我们想要的了,确保您的也是。
右键单击布局窗口中间部位的页面,然后在上下文菜单中选择 页面属性... 。
检查 项属性 选项卡中的值是否设置为以下值:
大小:
A4纸张方向:
横向
现在,您已经按照自己想要的方式进行了页面布局,但是这个页面仍然是空白的。它显然缺少地图。我们来解决这个问题!
-
激活此工具后,您将能够在页面上放置地图。
在空白页面上单击并拖动虚框:
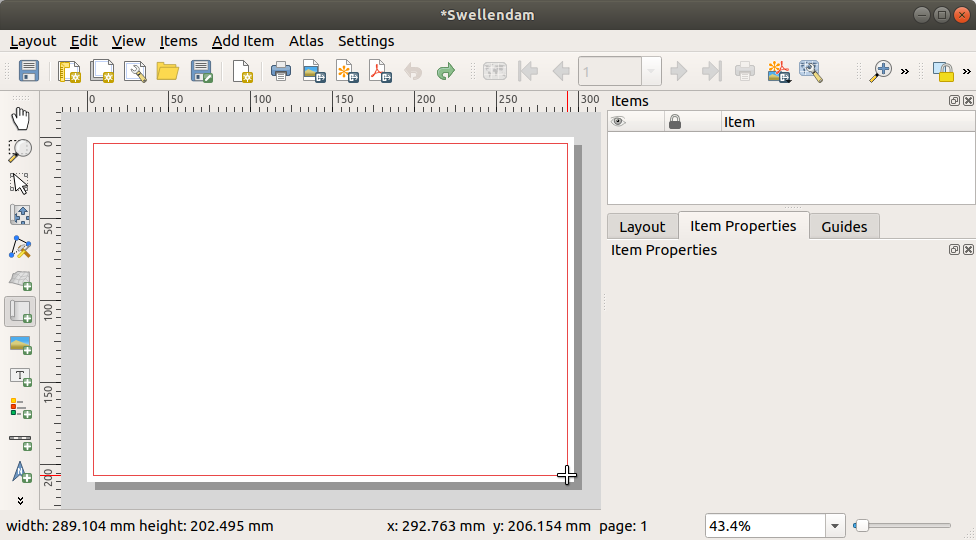
地图将出现在页面上。
通过单击并拖动地图使其移动:
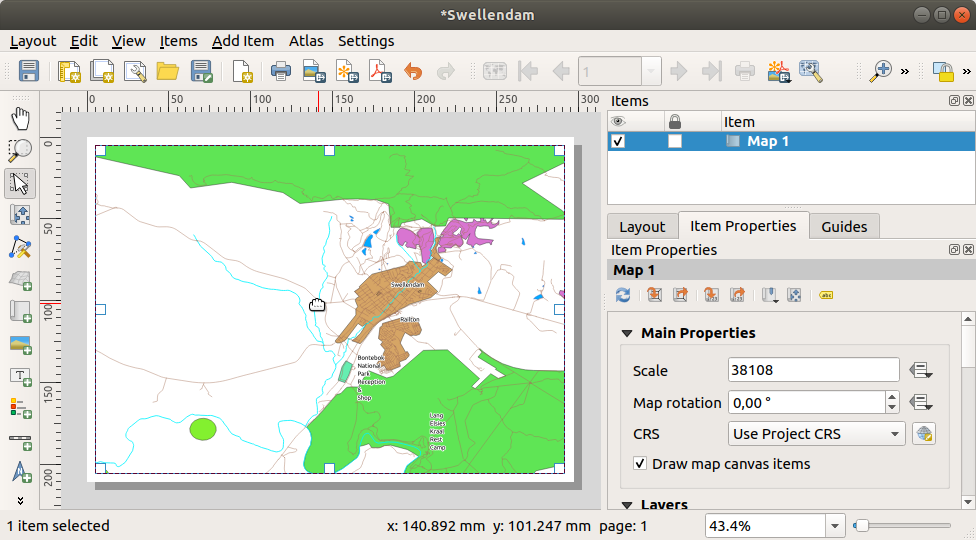
通过单击并拖动边缘上的框来调整大小:
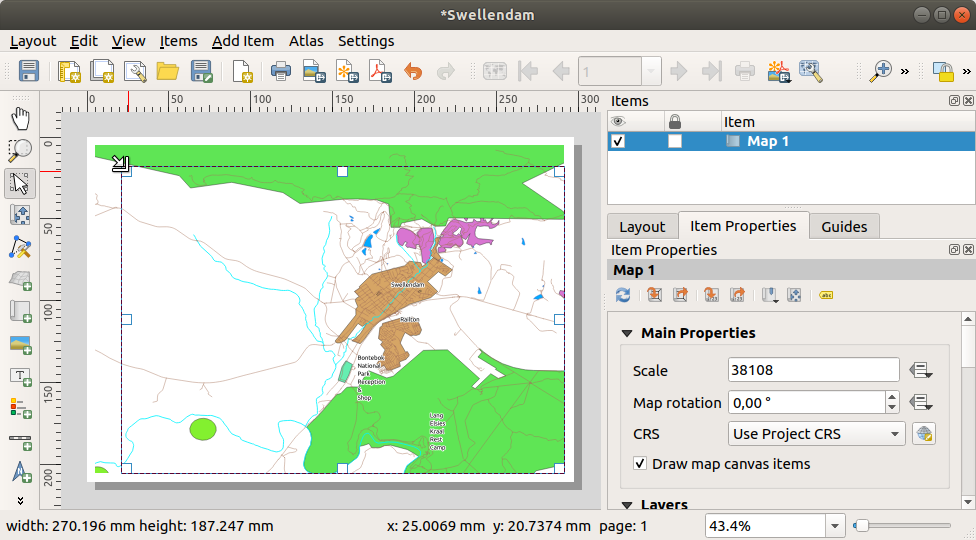
备注
当然,您的地图看起来可能会不大一样!这取决于您自己的工程是如何设置的。但别担心!这些说明是通用的,因此无论地图本身看起来是什么样子,它们的操作方式都是一样的。
确保沿边缘留有边距,并沿顶部留出足够的空间放置标题。
使用以下按钮放大和缩小页面 (但不是地图!):
在QGIS主窗口缩放和平移地图。还可以使用
 移动项内容 工具平移地图。
移动项内容 工具平移地图。地图视图会随着您的放大或缩小而更新。
如果由于某种原因,地图视图未正确刷新,可以通过单击
 刷新视图 按钮强制地图进行刷新。
刷新视图 按钮强制地图进行刷新。请记住,您为地图设置的大小和位置不是最终结果。如果不满意,可以随时回来更改。目前,您需要确保已在此地图上保存了您的工作。因为QGIS中的 打印布局 是主地图文件的一部分,所以必须保存工程。
4.1.3.  跟我做: 添加标题
跟我做: 添加标题
现在,您的地图在页面上看起来不错,但是您的读者及用户还未被告知这是什么。他们需要一些辅助说明,这就是您将通过添加地图元素为他们提供的内容。首先,让我们添加一个标题。
单击地图上方的空白页面,同意 新建项属性 对话框中的推荐值,地图顶部将显示一个标注。
调整大小并将其放置在页面的顶部中心,可以调整其大小和位置,这与调整大小和移动地图的方式相同。
移动标题时,可能会注意到出现的辅助线,这会帮助您将标题定位在页面中心。
不过,操作工具栏中还有一个工具,可以帮助相对于地图 (而不是页面) 定位标题:
单击地图将其选中
按住键盘上的 Shift 键并单击标注,以便同时选中地图和标注。
查找
 左对齐选中的项 按钮,然后单击其旁边的下拉箭头以显示定位选项,然后单击
左对齐选中的项 按钮,然后单击其旁边的下拉箭头以显示定位选项,然后单击  居中对齐:
居中对齐: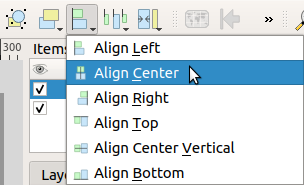
现在标注框在地图上居中,而不是内容。要使标注内容居中,请执行以下操作:
单击标注将其选中。
单击布局窗口侧面板中的 项属性 选项卡。
将标注文本更改为 "Swellendam":
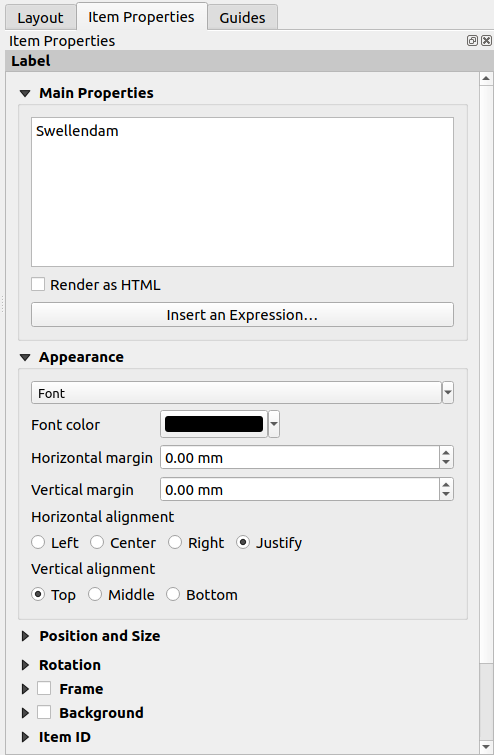
使用此界面设置 外观 区段的字体和对齐选项:
选择一种大字号而明显的字体 (示例将使用
36号的默认字体)将 水平对齐 设置为 水平居中 。
您也可以更改字体颜色,但最好按照默认设置将其保持为黑色。
默认设置是未向标题的文本框中添加框架。但是,如果希望添加框架,可以执行以下操作:
在 项属性 选项卡,向下滚动,直到看到 框架 选项。
单击 框架 复选框以启用框架。您还可以更改框架的颜色和线宽。
在本例中,我们不会启用框架,因此这里是目前为止的页面内容:
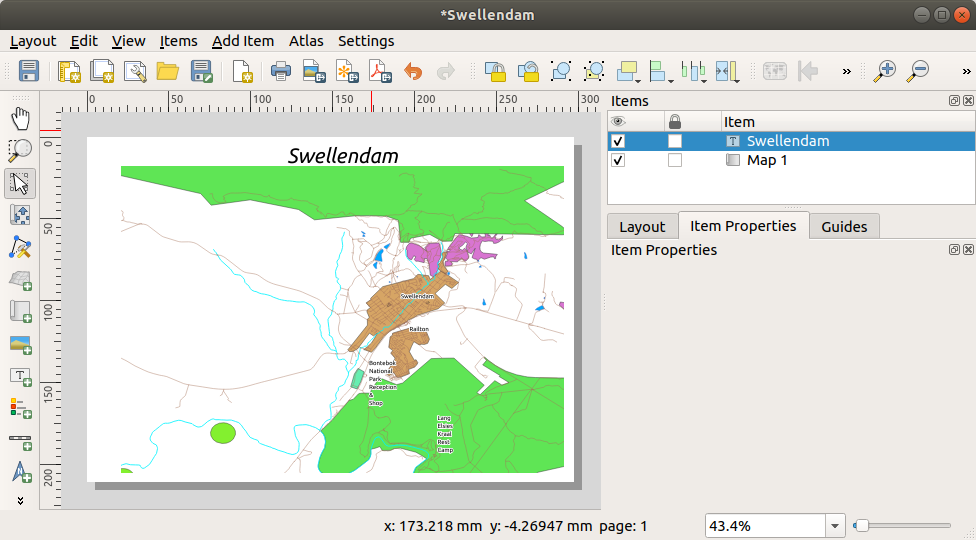
为了确保在对齐这些元素后不会意外移动它们,可以将项锁定到所在的位置:
4.1.4.  跟我做: 添加图例
跟我做: 添加图例
地图读者还需要能够看懂地图上各种元素的实际含义。在某些情况下,比如地名,这是很明显的;而在另一种情况下,则更难猜测,比如森林的颜色。让我们添加一个新的图例。
4.1.5.  跟我做: 自定义图例项
跟我做: 自定义图例项
并不是图例上的所有内容都是必需的,因此让我们移除一些不需要的项。
您还可以重命名项。
从同一列表中选择一个图层。
将图层重命名为
Places,Roads and Streets,Surface Water, 和 ``Rivers` 。
您还可以对项重新排序:
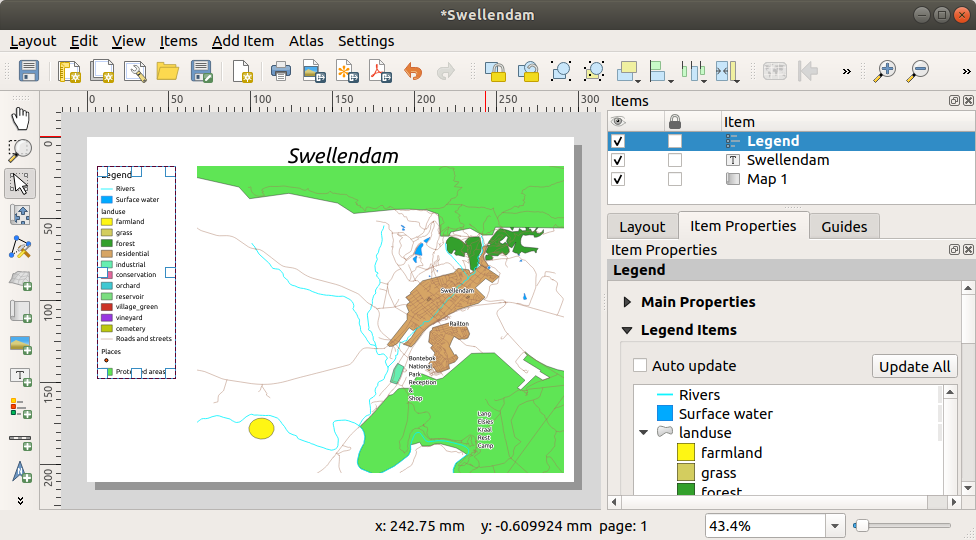
由于图例可能会因新图层名称而加宽,因此您可能希望对图例和 (或) 地图进行移动并调整大小。结果如下:

4.1.6.  跟我做: 导出地图
跟我做: 导出地图
备注
您记得经常保存您的工作吗?
地图终于可以导出了!您将在布局窗口左上角附近看到导出按钮:
 打印布局: 与打印机接口。由于打印机选项会因您使用的打印机型号而不同,因此最好查阅打印机手册或打印通用指南,以获取有关此主题的更多信息。
打印布局: 与打印机接口。由于打印机选项会因您使用的打印机型号而不同,因此最好查阅打印机手册或打印通用指南,以获取有关此主题的更多信息。其他按钮允许您将地图页面导出到文件。
 导出为SVG文件: 如果要将地图发送给制图员 (他们可能需要编辑地图以供出版),最好将其导出为SVG格式。SVG是指 "Scalable Vector Graphic - 可缩放矢量图形",可以导入到 Inkscape 或其他矢量图像编辑软件等程序中。
导出为SVG文件: 如果要将地图发送给制图员 (他们可能需要编辑地图以供出版),最好将其导出为SVG格式。SVG是指 "Scalable Vector Graphic - 可缩放矢量图形",可以导入到 Inkscape 或其他矢量图像编辑软件等程序中。 导出为PDF文件: 如果需要将地图发送给客户,最常见的方法是使用PDF,因为PDF格式设置打印选项更容易些。某些制图员如果有程序允许他们导入和编辑PDF格式,他们可能也更喜欢这种格式。
导出为PDF文件: 如果需要将地图发送给客户,最常见的方法是使用PDF,因为PDF格式设置打印选项更容易些。某些制图员如果有程序允许他们导入和编辑PDF格式,他们可能也更喜欢这种格式。
出于我们的目的,将使用PDF格式。
4.1.7. In Conclusion
现在,您已了解如何创建基本的静态地图布局。我们可以更进一步,创建动态可调整的地图布局,其中包含更多的布局项。