14.2. Lesson: 지도 지오리퍼런싱
일반적인 삼림관리 작업은 삼림 지역에 대한 정보를 업데이트하는 일일 것입니다. 해당 지역의 정보가 몇 년 전의 것일 수도 있고, 아날로그적으로 (즉 종이 위에) 수집되었을 수도 있으며, 또는 디지털화되었다고 해도 여러분이 접근할 수 있는 정보는 해당 목록 데이터의 하드카피 버전뿐일 수도 있습니다.
예를 들자면 아마도 이전 목록 정보와 비교하기 위해 해당 정보를 GIS에서 사용하고자 하는 경우가 대부분일 것입니다. 즉 GIS 소프트웨어를 이용해서 지금 접근할 수 있는 정보를 디지털화해야 한다는 의미입니다. 그러나 디지털화 작업을 시작하기 전에 여러분의 종이 지도를 스캔하고 지리참조시키는 아주 중요한 첫 번째 단계를 거쳐야 합니다.
이 강의의 목표: QGIS의 지리참조 도구를 사용하는 방법을 배우기.
14.2.1.  지도 스캔
지도 스캔
여러분이 해야 할 첫 번째 작업은 여러분의 지도를 스캔하는 일입니다. 지도가 아주 클 경우, 부분 부분을 각각 따로 스캔할 수 있지만 각 부분마다 전처리 및 지리참조 작업을 반복해야 한다는 것을 명심하십시오. 따라서 가능한 한 가장 적은 부분들로 지도를 스캔하는 것이 좋습니다.
이 교재가 제공하는 것과는 다른 지도를 사용할 예정이라면, 여러분의 스캐너를 이용하여 지도를 직접 이미지 파일로 스캔하십시오. 해상도 300 DPI 정도가 좋습니다. 여러분의 지도에 여러 색상이 쓰였다면 컬러로 스캔하십시오. 나중에 이 색상들을 사용하여 지도에서 정보를 분리, 서로 다른 레이어로 저장할 수 있습니다. (예 : 수종경계, 등고선, 도로 등등)
For this exercise you will use a previously scanned map, you can find it as
rautjarvi_map.tif in the data folder exercise_data/forestry
14.2.2.  Follow Along: 스캔한 맵을 지리참조시키기
Follow Along: 스캔한 맵을 지리참조시키기
Open QGIS and set the project’s CRS to
EPSG:3067 - ETRS89 / TM35FIN(E,N)in , which is the currently used CRS in Finland.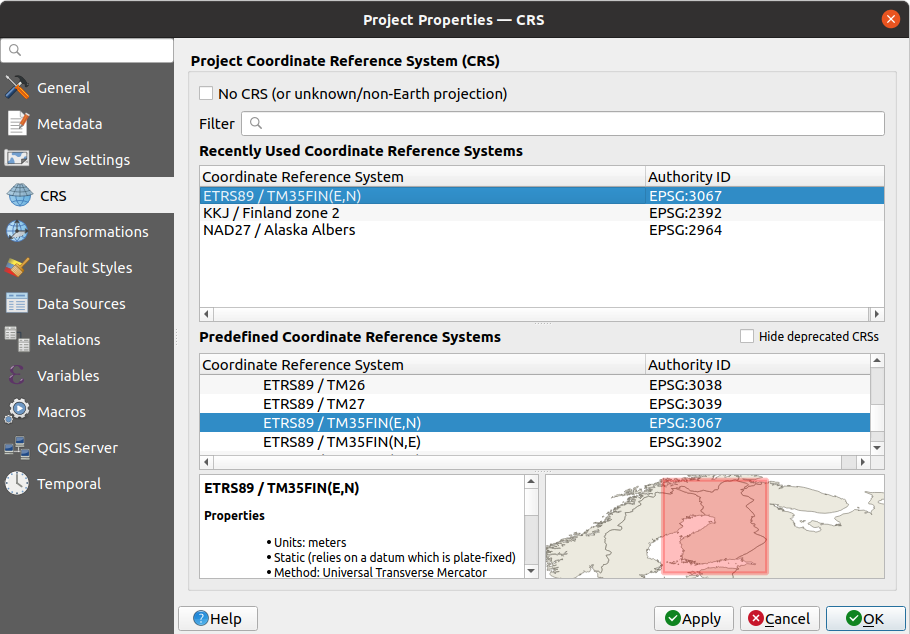
Save the QGIS project as
map_digitizing.qgs.
You will use the georeferencing tool from QGIS named Georeferencer. To georeference the map:
-
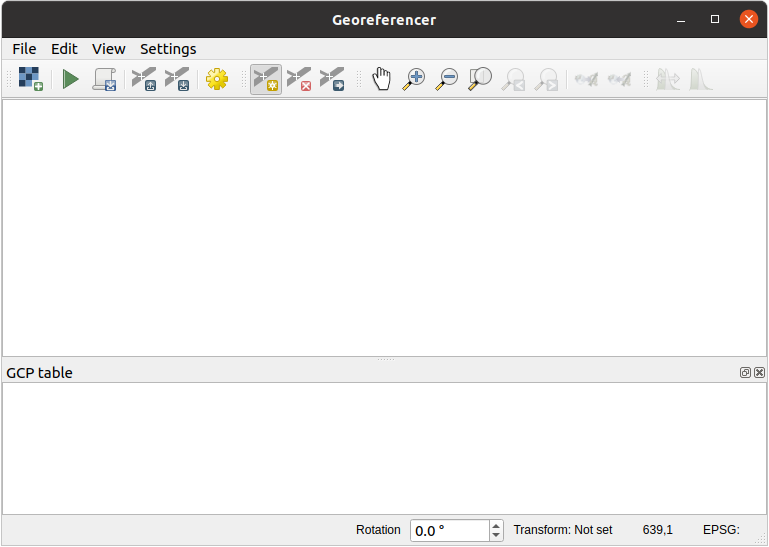
Add the map image file,
rautjarvi_map.tif, as the image to georeference, .OK 를 클릭하십시오.
다음으로 맵을 지리참조시키기 위한 변환 설정을 정의해야 합니다.
메뉴를 클릭합니다.
Set the Transformation type to
Linearand the Resampling method toNearest neighbour.Press the
 Select CRS button next to
the Target SRS option and select the
Select CRS button next to
the Target SRS option and select the EPSG:2392 - KKJ / Finland zone 2CRS; it is the CRS that was used in Finland back in 1994 when this map was created.Click the icon next to the Output raster box, go to the folder and create the folder
exercise_data\forestry\digitizingand name the file asrautjarvi_georef.tif.Leave the rest of parameters as default.
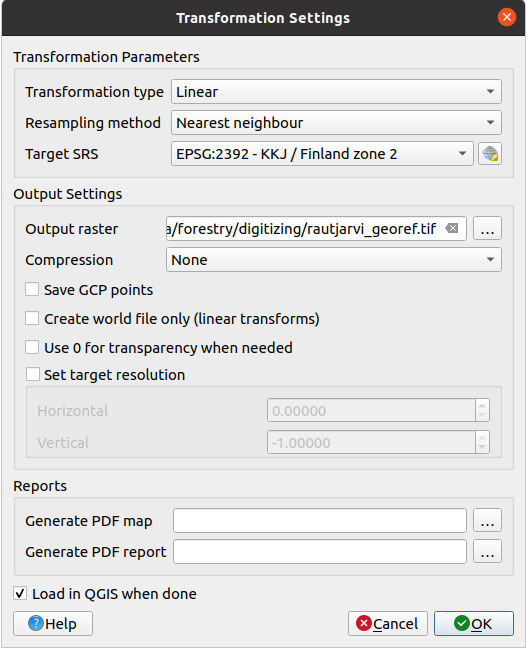
OK 를 클릭하십시오.
지도에는 다양한 십자선의로 좌표 마킹한 위치를 포함합니다. 이 위치값으로 배경이미지로 설정항 수 있습니다. 확대/축소 & 이동툴을 사용하여 QGIS의 지오리퍼런서 윈도우에서 이미지를 확인할 수 있습니다.
Zoom in to the left lower corner of the map and note that there is a cross-hair with a coordinate pair, X and Y, that as mentioned before are in
KKJ / Finland zone 2CRS. You will use this point as the first ground control point for the georeferencing your map.Add point 도구를 사용해서 십자 표식의 교차점을 선택하십시오. (필요하다면 확대/축소 및 이동 도구를 사용하십시오.)
In the Enter map coordinates dialogue write the coordinates that appear in the map (X: 2557000 and Y: 6786000) and their CRS (
EPSG:2392 - KKJ / Finland zone 2)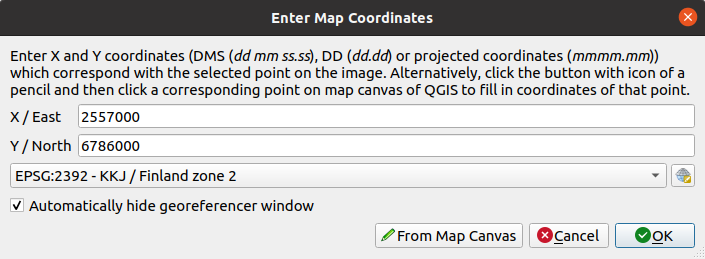
OK 를 클릭하십시오.
지리참조 작업을 위한 첫 번째 좌표가 준비됐습니다.
Look for other black cross-hairs in the image, they are separated 1000 meters from each other both in North and East direction. You should be able to calculate the coordinates of those points in relation to the first one.
Zoom out in the image and move to the right or the top until you find other cross-hair, and estimate how many kilometres you have moved. Try to get ground control points as far from each other as possible.
Digitize at least three more ground control points in the same way you did the first one. You should end up with something similar to this:
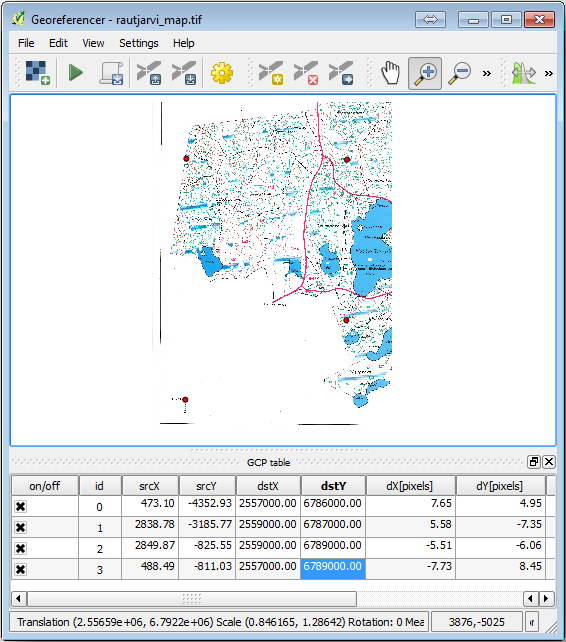
With already three digitized ground control points you will be able to see the georeferencing error as a red line coming out of the points. The error in pixels can be seen also in the GCP table in the dX[pixels] and dY[pixels] columns. The error in pixels should not be higher than 10 pixels. If it is, you should review the points you have digitized and the coordinates you have entered to find what the problem is. You can use the image above as a guide.
기준점에 만족하시면 나중에 사용할 수 있도록 저장할 수 있습니다:
Go to .
In the folder
exercise_data\forestry\digitizing, name the filerautjarvi_map.tif.points.
Finally, georeference your map:
Go to .
Note that you named the file already as
rautjarvi_georef.tifwhen you edited the Georeferencer settings.Now you can see the map in QGIS project as a georeferenced raster. Note that the raster seems to be slightly rotated, but that is simply because the data is in
KKJ / Finland zone 2and your project is inETRS89 / TM35FIN(E,N).To check that your data is properly georeferenced, you can
Open the aerial image in the
exercise_data\forestryfolder, namedrautjarvi_aerial.tif.Your map and this image should match quite well: set the map transparency to 50% and compare it to the aerial image.
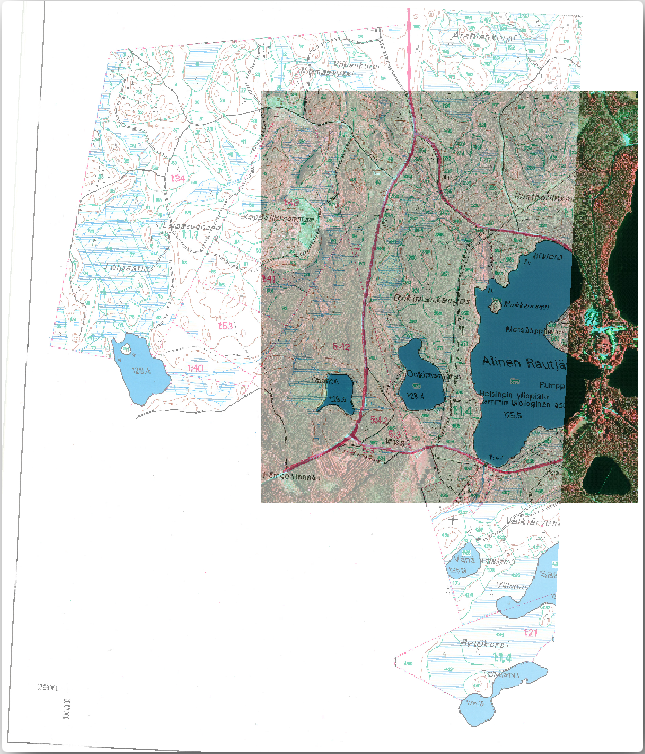
변경 사항을 QGIS 프로젝트에 저장하십시오. 다음 강의에서도 이 프로젝트를 사용할 것입니다.
14.2.3. In Conclusion
이제 종이지도에 지오리퍼런싱되어 QGIS의 지도레이어로 사용할 수 있습니다.
14.2.4. What’s Next?
다음 레슨에서 지도에 있는 식생을 폴리곤으로 디지타이징하여 인벤토리 데이터를 추가하십시오.

