4.1. Lesson: Utilisation de mise en page
Maintenant que vous avez une carte, vous devez pouvoir l’imprimer ou l’exporter vers un document. La raison en est qu’un fichier de carte SIG n’est pas une image. Il enregistre plutôt l’état du programme SIG, avec des références à toutes les couches, leurs étiquettes, leurs couleurs, etc. Ainsi, pour quelqu’un qui ne dispose pas des données ou du même programme SIG (comme QGIS), le fichier de carte sera inutile. Heureusement, QGIS peut exporter son fichier de carte dans un format que n’importe quel ordinateur peut lire, ainsi qu’imprimer la carte si vous avez une imprimante connectée. L’exportation et l’impression sont toutes deux gérées par la fonction Mise en page.
L’objectif de cette leçon: Utiliser Mise en page QGIS pour créer une carte avec tous les paramètres requis.
4.1.1.  Follow Along: Le gestionnaire de mise en page
Follow Along: Le gestionnaire de mise en page
QGIS vous permet de créer plusieurs cartes en utilisant le même fichier cartographique. Pour cette raison, il dispose d’un outil appelé Gestionnaire mise en page.
Cliquez sur l’entrée de menu pour ouvrir cet outil. Vous verrez apparaître un dialogue Gestionnaire de mise en page vide.
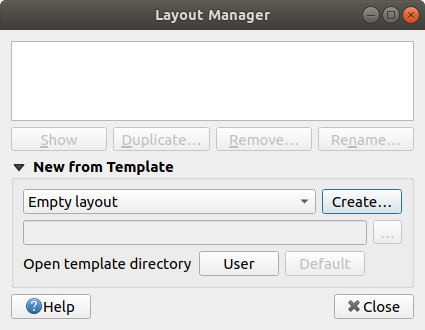
Sous Un nouveau depuis le modèle, sélectionnez Mise en page vide et appuyez sur le bouton Créer….
Donnez à la nouvelle mise en page le nom de Swellendam et cliquez sur OK.
Vous verrez maintenant la fenêtre Mise en page :
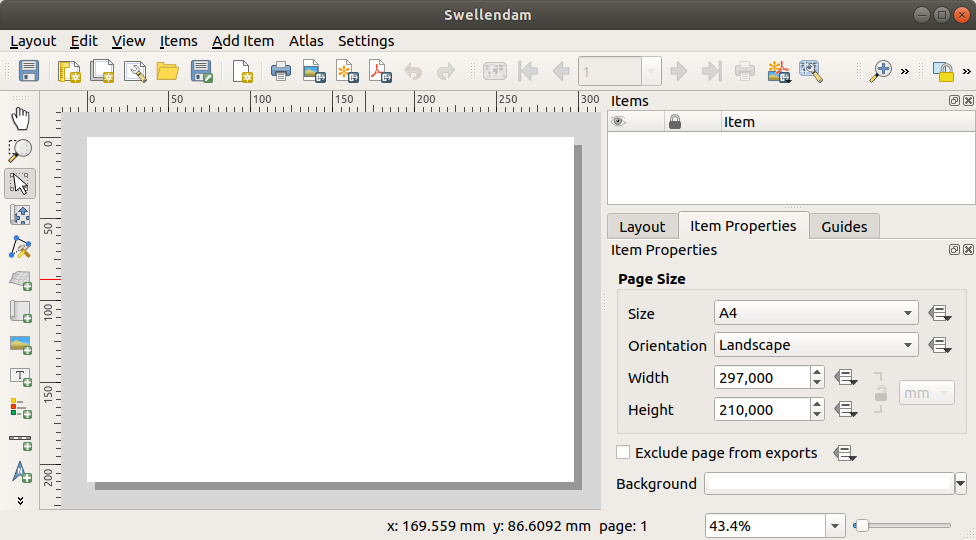
Vous pouvez également créer cette nouvelle mise en page via le menu .
Quel que soit le chemin que vous empruntez, la nouvelle mise en page est désormais accessible depuis le menu , comme dans l’image ci-dessous.
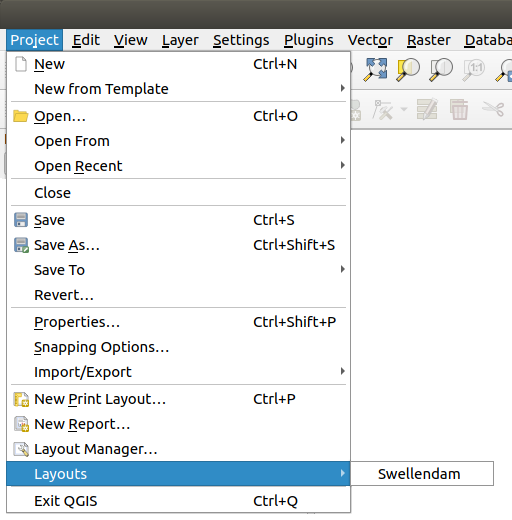
4.1.2.  Follow Along: Composition d’une carte de base
Follow Along: Composition d’une carte de base
Dans cet exemple, la composition était déjà telle que nous la voulions. Assurez-vous de faire de même.
Faites un clic droit sur la feuille dans la partie centrale de la fenêtre de mise en page et choisissez Propriétés de page… dans le menu contextuel.
Vérifiez que les valeurs dans l’onglet Propriétés élément sont définies comme suit :
taille:
A4.Orientation :
Paysage.
Vous avez maintenant la mise en page que vous souhaitez, mais cette page est encore vierge. Il manque clairement une carte. Ajoutons cela !
Cliquez sur le bouton
 Ajouter une carte.
Ajouter une carte.Avec cet outil activé, vous pourrez placer une carte sur la page.
Cliquez et faites glisser un bloc sur la page blanche :
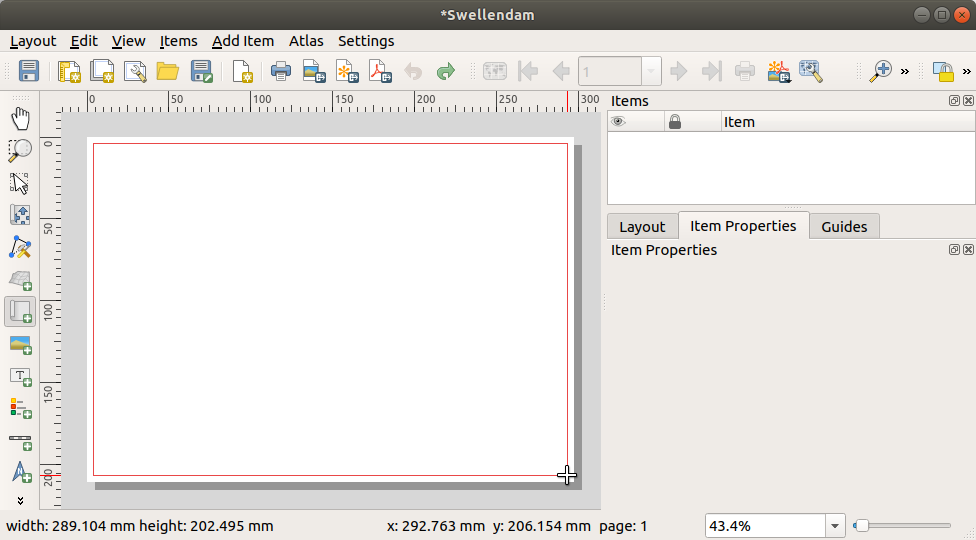
La carte apparaîtra sur la page.
Déplacez la carte en cliquant et en vous déplaçant autour:

Redimensionnez-le en cliquant et en faisant glisser sur les bords :

Note
Votre carte peut être très différente, bien sûr ! Cela dépend de comment est configuré votre propre projet. Mais pas de panique ! Ces instructions sont générales, donc elles fonctionneront de la même manière, peu importe à quoi ressemble la carte.
N’oubliez pas de laisser des marges sur les bords, et un espace sur le dessus pour le titre.
Zoomez et dézoomez sur la page (mais pas sur la carte !) en utilisant ces boutons :
Zoomez et faites un panoramique de la carte dans la fenêtre principale de QGIS. Vous pouvez également effectuer un panoramique de la carte en utilisant l’outil
 déplacer le contenu de l’element.
déplacer le contenu de l’element.La vue de la carte s’actualise au fur et à mesure que vous faites un zoom avant ou arrière.
Si, pour une raison quelconque, la vue de la carte ne se rafraîchit pas correctement, vous pouvez forcer la carte à se rafraîchir en cliquant sur le bouton
 Rafraîchir la vue.
Rafraîchir la vue.N’oubliez pas que la taille et la position que vous avez indiquées sur la carte n’ont pas besoin d’être définitives. Vous pouvez toujours revenir et la modifier plus tard si vous n’êtes pas satisfait. Pour l’instant, vous devez vous assurer que vous avez bien enregistré votre travail sur cette carte. Étant donné qu’une mise en page dans QGIS fait partie du fichier principal de la carte, vous devez enregistrer votre projet.
Allez à la page
 . C’est un raccourci pratique vers celui du dialogue principal.
. C’est un raccourci pratique vers celui du dialogue principal.
4.1.3.  Follow Along: Ajout d’un Titre
Follow Along: Ajout d’un Titre
Votre carte a maintenant fière allure sur la page, mais vos lecteurs/utilisateurs ne sont pas encore informés de ce qui se passe. Ils ont besoin d’un contexte, et c’est ce que vous leur fournirez en ajoutant des éléments de carte. Commençons par ajouter un titre.
Cliquez sur la page, au-dessus de la carte, acceptez les valeurs suggérées dans le dialogue nouvelles proprietes element, et une étiquette apparaîtra en haut de la carte.
Redimensionnez-la et place-la en haut au centre de la page. Elle peut être redimensionnée et déplacée de la même façon que lorsque vous avez redimensionné et déplacé la carte.
Lorsque vous déplacez le titre, vous remarquerez que des lignes directrices apparaissent pour vous aider à positionner le titre au centre de la page.
Cependant, il existe également un outil dans la barre d’outils des actions pour aider à positionner le titre par rapport à la carte (et non à la page) :
Cliquez sur la carte pour la sélectionner
Maintenez Shift sur votre clavier et cliquez sur l’étiquette de sorte que la carte et l’étiquette soient toutes deux sélectionnées.
Cherchez le bouton
 aligner les éléments sélectionnés à gauche et cliquez sur la liste déroulante à côté pour faire apparaître les options de positionnement et cliquez sur
aligner les éléments sélectionnés à gauche et cliquez sur la liste déroulante à côté pour faire apparaître les options de positionnement et cliquez sur  aligner centré :
aligner centré :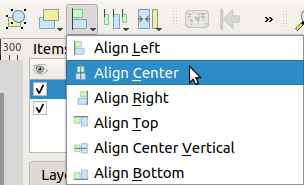
Maintenant, le cadre de l’étiquette est centré sur la carte, mais pas le contenu. Pour centrer le contenu de l’étiquette :
Sélectionnez l’étiquette en cliquant dessus.
Cliquez sur l’onglet proprietes element dans le panneau latéral de la fenêtre de mise en page.
Changez le texte de l’étiquette en « Swellendam » :
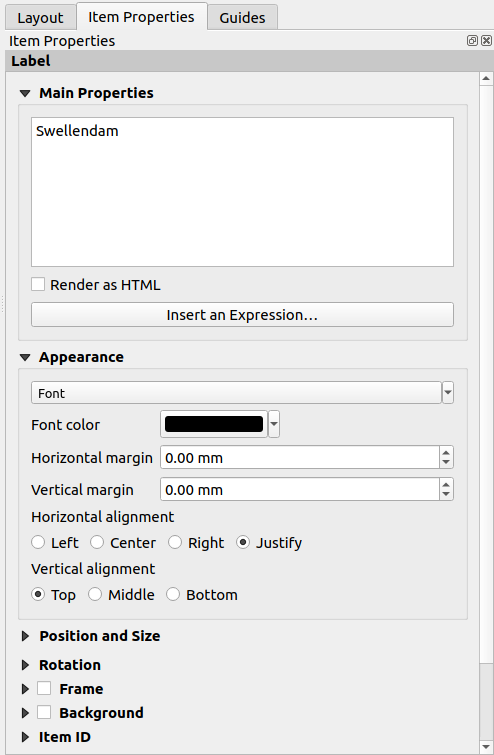
Utilisez cette interface pour définir les options de police et d’alignement sous la section Apparence :
Choisissez une police large mais raisonnable (l’exemple utilisera la police par défaut avec une taille de
36)Définissez le Alignement horizontal à Centrer.
Vous pouvez également changer la couleur de la police de caractère, mais il est probablement préférable de la laisser en noir, comme par défaut.
La configuration par défaut n’ajoute pas de cadre autour de la boîte de texte du titre. Cependant, si vous le souhaitez, vous pouvez le faire :
Dans l’onglet Propriétés de l’objet, faites défiler vers le bas jusqu’à ce que vous voyiez l’option Cadre.
Cochez la case Cadre pour activer le cadre. Vous pouvez également changer la couleur et l’épaisseur du cadre.
Dans cet exemple, nous n’activerons pas le cadre, ainsi voici notre page telle qu’actuellement :
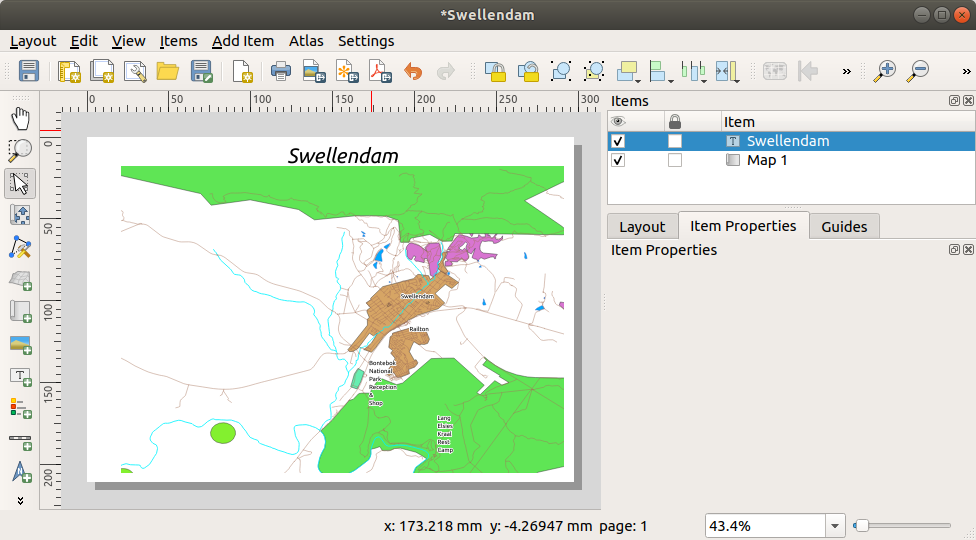
Pour vous assurer que vous ne déplacez pas accidentellement ces éléments maintenant que vous les avez alignés, vous pouvez les verrouiller :
4.1.4.  Follow Along: Ajout d’une Légende
Follow Along: Ajout d’une Légende
Le lecteur de carte doit également être capable de voir ce que signifient réellement les différents éléments de la carte. Dans certains cas, comme les noms de lieux, cela est assez évident. Dans d’autres cas, c’est plus difficile à deviner, comme les couleurs des forêts. Ajoutons une nouvelle légende.
Cliquez sur la page pour placer la légende, acceptez les valeurs suggérées dans le dialogue Nouvelle propriété de élément,
Une légende est ajoutée à la page de mise en page, montrant la symbologie des couches telle qu’elle est définie dans le dialogue principal.
Comme d’habitude, vous pouvez cliquer et déplacer l’objet là où vous le souhaitez :
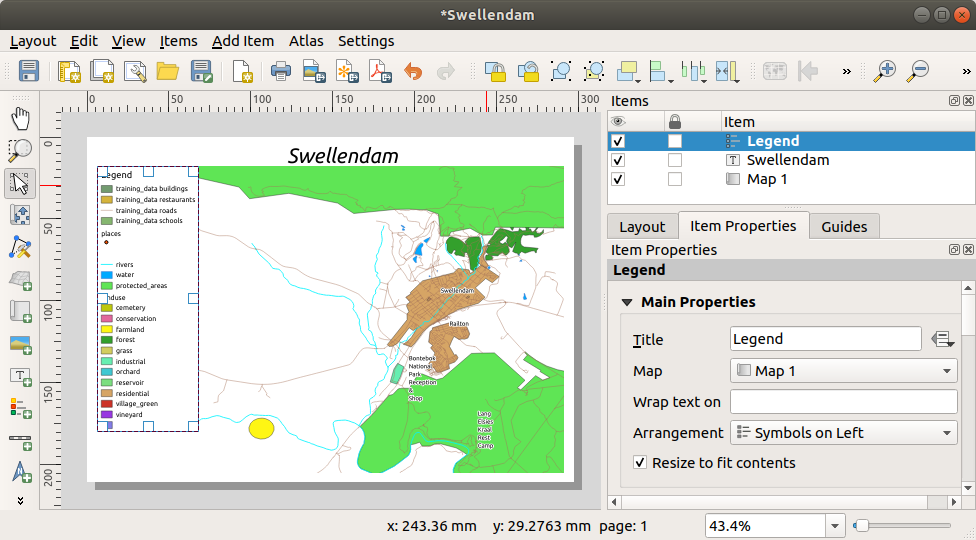
4.1.5.  Follow Along: Personnaliser les éléments de légende
Follow Along: Personnaliser les éléments de légende
Pas tout dans la légende n’est nécessaire, alors enlevons quelques éléments non souhaités.
Dans l’onglet Propriétés de l’élément, vous trouverez le groupe Eléments légende.
Décochez la case
 Mise à jour automatique, vous permettant de modifier directement les éléments de la légende
Mise à jour automatique, vous permettant de modifier directement les éléments de la légendeSélectionnez l’entrée avec buildings.
Vous pouvez aussi renommer les éléments.
Sélectionnez une couche dans la même liste.
Cliquez sur le bouton
 Editer les propriétés de l’élément sélectionné.
Editer les propriétés de l’élément sélectionné.Renommez les couches en
Places,Roads and Streets,Surface WateretRivers.
Vous pouvez également les commander à nouveau :
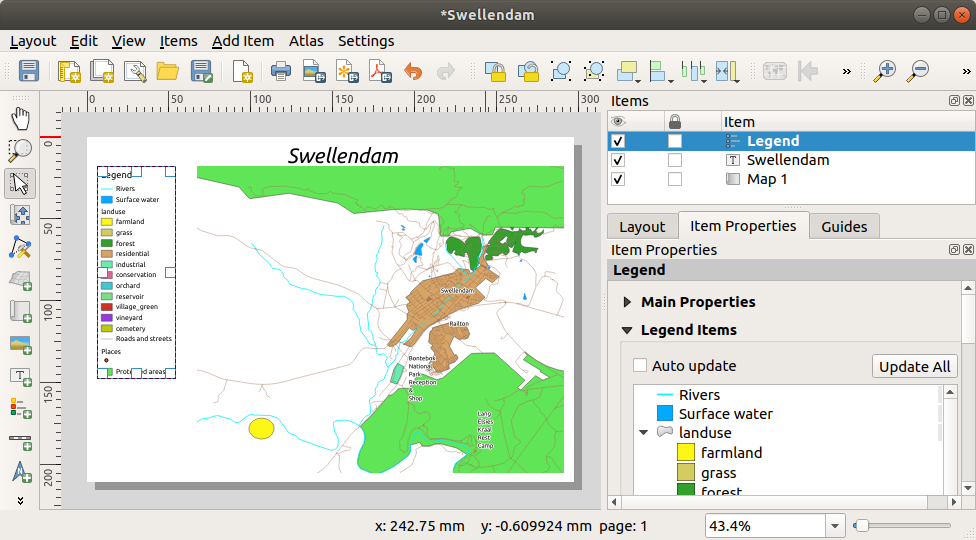
Comme la légende sera probablement élargie avec les nouveaux noms des couches, vous pouvez déplacer et redimensionner la légende et/ou la carte. Voici le résultat :
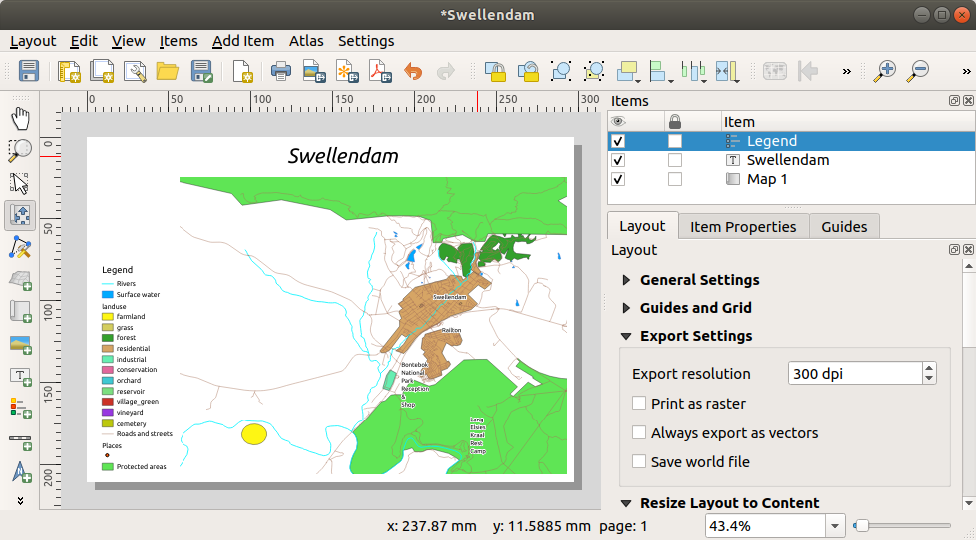
4.1.6.  Follow Along: Exporter votre carte
Follow Along: Exporter votre carte
Note
Avez-vous pensé à souvent sauvegarder votre travail ?
La carte est enfin prête pour l’exportation ! Vous verrez les boutons d’exportation dans le coin supérieur gauche de la fenêtre de mise en page :
 Imprimer : interface avec une imprimante. Comme les options d’impression diffèrent selon le modèle d’imprimante avec lequel vous travaillez, il est probablement préférable de consulter le manuel de l’imprimante ou un guide général d’impression pour plus d’informations sur ce sujet.
Imprimer : interface avec une imprimante. Comme les options d’impression diffèrent selon le modèle d’imprimante avec lequel vous travaillez, il est probablement préférable de consulter le manuel de l’imprimante ou un guide général d’impression pour plus d’informations sur ce sujet.Les autres boutons vous permettent d’exporter la page de la carte vers un fichier.
 Exporter comme image : vous donne une sélection de divers formats d’images courants parmi lesquels vous pouvez choisir. C’est probablement l’option la plus simple, mais l’image qu’elle crée est « figée » et difficile à modifier.
Exporter comme image : vous donne une sélection de divers formats d’images courants parmi lesquels vous pouvez choisir. C’est probablement l’option la plus simple, mais l’image qu’elle crée est « figée » et difficile à modifier. Exporter au format SVG : Si vous envisagez d’envoyer la carte à un cartographe (qui peut vouloir l’éditer pour la publier), il est préférable de l’exporter en SVG. SVG signifie « Scalable Vector Graphic », et peut être importé dans des programmes comme Inkscape ou d’autres logiciels d’édition d’images vecteur.
Exporter au format SVG : Si vous envisagez d’envoyer la carte à un cartographe (qui peut vouloir l’éditer pour la publier), il est préférable de l’exporter en SVG. SVG signifie « Scalable Vector Graphic », et peut être importé dans des programmes comme Inkscape ou d’autres logiciels d’édition d’images vecteur. Exporter au format PDF : Si vous devez envoyer la carte à un client, il est plus courant d’utiliser un PDF, car il est plus facile de configurer les options d’impression pour un PDF. Certains cartographes peuvent également préférer le format PDF, s’ils disposent d’un programme qui leur permet d’importer et de modifier ce format.
Exporter au format PDF : Si vous devez envoyer la carte à un client, il est plus courant d’utiliser un PDF, car il est plus facile de configurer les options d’impression pour un PDF. Certains cartographes peuvent également préférer le format PDF, s’ils disposent d’un programme qui leur permet d’importer et de modifier ce format.
Pour nos fins, nous allons utiliser un PDF.
Choisissez un emplacement de sauvegarde et un nom de fichier comme d’habitude. La boîte de dialogue suivante s’affiche.
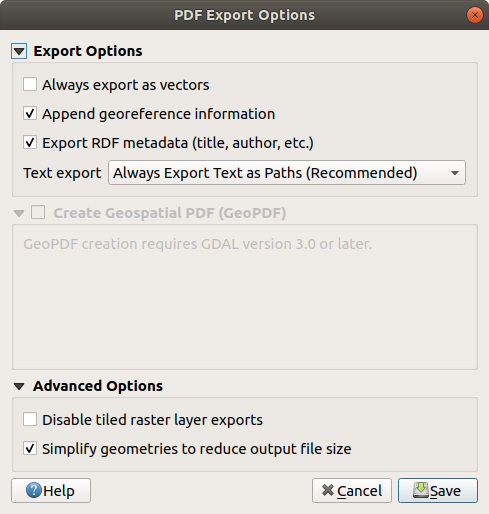
Vous pouvez maintenant utiliser en toute sécurité les valeurs par défaut et cliquer sur Sauvegarder.
QGIS procédera à l’exportation de la carte et ajoutera un message au dialogue de mise en page dès qu’il sera terminé.
Cliquez sur l’hyperlien dans le message pour ouvrir le dossier dans lequel le PDF a été enregistré dans le gestionnaire de fichiers de votre système
Ouvrez-le et voyez à quoi ressemble votre mise en page.
Tout va bien ? Félicitations pour votre premier projet de carte QGIS achevé !
Quelque chose d’insatisfaisant ? Retournez à la fenêtre QGIS, faites les modifications appropriées et exportez à nouveau.
N’oubliez pas de sauvegarder votre fichier de projet.
4.1.7. In Conclusion
Vous savez maintenant comment créer une carte statique de base. Nous pouvons aller plus loin et créer une mise en page de carte qui s’adapte dynamiquement, avec plus d’éléments de mise en page.







