5.1. Lesson: Using Map Composer¶
Now that you’ve got a map, you need to be able to print it or to export it to a document. The reason is, a GIS map file is not an image. Rather, it saves the state of the GIS program, with references to all the layers, their labels, colors, etc. So for someone who doesn’t have the data or the same GIS program (such as QGIS), the map file will be useless. Luckily, QGIS can export its map file to a format that anyone’s computer can read, as well as printing out the map if you have a printer connected. Both exporting and printing is handled via the Map Composer.
The goal for this lesson: To use the QGIS Map Composer to create a basic map with all the required settings.
5.1.1.  Follow Along: The Composer Manager¶
Follow Along: The Composer Manager¶
QGIS allows you to create multiple maps using the same map file. For this reason, it has a tool called the Composer Manager.
- Click on the Project ‣ Composer Manager menu entry to open this tool. You’ll see a blank Composer manager dialog appear.
- Click the Add button and give the new composer the name of Swellendam.
Cliquez sur OK.
Cliquez sur le bouton Afficher.
(You could also close the dialog and navigate to a composer via the File ‣ Print Composers menus, as in the image below.)
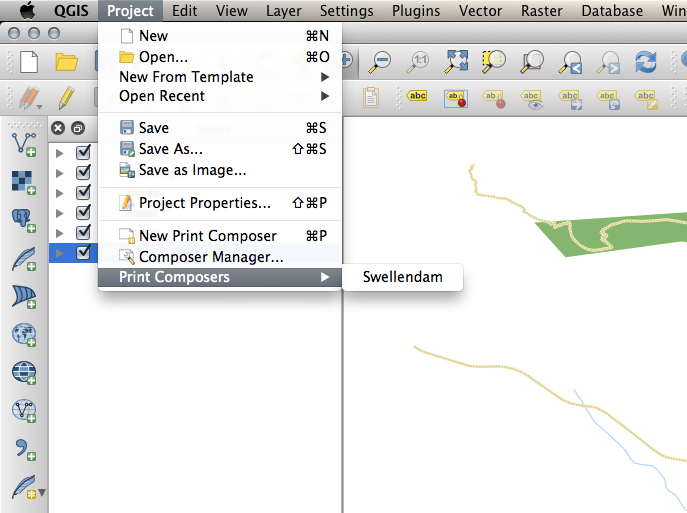
Whichever route you take to get there, you will now see the Print Composer window:
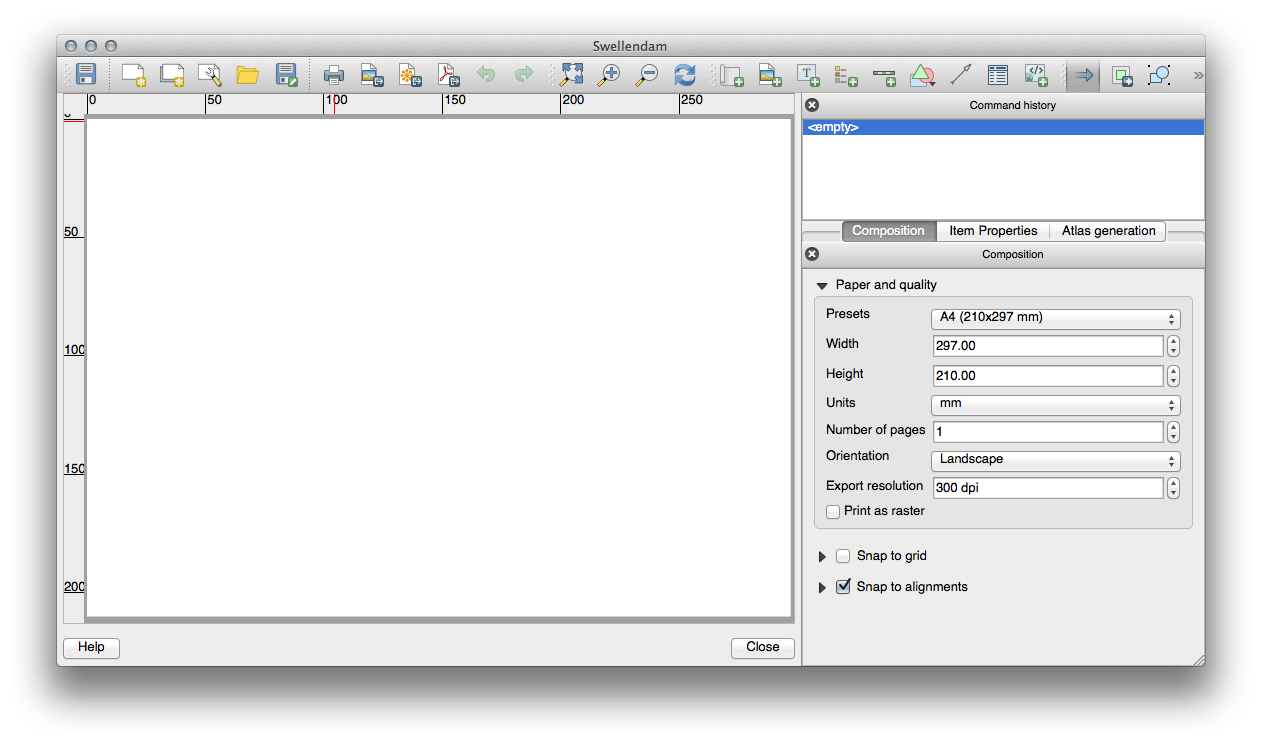
5.1.2.  Follow Along: Composition d’une carte de base¶
Follow Along: Composition d’une carte de base¶
Dans cet exemple, la composition était déjà telle que nous la voulions. Assurez-vous de faire de même.
- In the Print Composer window, check that the values under Composition ‣ Paper and Quality are set to the following:
Taille: A4 (210x297mm)
Orientation: Paysage
Qualité: 300dpi
Vous avez maintenant la mise en page que vous souhaitez, mais cette page est encore vierge. Il manque clairement une carte. Ajoutons cela !
Avec cet outil activé, vous pourrez placer une carte sur la page.
Cliquez et faites glisser un bloc sur la page blanche :
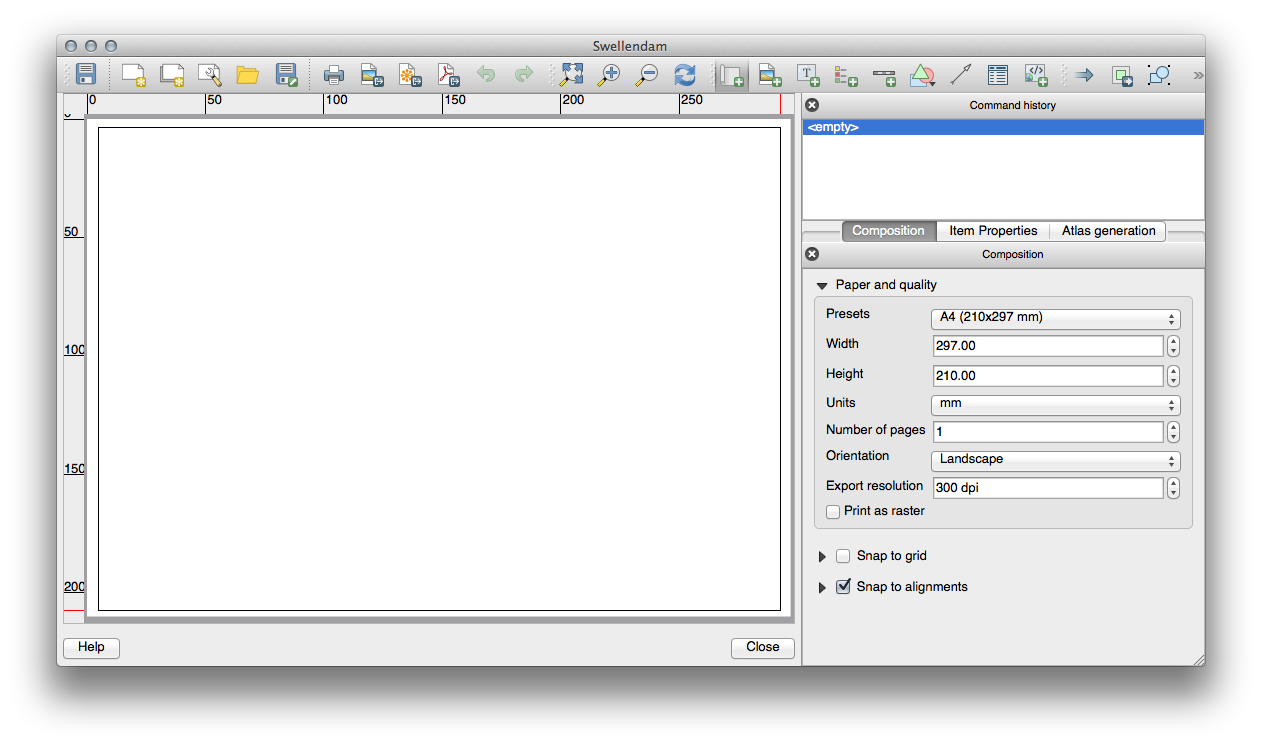
La carte apparaîtra sur la page.
Déplacez la carte en cliquant et en vous déplaçant autour:
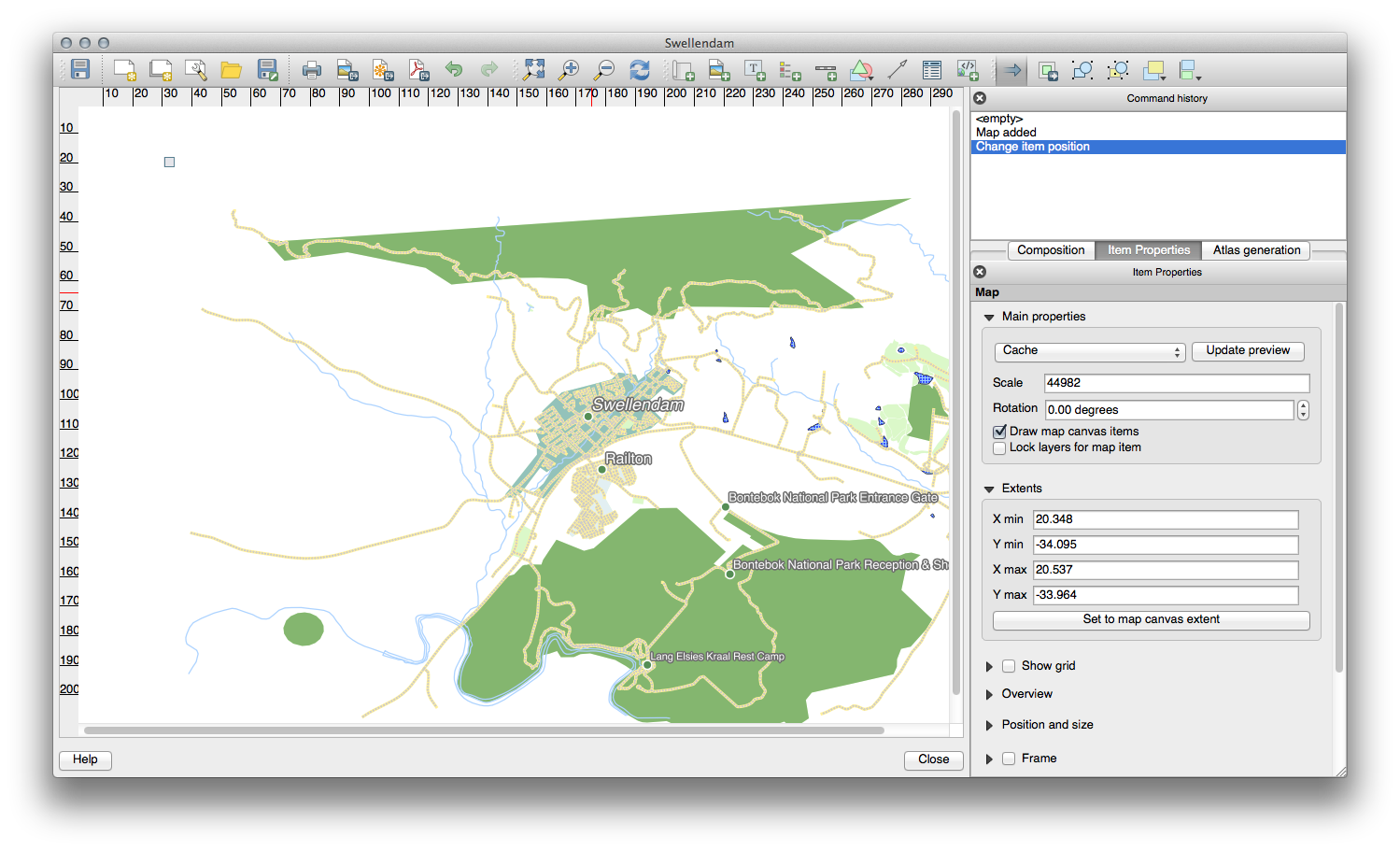
Modifiez ses dimensions en cliquant et en déplaçant les boîtes dans les coins:
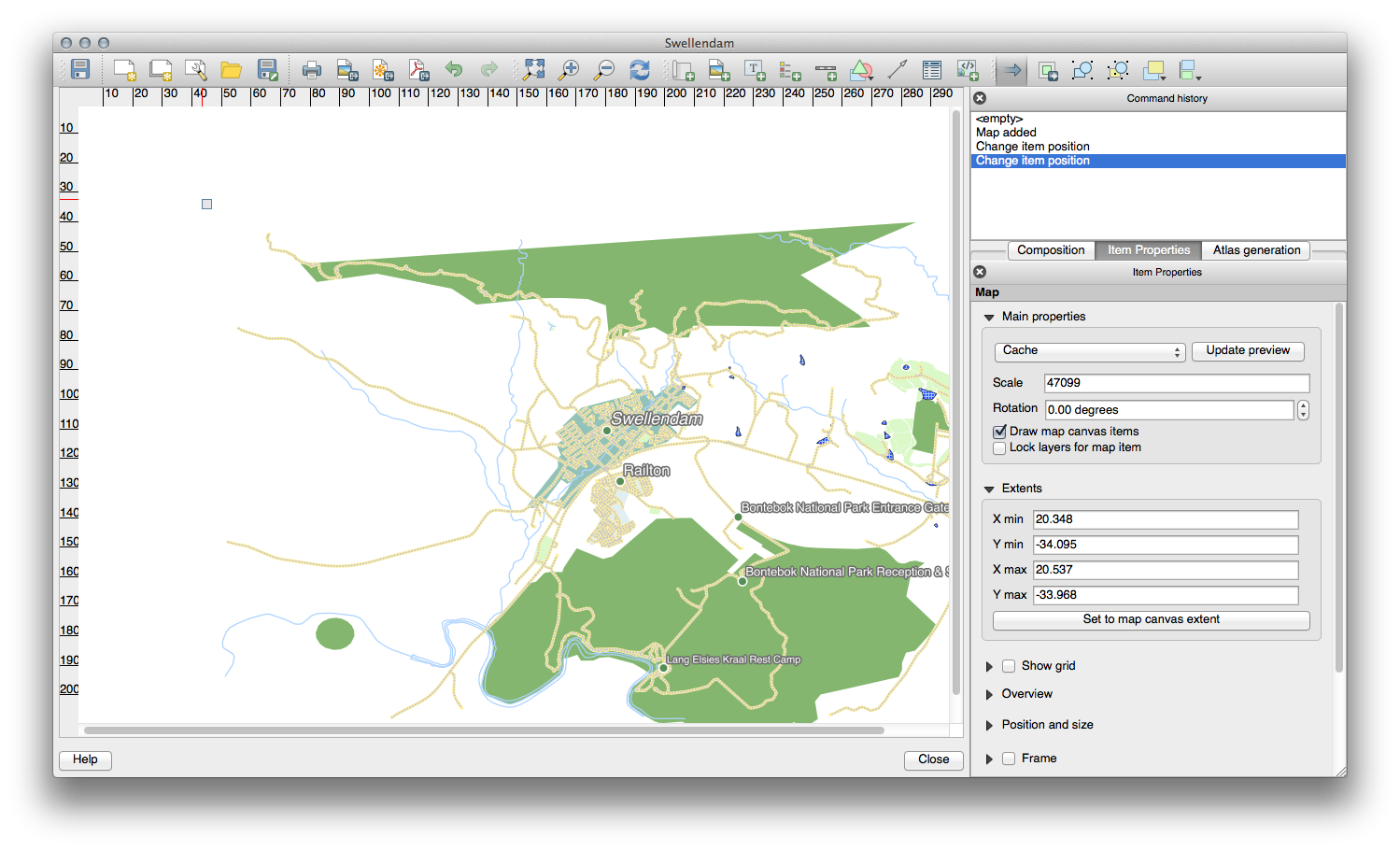
Note
Votre carte peut être très différente, bien sûr ! Cela dépend de comment est configuré votre propre projet. Mais pas de panique ! Ces instructions sont générales, donc elles fonctionneront de la même manière, peu importe à quoi ressemble la carte.
N’oubliez pas de laisser des marges sur les bords, et un espace sur le dessus pour le titre.
Zoomez et dézoomez sur la page (mais pas sur la carte !) en utilisant ces boutons :
Zoomez et déplacez la carte dans la fenêtre principale de QGIS. Vous pouvez aussi déplacer la carte en utilisant l’outil Déplacer le contenu de l’objet :

Lorsque vous zoomez, la vue de la carte ne se rafraîchit pas. Ce comportement est présent pour éviter de redessiner la carte lorsque vous zoomer sur la page où vous êtes mais il permet également de montrer que la page sera dans une résolution non adaptée lors du zoom.
Forcez la carte à se rafraîchir en cliquant sur ce bouton :

Remember that the size and position you’ve given the map doesn’t need to be final. You can always come back and change it later if you’re not satisfied. For now, you need to ensure that you’ve saved your work on this map. Because a Composer in QGIS is part of the main map file, you’ll need to save your main project. Go to the main QGIS window (the one with the Layers list and all the other familiar elements you were working with before), and save your project from there as usual.
5.1.3.  Follow Along: Ajout d’un Titre¶
Follow Along: Ajout d’un Titre¶
Votre carte semble maintenant bien sur la page, mais vos lecteurs/utilisateurs ne savent pas encore ce qu’elle dit. Ils ont besoin d’un peu de contexte, qui correspond à ce que vous ajoutez comme éléments cartographiques. Ajoutons tout d’abord un titre.
Cliquez sur la page, au-dessus de la carte, et une étiquette apparaîtra en haut de la carte.
Redimensionnez-la et place-la en haut au centre de la page. Elle peut être redimensionnée et déplacée de la même façon que lorsque vous avez redimensionné et déplacé la carte.
Lorsque vous déplacez le titre, vous remarquerez que des lignes directrices apparaissent pour vous aider à positionner le titre au centre de la page.
Cependant, il existe également un outil pour aider à placer le titre à une position relative par rapport à la carte (et non à la page) :
Cliquez sur la carte pour la sélectionner.
- Hold in shift on your keyboard and click on the label so that both the map and the label are selected.
Cherchez le bouton Aligner
 et cliquez sur la flèche du menu déroulant à côté du bouton pour faire apparaître les options de positionnement et cliquez sur Centrer :
et cliquez sur la flèche du menu déroulant à côté du bouton pour faire apparaître les options de positionnement et cliquez sur Centrer :
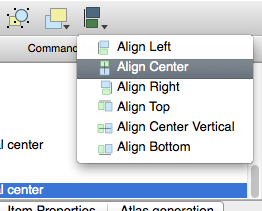
Pour être sûr que vous ne bougez pas accidentellement ces éléments maintenant que vous les avez alignés :
Faites un clic-droit à la fois sur la carte et sur l’étiquette.
Une petite icône de cadenas apparaîtra dans le coin pour vous informer qu’un élément ne peut pas être déplacé en ce moment. Cependant, vous pouvez toujours refaire un clic-droit sur un élément pour le déverrouiller.
L’étiquette est maintenant centrée par rapport à la carte, mais pas le contenu. Pour centrer le contenu de l’étiquette :
Sélectionnez l’étiquette en cliquant dessus.
- Click on the Item Properties tab in the side panel of the Composer window.
Changez le texte de l’étiquette en “Swellendam” :
Utilisez cette interface pour configurer les options de police et d’alignement :
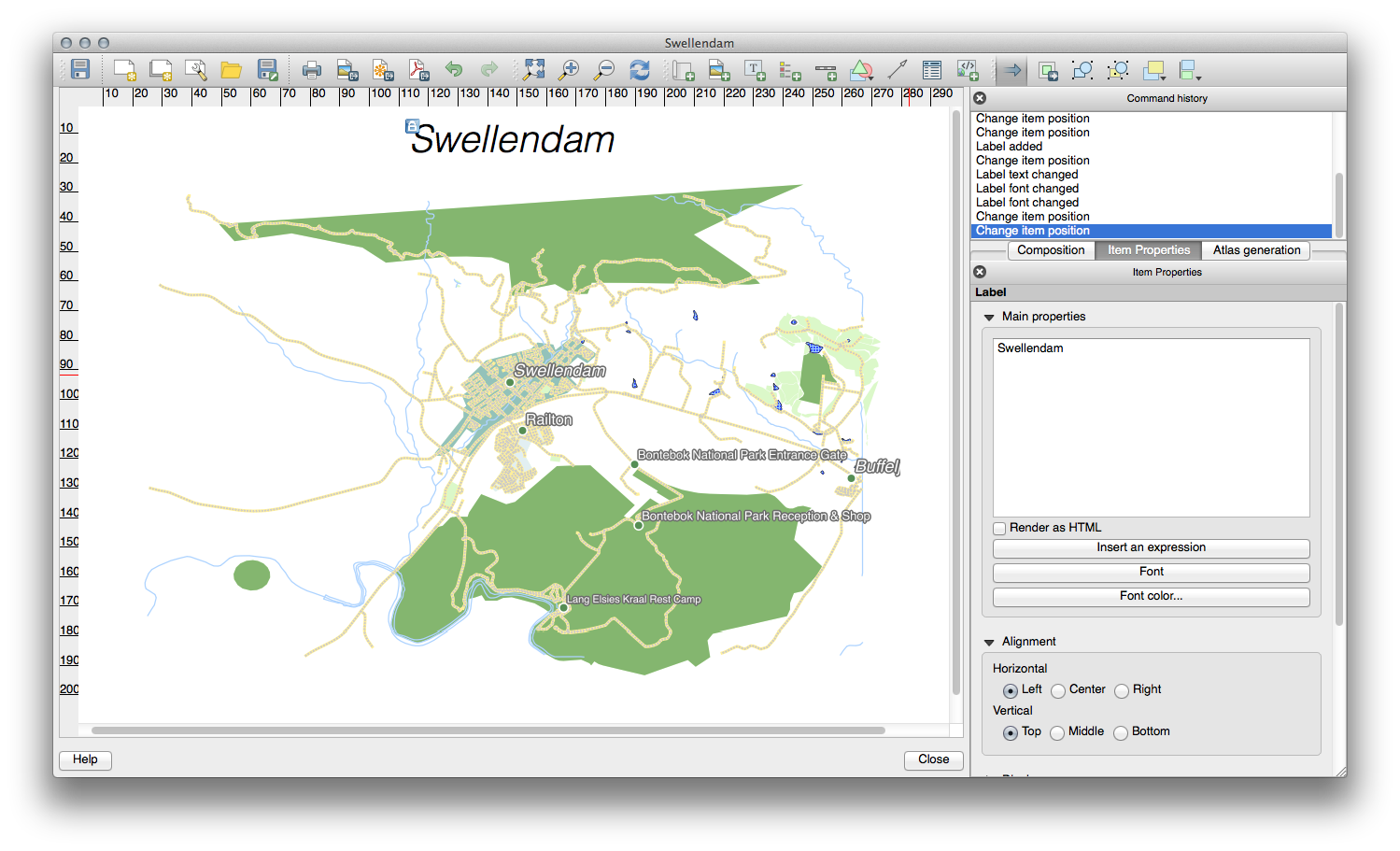
Choisissez une grande mais raisonnable police de caractère (l’exemple utilise la police par défaut avec une taille de 36) et configurez l’Alignement Horizontal sur Centre.
Vous pouvez également changer la couleur de la police de caractère, mais il est probablement préférable de la laisser en noir, comme par défaut.
La configuration par défaut n’ajoute pas de cadre autour de la boîte de texte du titre. Cependant, si vous le souhaitez, vous pouvez le faire :
Dans l’onglet Propriétés de l’objet, faites défiler vers le bas jusqu’à ce que vous voyiez l’option Cadre.
Cochez la case Cadre pour activer le cadre. Vous pouvez également changer la couleur et l’épaisseur du cadre.
Dans cet exemple, nous n’activerons pas le cadre, ainsi voici notre page telle qu’actuellement :
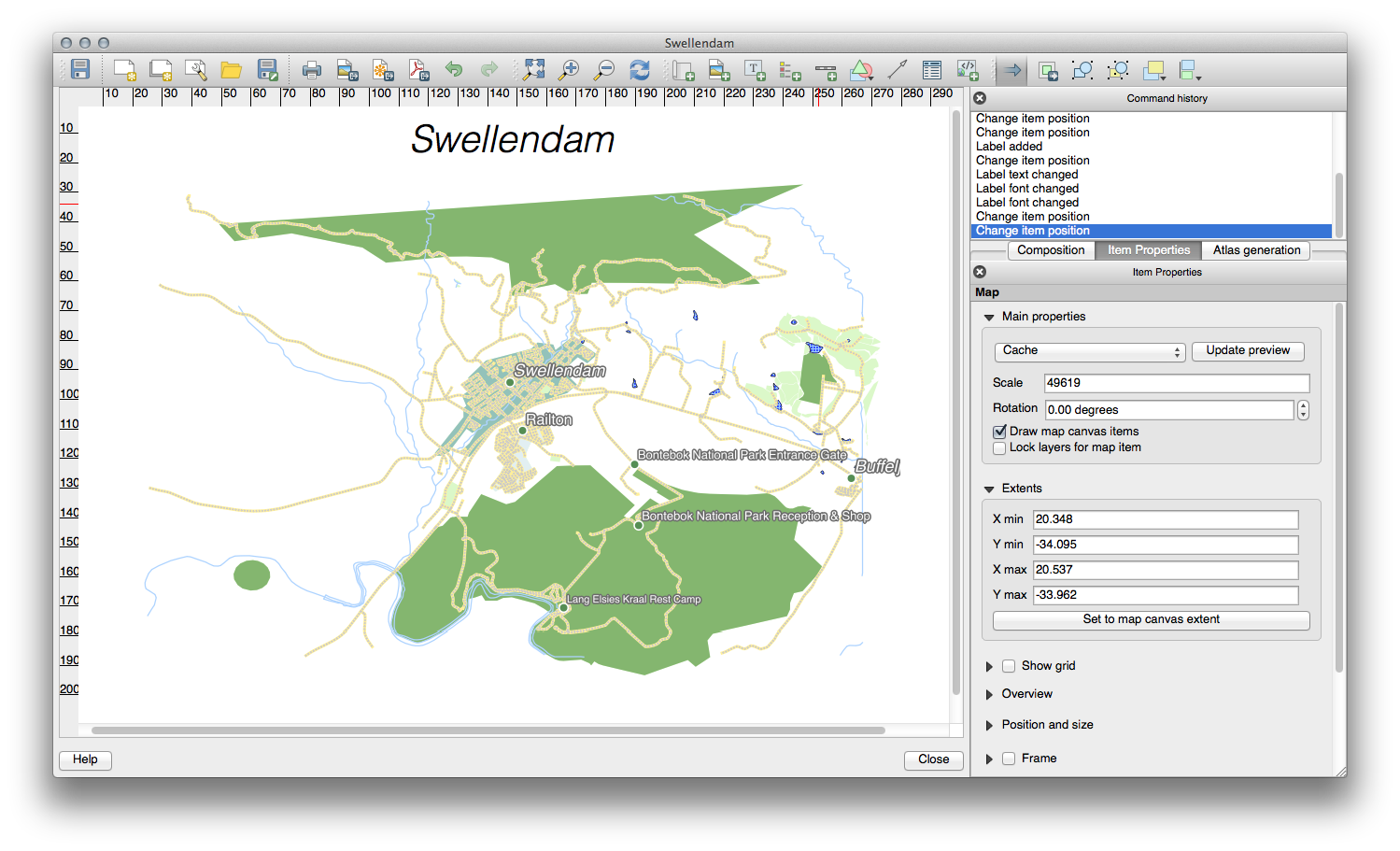
5.1.4.  Follow Along: Ajout d’une Légende¶
Follow Along: Ajout d’une Légende¶
Le lecteur de la carte doit aussi maintenant pouvoir voir ce que les différentes choses sur la carte signifient. Dans certains cas, comme avec les noms de lieux, c’est assez logique. Dans d’autres cas, c’est plus difficile de deviner, comme avec la couleurs des fermes. Ajoutons une nouvelle légende.
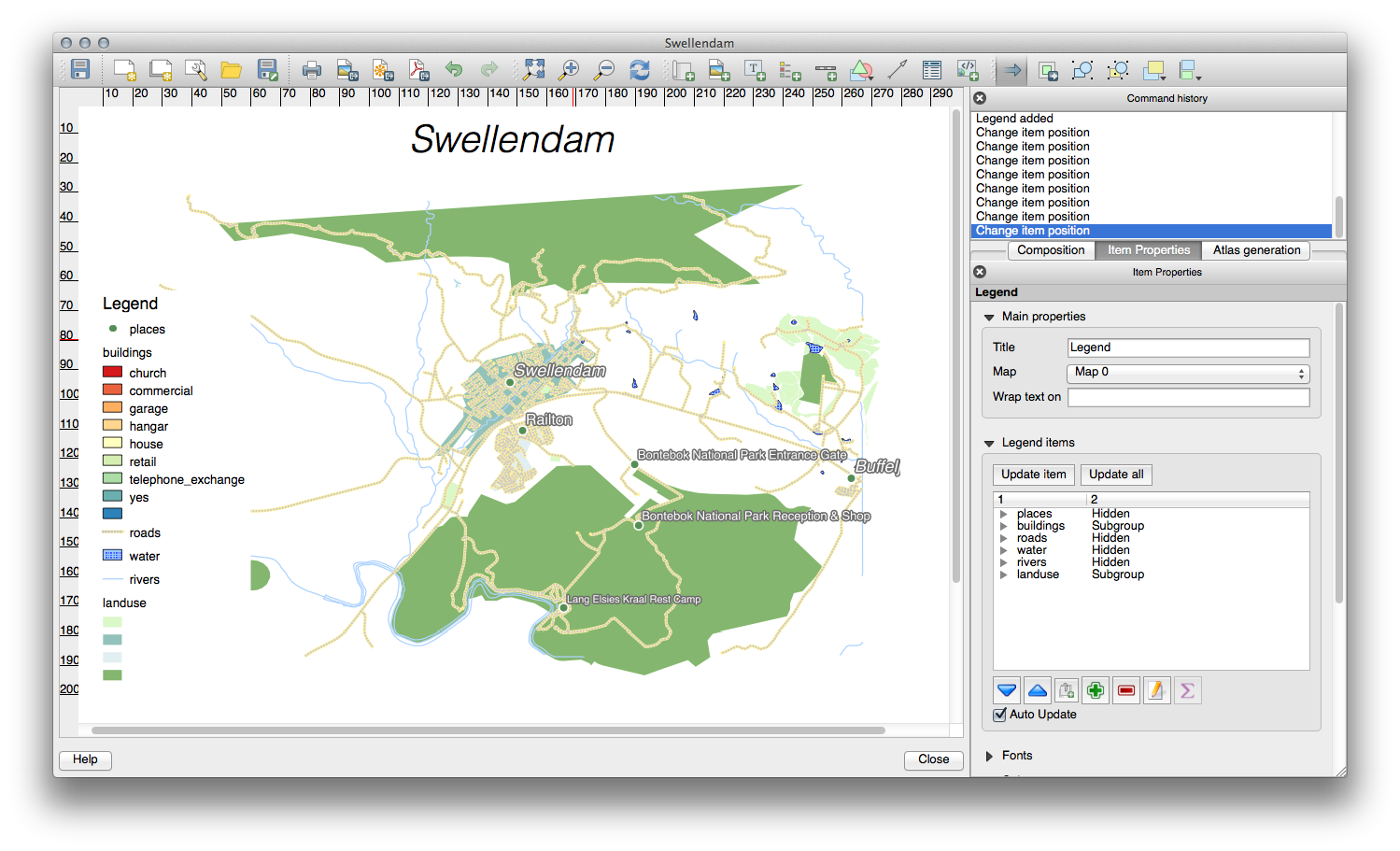
5.1.5.  Follow Along: Personnaliser les éléments de légende¶
Follow Along: Personnaliser les éléments de légende¶
Pas tout dans la légende n’est nécessaire, alors enlevons quelques éléments non souhaités.
Dans l’onglet Propriétés de l’élément, vous trouverez le panneau Élements de la légende.
Sélectionnez l’entrée buildings.
Supprimez-la de la légende en cliquant sur le bouton moins :

Vous pouvez aussi renommer les éléments.
Sélectionnez une couche dans la même liste.
Renommez les couches en Places, Roads and Streets, Surafce Water, et Rivers.
Paramétrer l’entrée landuse à Caché et cliquez sur la flèche du bas pour éditer chaque nom de catégorie de la légende. Vous pouvez également ordonner les éléments:
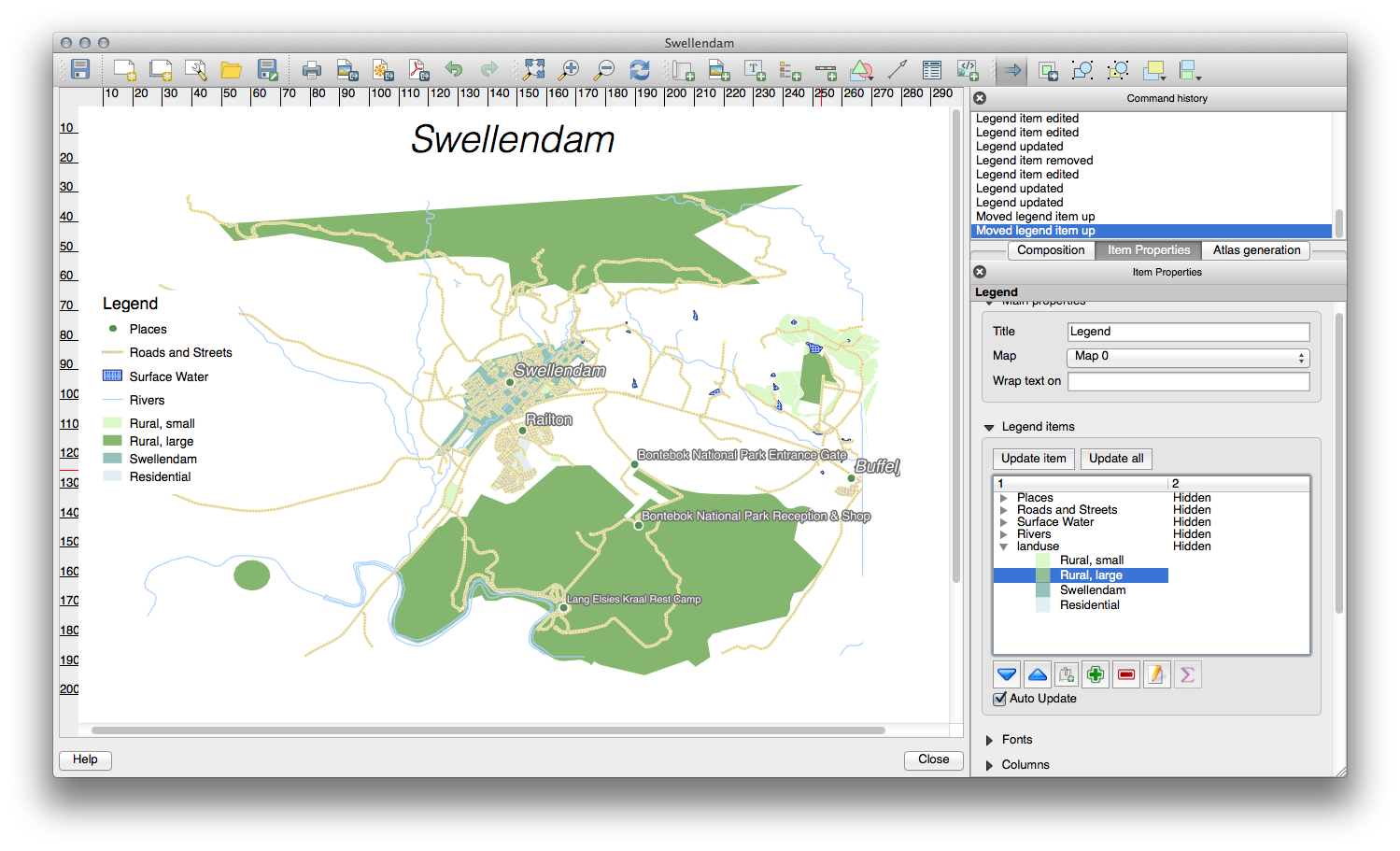
Comme la légende sera probablement élargie avec les nouveaux noms des couches, vous pouvez déplacer et redimensionner la légende et/ou la carte. Voici le résultat :
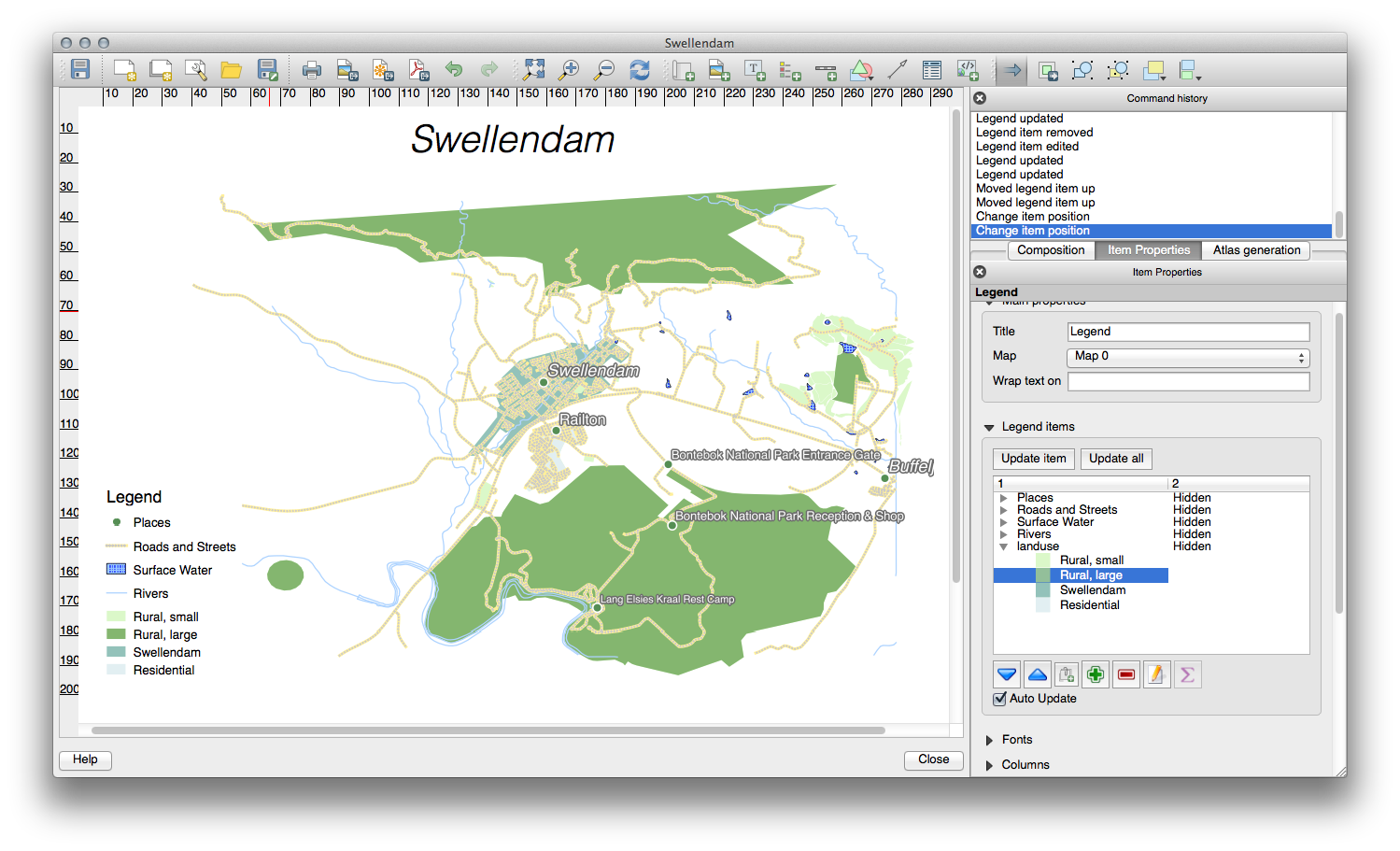
5.1.6.  Follow Along: Exporter votre carte¶
Follow Along: Exporter votre carte¶
Note
Avez-vous pensé à souvent sauvegarder votre travail ?
Finally the map is ready for export! You’ll see the export buttons near the top left corner of the Composer window:
Le bouton sur la gauche est le bouton Imprimer, qui interagit avec une imprimante. Étant donné que les options d’impression seront différentes selon le modèle d’imprimante avec lequel vous travaillez, le mieux est probablement de consulter le manuel de l’imprimante ou un guide général sur l’impression pour plus d’informations à ce sujet.
Les trois autres boutons vous permettent d’exporter la page de la carte dans un fichier. Il y a trois formats d’exportation à choix :
Exporter comme Image
Exporter comme SVG
Exporter comme PDF
Exporter comme une image vous donnera une sélection de différents formats courants d’image à choix. C’est probablement l’option la plus simple, mais l’image ainsi créée est “morte” et difficile à modifier.
Les deux autres options sont plus courantes.
Si vous transmettez la carte à un cartographe (qui pourra vouloir l’éditer pour publication), c’est mieux de l’exporter en SVG. SVG veut dire “Scalable Vector Graphic” - graphique vectoriel extensible, et peut être importé dans des programmes tel que Inkscape ou autre programme d’édition d’images vectorielles.
Si vous devez envoyer la carte à un client, il est plus courant d’utiliser un PDF, car il est plus facile de configurer les options d’impression pour un PDF. Certains cartographes peuvent aussi préférer un PDF, s’ils ont un programme qui leur permet d’importer et de modifier ce format.
Pour nos fins, nous allons utiliser un PDF.
5.1.7. In Conclusion¶
- Close the Composer window.
Sauvegardez votre carte.
Trouvez votre PDF d’exportation en utilisant votre gestionnaire de fichiers du système d’exploitation.
Ouvrez-le.
Bravo !
Félicitations pour votre premier projet complet de carte QGIS !
5.1.8. What’s Next?¶
Sur la prochaine page, vous allez recevoir une mission à remplir. Cela vous permettra de pratiquer les techniques que vous venez d’apprendre.










