7.1. Lesson: Trabahando com Dados Raster
Raster data is quite different from vector data. Vector data has discrete features with geometries constructed out of vertices, and perhaps connected with lines and/or areas. Raster data, however, is like any image. Although it may portray various properties of objects in the real world, these objects don’t exist as separate objects. Rather, they are represented using pixels with different values.
During this module you are going to use raster data to supplement your existing GIS analysis.
The goal for this lesson: To learn how to work with raster data in QGIS.
7.1.1.  Follow Along: Carregando Dados Raster
Follow Along: Carregando Dados Raster
Dados raster podem ser carregados com os mesmos métodos que usamos para dados vetoriais. No entanto, sugerimos o uso do painel Navegador.
Open the Browser Panel and expand the
exercise_data/rasterfolder.Carregar todos os dados desta pasta:
3320C_2010_314_RGB_LATLNG.tif3320D_2010_315_RGB_LATLNG.tif3420B_2010_328_RGB_LATLNG.tif3420C_2010_327_RGB_LATLNG.tif
Você deve ver o seguinte mapa:
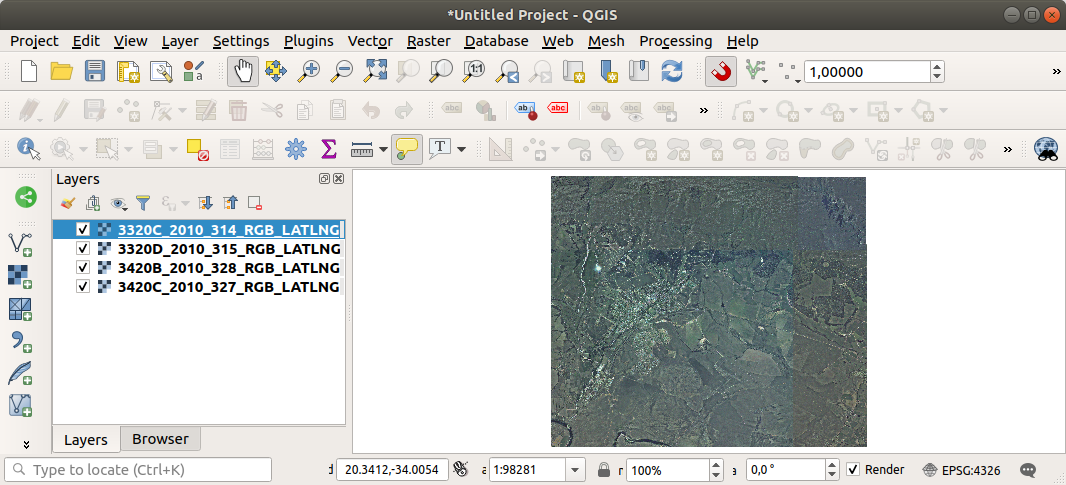
There we have it - four aerial images covering our study area.
7.1.2.  Follow Along: Criar um Raster Virtual
Follow Along: Criar um Raster Virtual
Now as you can see from this, your solution layer lies across all four images. What this means is that you are going to have to work with four rasters all the time. That’s not ideal. It would be better to have one file to work with.
Luckily, QGIS allows you to do exactly this, and without needing to actually create a new raster file. You can create a Virtual Raster. This is also often called a Catalog, which explains its function. It’s not really a new raster. Rather, it is a way to organize your existing rasters into one catalog: one file for easy access.
To make a catalog we will use the .
Open the Build virtual raster algorithm from the ;
In the dialog that appears, click on the … button next to the Input layers parameter and check all the layers or use the Select All button;
Uncheck Place each input file into a separate band. Notice the text field below. What this dialog is actually doing is that it is writing that text for you. It is a long command that QGIS is going to run.
Nota
Keep in mind that you can copy and paste the text in the
OSGeo Shell(Windows user) orTerminal(Linux and OSX users) to run the command. You can also create a script for each GDAL command. This is very handy when the procedure is taking a long time or when you want to schedule specific tasks. Use the Help button to get more help on the syntax of the command.Finalmente clique em Executar.
Nota
As you know from the previous modules, Processing creates temporary layers by default. To save the file click on the … button.
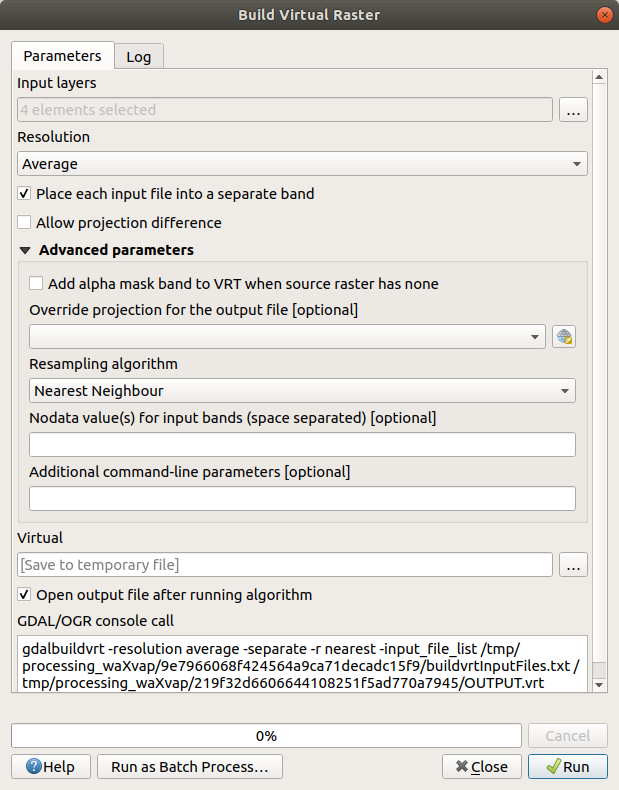
Agora você pode remover os quatro rasters originais do painel Camadas e deixar apenas o ratser do catálogo virtual de saída.
7.1.3.  Transformando Dados Raster
Transformando Dados Raster
Los métodos anteriores te permiten unir virtualmente conjuntos de datos utilizando un catálogo, y reproyectarlos “al vuelo”. Sin embargo, si estás ajustando datos que utilizarás por mucho tiempo, puede ser más eficiente crear un nuevo ráster que ya esté unido y reproyectado. Esto mejora el rendimiento cuando utilizas rásters en un mapa, pero puede que lleve algún tiempo para ajustarlo inicialmente.
Reprojetando Raster
Open Warp (reproject) from .
You can also reproject virtual rasters (catalogs), enable multithreaded processing, and more.
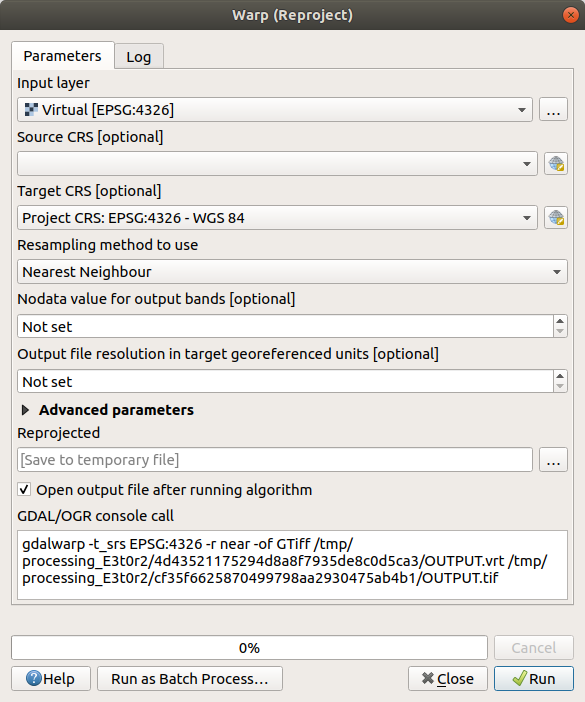
Fundindo rasters
If you need to create a new raster layer and save it to disk you can use the merge algorithm.
Nota
Dependendo de quantos arquivos raster você está mesclando e de sua resolução, o novo arquivo ratser criado pode ser realmente grande. Em vez disso, considere criar um catálogo raster, conforme descrito na seção Create a Virtual Raster.
Click on the Merge algorithm from the menu.
As we did for the Create a Virtual raster, use the … button to choose which layers you want to merge.
Você também pode especificar um Raster virtual como entrada e, em seguida, todos os rasters em que consiste serão processados.
If you know the GDAL library, you can also add your own options by opening the Advanced parameters menu.
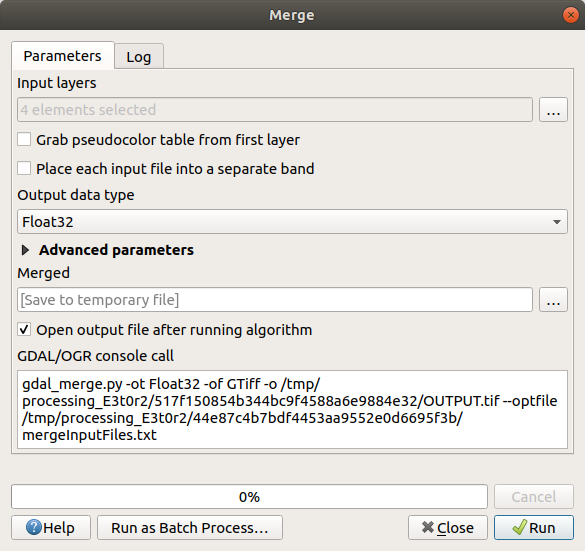
7.1.4. In Conclusion
QGIS facilita a inclusão de dados raster em seus projetos existentes.
7.1.5. What’s Next?
Lo siguiente será utilizar datos ráster que no sean imágenes aéreas, y veremos cómo la simbología también es útil en el caso de los rásters.