5.1. Lesson: Creare un nuovo vettore dati
I dati che utilizzi devono provenire da qualcosa. Per le applicazioni più comuni, i dati esistono già; ma più il progetto è specializzato e particolare, meno probabile è che i dati siano già disponibili. In questi casi, hai bisogno di creare i tuoi nuovi dati.
Obiettivo di questa lezione: Creare un nuovo vettore dati.
5.1.1.  Follow Along: Il dialogo crea nuovo layer
Follow Along: Il dialogo crea nuovo layer
Prima di poter aggiungere un nuovi dati al vettore, hai bisogno di un vettore dati a cui aggiungerli. Nel nostro caso, inizierai creando dei dati completamente nuovi, invece di modificarne di esistenti. Perciò, devi prima definire il tuo nuovo insieme di dati.
Apri QGIS e crea un nuovo progetto vuoto.
Vai la menu e seleziona la voce . Ti verrà presentato il dialogo Nuovo Shapefile, che ti permetterà di definire un nuovo vettore (layer).
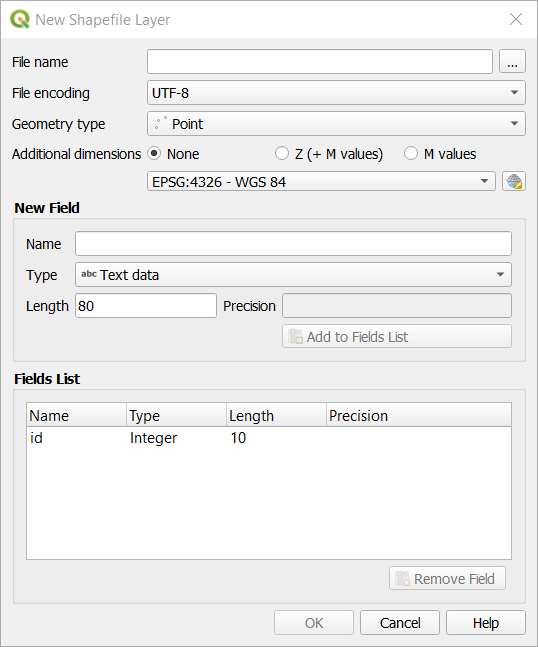
Clicca … per il campo Nome file. Apparirà un dialogo salva.
Naviga fino alla cartella
exercise_data.Salva il nuovo vettore come
school_property.shp.È importante decidere in questa fase che tipo di insieme di dati vuoi. Ogni tipo di vettore è «costruito diversamente» in background, quindi una volta creato il vettore, non è possibile cambiarne il tipo.
Per il prossimo esercizio, creeremo degli elementi che descrivono aree. Per questi elementi, è necessario creare un insieme di dati poligono.
Per Tipo di geometria, seleziona Poligono dal menu a scomparsa:

Questo non ha conseguenze sul resto del dialogo, ma comporterà l’utilizzo del tipo corretto di geometria da utilizzare quanto il vettore viene creato.
Il campo successivo permette di specificare il Coordinate Reference System (Sistema di Riferimento delle Coordinate), o CRS. Il CRS è u metodo per associare le coordinate numeriche con una posizione sulla superficie della terra. Vedi il Manuale Utente alla voce Lavorare con le proiezioni per saperne di più.
Per questo esempio useremo il CRS predefinito associato con questo progetto, che è WGS84.

Poi c’è una collezione di campi raccolti sotto Nuovo Campo. Per impostazione predefinita, un nuovo campo ha un solo attributo, il campo
id(che dovresti vedere in Lista Campi). Comunque, perché i tuoi dati siano utili, ora devi dire qualcosa riguardo gli elementi che creerai in questo vettore. Per i nostri scopi, sarà sufficiente aggiungere un campo chiamatonameche conterràTestoe sarà limitato ad una lunghezza di 80 caratteri.Riproduci la configurazione sotto riportata, poi clicca il pulsante Aggiungi a Lista Campi:
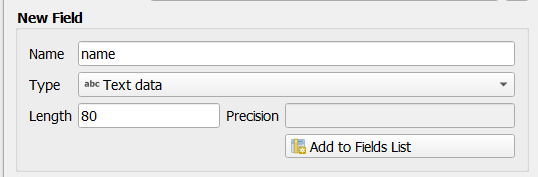
Controlla che il tuo dialogo appaia come segue:
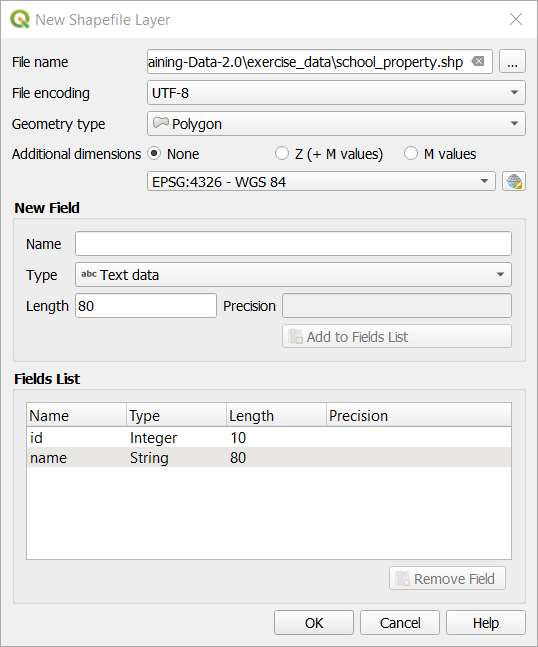
Fai clic su OK
Il nuovo vettore dovrebbe apparire nel tuo pannello Layer.
5.1.2.  Follow Along: Fonti dei dati
Follow Along: Fonti dei dati
Quando crei nuovi dati, ovviamente devono riguardare oggetti che esistono realmente sul terreno. Perciò, devi ricevere le informazioni da qualcosa.
Ci sono diversi modi per ottenere dati sugli oggetti. Per esempio, potresti usare un GPS per rilevare i punti nel mondo reale, e successivamente importarli in QGIS. Oppure potresti misurare i punti con un teodolite, ed inserire le coordinate manualmente per creare nuovi elementi. Oppure puoi usare un processo di digitalizzazione per tracciare oggetti raccolti da sistemi remoti, come immagini da satellite o foto aeree.
Per il nostro esempio, useremo un approccio digitale. Sono forniti degli insiemi di dati raster, quindi dovrai importarli quando necessario.
Nel pannello Sorgente, clicca sul pulsante …:
Naviga in
exercise_data/raster/.Seleziona il file
3420C_2010_327_RGB_LATLNG.tif.Clicca Apri per chiudere la finestra di dialogo.
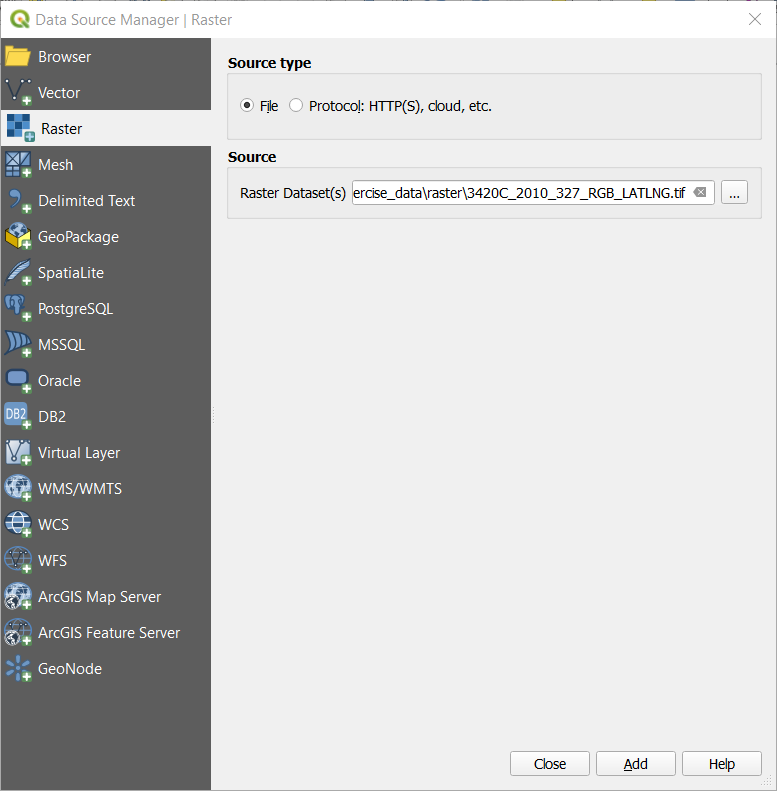
Clicca Aggiungi e Chiudi. Un’immagine sarà carica sulla mappa.
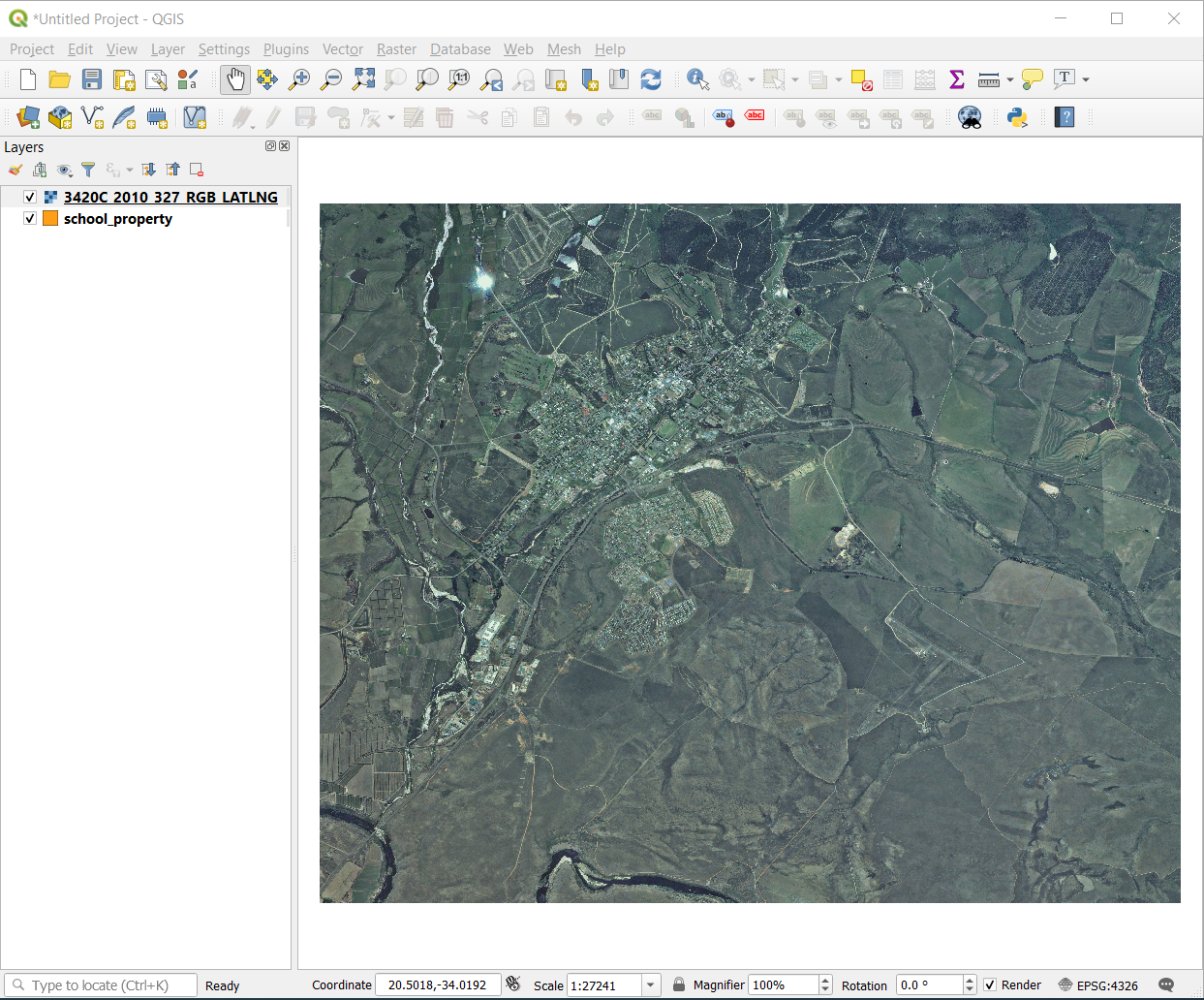
Se non vedi apparire un’immagine aerea, seleziona il nuovo layer, clicca col tasto destro, e scegli Zoom sul Layer nel menu contestuale.
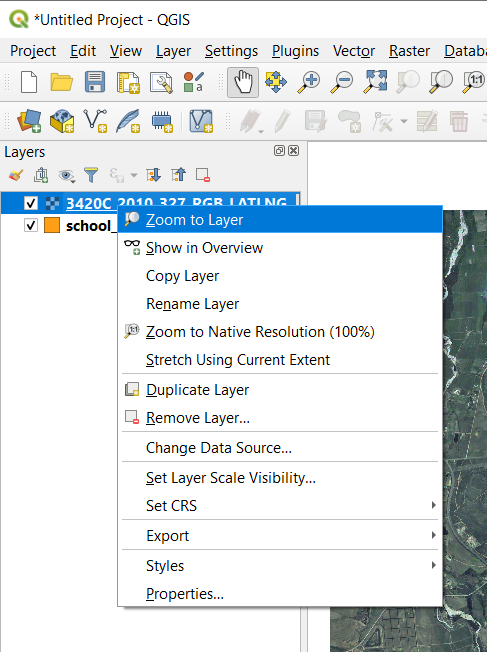
Clicca sul pulsante
 Ingrandisci, ed ingrandisci l’area sotto evidenziata in blu:
Ingrandisci, ed ingrandisci l’area sotto evidenziata in blu: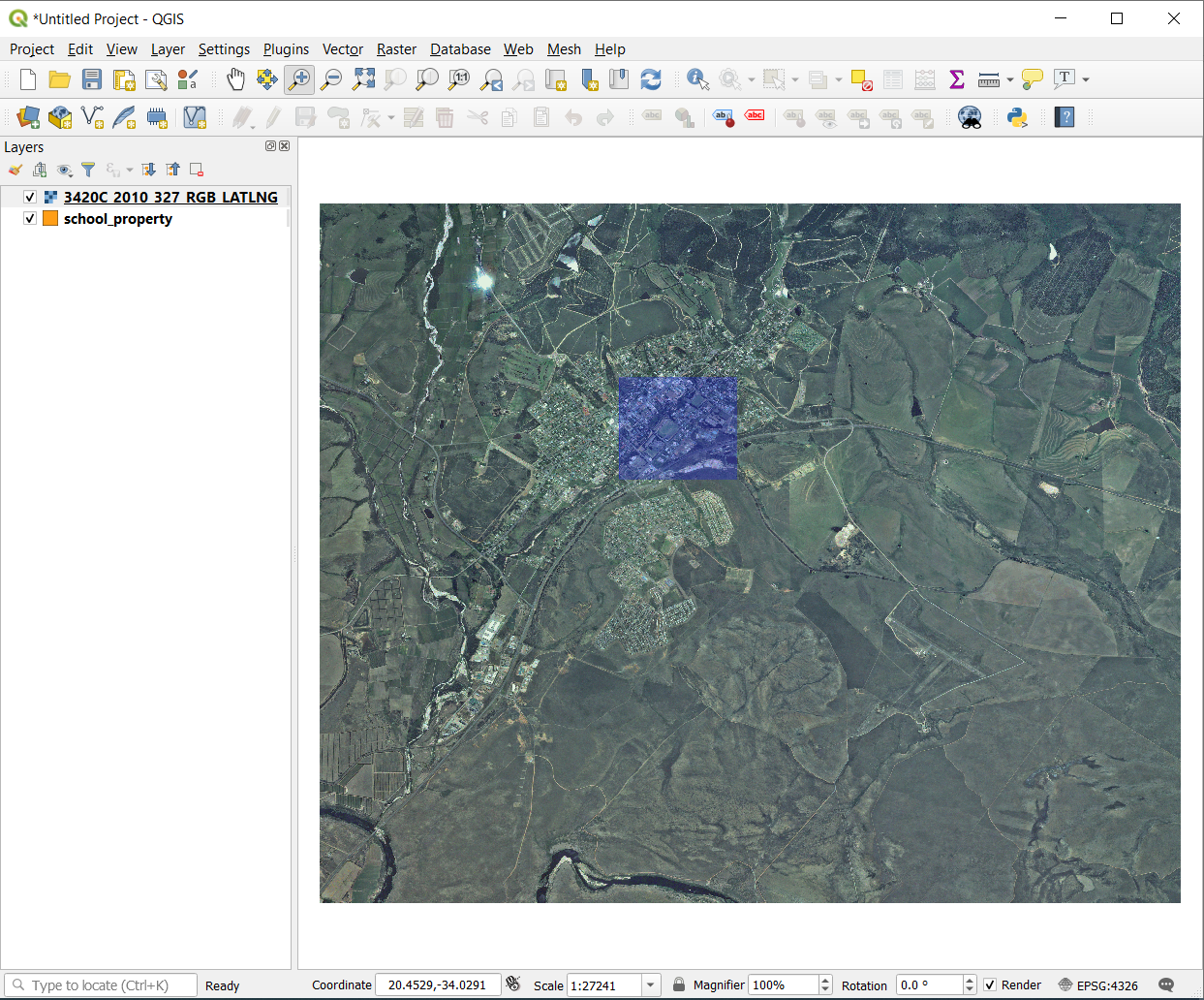
Ora sei pronto per digitalizzare questi tre campi:
Prima di iniziare a digitalizzare, spostiamo il layer school_property sopra l’immagine aerea.
Seleziona il layer
school_propertyin Layer spostalo in cima.
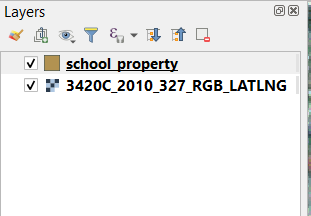
Per iniziare a digitalizzare, devi entrare in modalità modifica. I software GIS comunemente lo richiedono per evitare che accidentalmente vengano modificati o cancellati dati importanti. La modalità modifica è attivata e disattivata individualmente per ogni layer.
Per entrare in modalità modifica per il layer school_property:
Clicca sul layer
school_propertysul pannello Layer per selezionarlo.Clicca sul pulsante
 Attiva Modifiche.
Attiva Modifiche.Se non riesci a trovare questo pulsante, controlla che la barra strumenti Strumenti di Digitalizzazione sia abilitata. Dovrebbe esserci una spunta alla voce di menu .
Appena entri in modalità modifica, vedrai attivarsi alcuni strumenti di digitalizzazione:
Altri pulsanti importanti sono ancora inattivi, diventeranno attivi quando inizierai ad interagire con i nuovi dati.
Nota che il layer
school_propertynel pannello Layer ha un’icona penna, indicante che è in modalità modifica.Clicca sul pulsante
 Aggiungi Elemento Poligonale per iniziare a digitalizzare i nostri campi scolastici.
Aggiungi Elemento Poligonale per iniziare a digitalizzare i nostri campi scolastici.Noterai che il cursore del mouse è diventato un mirino. Questo ti permette di essere più accurato nel posizionare i punti da digitalizzare. Ricorda che anche quando stai utilizzando lo strumento di digitalizzazione, puoi ingrandire e rimpicciolire la mappa ruotando la rotella del mouse, e puoi spostarla tenendo premuto la rotella del mouse e spostandoti sulla mappa.
Il primo elemento che digitalizzerai è athletics field:

Inizia la digitalizzazione cliccando in un punto lungo il bordo del campo.
Piazza più punti cliccando lungo il bordo, finché la forma che stai disegnando non ricopre completamente il campo.
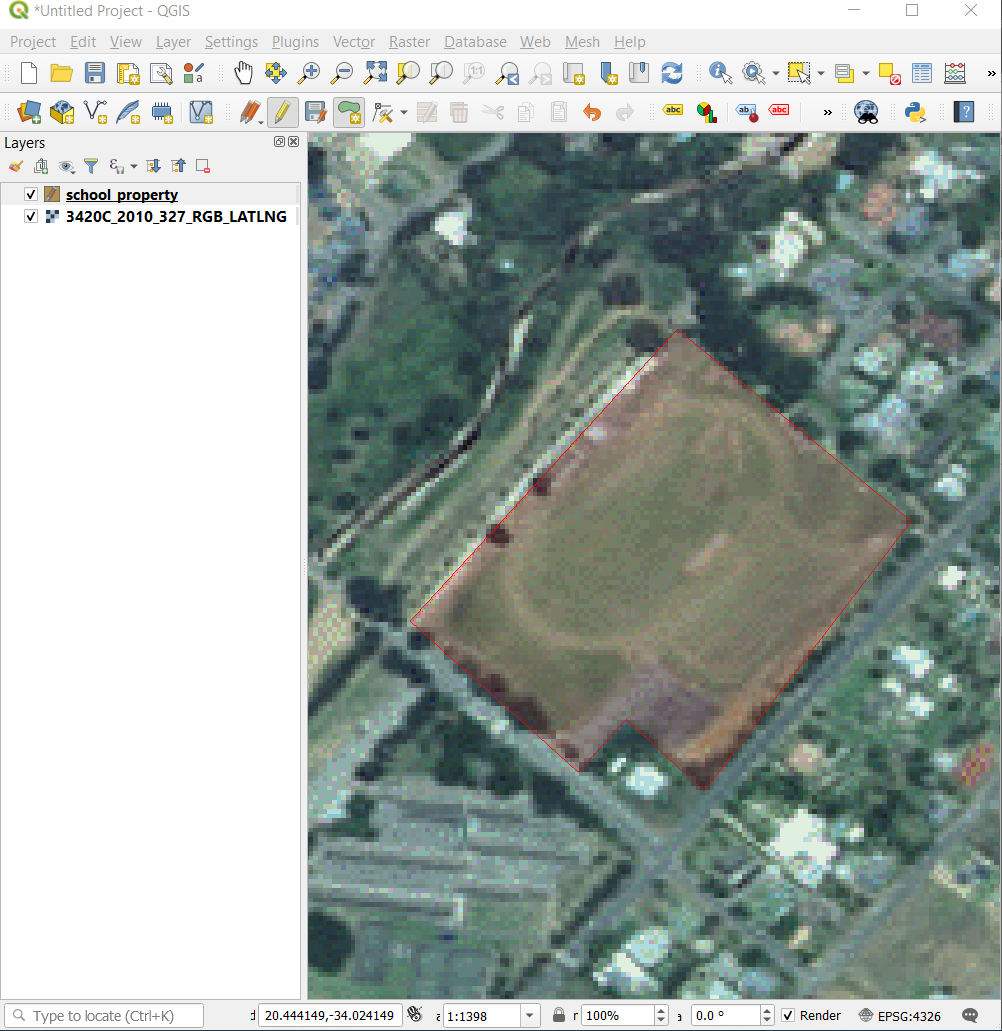
Dopo aver piazzato il tuo ultimo punto, clicca col tasto destro per finire il disegno del poligono. Questo completerà l’elemento e ti mostrerà il dialogo Attributi elemento.
Inserisci i valori come di seguito:
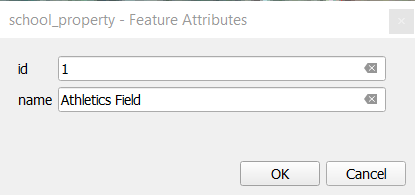
Clicca OK, ed hai creato un nuovo elemento!
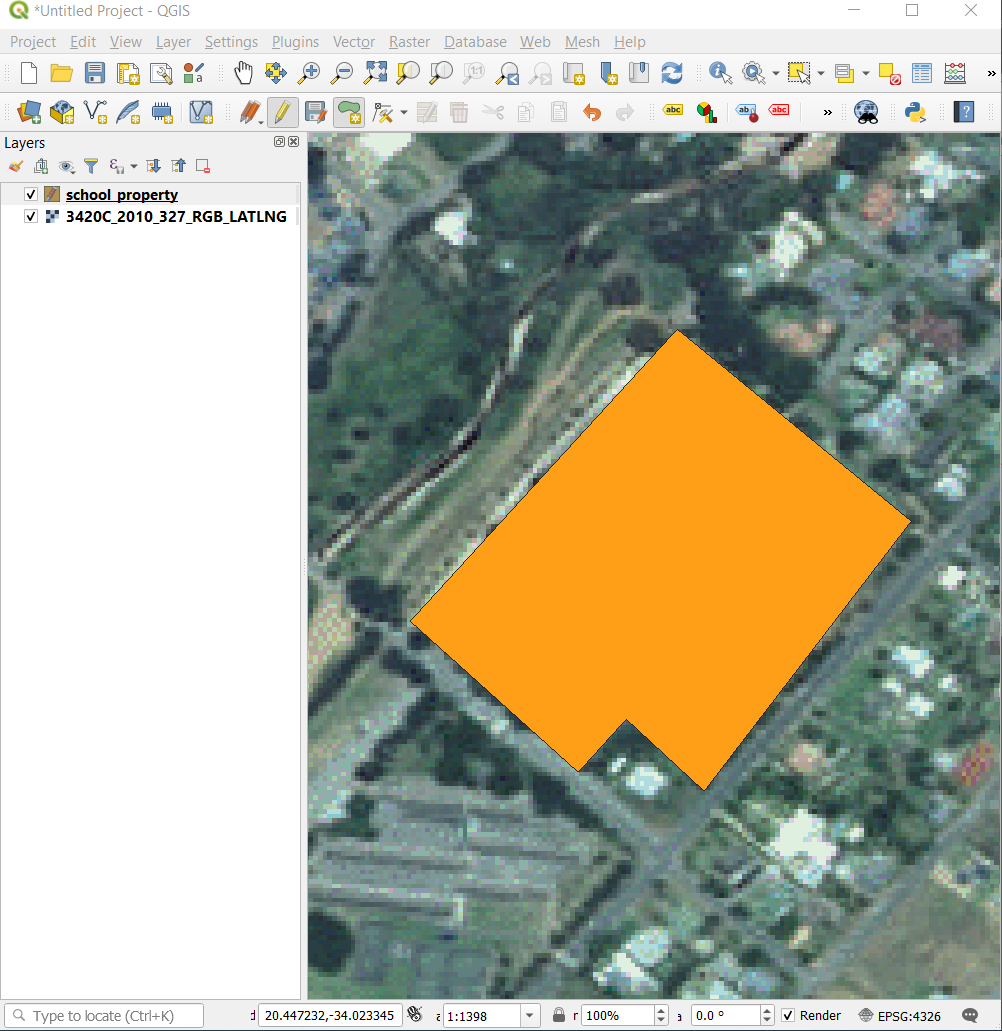
Nel pannello the Layer seleziona il layer
school_property.Clicca col tasto destro e seleziona Apri tabella attributi nel menu contestuale.
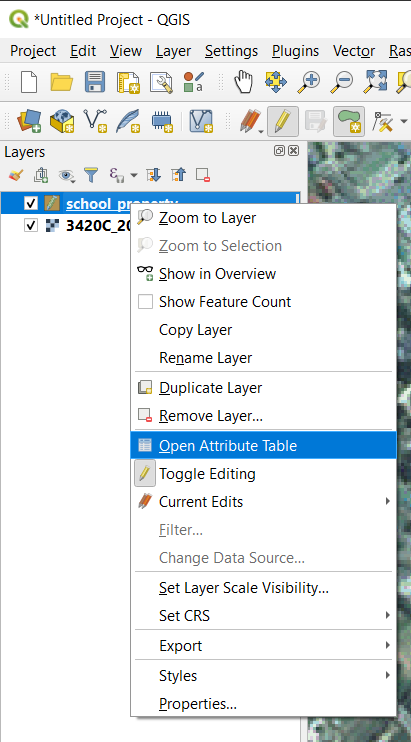
Nella tabella vedrai l’elemento appena aggiunto. Nella modalità modifica puoi aggiornare i dati degli attributi facendo doppio click sulla cella che vuoi aggiornare.
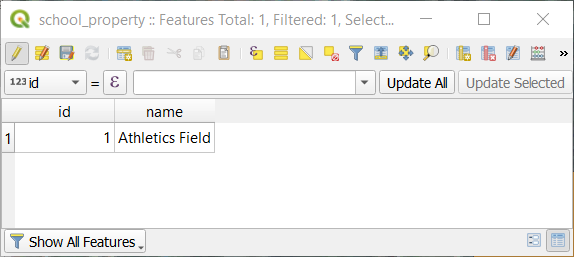
Chiudi la tabella attributi
Per salvare l’elemento appena creato, clicca sul pulsante
 Salva Modifiche Vettore.
Salva Modifiche Vettore.
Ricorda, se hai fatto un errore digitalizzando un elemento, puoi sempre modificarlo dopo averlo creato. Se hai fatto un errore, continua la digitalizzazione finché non hai creato l’elemento come sopra. Poi:
Sposta il mouse sopra un vertice che vuoi spostare e clicca col tasto destro sul vertice.
Muovi il mouse nella posizione corretta del vertice, e clicca col tasto sinistro. Questo muoverà il vertice nella nuova posizione.
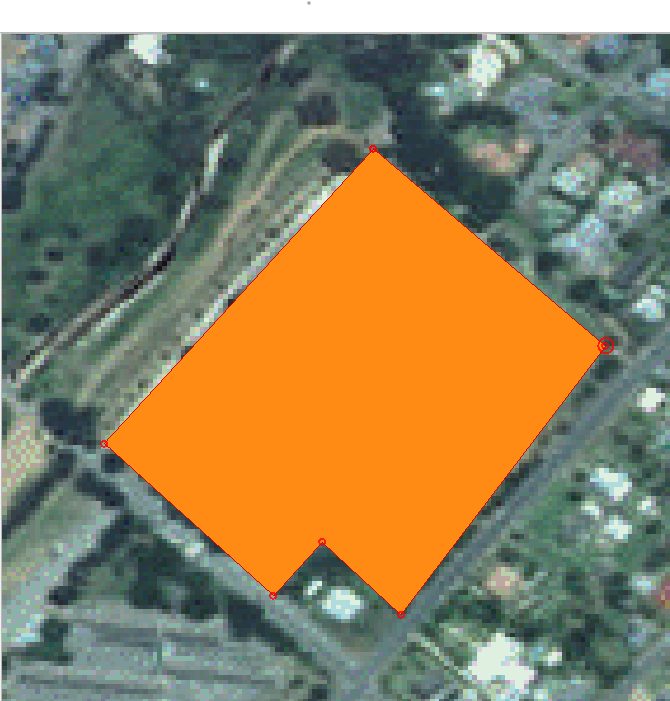
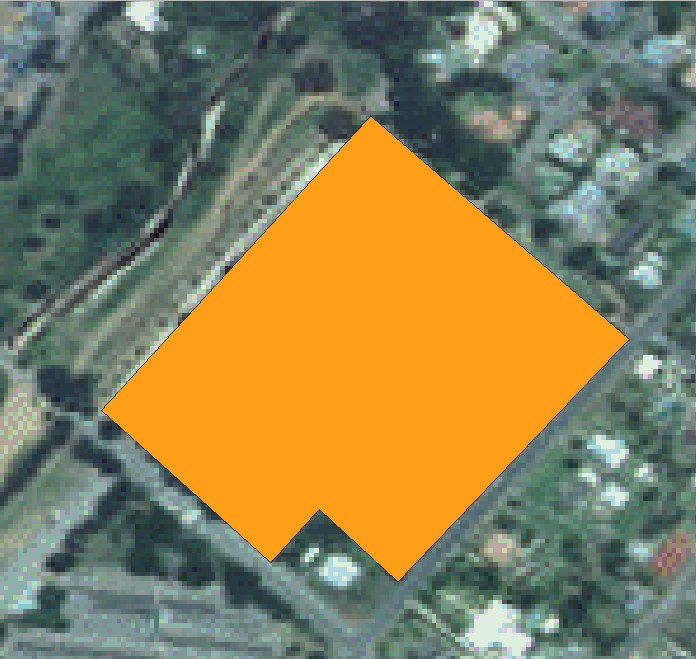
La stessa procedura può essere utilizzata per spostare una linea, ma dovrai spostarti sopra il punto mediano della linea.
Se vuoi annullare una modifica, puoi premere il pulsante
 Annulla o premere Ctrl+Z.
Annulla o premere Ctrl+Z.Ricorda di salvare le modifiche cliccando il pulsante
 Salva Modifiche Vettore.
Salva Modifiche Vettore.Quando hai finito di modificare, clicca sul pulsante
 Attiva Modifiche per uscire dalla modalità di modifica.
Attiva Modifiche per uscire dalla modalità di modifica.
5.1.3.  Try Yourself Digitalizzare Poligoni
Try Yourself Digitalizzare Poligoni
Digitalizza la scuola stessa ed il campo in alto. Usa questa immagine come aiuto:

Ricorda che ogni nuovo elemento deve avere un unico campo id!
Nota
Quando hai finito di aggiungere elementi ad un layer, ricorda di salvare le modifiche e poi esci dalla modalità modifica.
Nota
Puoi cambiare stile del riempimento, del contorno e posizionamento delle etichette e la formattazione del school_property usando le tecniche imparate nelle lezioni precedenti.
5.1.4.  Follow Along: Usare la tabella modifica vertici
Follow Along: Usare la tabella modifica vertici
Un altro modo per modificare un elemento è inserire manualmente i valori delle coordinate per ogni vertice usando la tabella Modifica Vertici.
Assicurati di essere in modalità modifica sul layer
school_property.Se non ancora attivato, clicca sul pulsante
 Strumento Vertice.
Strumento Vertice.Muovi il mouse sopra uno degli elementi poligono creati sul layer ``school_property``e cliccaci sopra col tasto destro. Questo selezionerà l’elemento ed apparirà un pannello Modifica Vertici.

Nota
Questa tabella contiene le coordinate dei vertici dell’elemento. Nota che ci sono 7 vertici su questa figura, ma solo sei sono visualizzabili sulla mappa. Guardando attentamente, si noterà che le righe 0 e 6 contengono le stesse coordinate. Questi sono i vertici di inizio e fine della geometria dell’elemento, e sono necessari per creare un elemento poligono chiuso.
Clicca e trascina un rettangolo sopra uno o più vertici, dell’elemento selezionato.
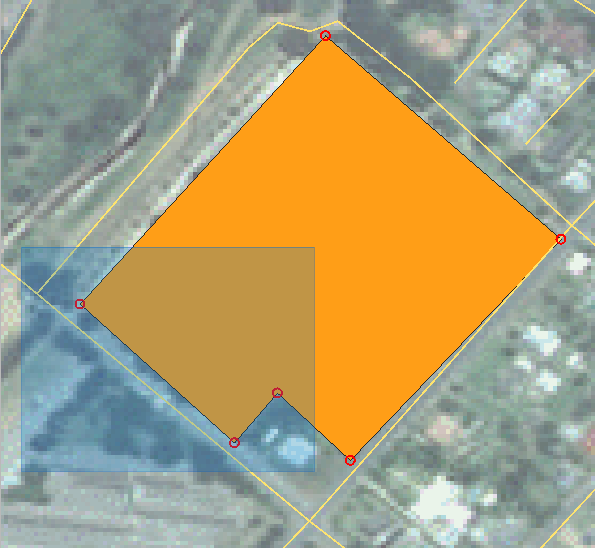
I vertici selezionati cambieranno colore in blu e nella tabella Modifica Vertici le righe corrispondenti alle coordinate dei vertici saranno evidenziate,.
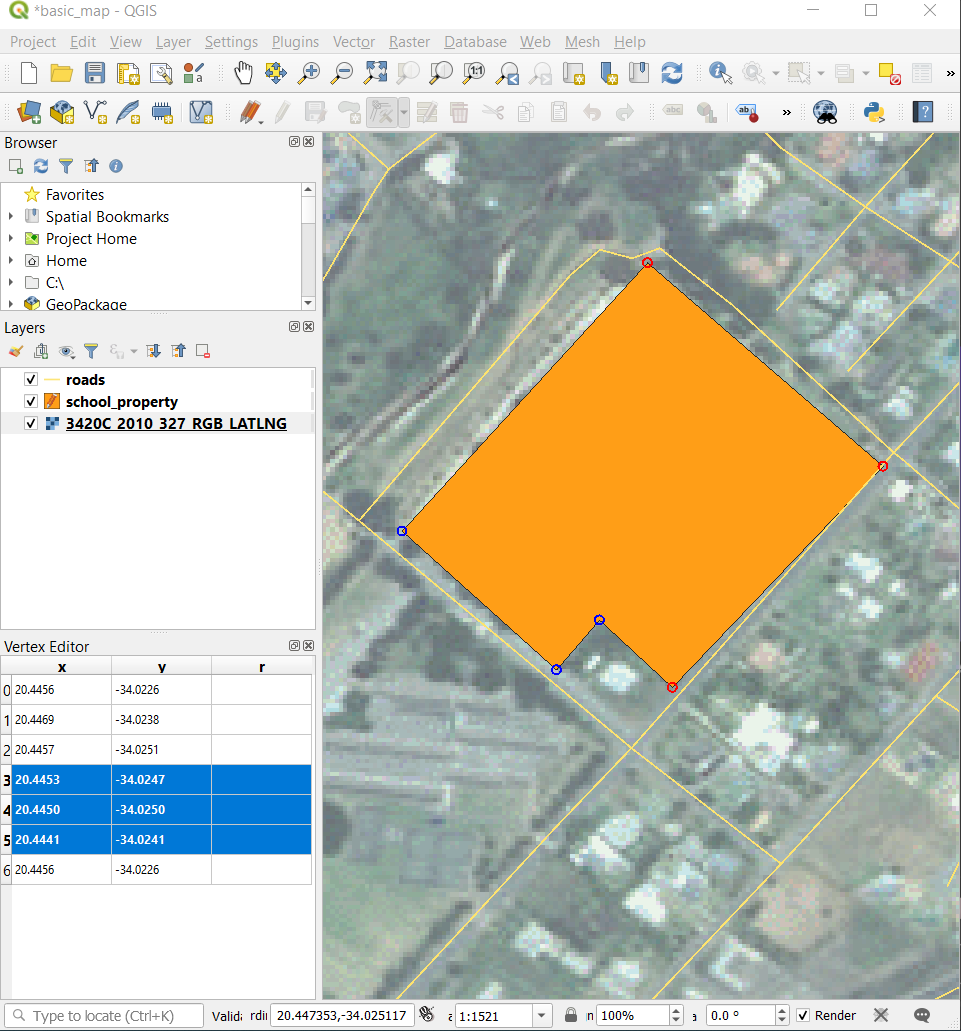
Per modificare una coordinata, fai doppio clic col tasto sinistro sulla cella nella tabella che vuoi modificare ed inserisci il valore. In questo esempio, la coordinata x della riga
4è modificata da20.4450a20.4444.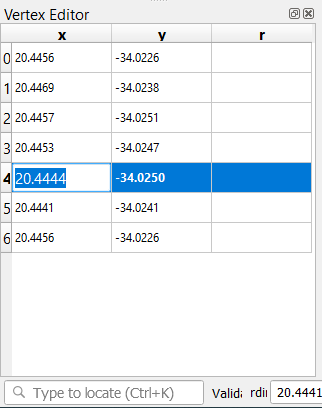
Dopo aver inserito il valore, premi il tasto Invio per applicare la modifica. Vedrai il vertice spostarsi nella nuova posizione nella finestra della mappa.
Quando hai finito le modifiche, clicca il pulsante
 Attiva Modifiche per uscire dalla modalità modifica, e salva le modifiche.
Attiva Modifiche per uscire dalla modalità modifica, e salva le modifiche.
5.1.5.  Try Yourself Digitalizzare linee
Try Yourself Digitalizzare linee
Digitalizzeremo due strade che non sono ancora segnate come strade sul layer; uno è un sentiero (path), l’altro una pista (track). Il nostro sentiero corre lungo il confine sud della periferia di Railton, iniziando e finendo su strade segnate:
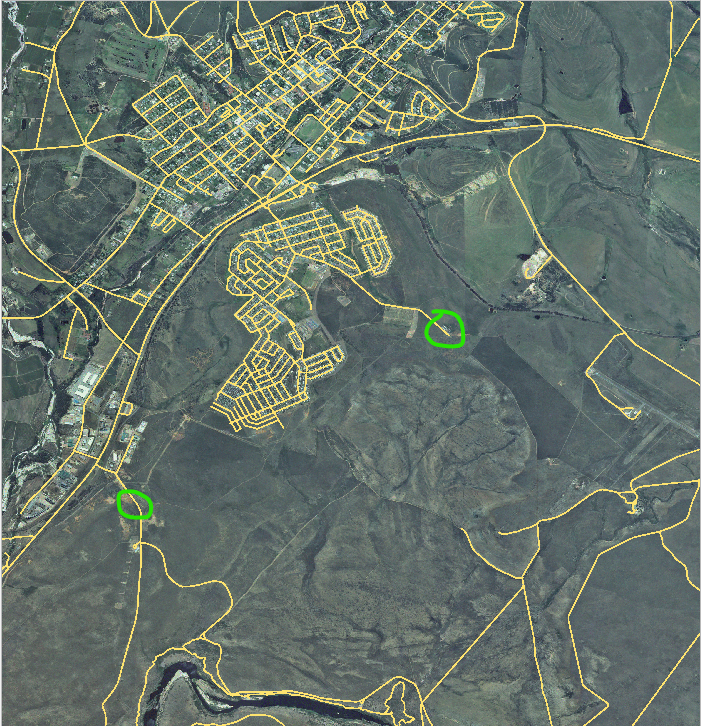
La nostra pista è un po” più a sud:
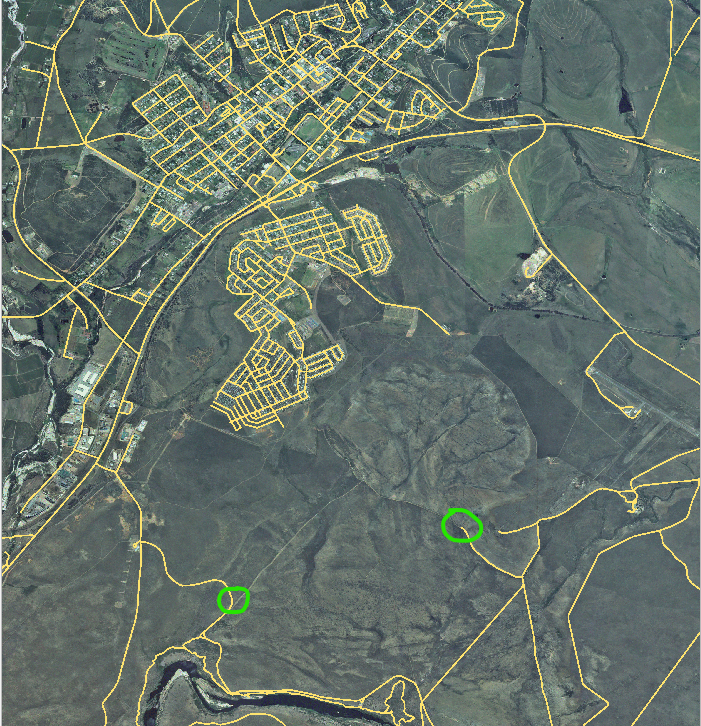
Se il layer roads non è ancora presente nella tua mappa, allora aggiungi il layer
roadsdal file GeoPackagetraining-data.gpkgincluso nella cartellaexercise_datadei dati di formazione che hai scaricato. Puoi leggere Follow Along: Caricare dati vettoriali da un database GeoPackage per sapere come fare.Crea un nuovo insieme di dati ESRI Shapefile chiamato
routes.shpnella cartellaexercise_data`, con gli attributiidetype(usa come guida il procedimento di cui sopra).Attiva la modalità di modifica sul layer routes.
Dato che stai lavorando con una elemento lineare, clicca sul pulsante
 Aggiungi Elemento Lineare per avviare la modalità di digitalizzazione delle linee.
Aggiungi Elemento Lineare per avviare la modalità di digitalizzazione delle linee.Uno alla volta, digitalizza il sentiero e la traccia sul layer
routes. Prova a seguire i percorsi il più accuratamente possibile, aggiungendo ulteriori punti sugli angoli e sulle curve.Imposta il valore dell’attributo
typeapathotrack.Usa il dialogo Proprietà Layer per aggiungere uno stile ai percorsi. Sentiti libero di usare diversi stili per i sentieri e le piste.
Salva le modifiche e disattiva la modalità modifica premendo il pulsante
 Attiva Modifiche.
Attiva Modifiche.
5.1.6. In Conclusion
Ora sai come creare elementi! Questo corso non mostra come aggiungere elementi punto, perché non è realmente necessario dopo aver lavorato con elementi più complicati (linee e poligoni). Si opera allo stesso modo, solo che devi cliccare una sola volta dove vuoi che il punto stia, gli si danno degli attributi come al solito, e l’elemento è creato.
Conoscere come digitalizzare è importante perché è un’attività molto comune nei programmi GIS.
5.1.7. What’s Next?
Gli elementi in un layer GIS non sono solo figure, sono oggetti nello spazio. Per esempio, poligoni adiacenti sanno dove sono in relazione uno con l’altro. Questa è chiamata topologia. Nella prossima lezione vedrai un esempio di perché questo è utile.
