6.3. Lesson: Analyse de réseau
La recherche de la plus petite distance entre deux points est une des utilisations récurrente d’un SIG. Les outils pour réaliser cette tache se trouvent dans la Boîte à outils de Traitements.
Objectif de cette leçon: apprendre à utiliser l’algorithme Network analysis.
6.3.1.  Follow Along: Les outils et les données
Follow Along: Les outils et les données
Vous pouvez trouver tous les algorithmes d’analyse de réseau dans le menu . Vous pouvez constater que de nombreux outils sont disponibles :
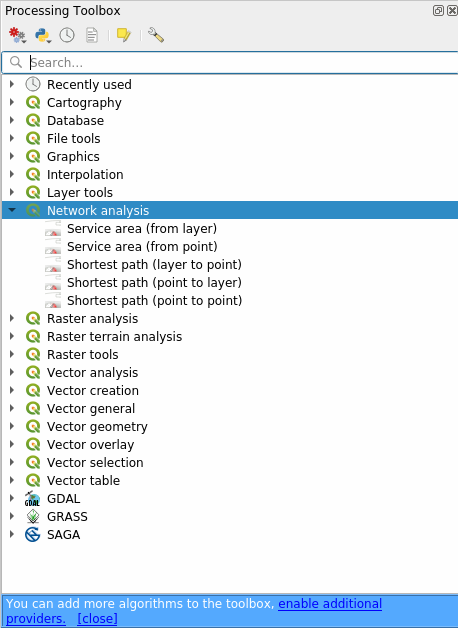
Ouvrez le fichier de projet exercise_data/network_analysis/network.qgz. Il contient deux couches :
network_pointsnetwork_lines
La couche network_lines a déjà un style qui aide à comprendre le réseau routier.
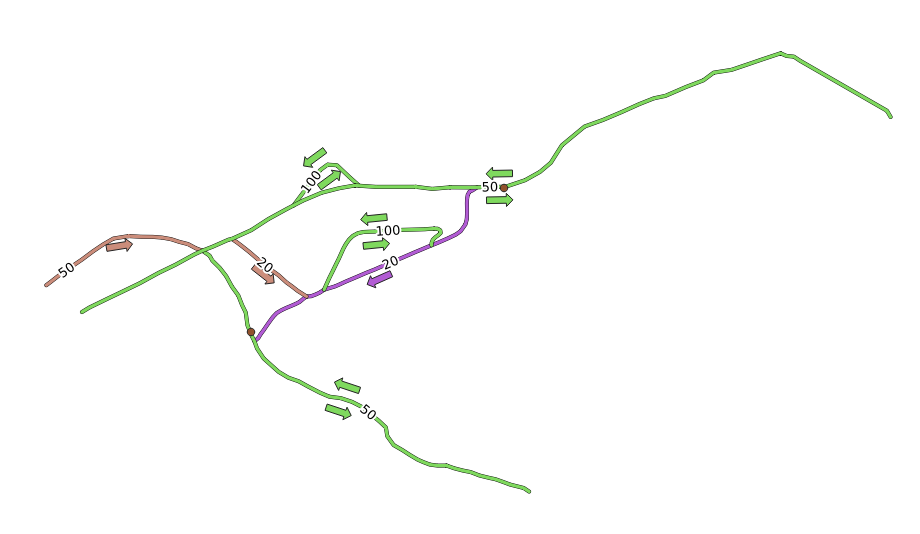
Les outils de calcul du chemin le plus court permettent de calculer le chemin le plus court ou le plus rapide entre deux points d’un réseau donné :
points de départ et d’arrivée sélectionnés sur la carte
point de départ sélectionné sur la carte et points d’arrivée pris dans une couche de points
points de départ pris à partir d’une couche de points et point final sélectionné sur la carte
Commençons.
6.3.2.  Calculer le chemin le plus court (de point à point)
Calculer le chemin le plus court (de point à point)
vous permet de calculer la plus courte distance entre deux points sélectionnés manuellement sur la carte.
Dans cet exemple, nous allons calculer le plus court chemin (et non le plus rapide) entre deux points.
Ouvrez l’algorithme Le plus court chemin (point à point).
Sélectionnez network_lines pour Couche vecteur représentant le réseau.
Utilisez le
plus courtpour Type de chemin pour calculer.Utilisez ces deux points comme points de départ et d’arrivée pour l’analyse :
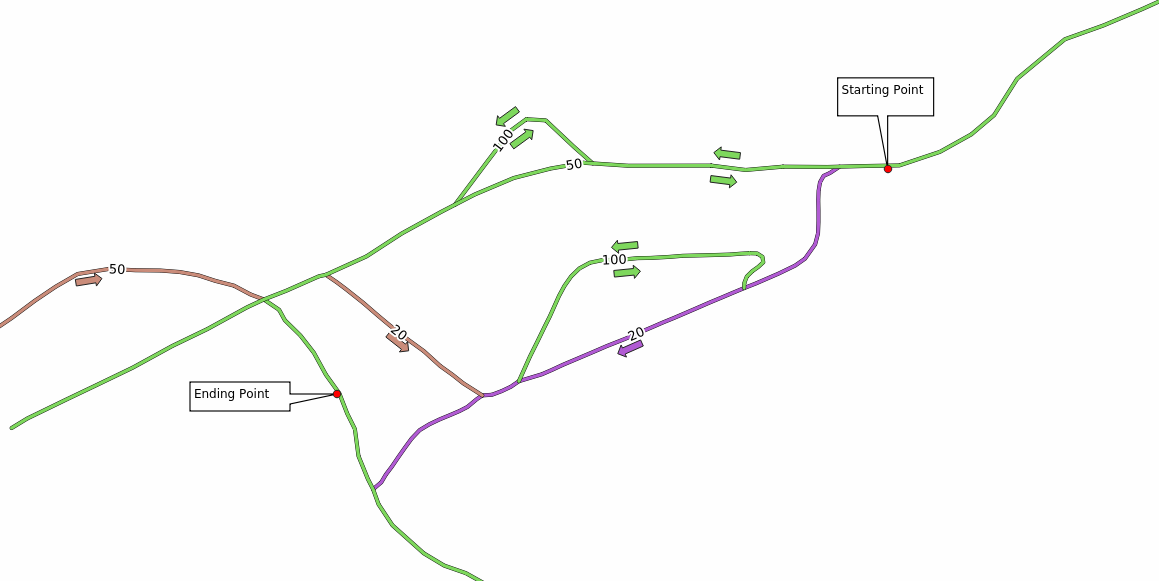
Cliquez sur le bouton … à côté de Point de départ (x, y) et choisissez l’emplacement marqué avec
Point de départdans l’image. Les coordonnées du point cliqué sont ajoutées.Faites la même chose, mais en choisissant l’emplacement marqué avec
point finalpour End point (x, y).Cliquez sur le bouton executer :
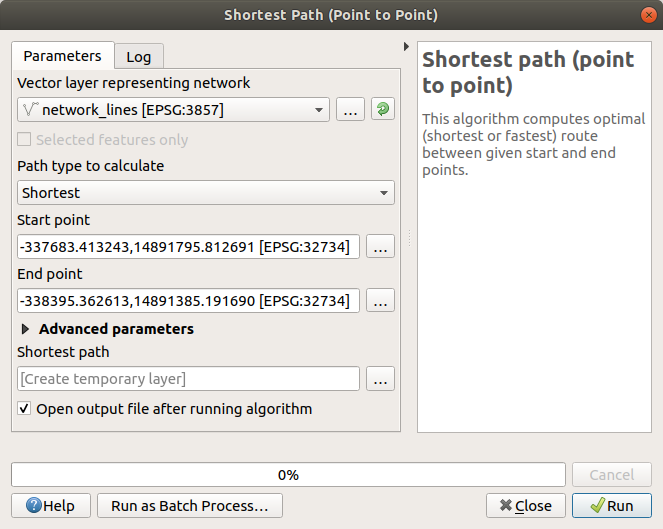
Une nouvelle couche de lignes est créée, représentant le chemin le plus court entre les points choisis. Décochez la couche
network_linespour mieux voir le résultat :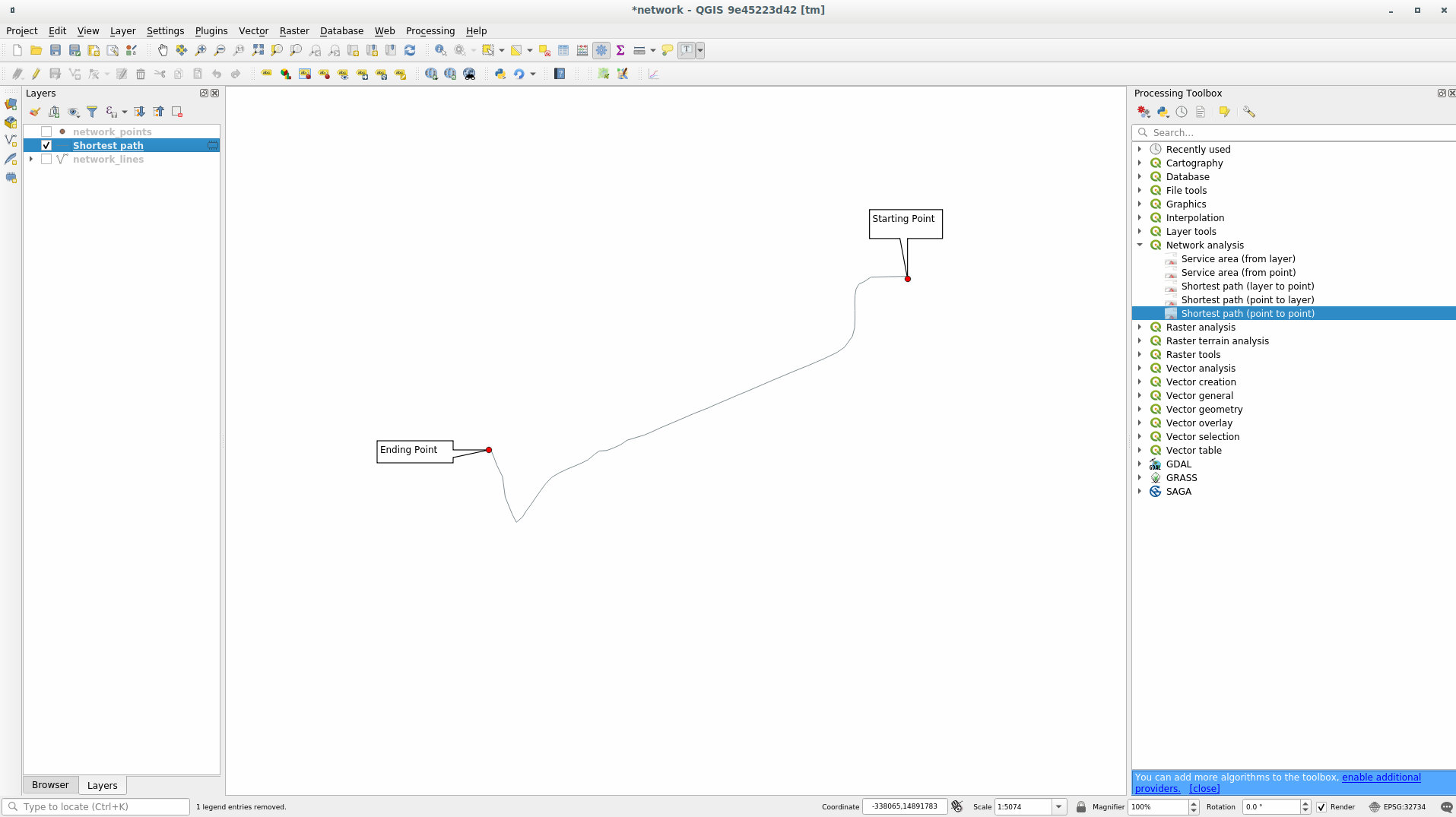
Ouvrez la table des attributs de la couche de sortie. Elle contient trois champs, représentant les coordonnées des points de départ et d’arrivée et le coût.
Nous avons choisi
le plus courtcomme Type de chemin à calculer, donc le coût représente la distance, en unités de couche, entre les deux endroits.Dans notre cas, la distance la plus courte entre les points choisis est d’environ « 1000`` mètres :
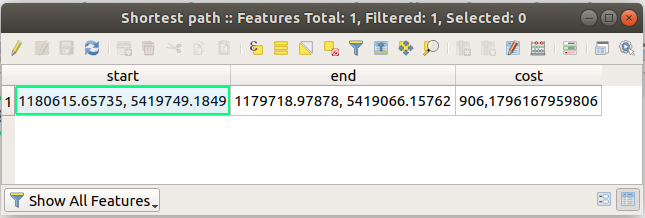
Maintenant que vous savez comment utiliser l’outil, n’hésitez pas à tester d’autres lieux.
6.3.3.  Try Yourself Chemin le plus rapide
Try Yourself Chemin le plus rapide
Avec les mêmes données de l’exercice précédent, essayez de calculer le chemin le plus rapide entre les deux points.
De combien de temps avez-vous besoin pour passer du début à la fin ?
6.3.4.  Follow Along: Options avancées
Follow Along: Options avancées
Examinons d’autres options des outils d’analyse de réseau. Dans le précédent exercice, nous avons calculé la route la plus rapide entre deux points. Comme vous pouvez l’imaginer, le temps dépend de la vitesse du voyage.
Nous utiliserons les mêmes couches et points de départ et d’arrivée des exercices précédents.
Ouvrez l’algorithme Le plus court chemin (point à point).
Remplissez les paramètres Couche en entrée, Point de départ (x, y) et Point d’arrivée (x, y) comme nous l’avons fait auparavant
Choisissez
le plus rapidecomme Type de chemin à calculerOuvrez le menu Paramètres avancés.
Changez la Vitesse par défaut (km/h) de la valeur par défaut
50à4.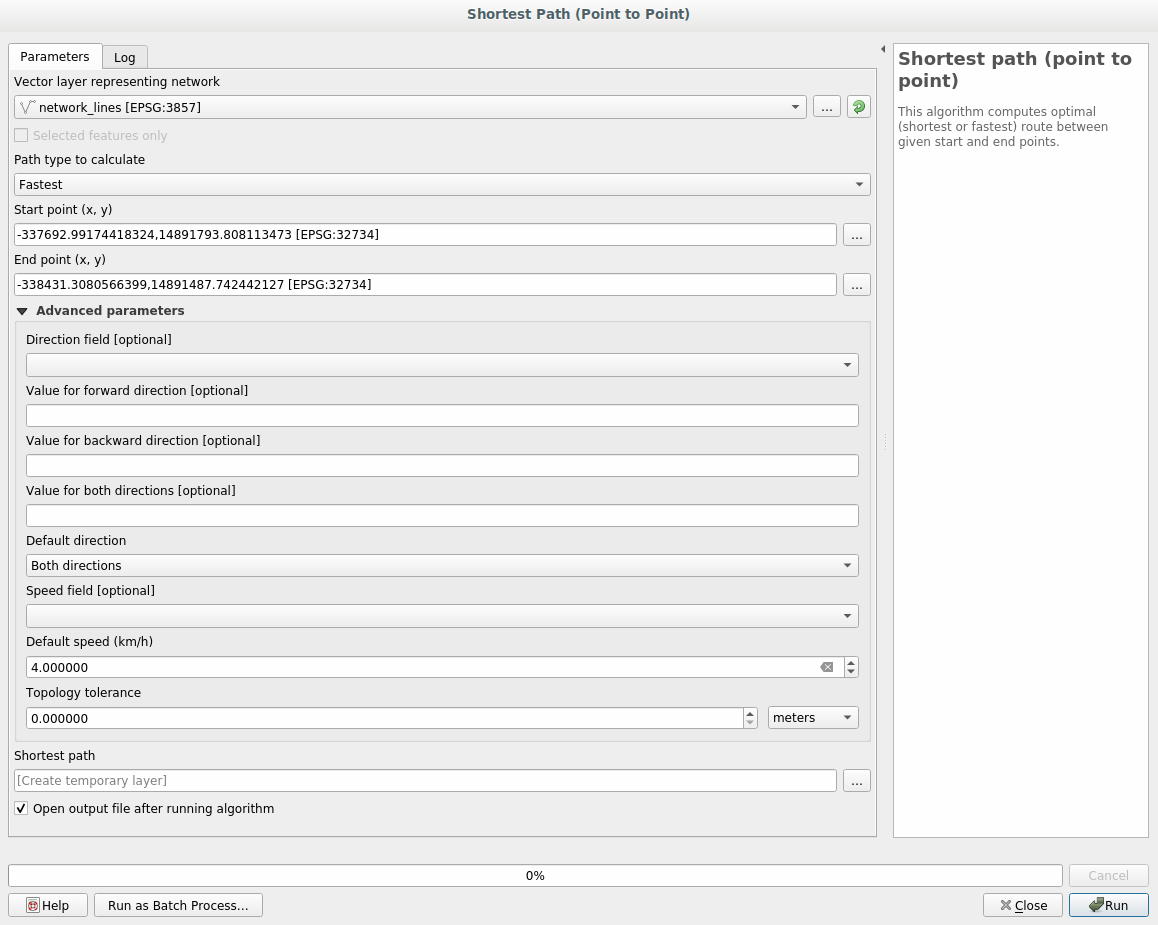
Cliquez sur executer.
Une fois l’algorithme terminé, fermez le dialogue et ouvrez la table d’attributs de la couche de sortie.
Le champ coût contient la valeur en fonction du paramètre de vitesse que vous avez choisi. Nous pouvons convertir le champ coût des heures avec fractions en valeurs minutes plus lisibles.
Ouvrez la calculatrice de champ en cliquant sur l’icône
 et ajoutez le nouveau champ minutes en multipliant le champ coût par 60 :
et ajoutez le nouveau champ minutes en multipliant le champ coût par 60 :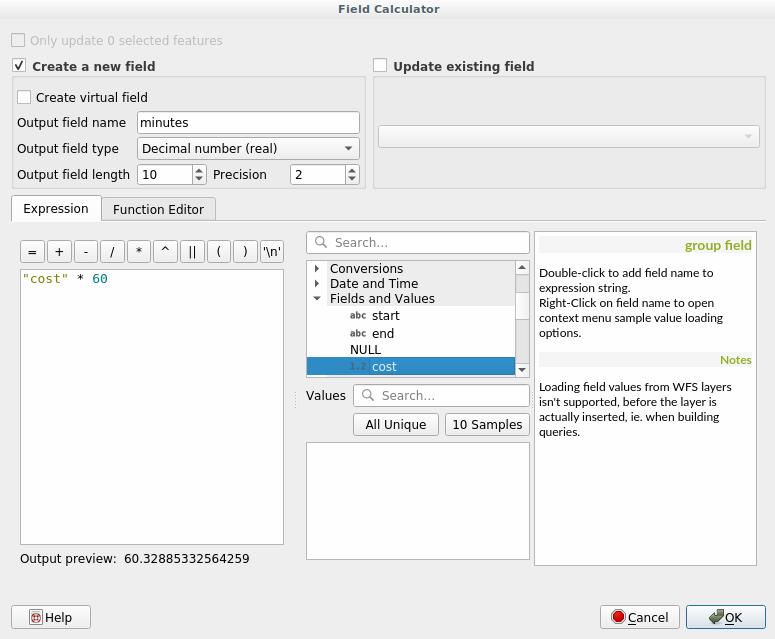
C’est tout ! Vous savez maintenant combien de minutes il vous faudra pour vous rendre d’un point à l’autre.
6.3.5.  Le plus court chemin avec limitation de vitesse
Le plus court chemin avec limitation de vitesse
La boîte à outils d’analyse du réseau propose d’autres options intéressantes. Regardez la carte suivante :
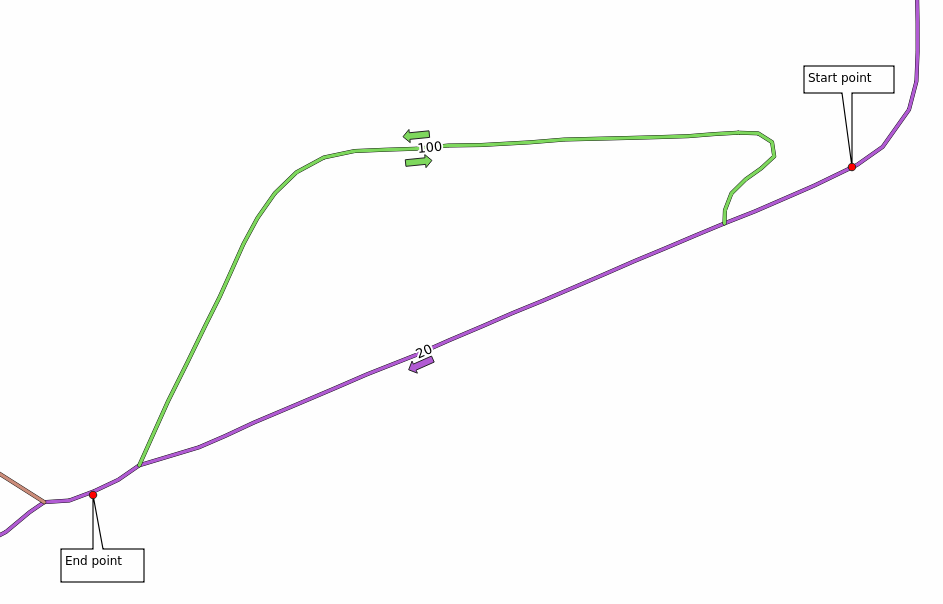
nous aimerions connaître l’itinéraire le plus rapide compte tenu des limites de vitesse de chaque route (les étiquettes représentent les limites de vitesse en km/h). Le chemin le plus court sans tenir compte des limitations de vitesse serait bien sûr le chemin violet. Mais sur cette route, la limite de vitesse est de 20 km/h, alors que sur la route verte, vous pouvez aller à 100 km/h !
Comme nous l’avons fait dans le premier exercice, nous utiliserons le et nous choisirons manuellement les points de départ et d’arrivée.
Ouvrez l’algorithme .
Sélectionnez network_lines pour le paramètre Couche vecteur représentant le réseau.
Choisissez
le plus rapidecomme Type de chemin à calculerCliquez sur le bouton … à côté du Point de départ (x, y) et choisissez le point de départ.
Faites la même chose pour Point d’arrivée (x, y).
Ouvrez le menu Paramètres avancés.
Choisissez le champ vitesse comme paramètre Champ de vitesse. Avec cette option, l’algorithme prendra en compte les limites de vitesse pour chaque route.
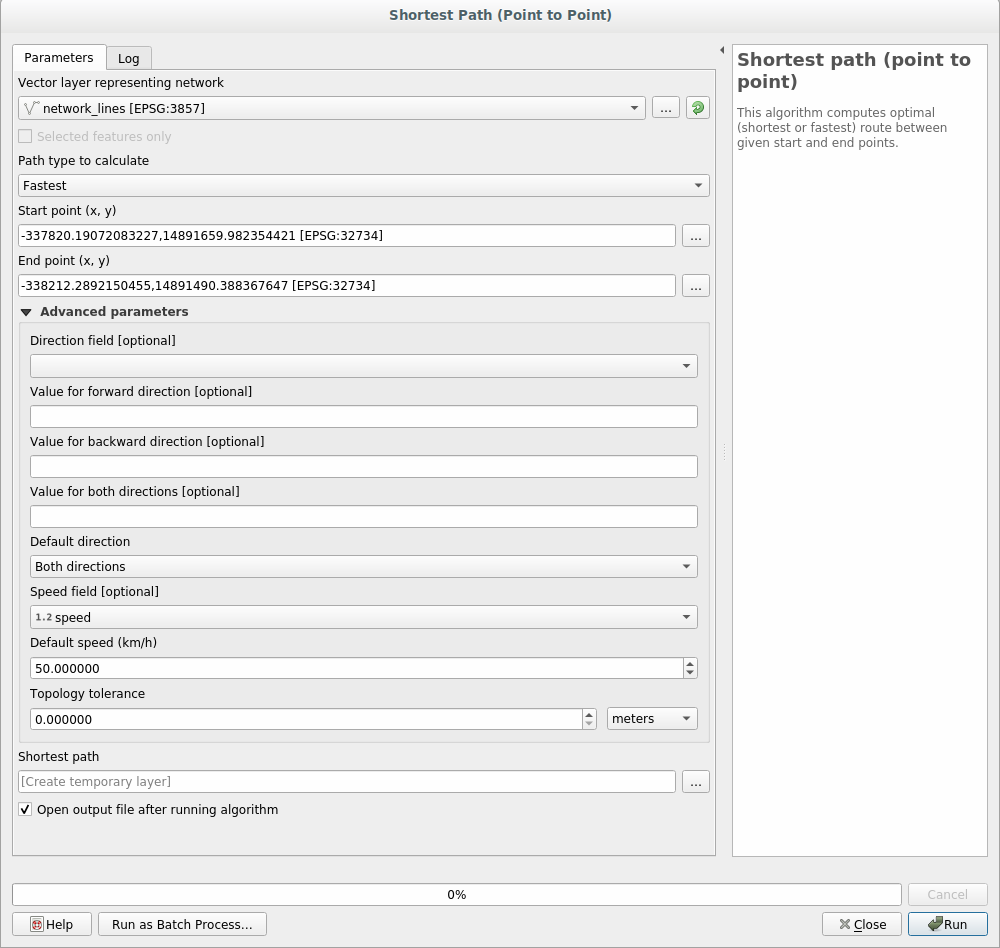
Cliquez sur le bouton Exécuter.
Désactivez la couche
network_linespour mieux voir le résultat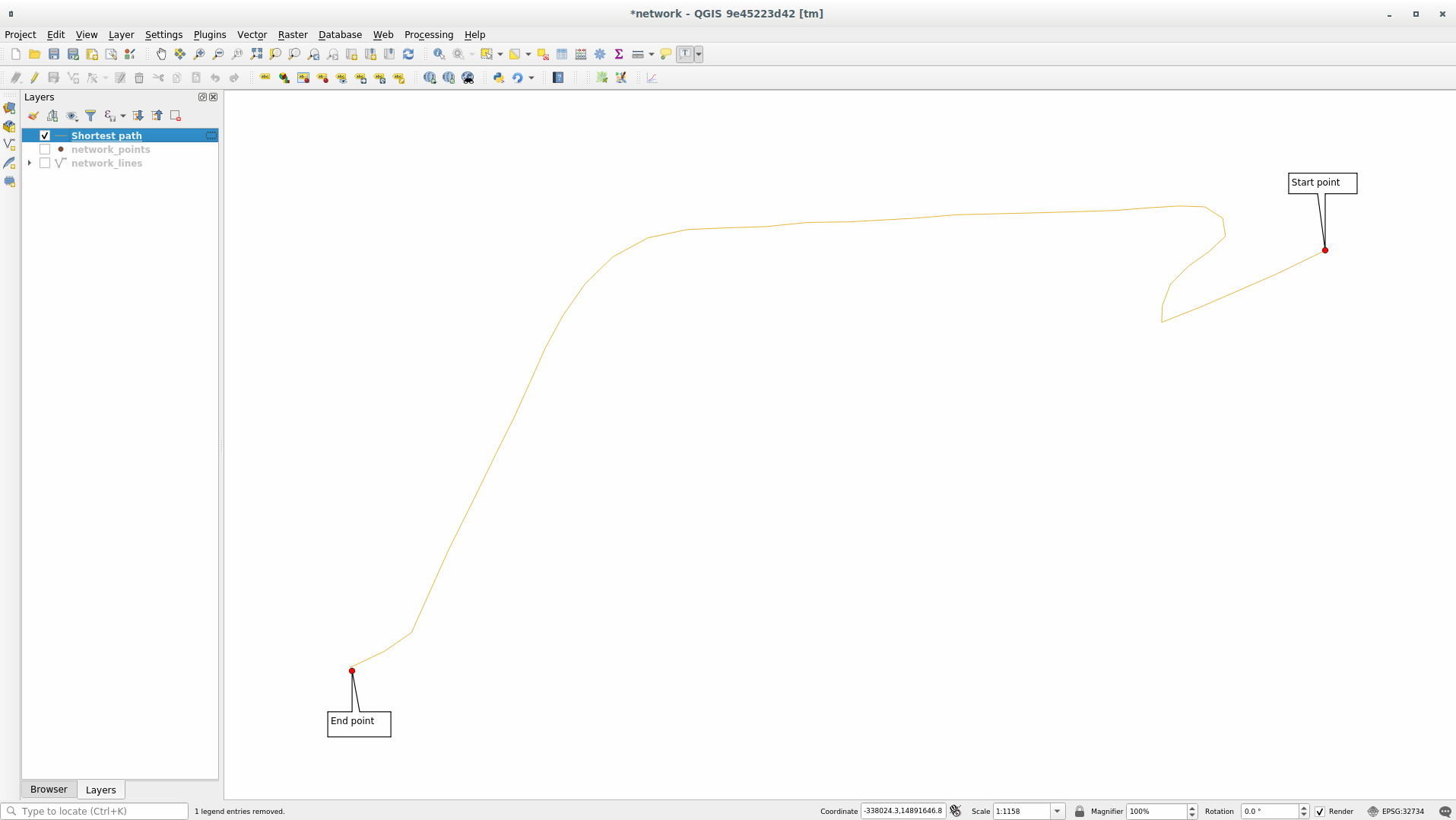
Comme vous pouvez le constater, l’itinéraire le plus rapide ne correspond pas au plus court.
6.3.6.  Zone de service (à partir de la couche)
Zone de service (à partir de la couche)
L’algorithme peut répondre à la question : étant donné une couche de points, quelles sont toutes les zones atteignables en fonction d’une distance ou d’une valeur temporelle ?
Note
Le est le même algorithme, mais il vous permet de choisir manuellement le point sur la carte.
Etant donné une distance de 250 mètres, nous voulons savoir jusqu’où nous pouvons aller sur le réseau à partir de chaque point de la couche network_points.
Décochez toutes les couches sauf
network_points.Ouvrez l’algorithme .
Choisissez
network_linespour Couche vecteur représentant le réseau.Choisissez
network_pointspour Couche vecteur avec points de départ.Choisissez le
plus courtdans Type de chemin à calculer.Entrez
250pour le paramètre Coût du voyageCliquez sur executer et fermez le dialogue
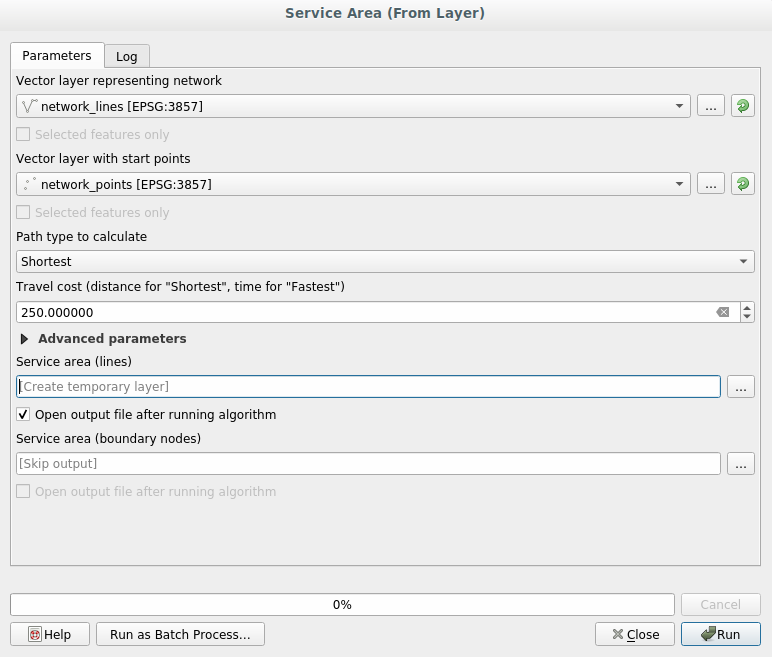
La couche de sortie représente le chemin maximum que vous pouvez atteindre à partir des caractéristiques du point étant donné une distance de 250 mètres :
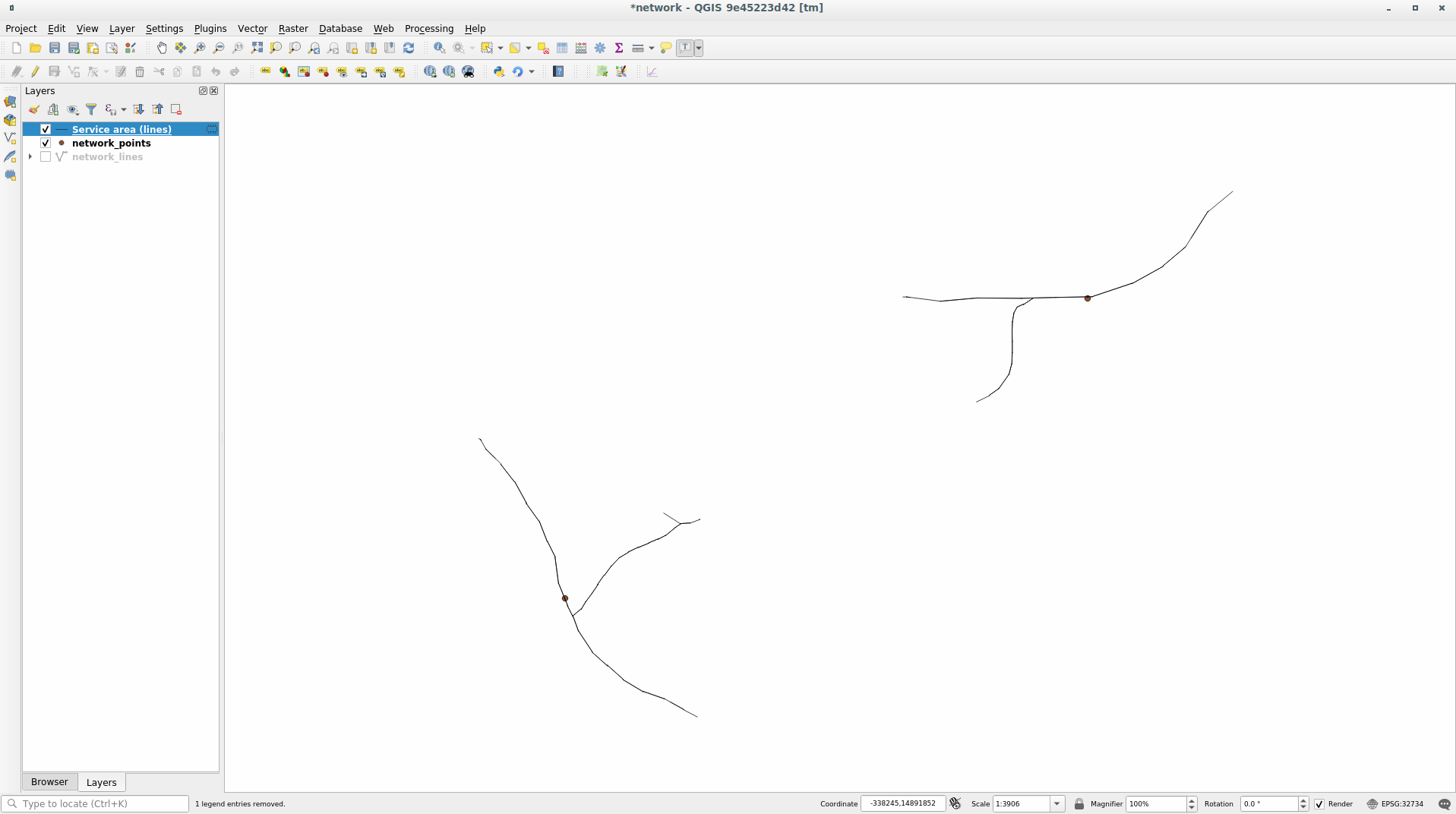
C’est cool, n’est-ce pas ?
6.3.7. In Conclusion
Vous savez maintenant comment utiliser l’algorithme analyse reseau pour résoudre les problèmes de chemin le plus court et le plus rapide.
Nous sommes maintenant prêts à effectuer des statistiques spatiales sur les données de la couche vectorielle. Allons-y !
6.3.8. What’s Next?
Vous verrez ensuite comment exécuter des algorithmes de statistiques spatiales sur des jeux de données vectorielles.