17.26. La interfaz de procesamiento por lote
Nota
Esta lección presenta la interfaz de procesamiento por lote, que permite ejecutar un solo algoritmo con un conjunto de diferentes valores de entrada.
A veces, un algoritmo determinado debe ejecutarse repetidamente con diferentes entradas. Este es, por ejemplo, el caso cuando un conjunto de archivos de entrada debe convertirse de un formato a otro, o cuando varias capas de una proyección determinada deben convertirse en otra proyección.
En ese caso, llamando al algoritmo repetidamente en la caja de herramientas no es la mejor opción. En lugar de ello, la interfaz de procesamiento por lotes se debe utilizar, que simplifica en gran medida el rendimiento de una ejecución múltiple de un algoritmo dado. Para ejecutar un algoritmo como un proceso por lotes, búsquelo en la caja de herramientas, y en lugar de doble clic sobre él , haga clic derecho en él y seleccione Ejecutar como proceso por lotes .
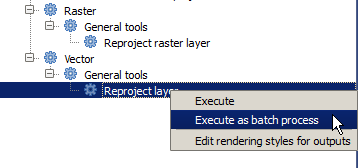
Para este ejemplo, utilizaremos el Algoritmo de reproyección, así que encontrado y hacer como se describe anteriormente. Obtendrá el siguiente diálogo.
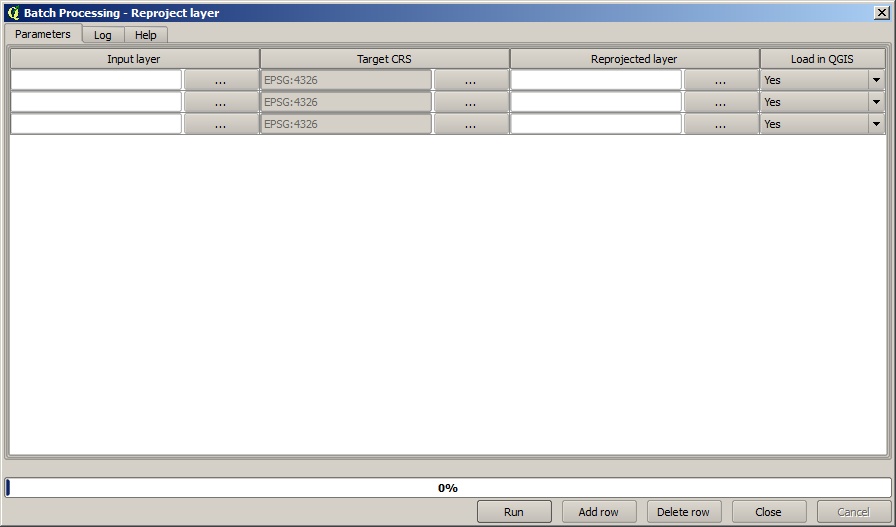
Si se tiene una vista de los datos de esta lección, se verá que contiene un conjunto de tres archivos shape, pero no hay un proyecto QGIS. Esto es porque, cuando el algoritmo se ejecuta como un proceso por lote, la capa de entrada se puede seleccionar ya sea desde el proyecto QGIS actual o desde los archivos. Eso hace que sea más fácil procesar grandes cantidades de capas, como por ejemplo, todas las capas en una carpeta determinada.
Cada fila de la tabla del diálogo de proceso por lotes representa una solo ejecución del algoritmo. Las celdas en una fila corresponden a parámetros necesarios por el algoritmo, que no es organizado uno encima del otro, como en un diálogo normal de solo–ejecución, pero horizontalmente en esa fila.
Definir el proceso por lotes para ejecutar es uno al rellenar la tabla con los valores correspondientes, y el diálogo en sí contiene varias herramientas para hacer esta tarea más fácil.
Vamos a empezar llenando los campos de uno en uno. La primera columna para anotar es la Capa de entrada. En lugar de introducir los nombres de cada una de las capas que queremos procesar, puede seleccionar todos ellos y dejar que el diálogo ponga uno en cada fila. Haga clic en el botón de la casilla superior izquierda y, en el cuadro de diálogo de selección de archivos que emergente, seleccione los tres archivos a reproyectar. Dado que sólo uno de ellos se necesita para cada fila, las restantes se utilizarán para llenar las filas debajo.
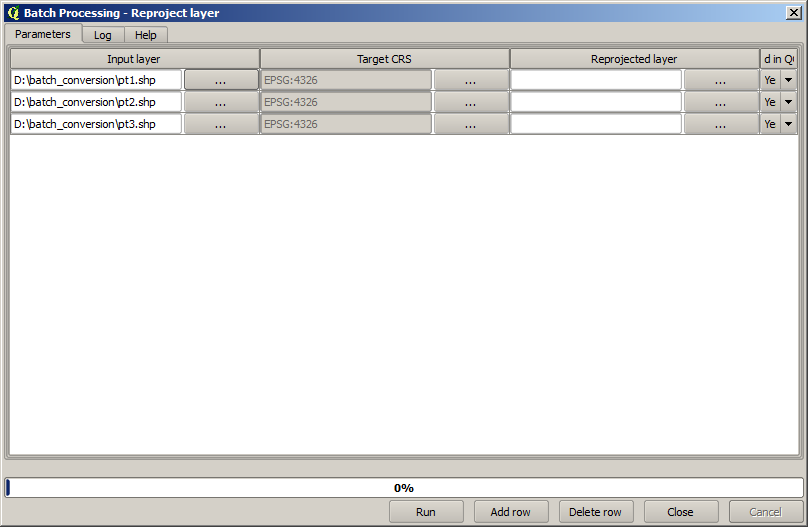
El número predeterminado de filas es 3, que es exactamente el numero de capas que tenemos que convertir, pero si seleccionamos más capas, nuevas filas se añadirán automáticamente.Si desea llenar las entradas manualmente, se puede añadir más más filas utilizando el botón Añadir fila.
Vamos a convertir todas estas capas al SRC EPSG:23029, así que tenemos que seleccionar ese SRC en el segundo campo. Queremos lo mismo en todas las filas, pero no tenemos que hacerlo para cada fila individual. En su lugar, establezca el SRC para la primera fila (el que está en la parte superior) con el botón de la casilla correspondiente y haga doble clic en el encabezado de la columna. Eso hace que todas las celdas de la columna se llenen con el valor de la celda superior.

Finamente, tenemos que seleccionar un archivo de salida para cada ejecución, que contendrá la capa reproyectada correspondiente. Una vez más, vamos a hacerlo sólo para el primer registro. Haga clic en el botón en la celda superior y en la carpeta donde se desea colocar sus archivos de salida, escriba un nombre de archivo (por ejemplo, reprojected.shp)
Ahora, cuando haga clic en Aceptar el diálogo de selección de archivo, el archivo no se escribe automáticamente en la celda, pero un cuadro de entrada como el siguiente se muestra en su lugar.
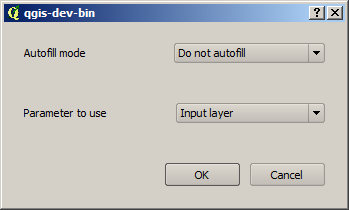
Si selecciona la primera opción, se llenará solo la celda actual. Si se selecciona cualquiera de las otras, todas las filas inferiores se llenarán con un patrón predeterminado. En este caso, vamos a seleccionar la opción Llenar con el valor del parámetro, y el valor Capa de entrada en el menú desplegable más abajo. Eso hará que el valor en la Capa de entrada (es decir, el nombre de la capa) que se añada al nombre de archivos que hemos añadido, por lo que cada nombre de archivo de salida diferente. La tabla de procesamiento por lotes ahora debería tener este aspecto.
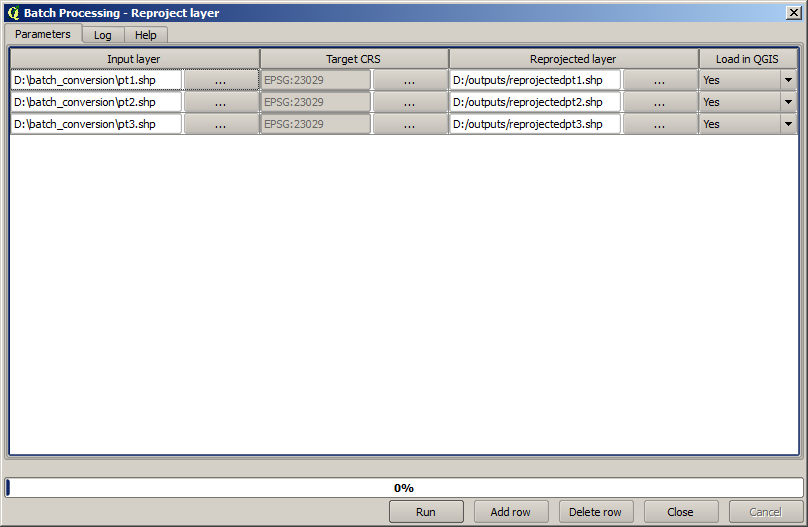
La última columna establece si desea o no agregar las capas resultantes al proyecto QGIS actual. Deje el valor de la opción predeterminada Sí , así que usted puede ver los resultados en este caso.
Haga clic en Aceptar y el proceso por lote será ejecutado. Si todo ha ocurrido bien, todas las capas se han procesado y se han creado 3 nuevas capas.