Wichtig
Übersetzen ist eine Gemeinschaftsleistung Sie können mitmachen. Diese Seite ist aktuell zu 85.37% übersetzt.
19. Arbeiten mit OGC / ISO-Protokollen
Das Open Geospatial Consortium (OGC) ist eine internationale Organisation mit mehr als 300 Mitgliedern aus kommerziellen, behördlichen Bereichen, aus der Forschung sowie aus Non-Profit Organisationen Vereinen. Die Mitglieder entwickeln und implementieren Standards für den Austausch räumlicher Daten, GIS-Datenprocessing und standardisierte Bereitstellung von Geodaten.
Das OGC beschreibt ein grundlegendes Datenmodell für geografische Objekte und entwickelt eine wachsende Zahl von Spezifikationen, um spezifische Anforderungen an interoperable Standort- und Geodaten-Technologien, einschließlich GIS, zu erfüllen. Weitere Informationen finden Sie unter https://www.ogc.org/.
Wichtige von QGIS unterstützte OGC Spezifikationen sind:
WMS — Web Map Service (WMS/WMTS Client)
WMTS — Web Map Tile Service (WMS/WMTS Client)
WFS — Web Feature Service (WFS und WFS-T Klient)
WFS-T — Web Feature Service - Transactional (WFS und WFS-T Klient)
WCS — Web Coverage Service (WCS Client)
WPS — Web Processing Service
CSW — Catalog Service for the Web
SFS — Simple Features for SQL (PostGIS-Layer)
GML — Geography Markup Language
SensorThings API — SensorThings API (SensorThings)
OGC-Dienste werden vermehrt zum Austausch von geographischen Daten zwischen unterschiedlichen GIS-Systemen und -implementierungen verwendet. QGIS unterstützt mittlerweile die oben genannten Spezifikationen als Client in Form von SFS (durch den Postgresql/PostGIS Datenprovider, vgl. PostGIS-Layer).
Sie können Ihre Karten und Daten auch über die Protokolle WMS, WMTS, WFS, WFS-T und WCS teilen, indem Sie einen Webserver benutzen, auf dem QGIS Server, UMN MapServer oder GeoServer installiert ist.
19.1. WMS/WMTS Client
19.1.1. Übersicht über die WMS-Unterstützung
Derzeit kann QGIS als WMS-Klient eingesetzt werden. Es unterstützt die Versionen 1.1, 1.1.1 und 1.3 der WMS-Server. Gut getestet wurden die öffentlich verfügbaren Server wie beispielsweise DEMIS.
WMS-Server liefern Daten aufgrund einer Anfrage eines Klienten (hier QGIS) als Rasterbild aus. Dabei spielen Ausdehnung, Anzahl der angefragten Layer, Symbolisierungen und Transparenz eine Rolle. Der WMS-Server holt die benötigten Daten dann aus seiner Datenquelle hervor, rendert diese in eine Rasterkarte und sendet das fertige Bild zurück zum Klienten. Das für QGIS typische Rasterformat ist in aller Regel JPEG oder PNG.
WMS ist ein komplett auf Übertragung ausgelegter Dienst (REST = Representational State Transfer). Daraus resultiert die Tatsache, dass die von QGIS generierte URL für das Bild auch in einem Browser eingesetzt werden kann. Das Resultat dieser Anfrage sieht in der Regel genauso aus wie in QGIS. Das ist besonders hilfreich, wenn es beim Einsatz von WMS Probleme geben sollte. Da es sehr viele unterschiedle WMS-Server-Anbieter am Markt gibt (und alle die WMS-Spezifikation etwas unterschiedlich interpretieren), ist eine Überprüfung im Browser sehr hilfreich.
WMS-Layer können sehr einfach hinzugefügt werden, solange man die URL des Servers kennt, eine Verbindung über HTTP zu diesem Server besteht und der angefragte Server auch HTTP versteht.
Darüber hinaus speichert QGIS Ihre WMS-Antworten (d.h. Bilder) für 24 Stunden, solange die GetCapabilities-Anfrage nicht ausgelöst wird. Die GetCapabilities-Anfrage wird jedes Mal ausgelöst, wenn die Schaltfläche Verbinden im Dialog WMS/WMTS verwendet wird, um die WMS-Server-Fähigkeiten abzufragen. Dies ist ein automatisches Objekt, um die Ladezeit des Projekts zu optimieren. Wenn ein Projekt mit einem WMS Layer gespeichert wird, werden die entsprechenden WMS Kacheln beim nächsten Öffnen des Projekts aus dem Cache geladen, sofern sie nicht älter als 24h sind.
19.1.2. Überblick über die WMTS Unterstützung
|qg| kann auch als WMTS Client fungieren. WMTS ist ein OGC Standard zum Bereitstellen von Tile Sets von räumlichen Daten. Dies ist ein schnellerer und effizienterer Weg als die Bereitstellung über einen WMS weil bei WMTS die Tile Sets vorgeneriert werden und der Client nur die Übermittlung von Tiles, nicht Ihre Erstellung abfragt. Ein WMS beinhaltet typischerweise sowohl die Erstellung als auch die Übermittlung der Daten. Ein bekanntes Beispiel eines nicht-OGC Standards zum Darstellen von gekachelten räumlichen Daten ist Google Maps.
Um die Daten in einer Vielzahl von Maßstäben je nach Anforderung darzustellen werden die WMTS Tile Sets in mehreren verschiedenen Maßstäben erstellt und dem GIS Client zur Abfrage bereitgestellt.
Das Diagramm veranschaulicht das Konzept der Tile Sets:
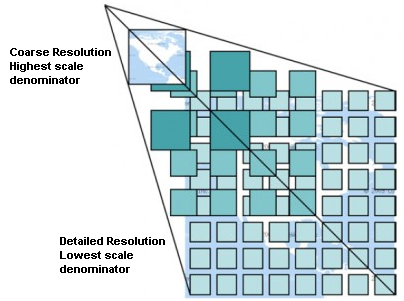
Abb. 19.1 Konzept der WMTS Tile Sets
Die zwei Typen von WMTS Schnittstellen die QGIS unterstützt sind die über Key-Value-Pairs (KVP) und RESTful. Diese zwei Schnittstellen sind unterschiedlich und Sie müssen diese für QGIS unterschiedlich spezifizieren.
Um einen WMTS KVP Service anzubinden muss ein QGIS Benutzer die WMS/WMTS Schnittstelle öffnen und die folgenden Zeichenkette zu der URL des WMTS Tile Service hinzufügen:
"?SERVICE=WMTS&REQUEST=GetCapabilities"Ein Beispiel für diese Art von Adresse ist:
https://opencache.statkart.no/gatekeeper/gk/gk.open_wmts?service=WMTS&request=GetCapabilities
Zu Testzwecken funktioniert der topo2 Layer in diesem WMTS gut. Indem man diese Zeichenfolge hinzufügt gibt man an dass ein WMTS Web Service anstatt eines WMS Service benutzt werden soll.
Der RESTful WMTS Service erfordert eine andere Form, eine einfache URL. Das von der OGC empfohlene Format ist:
{WMTSBaseURL}/1.0.0/WMTSCapabilities.xml
Anhand dieses Formats können Sie erkennen, dass es sich um eine RESTful-Adresse handelt. Auf ein RESTful WMTS wird in QGIS zugegriffen, indem man einfach die Adresse im WMS Setup in das URL-Feld des Formulars einträgt. Ein Beispiel für diese Art von Adresse für eine österreichische Basiskarte ist:
https://maps.wien.gv.at/basemap/1.0.0/WMTSCapabilities.xml
Bemerkung
Es gibt immer noch einige alte WMS-C-Dienste. Diese sind ähnlich wie WMTS (d.h. sie dienen dem selben Zweck, funktionieren aber anders). Sie können Sie genau so verwalten wie WMTS-Dienste. Fügen Sie einfach ?tiled=true an das Ende der URL an. Siehe https://wiki.osgeo.org/wiki/Tile_Map_Service_Specification für weitere Informationen über diese Spezifikation.
Wenn Sie WMTS lesen können Sie auch an WMS-C denken.
19.1.3. WMS/WMTS Server auswählen
Wenn Sie das Objekt WMS/WMTS zum ersten Mal in QGIS verwenden, sind noch keine Server definiert.
Dann müssen Sie Verbindungen zu den Servern, auf die Sie zugreifen wollen, definieren:
Gehen Sie zum Tab
 WMS/WMTS des Dialogs Datenquellenverwaltung indem Sie:
WMS/WMTS des Dialogs Datenquellenverwaltung indem Sie:Klicken Sie auf Neu im Tab Layer. Der Dialog Neue WMS/WMTS-Verbindung anlegen erscheint.
Tipp
Ein Rechtsklick auf den Eintrag
 WMS/WMTS innerhalb des Bedienfelds Browser und die Auswahl Neue Verbindung… öffnet ebenfalls den Dialog Neue WMS/WMTS-Verbindung anlegen.
WMS/WMTS innerhalb des Bedienfelds Browser und die Auswahl Neue Verbindung… öffnet ebenfalls den Dialog Neue WMS/WMTS-Verbindung anlegen.Geben Sie dort die Verbindungsparameter zu Ihrem gewünschten WMS-Server ein, so wie im Folgenden beschrieben:
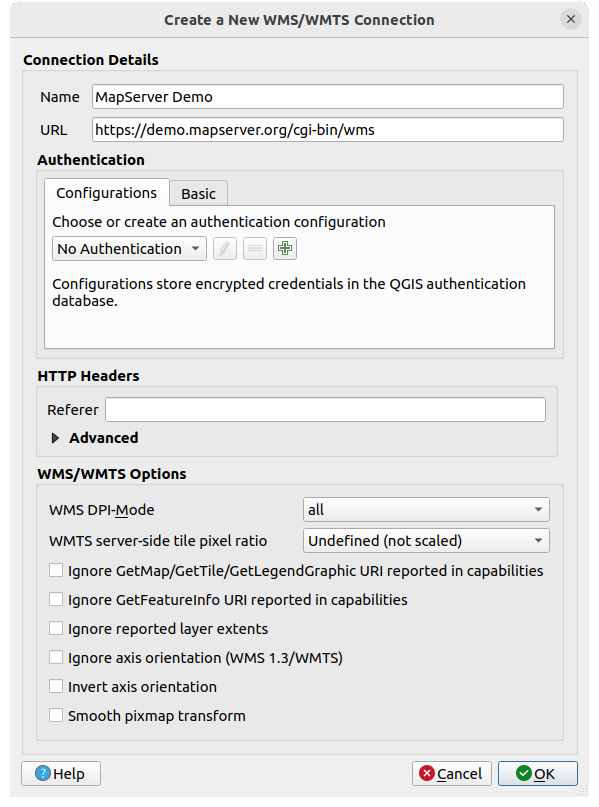
Abb. 19.2 Verbindung mit einem WMS-Server anlegen
Name: Der Name der Verbindung. Der Name wird in der Auswahlliste der Serververbindungen benutzt, so dass Sie die WMS-Server unterscheiden können.
URL: DIe URL des Servers. Es muss sich um einen auflösbaren Hostnamen handeln – im selben Format, wie Sie es für eine Telnetverbindung benutzen würden oder um einen Host anzupingen, d.h. nur die Basis-URL. Ihre URL sollte also keine Teile wie
request=GetCapabilitiesoderversion=1.0.0enthalten.Authentifizierung (optional): Benutzen Sie eine gespeicherte Konfiguration oder eine Basic-Authentifizierung mit Benutzername und Passwort.
Warnung
Durch die Eingabe von Benutzername und Passwort auf der Registerkarte Authentifizierung werden ungeschützte Anmeldedaten in der Verbindungskonfiguration gespeichert. Diese Anmeldeinformationen sind sichtbar, wenn Sie z.B. die Projektdatei mit jemandem teilen. Daher ist es ratsam, Ihre Anmeldeinformationen stattdessen in einer Authentifizierungskonfiguration zu speichern (Registerkarte Konfigurationen). Siehe Authentifizierungssystem für weitere Details.
HTTP Referer
WMS DPI-Mode: Verfügbare Optionen sind alle, aus, QGIS, UMN und GeoServer.
WMTS serverseitige Pixelauflösung: Ermöglicht beim Rendern von WMTS Layern die Vergrößerung oder Verkleinerung der Kacheln auf der Grundlage der DPI des Gerätebildschirms. Verfügbare Optionen sind Undefiniert (nicht skaliert), Standard (96 DPI) und Hoch (192 DPI).
Maximum number of GetFeatureInfo results: specifies a default value for the maximum number of results returned per layer by a GetFeatureInfo request using this connection (see FEATURE_COUNT parameter). Default value is
10. Set to0to use server default value (usually1): no FEATURE_COUNT parameter will be added to the request. Gemeldete GetMap/GetTile/GetLegendGraphic-URI aus Diensteigenschaften ignorieren: wenn aktiviert, wird der angegebene URI aus dem obigen Feld URL verwendet.
Gemeldete GetMap/GetTile/GetLegendGraphic-URI aus Diensteigenschaften ignorieren: wenn aktiviert, wird der angegebene URI aus dem obigen Feld URL verwendet. Gemeldete GetFeatureInfo-URI ignorieren: falls Sie das anhaken, wird die im URL Feld eingegebene URI benutzt.
Gemeldete GetFeatureInfo-URI ignorieren: falls Sie das anhaken, wird die im URL Feld eingegebene URI benutzt. Berichtete Layerausmaße ignorieren: die von Rasterlayern berichteten Layerausmaße können kleiner sein, als die Fläche, die tatsächlich gerendert wird (dies ist insbesondere bei WMS-Servern der Fall, die Symbole enthalten, die mehr Platz brauchen als die Daten selbst). Haken Sie diese Option an, um zu verhindern, dass Rasterlayer am Rand abgeschnitten werden, was zu abgeschnittenen Symbolen in den Randbereichen dieser Layer führen kann
Berichtete Layerausmaße ignorieren: die von Rasterlayern berichteten Layerausmaße können kleiner sein, als die Fläche, die tatsächlich gerendert wird (dies ist insbesondere bei WMS-Servern der Fall, die Symbole enthalten, die mehr Platz brauchen als die Daten selbst). Haken Sie diese Option an, um zu verhindern, dass Rasterlayer am Rand abgeschnitten werden, was zu abgeschnittenen Symbolen in den Randbereichen dieser Layer führen kann
Klicken Sie auf OK
Sobald die neue WMS/WMTS-Serververbindung erstellt wurde, bleibt sie für zukünftige QGIS-Sitzungen erhalten. Beachten Sie, dass es auch möglich ist, die Verbindungsparameter aus einer .XML-Datei zu Laden oder in einer solchen zu Speichern.
Wenn Sie einen Proxyserver konfigurieren müssen, um WMS-Dienste aus dem Internet zu beziehen, können Sie Ihren Proxyserver in den Optionen hinzufügen. Wählen Sie im Menü und klicken Sie auf den Tab Netzwerk. Dort können Sie Ihre Proxyeinstellungen einfügen und sie durch Anhaken von  Proxy für Webzugriff verwenden aktivieren. Stellen Sie sicher, dass Sie den richtigen Proxytyp
Proxy für Webzugriff verwenden aktivieren. Stellen Sie sicher, dass Sie den richtigen Proxytyp  aus der Auswahl eingestellt haben.
aus der Auswahl eingestellt haben.
19.1.4. WMS/WMTS Layer laden
Sobald Sie einmal erfolgreich Ihre Parameter eingegeben haben, können Sie die Schaltfläche Verbinden benutzen, um die Eigenschaften des ausgewählten Servers herunterzuladen. Dazu gehören die Bildkodierung, die Layer und ihre Stile sowie die Bezugssysteme. Da es sich um eine Netzwerkanfrage handelt, hängt die Antwortgeschwindigkeit von der Qualität Ihrer Netzwerkverbindung zum WMS-Server ab. Während Daten vom WMS-Server heruntergeladen werden, wird der Downloadfortschritt in der unteren linken Ecke des QGIS-Hauptfensters dargestellt.
Ihr Bildschirm sollte nun so ähnlich wie im Bild Abb. 19.3 aussehen, das die Antwort eines WMS-Servers darstellt.
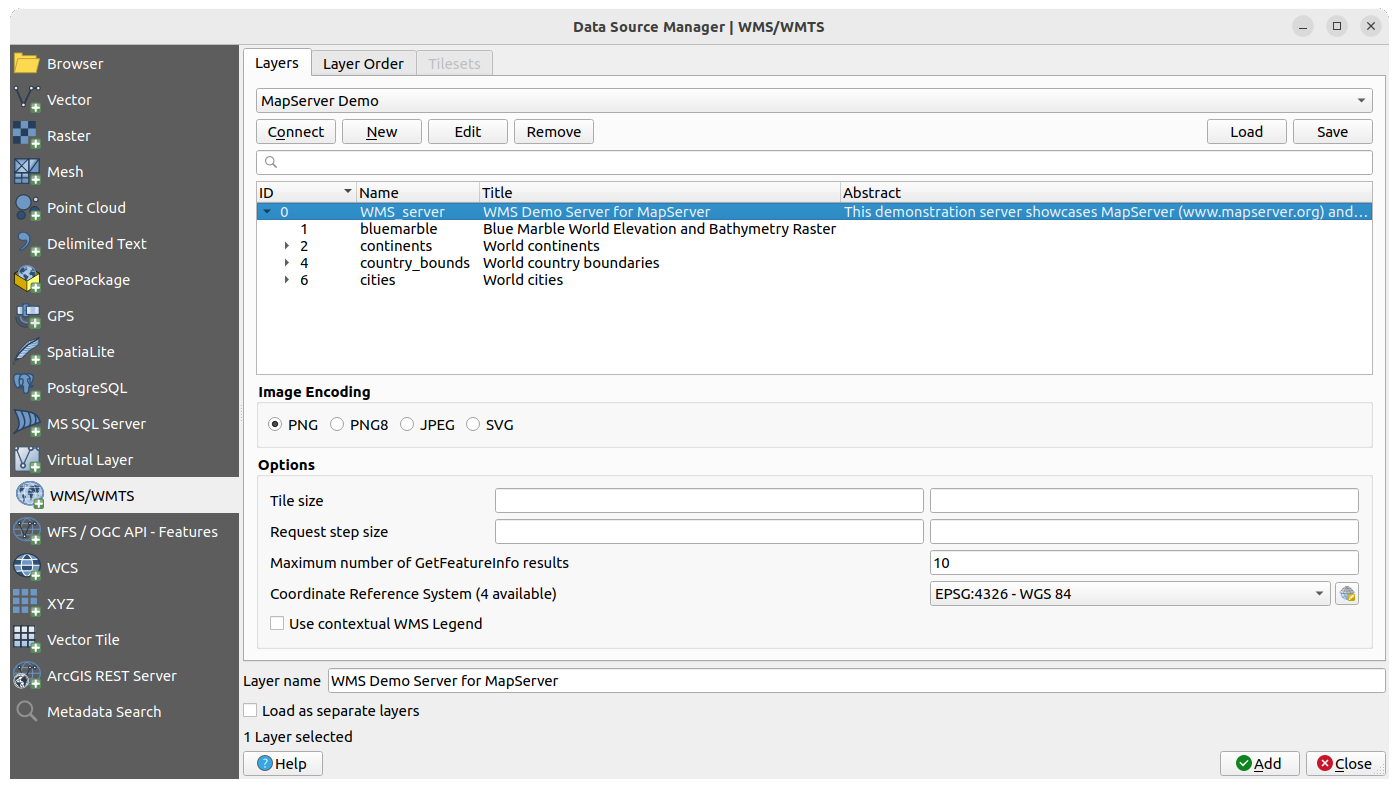
Abb. 19.3 Daten von einem WMS-Server hinzufügen, mit Auflistung der verfügbaren Layer
Der obere Teil des Tabs Layer im Dialog zeigt eine Baumstruktur, die Layergruppen mit ihren enthaltenen Layern und dem (bzw. den) zugehörigen Stil(en) enthält, die vom Server angeboten werden. Jeder Eintrag wird durch:
eine ID
einen Namen
einen Titel
und eine Zusammenfassung identifiziert.
Sie können die Liste mit dem Suchfeld  rechts oben filtern.
rechts oben filtern.
Bildkodierung
Der Bildkodierung Bereich listet die Formate die sowohl vom Client als auch vom Server unterstützt werden auf. Wählen Sie eines abhängig von Ihren Anforderungen an die Bildqualität aus.
Tipp
Bildkodierung
In der Regel bieten WMS-Server JPEG oder PNG als Bildkodierung an. JPEG hat eine bildverschlechternde Kompression, während PNG zumeist die Qualität der ursprünglichen Rasterdaten widerspiegelt.
Verwenden Sie JPEG wenn Sie damit rechnen das die WMS Daten photographischen Charakter haben und/oder Sie ein Verlust an Bildqualität nicht stört. Dieser Kompromiss reduziert typischerweise die Datentransferbedingungen um das fünffache verglichen mit PNG.
Verwenden Sie PNG wenn Sie eine genaue Wiedergabe der Originaldaten erzielen wollen und die erhöhten Datentransferbedingungen Sie nicht stören.
Optionen
Der Dialogbereich Optionen enthält Möglichkeiten, die WMS-Abfrage zu konfigurieren. Sie können folgendes einstellen:
Kachelgröße wenn Sie die Kachelgröße (bspw., 256x256) einstellen wollen, um die WMS-Abfrage in viele einzelne Abfragen aufzuteilen.
Abfrageschrittgröße: Wenn Sie den Effekt der abgeschnittenen Beschriftungen an den Kachelrändern verringern wollen, erzeugt eine Erhöhung der Schrittgröße größere Abfragen, weniger Kacheln und weniger Ränder. Der Standardwert ist 2000.
The Maximum number of GetFeatureInfo results: specifies the maximum number of results returned by a GetFeatureInfo request, for the layer(s) being loaded. Allows to override the connection’s default value for specific layers.
Grundsätzlich kann jeder WMS Layer mehreren Koordinatensystemen haben, je nach den Möglichkeiten des WMS Servers. Wenn Sie einen WMS aus der Liste auswählen, erscheint ein Feld mit der vom Webserver bereitgestellten Standardprojektion. Drücken Sie das Widget
 Koordinatensystem, um die Standardprojektion des WMS durch ein anderes vom WMS-Server unterstütztes System zu ersetzen.
Koordinatensystem, um die Standardprojektion des WMS durch ein anderes vom WMS-Server unterstütztes System zu ersetzen.Sie sehen einen Dialog ähnlich wie im Bild Abb. 6.4. Der Hauptunterschied zur WMS-Version des Dialogs ist, dass er nur KBS anzeigt, die vom WMS-Server unterstützt werden.
Schließlich können Sie noch
 Kontextbezogene WMS-Legende verwenden anhaken, falls der WMS-Server dies unterstützt. Dann wird nur die für Ihren aktuellen Kartenausschnitt relevante Legende gezeigt, wodurch Legendenelemente für Objekte ausgeblendet werden, die Sie im aktuellen Kartenausschnitt gar nicht sehen.
Kontextbezogene WMS-Legende verwenden anhaken, falls der WMS-Server dies unterstützt. Dann wird nur die für Ihren aktuellen Kartenausschnitt relevante Legende gezeigt, wodurch Legendenelemente für Objekte ausgeblendet werden, die Sie im aktuellen Kartenausschnitt gar nicht sehen.
Ganz unten im Dialog sehen Sie ein Eingabefeld Layername, das den Titel des ausgewählten Eintrags enthält. Sie können den Namen nach Belieben ändern. Dieser Name wird im Bedienfeld Layer erscheinen, nachdem Sie auf die Schaltfläche Hinzufügen geklickt und damit den oder die Layer nach QGIS geladen haben.
Sie können mehrere Layer auf einmal auswählen, aber nur einen Bildstil pro Layer. Wenn mehrere Layer ausgewählt sind, werden sie auf dem WMS-Server kombiniert und in einem Zug als ein einziger Layer an QGIS übertragen. Der Standardname ist eine durch Schrägstrich (/) getrennte Liste der Originaltitel. Sie können jedoch die Option  Als einzelne Layer laden wählen.
Als einzelne Layer laden wählen.
Layerreihenfolge
Der Tab Layerreihenfolge listet die ausgewählten Layer des verbundenen WMS-Server auf.
Die WMS-Layers werden vom Server in der Reihenfolge übereinander gerendert, wie sie in der Liste im Tab Layer erscheinen, von oben nach unten. Möchten Sie die Reihenfolge ändern, können Sie die Schaltflächen Auf und Ab im Tab Layerreihenfolge verwenden.
Transparenz
Die Einstellung für die Globale Deckkraft in den Layereigenschaften ist hartkodiert, um stets aktiv zu sein, falls verfügbar.
19.1.5. Tilesets
Bei der Verwendung von WMTS-Diensten (Cached WMS) können Sie die vom Server vorgegebene Registerkarte Tilesets durchsuchen. Zusätzliche Informationen wie Kachelgröße, Formate und unterstützte KBS sind in dieser Tabelle aufgeführt.
# example of WMTS service
https://opencache.statkart.no/gatekeeper/gk/gk.open_wmts?service=WMTS&request=GetCapabilities
Wenn Sie einen Layer zum Laden auswählen, ist es auch möglich, eine Interpretationsmethode anzuwenden, die den Layer in einen Raster-Layer vom Typ „Single Band Float“ umwandelt, der mit den in QGIS üblichen Raster-Renderern gestaltet werden kann.
In Kombination mit diesem Objekt können Sie den Schieberegler für die Kachelskala verwenden, indem Sie (oder  ) und dann Kachelmaßstab wählen. Dies zeigt Ihnen die verfügbaren Skalen des Kachelservers mit einem angedockten Schieberegler.
) und dann Kachelmaßstab wählen. Dies zeigt Ihnen die verfügbaren Skalen des Kachelservers mit einem angedockten Schieberegler.
19.1.6. Das Objekte abfragen Werkzeug
Nachdem Sie einen Layer von einem WMS-Server geladen haben, können Sie die Layer mit dem Werkzeug  Objekte Abfragen abfragen, sofern der WMS-Server diese Funktion unterstützt. Ein Klick auf einen Pixel stellt dann eine Abfrage an den WMS-Server für diesen Pixel. Das Ergebnis wird in Textform geliefert. Die Formatierung hängt von dem jeweilig verwendeten WMS-Server ab.
Objekte Abfragen abfragen, sofern der WMS-Server diese Funktion unterstützt. Ein Klick auf einen Pixel stellt dann eine Abfrage an den WMS-Server für diesen Pixel. Das Ergebnis wird in Textform geliefert. Die Formatierung hängt von dem jeweilig verwendeten WMS-Server ab.
Formatauswahl
Wenn durch den Server mehrere Formate unterstützt werden wird dem Objekte abfragen Dialog automatisch eine Kombobox mit den unterstützten Formaten hinzugefügt und das ausgewählte Format kann im Projekt für den Layer gespeichert werden.
GML Formatunterstützung
Das  Objekte abfragen Werkzeug unterstützt WMS Server Response (GetFeatureInfo) im GML Format (es wird Feature in der QGIS GUI in diesem Zusammenhang genannt). Wenn das „Feature“ Format vom Server unterstützt wird und ausgewählt ist, sind die Ergebnisse des Objekte abfragen Werkzeugs Vektorobjekte, wie bei einem normalen Vektorlayer. Wenn ein einzelnes Objekt im Baum ausgewählt wird wird es in der Karte hervorgehoben und kann in die Zwischenablage kopiert werden und in einen anderen Vektorlayer eingefügt werden. Sehen Sie sich für die Unterstüzung von GetFeatureInfo im GML Format das Beispielsetup des UMN Mapservers unten an.
Objekte abfragen Werkzeug unterstützt WMS Server Response (GetFeatureInfo) im GML Format (es wird Feature in der QGIS GUI in diesem Zusammenhang genannt). Wenn das „Feature“ Format vom Server unterstützt wird und ausgewählt ist, sind die Ergebnisse des Objekte abfragen Werkzeugs Vektorobjekte, wie bei einem normalen Vektorlayer. Wenn ein einzelnes Objekt im Baum ausgewählt wird wird es in der Karte hervorgehoben und kann in die Zwischenablage kopiert werden und in einen anderen Vektorlayer eingefügt werden. Sehen Sie sich für die Unterstüzung von GetFeatureInfo im GML Format das Beispielsetup des UMN Mapservers unten an.
# in layer METADATA add which fields should be included and define geometry (example):
"gml_include_items" "all"
"ows_geometries" "mygeom"
"ows_mygeom_type" "polygon"
# Then there are two possibilities/formats available, see a) and b):
# a) basic (output is generated by Mapserver and does not contain XSD)
# in WEB METADATA define formats (example):
"wms_getfeatureinfo_formatlist" "application/vnd.ogc.gml,text/html"
# b) using OGR (output is generated by OGR, it is sent as multipart and contains XSD)
# in MAP define OUTPUTFORMAT (example):
OUTPUTFORMAT
NAME "OGRGML"
MIMETYPE "ogr/gml"
DRIVER "OGR/GML"
FORMATOPTION "FORM=multipart"
END
# in WEB METADATA define formats (example):
"wms_getfeatureinfo_formatlist" "OGRGML,text/html"
19.1.7. Anzeigen von Eigenschaften
Sobald Sie einen WMS-Server hinzugefügt haben, können Sie seine Eigenschaften anzeigen, indem Sie mit der rechten Maustaste auf ihn in der Legende klicken und wählen. Die Eigenschaften von WMS/WMTS-Layern sind den Eigenschaften von Raster-Layern sehr ähnlich. Eine ausführliche Beschreibung finden Sie unter Der Eigenschaften-Dialog von Rasterlayern. Es gibt jedoch einige Unterschiede, die im Folgenden erläutert werden.
19.1.7.1. Informationseigenschaften
Reiter Metadaten
Der Reiter Metadaten im Kontextmenü zeigt eine Vielzahl von Informationen über den WMS-Server. Diese Infos sind dem Capabilities-Dokument des Servers entnommen. Viele Definitionen können reduziert werden indem man den WMS Standard liest (siehe OPEN-GEOSPATIAL-CONSORTIUM Literatur und Internetreferenzen), hier sind dazu einige praktische Definitionen:
Servereigenschaften
WMS Version– Die WMS-Version, die vom Server unterstützt wird.
Bildformate — Eine Liste der MIME-Typen mit denen der Server antworten kann. QGIS unterstützt jedes Format, welches die darunterliegende Bibliothek QT unterstützt, mindestens aber
image/pngundimage/jpeg.Abfrageformate — Eine Liste der MIME-Typen mit denen der Server auf Pixel-Abfragen antworten kann. Derzeit wird von QGIS nur der Typ
text-plainunterstützt.
Layereigenschaften
Ausgewählt — Gibt an, ob dieser Layer während des Hinzufügens des Server ausgewählt war.
Sichtbar — Gibt an, ob der Layer in der Legende angezeigt wird oder nicht. (noch nicht verwendet in der aktuellen Version von QGIS.)
Kann abfragen — Gibt an, ob der Layer auf Abfragen Ergebnisse zurückgibt.
Kann Transparenz — Gibt an, ob der Layer transparent gezeichnet werden kann. Diese QGIS Version verwendet ein hardcodiertes
Ja, sofern die Bildkodierung Transparenz bietetKann reingezoomt werden —Gibt an, ob dieser Layer gezoomt werden kann. Diese Version von QGIS verwendet standardmäßig
Ja. Daher kann es sein, dass einige Layer komisch aussehen, die diese Funktion nicht unterstützen.Kaskadierend — WMS-Server können als Proxy zwischen anderen WMS-Servern agieren, um Rasterdaten für einen Layer anzufordern. Dieser Eintrag gibt an, wieviele WMS-Server angefragt werden müssen, um die Daten zu bekommen.
Fixierte Höhe, Fixierte Breite —Gibt an, ob der Layer eine feste Pixeldimension hat. Diese Version von QGIS nimmt an, dass alle WMS-Layer diesen Wert nicht gesetzt haben. Daher kann es sein, dass einige Layer komisch aussehen, die diese Funktion nicht unterstützen.
WGS 84 Boundingbox —Gibt die Boundingbox eines Layers in WGS84-Koordinaten an. Einige WMS-Server setzen diese Werte nicht korrekt (z.B. stehen darin manchmal UTM-Koordinaten), sodass bei solchen Layern in QGIS der Eindruck entsteht, sehr weit herausgezoomt zu sein. Der Webmaster des WMS-Servers sollte dann auf dieses Problem aufmerksam gemacht werden. Das WMS XML-Element ist
LatLonBoundingBox,EX_GeographicBoundingBoxoder die CRS:84BoundingBox.Verfügbare Koordinatensysteme — Die Projektionen, in denen dieser Layer dargestellt werden kann. Diese sind dem Capabilities-Dokument des Servers entnommen.
Verfügbare Stile — Die Bildstile, in denen dieser Layer dargestellt werden kann.
19.1.7.2. Zeitliche-Eigenschaften
Raster Zeitliche Eigenschaften (nämlich Dynamische Zeitsteuerung) können für WMS und WMTS Layer gesetzt werden. Wenn ein WMS- oder WMTS-Layer mit Zeitdimension zum Projekt hinzugefügt wird, wird er standardmäßig im Bedienfeld Layer mit dem Symbol  Zeitlicher Layer angezeigt. Ihre Zeitlich-Eigenschaften sind standardmäßig auf den temporalen Modus Automatisch eingestellt, was bedeutet, dass der Layer standardmäßig dem aktuellen Zeitbereich des temporalen Controllers folgt.
Zeitlicher Layer angezeigt. Ihre Zeitlich-Eigenschaften sind standardmäßig auf den temporalen Modus Automatisch eingestellt, was bedeutet, dass der Layer standardmäßig dem aktuellen Zeitbereich des temporalen Controllers folgt.
Sie können dann einen bestimmten statischen Zeitwert für den Layer anzeigen lassen, indem Sie das Kontrollkästchen Dynamische Zeitsteuerung deaktivieren und eine Option unter Statischer WMS-T Zeitbereich wählen:
Servervorgabe
Vordefiniertes Datum mit einem Server, der Daten für nicht zusammenhängende Zeiträume bereitstellt, oder Vordefinierter Bereich mit einem Server, der einen Bereich von verfügbaren Daten bereitstellt. Im letzteren Fall sind ein Anfangsdatum und ein Enddatum erforderlich. Ihre erwartete Formatierung kann aus der Option „Referenzzeit“ abgeleitet werden (siehe unten). je nachdem, ob der Anbieter über Daten für einen zusammenhängenden Zeitraum verfügt oder nicht.
Folgt dem zeitlichen Bereich des Projekts wie im Eigenschaften-Dialog des Projekts definiert
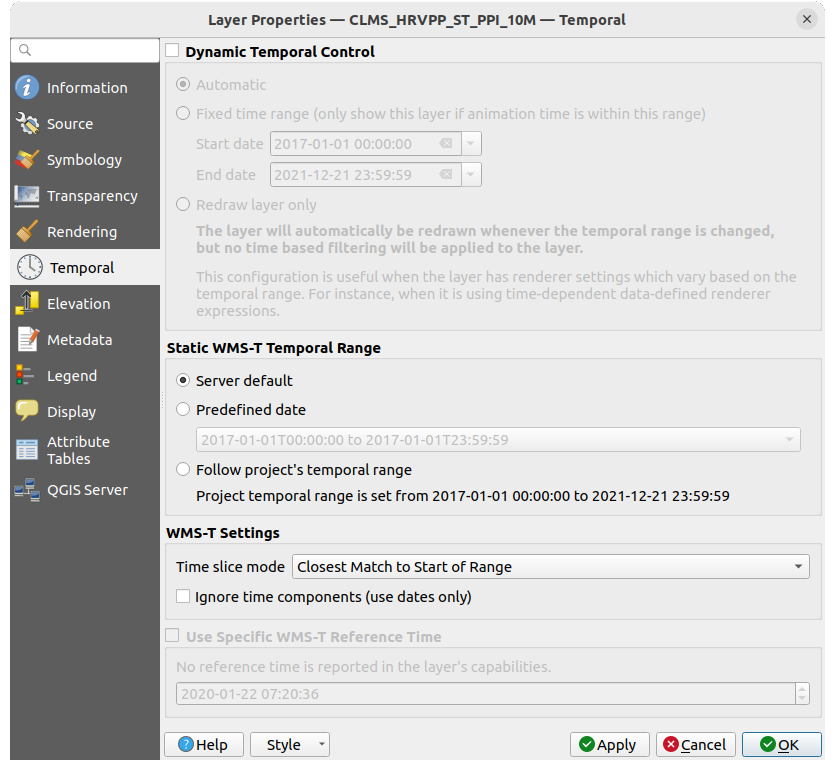
Abb. 19.4 Zeitliche Eigenschaften eines WMTS Layers
Unabhängig davon, welche Zeitdatensteuerung verwendet wird, gibt es einige WMS-T Einstellungen, die helfen, die richtigen Zeitdaten anzuzeigen:
Zeitscheibenmodus, der sein kann:
Ganzen zeitlichen Bereich verwenden
Anpassung an den Beginn des Bereichs
Anpassung an das Ende des Bereichs
Nächste Übereinstimmung mit dem Beginn des Bereichs
Nächste Übereinstimmung mit dem Ende des Bereichs
Zeitkomponenten ignorieren (nur Daten verwenden): Wenn diese Option aktiviert ist, wird die Zeitkomponente von zeitlichen Abfragen ignoriert und nur die Datumskomponente in Serveranfragen verwendet.
Sie können auch  Spezifische WMS-T-Referenzzeit verwenden aus den Zeiten auswählen, die in den Fähigkeiten des Layers angegeben sind. Praktisch für Server, die einen nicht zusammenhängenden Satz von Datumszeitinstanzen (anstelle eines Datumsbereichs) bereitstellen.
Spezifische WMS-T-Referenzzeit verwenden aus den Zeiten auswählen, die in den Fähigkeiten des Layers angegeben sind. Praktisch für Server, die einen nicht zusammenhängenden Satz von Datumszeitinstanzen (anstelle eines Datumsbereichs) bereitstellen.
19.1.7.3. QGIS Server-Eigenschaften
Zusätzlich zum Raster-Layer Eigenschaften werden bei der Veröffentlichung eines WMS/WMTS Layers mit QGIS Server folgende Optionen angezeigt:
WMS Drucklayer: Ermöglicht die Festlegung eines alternativen WMS Layers, der für den Druck verwendet werden soll (in der Antwort GetProjectSettings). Praktisch für WMTS Layer, die im Allgemeinen nicht für den Druck geeignet sind.
 WMS/WMTS-Datenquelle-URI veröffentlichen: Ermöglicht es einem Web-Client, die WMS/WMTS-Daten direkt abzurufen
WMS/WMTS-Datenquelle-URI veröffentlichen: Ermöglicht es einem Web-Client, die WMS/WMTS-Daten direkt abzurufen
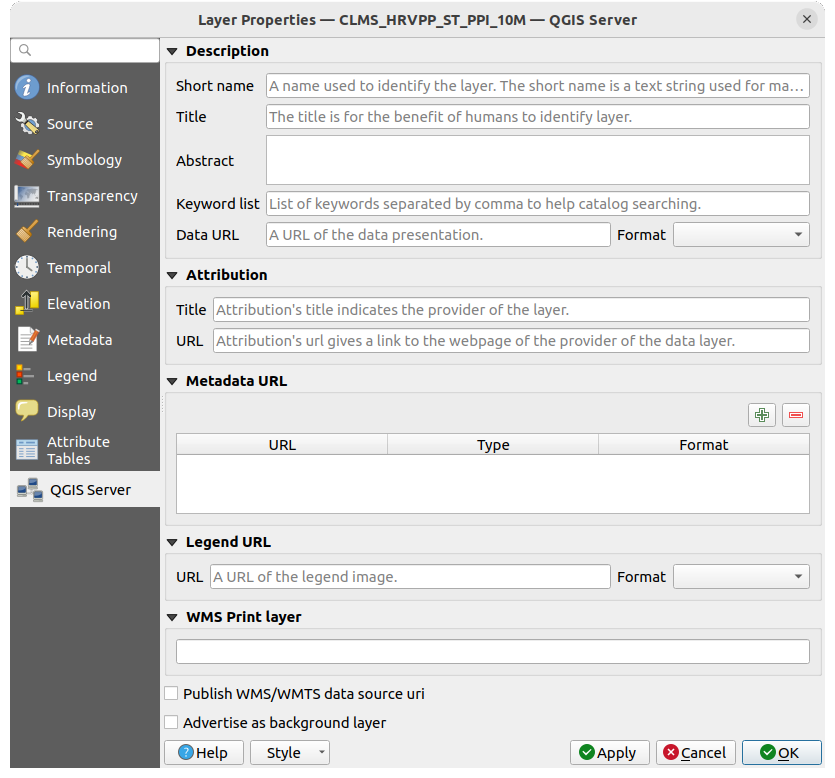
Abb. 19.5 QGIS Server Eigenschaften eines WMS/WMTS Layers
19.1.8. WMS-Legendengrafik im Inhaltsverzeichnis und Layout anzeigen
Der QGIS WMS Datenprovider ist in der Lage, eine Legendengrafik in der Layer-Liste des Inhaltsverzeichnisses und im Drucklayout anzuzeigen. Die WMS-Legende wird nur angezeigt, wenn der WMS-Server über die GetLegendGraphic-Fähigkeit verfügt und für den Layer die getCapability-Url angegeben ist, so dass Sie zusätzlich ein Styling für den Layer auswählen müssen.
Wenn eine legendGraphic verfügbar ist, wird diese unter dem Layer angezeigt. Sie ist klein und Sie müssen darauf klicken um Sie in Ihrer tatsächlichen Größe (gemäß den QgsLegendInterface Architekturlimitationen) zu öffnen. Das Klicken auf die Legende des Layers öffnet einen Rahmen mit einer Legende in voller Auflösung.
Im Drucklayout wird die Legende in ihrer ursprünglichen (heruntergeladenen) Größe integriert. Die Auflösung der Legendengrafik kann in den Artikeleigenschaften unter an Ihre Druckanforderungen angepasst werden.
Die Legende wird Kontextinformationen basiert auf dem aktuellen Maßstab darstellen. Die WMS Legende wird nur gezeigt wenn der WMS Server eine GetLegendGraphic Capability hat und für dem Layer eine getCapability URL angegeben wurde, also müssen Sie einen Stil auswählen.
19.2. WCS Client
![]() Ein Web Coverage Service (WCS) stellt eine Anbindung zu Rasterdaten in Formaten die nützlich für die client-seitige Darstellung, als Input für wissenschaftliche Modelle und für andere Clients zur Verfügung. Der WCS ist vergleichbar zu WFS und WMS. Als WMS und WFS Service Instanz erlaubt der WCS den Clients Teile von Serverinformationsbeständen basierend auf räumlichen Einschränkungen und Abfragekriterien auszuwählen.
Ein Web Coverage Service (WCS) stellt eine Anbindung zu Rasterdaten in Formaten die nützlich für die client-seitige Darstellung, als Input für wissenschaftliche Modelle und für andere Clients zur Verfügung. Der WCS ist vergleichbar zu WFS und WMS. Als WMS und WFS Service Instanz erlaubt der WCS den Clients Teile von Serverinformationsbeständen basierend auf räumlichen Einschränkungen und Abfragekriterien auszuwählen.
QGIS hat einen nativen WCS Provider und unterstützt sowohl Version 1.0 und 1.1 (welche deutliche Unterschiede aufweisen), aktuell jedoch wird 1.0 vorgezogen da es mit 1.1 viele Probleme gibt (z.B. implementiert jeder Server es auf eine andere Art und Weise mit zahlreichen Besonderheiten).
Der native WCS Provider kümmert sich um alle Netzwerkanfragen und verwendet alle voreingestellten QGIS Netzwerkanfragen (insbesondere proxy). Es ist auch möglich einen Cache auszuwählen (‚Immer cachen‘, ‚Cache vorziehen‘, ‚Netzwerk vorziehen‘, ‚Immer Netzwerk‘) und der Provider unterstützt ebenfalls das Auswählen der Zeitposition wenn Temporal Domain vom Server angeboten wird.
Warnung
Wenn Sie Benutzername und Passwort im Tab Authentifizierung speichern, werden diese Geheimnisse ungeschützt in der Verbindungskonfiguration gespeichert. Die Geheimnisse sind sichtbar wenn Sie z.B. die Projektdatei an andere weitergeben. Deshalb ist es ratsam. die Geheimnisse stattdessen in einer Authentifizierungskonfiguration (Tab Konfigurationen). Schlagen Sie Details in Authentifizierungssystem nach.
19.3. WFS und WFS-T Klient
In QGIS verhält sich ein WFS Layer ziemlich genau wie jeder andere Vektorlayer. Sie können Objekte identifizieren und auswählen und die Attributtabelle anzeigen. QGIS unterstützt WFS 1.0.0, 1.1.0, 2.0 und OGC API - Objekte (OAPIF), einschließlich der Bearbeitung (durch WFS-T). QGIS unterstützt auch das Herunterladen im Hintergrund und das progressive Rendering, das Zwischenspeichern heruntergeladener Objekte auf der Festplatte und die automatische Versionserkennung.
Layer von Servern, die OGC API - Features - Teil 4: Erstellen, Ersetzen, Aktualisieren und Löschen implementieren, können in den Bearbeitungsmodus versetzt werden, um das Erstellen, Ändern und Löschen von Objekten zu ermöglichen. Beachten Sie, dass jedes erstellte/geänderte/gelöschte Objekt eine eigene Netzwerkanfrage erfordert, so dass die Leistung im Falle der gleichzeitigen Änderung von Hunderten oder mehr Objekten leiden kann.
Im Allgemeinen ähnelt das Hinzufügen eines WFS Layers dem Verfahren, das für WMS verwendet wird. Es sind keine Standardserver definiert, sodass Sie Ihre eigenen hinzufügen müssen. Sie können WFS-Server mithilfe des MetaSearch-Plugins oder Ihrer bevorzugten Web-Suchmaschine finden. Es gibt eine Reihe von Listen mit öffentlichen URLs, von denen einige gepflegt werden und andere nicht.
Einen WFS-Layer laden
Als Beispiel verwenden wir den Gateway Geomatics WFS-Server und zeigen einen Layer an.
https://demo.gatewaygeomatics.com/cgi-bin/wfs_gateway?REQUEST=GetCapabilities&VERSION=1.0.0&SERVICE=WFS
Um einen WFS Layer laden zu können, muss zunächst eine Verbindung zum WFS Server hergestellt werden:
Öffnen Sie das Dialogfeld Datenquellenverwaltung durch Drücken der Schaltfläche
 Datenquellenverwaltung öffnen.
Datenquellenverwaltung öffnen.Klicken Sie auf Neu…, um den Dialog Neue WFS-Verbindung anlegen zu öffnen
Geben Sie
Gateway Geomaticsals Namen einGeben Sie die URL ein (siehe oben)
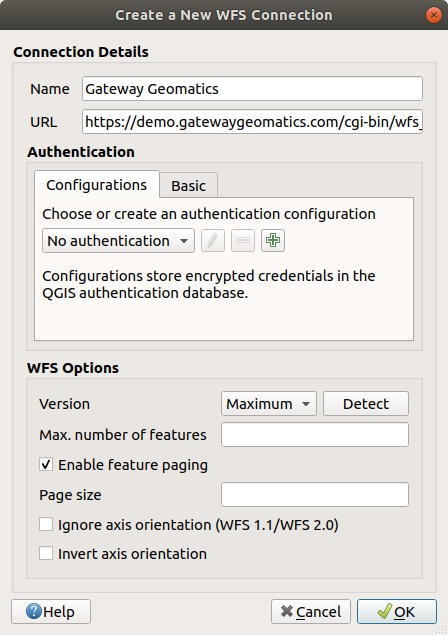
Abb. 19.6 Herstellen einer Verbindung zu einem WFS-Server
Bemerkung
Im Falle einer OGC API - Objekte (OAPIF), sollte die URL die Landing Page sein, d.h. die Hauptseite, von der aus es möglich ist, zu allen verfügbaren Service-Endpunkten zu navigieren.
Im WFS-Einstellungsdialog können Sie:
Geben Sie die WFS-Version des Servers an. Ist sie nicht bekannt, drücken Sie die Schaltfläche Bestimmen, um sie automatisch abzurufen.
Definiert die maximale Objektanzahl, die in einer einzigen GetFetFeature-Anfrage abgerufen wird. Ist der Wert leer, wird kein Limit gesetzt.
Und geben Sie je nach WFS-Version an, ob Sie:
Objektpaging aktivieren und mit Seitengröße die maximale Anzahl der abzurufenden Objekte angeben. Wird kein Limit definiert, wird die Servervorgabe angewendet.
Achsenorientierung ignorieren (WFS 1.1/WFS 2.0) erzwingen
Achsenorientierung invertieren.
GML2-Kodierung für Transaktionen verwenden.
Warnung
Durch die Eingabe von Benutzername und Passwort auf der Registerkarte Authentifizierung werden ungeschützte Anmeldedaten in der Verbindungskonfiguration gespeichert. Diese Anmeldeinformationen sind sichtbar, wenn Sie z.B. die Projektdatei mit jemandem teilen. Daher ist es ratsam, Ihre Anmeldeinformationen stattdessen in einer Authentifizierungskonfiguration zu speichern (Registerkarte Konfigurationen). Siehe Authentifizierungssystem für weitere Details.
Drücken Sie OK, um die Verbindung herzustellen.
Beachten Sie, dass alle Proxy-Einstellungen, die Sie in Ihren Einstellungen festgelegt haben, ebenfalls erkannt werden. Beachten Sie auch, dass es möglich ist, die Verbindungsparameter aus einer .XML-Datei zu Laden oder in einer solchen zu Speichern.
Jetzt können wir die WFS Layer aus der obigen Verbindung laden.
Wählen Sie „Gateway Geomatics“ aus der Dropdown-Liste Serververbindungen.
Klicken Sie auf Verbinden
Wählen Sie den Layer Parks in der Liste
Sie können auch wählen, ob Sie:
|unmarkiert| Titel als Layername verwenden, zeigt den Titel des Layers, wie er auf dem Server im Bedienfeld Layer definiert ist, anstelle seines Namen
 Nur Objekte anfordern, die sich mit dem Ansichtsbereich überschneiden
Nur Objekte anfordern, die sich mit dem Ansichtsbereich überschneidenÄndern… des KBS des Layers in ein anderes, vom Dienst unterstütztes KBS
oder eine Abfrage erstellen, um bestimmte Objekte aus dem Dienst abzurufen: Doppelklicken Sie auf die Zeile des Layers, um den Dialog SQL-Abfrageerstellung zu öffnen. Dieser Dialog bietet Widgets zum Schreiben einer erweiterten SQL-Abfrage, die auf den verfügbaren Tabellen und Spalten des Dienstes basiert, mit Sortierung und Filterung und einer Reihe von SQL-Funktionen, räumlichen Prädikaten und Operatoren.
Die von Ihnen erstellte Abfrage wird nach der Validierung in der Spalte SQL in der Tabelle WFS / OGC API - Features angezeigt, und der gefilterte Layer wird im Bedienfeld Layer mit dem Symbol
 versehen. Es ist also jederzeit möglich, die Abfrage anzupassen.
versehen. Es ist also jederzeit möglich, die Abfrage anzupassen.
Klicken Sie auf Add, um den Layer zur Karte hinzuzufügen.

Abb. 19.7 Einen WFS Layer hinzufügen
Sie werden feststellen, dass der Fortschritt des Downloads unten links im QGIS-Hauptfenster angezeigt wird. Sobald der Layer geladen ist, können Sie einige Objekte identifizieren und auswählen und die Attributtabelle anzeigen.
19.4. SensorThings
QGIS supports connections to OGC SensorThings API, a standard providing an open and unified framework to interconnect IoT sensing devices, data, and applications over the Web. It is an open standard addressing the syntactic and semantic interoperability of the Internet of Things. It is based on the Observations and Measurements data model, a standardized model for observations, and for features involved in sampling when making observations.
19.4.1. Setting connection
To add SensorThings data to QGIS use the  SensorThings
tab in the Data Source Manager dialog.
SensorThings
tab in the Data Source Manager dialog.
To establish a new connection, press New (or New SensorThings Connection from the Browser panel) and provide Name and URL. Advanced options, such as authentication and a Referer, can also be configured.
Press OK to establish the connection. Then you will be able to:
Edit the SensorThings connection settings
Remove the SensorThings connection
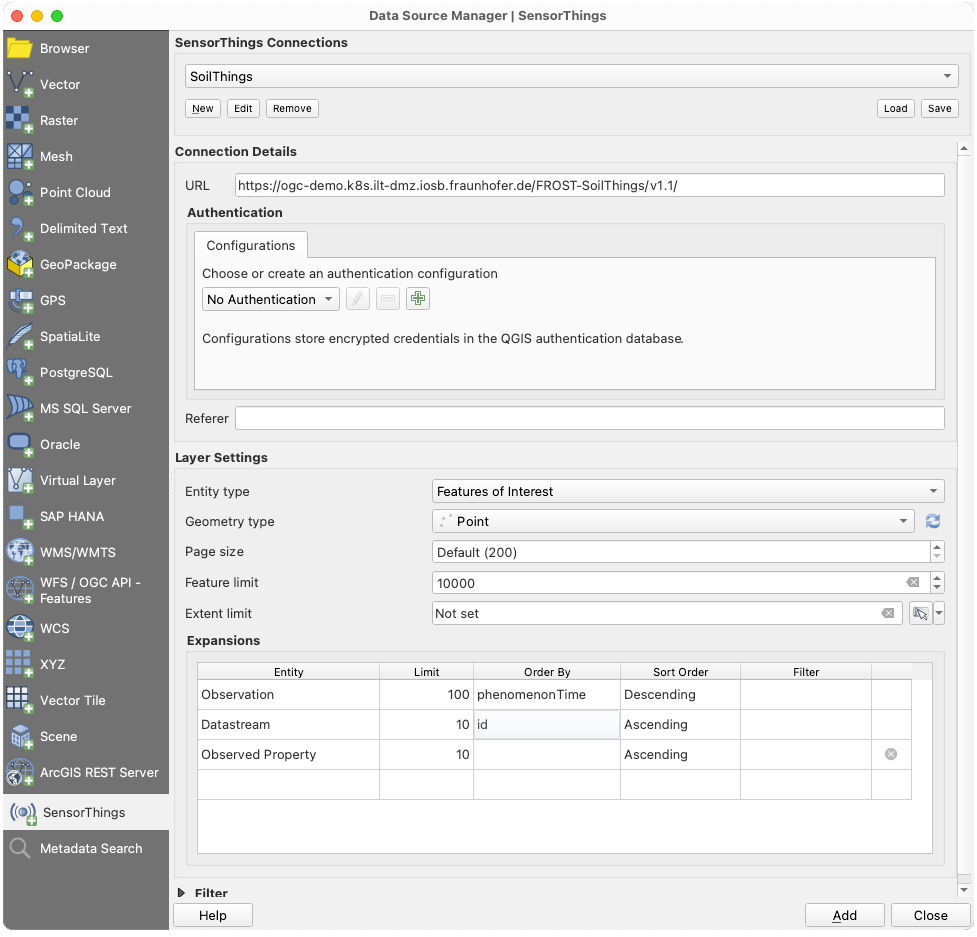
Abb. 19.8 SensorThings Connection dialog
Configurations can be saved to an .XML file (Save)
through the SensorThings entry in Data Source Manager dialog
or its contextual menu in the Browser panel (Save Connections).
Likewise, configurations can be added from a file (Load).
19.4.2. Loading SensorThings data
Relations between layers (so-called entities) stored in a SensorThings dataset are expressed in the diagram below.
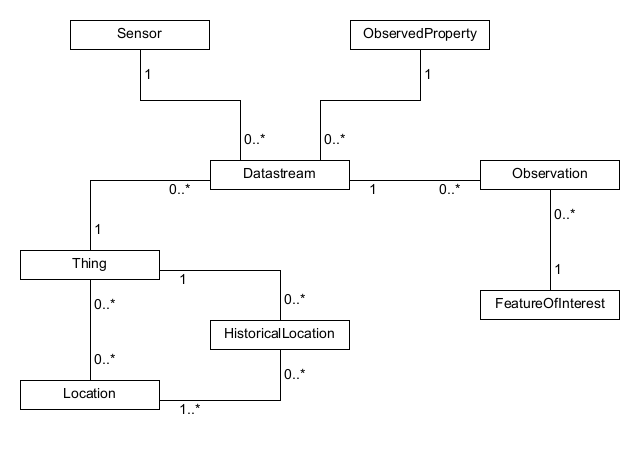
Abb. 19.9 Data model Observations and Measurements (Source: Sensor Web Tutorial by SIST network)
Any type of entity can be loaded in QGIS, but not all are spatial data. To load an entity, there are Layer Settings that can be configured:
Entity Type: the entity to load from the data model as layer in QGIS
Geometry Type: the geometry type of the selected entity to load. Press
 Check available types to limit the list to the actually
supported geometry types.
Check available types to limit the list to the actually
supported geometry types.Page Size
Feature Limit sets a maximum number of features to request from the service
Extent Limit sets a maximum extent limit for the layer, so that only features within the extent are requested
Expansions: The data model of SensorThings provides a mechanism of expansion of the results to related entities, similar to how tables are joined together in a relational database. Using this approach, you can expand the selected layer to include data from other items. This will flatten the relationship, creating as many parent features as children, and additional properties are added as columns in the attribute table.
Use Filter to build a query to filter the data, using SensorThings filter syntax.
Bemerkung
The above settings and filtering options are also available for update in the layer properties dialog, Source tab, once loaded in QGIS.
Press Add to load the selected entity type as layer in QGIS.
19.4.3. Working with a vector layer from SensorThings
A SensorThings layer is loaded in QGIS as a vector layer. As such, it displays the same tabs in the layer properties and allows same feature interactions using the selection or identify tools. There are however some specificities you should consider while working with SensorThings data.
Because of the data model, the result property of a SensorThings Observation is a string field.
In case you want to use its numerical representation in for example a graduated style,
use an expression to convert the value to real and try() in case this fails
(e.g., try( to_real("Observation_result"), Null)).
In case you want to create a chart of the observations at one or more locations, you can install the QGIS plugin Data Plotly.
Now select the observations at a point location in the map view.
Open the plotly panel and activate the Use only selected features checkbox.
Select on the x-column a date-time property and on the y-column the Observation_result. This will plot the observations at that location over time.
Verify to filter by a single Observed Property.
Notice that the chart changes as soon as you select other locations on the map.

Abb. 19.10 Use Data plotly to plot the air quality observations at a location

