중요
번역은 여러분이 참여할 수 있는 커뮤니티 활동입니다. 이 페이지는 현재 100.00% 번역되었습니다.
17.17. 모델 설계자 시작하기
참고
이 수업에서 워크플로를 정의하고 일련의 알고리즘들을 실행하는 데 사용할 수 있는 강력한 요소인 모델 설계자(model designer)를 사용할 것입니다.
공간 처리 도구를 사용하는 일반적인 세션은 단일 알고리즘을 실행하는 것 이상을 포함합니다. 결과물을 얻기 위해 일반적으로 알고리즘 몇 개가 실행되며, 이 알고리즘들 가운데 몇몇의 산출물은 다른 알고리즘들의 입력물로 쓰이곤 합니다.
모델 설계자를 사용하면 이런 워크플로를 모델 안에 넣을 수 있습니다. 이 모델을 한 번 실행하는 것으로 필요한 알고리즘들을 전부 실행할 수 있기 때문에, 전체 처리 과정을 단순화시키고 자동화할 수 있게 되는 것입니다.
이 수업을 시작하기 위해 지형습윤지수(Topographic Wetness Index; TWI)라는 파라미터를 계산할 것입니다. Topographic wetness index (twi) 알고리즘이 이 파라미터를 계산합니다.
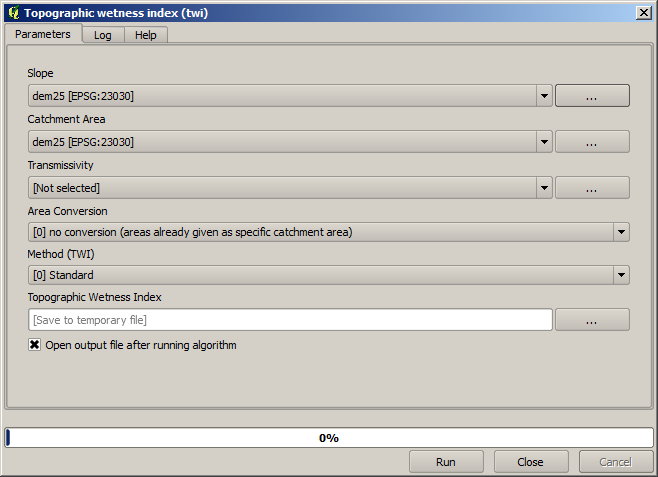
Slope 와 Catchment area 두 입력물은 필수라는 것을 알 수 있습니다. 선택적인 입력물도 있지만 이 예제에서는 사용하지 않을 것이기 때문에 무시해도 됩니다.
이 수업을 위한 데이터는 DEM만 담고 있습니다. 즉 우리는 필수 입력물들을 가지고 있지 않습니다. 하지만 이미 경사 및 집수 지역을 계산하는 알고리즘을 배웠기 때문에, 우리는 DEM으로부터 이 두 입력물을 계산하는 방법을 알고 있습니다. 그러니까 먼저 이 레이어들을 계산한 다음 TWI 알고리즘에 사용하면 됩니다.
다음은 이 두 중간 단계 레이어들을 계산하는 데 사용해야 할 파라미터 대화창입니다.
참고
경사는 도 단위가 아니라 라디안 단위로 계산해야만 합니다.
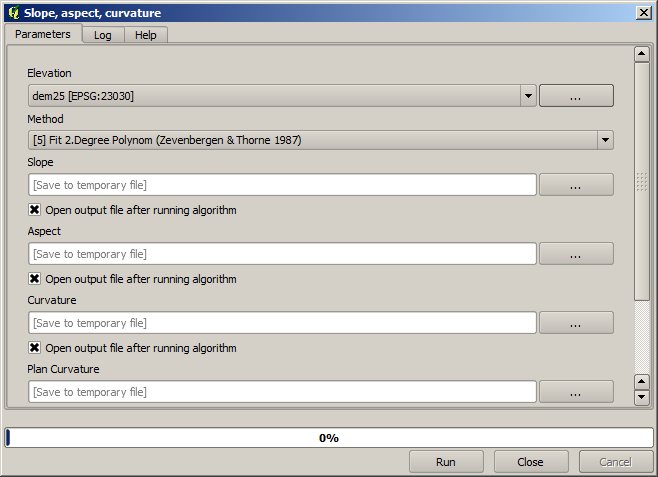
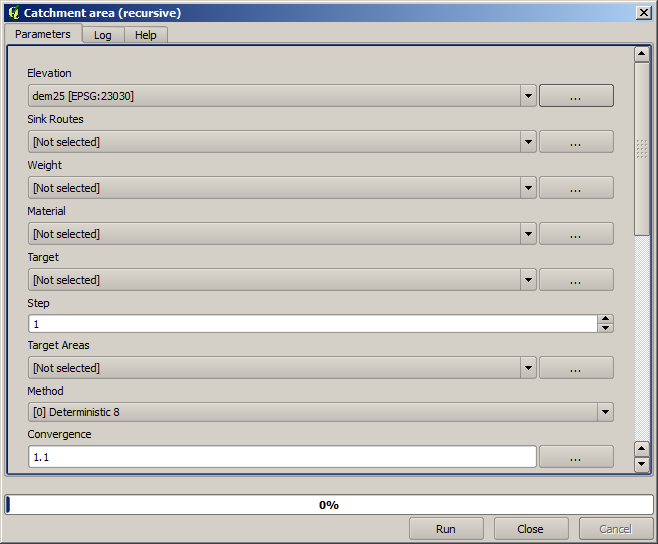
그리고 TWI 알고리즘 대화창은 다음과 같이 설정해줘야 합니다.
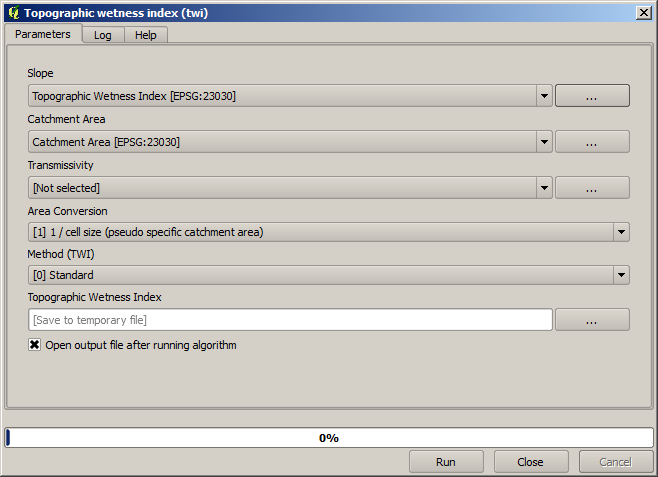
다음 그림이 여러분이 얻게 될 결과물입니다. (렌더링에 기본 단일 밴드 의사색상 반전 색상표를 사용했습니다.) 제공되는 twi.qml 스타일을 사용하면 됩니다.
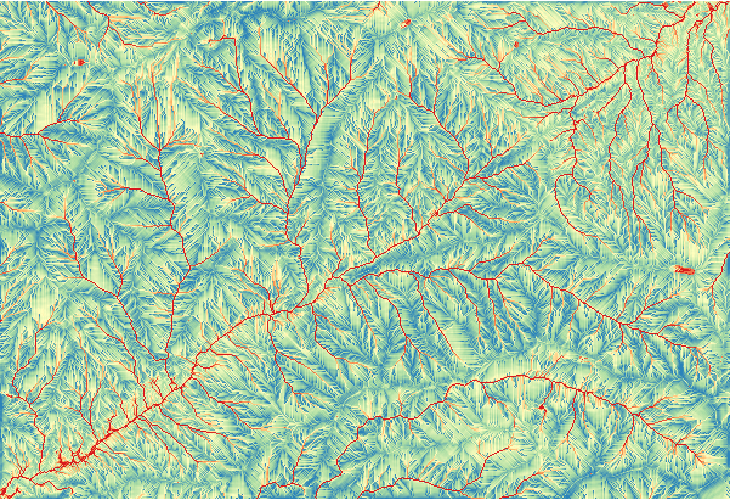
이제 우리가 해볼 일은 DEM으로부터 TWI를 단 한 단계로 계산하는 알고리즘을 생성하는 것입니다. 그렇게 하면 앞에서 설명한 세 단계가 아니라 단 한 단계만 필요할 것이기 때문에, 향후 또다른 DEM으로부터 TWI 레이어를 계산해야 하는 경우 작업량을 많이 줄여줄 것입니다. 우리에게 필요한 공간 처리 과정들은 전부 툴박스에서 찾을 수 있으므로 이들을 한 데 묶어줄 수 있는 워크플로만 정의해주면 됩니다. 여기에서 모델 설계자가 등장합니다.
공간 처리 메뉴에서 모델 설계자 메뉴 항목을 선택해서 모델 설계자를 여십시오.
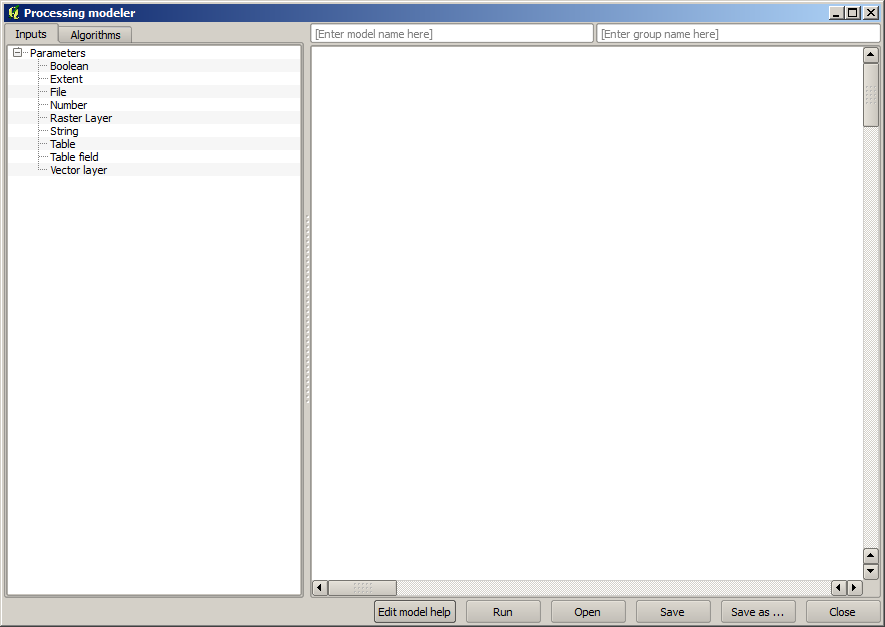
모델을 생성하려면 두 가지가 필요합니다 — 모델에 필요한 입력물을 설정하고 모델이 담고 있는 알고리즘을 정의하는 일입니다. 모델 설계자 창의 왼쪽에 있는 Inputs 과 Algorithms 두 탭에서 필요한 요소들을 추가하는 것으로 이 두 가지 일을 할 수 있습니다.
입력물부터 시작해볼까요. 이 경우 많은 것을 추가할 필요는 없습니다. DEM 래스터 레이어만 필요할 뿐입니다. 이 레이어가 유일한 입력 데이터가 될 것입니다.
Inputs 탭에서 Raster layer 를 더블클릭하면 다음 대화창이 열립니다.
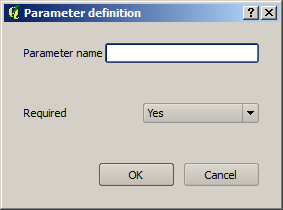
여기에 우리가 원하는 입력물을 정의해야 합니다:
이 래스터 레이어가 DEM일 것으로 예상하기 때문에, 이 레이어를
DEM이라고 부르겠습니다. 모델 실행 시 모델 사용자가 보게 될 이름입니다.이 레이어가 작동해야 하기 때문에 필수 레이어로 정의할 것입니다.
이 대화창을 다음과 같이 환경설정해야 합니다.
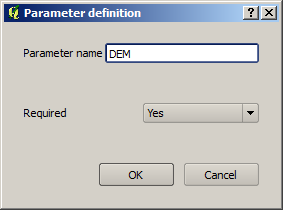
OK 를 클릭하면 모델 설계자 캔버스에 입력 레이어가 나타날 것입니다.
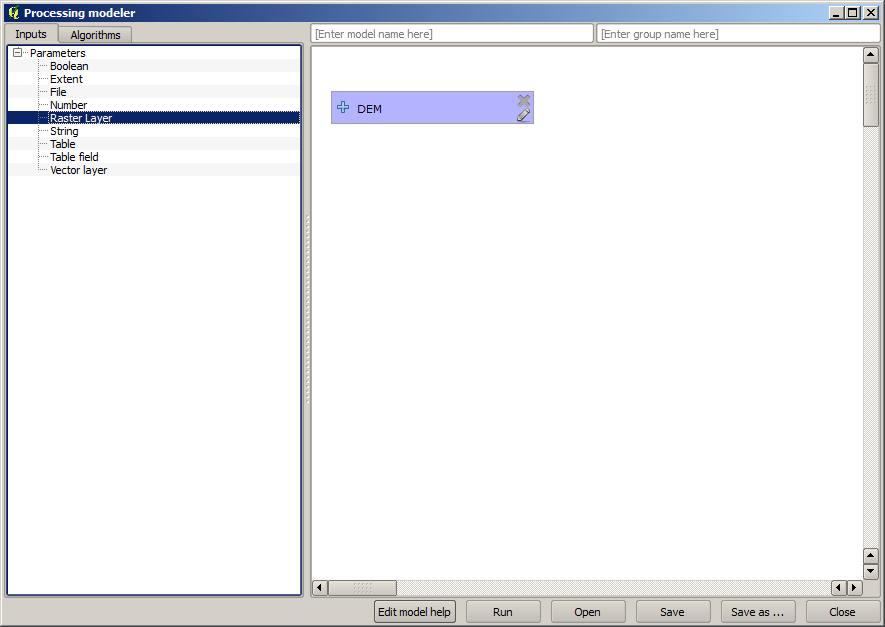
이제 Algorithms 탭으로 가봅시다.
우리가 실행해야 할 첫 번째 알고리즘은 Slope, aspect, curvature 입니다. 알고리즘 목록에서 해당 알고리즘을 찾아서 더블클릭하면 다음 그림과 같은 대화창을 보게 될 것입니다.
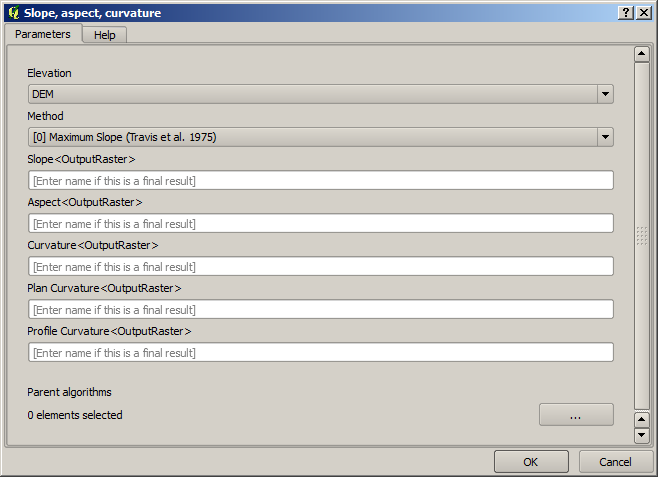
이 대화창은 툴박스로부터 알고리즘을 실행할 때 볼 수 있는 대화창과 매우 비슷하지만, 현재 QGIS 프로젝트가 아니라 모델 자체로부터 파라미터 값으로 사용할 수 있는 요소를 가져옵니다. 다시 말해 이 경우 표고 항목에 프로젝트에서 사용할 수 있는 모든 래스터 레이어가 아니라 모델에 정의된 레이어만 사용할 수 있다는 뜻입니다. 모델에
DEM이라는 래스터 입력물 하나만 추가했기 때문에, 목록에서 Elevation 파라미터에 해당하는 래스터 레이어는 이것 하나만 볼 수 있을 것입니다.어떤 알고리즘을 모델의 일부분으로 사용할 때 해당 알고리즘이 생성한 산출물은 조금 다르게 처리됩니다. 여러분이 각 산출물을 저장하려는 파일 경로를 선택하는 대신, 해당 산출물이 중간 단계 레이어인지 (그리고 모델 실행 후 산출물을 보존하기를 원하지 않는지) 또는 최종 산출물인지 여부를 지정해줘야 할 뿐입니다. 이 경우 이 알고리즘이 생성한 모든 레이어는 중간 단계 레이어입니다. 우리는 이들 가운데 하나만 (경사도 레이어만) 사용할 것이지만, 디스크 상에 경사도 레이어를 저장하지는 않을 것입니다. 우리가 얻으려는 최종 결과물인 TWI 레이어를 계산하는 데 필요할 뿐이기 때문입니다.
어떤 레이어가 최종 결과물이 아닌 경우 해당 항목을 건드려서는 안 됩니다. 건드릴 경우엔 나중에 모델을 실행할 때 나타날 파라미터 대화창에 해당 레이어를 식별하는 데 사용될 이름을 입력해줘야 합니다.
이 첫 대화창에서 선택할 것은 별로 많지 않습니다. 모델에 레이어 하나만 (우리가 생성한 DEM 입력물만) 있기 때문입니다. 사실 이 경우 대화창의 기본 환경설정이 올바르기 때문에 OK 를 눌러주기만 하면 됩니다. 그러면 모델 캔버스에서 다음을 보게 될 것입니다.
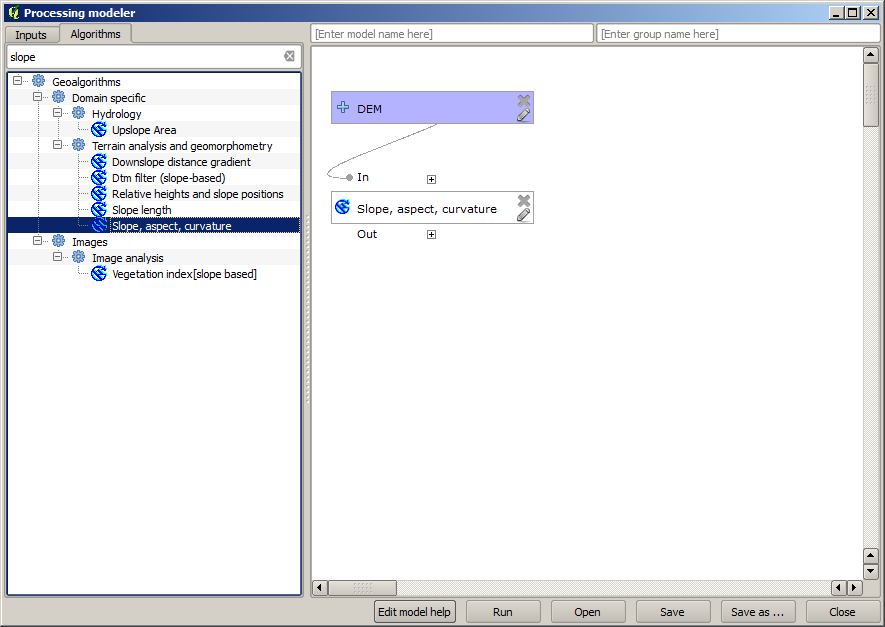
모델에 추가해야 할 두 번째 알고리즘은 집수 지역 알고리즘입니다. Catchment area (Paralell) 이라는 알고리즘을 사용할 것입니다. DEM 레이어를 다시 입력물로 지정할 것이며, 이 알고리즘이 생성하는 산출물 가운데 어떤 것도 최종 결과물이 아니기 때문에 파라미터 대화창을 다음과 같이 설정해줘야 합니다.
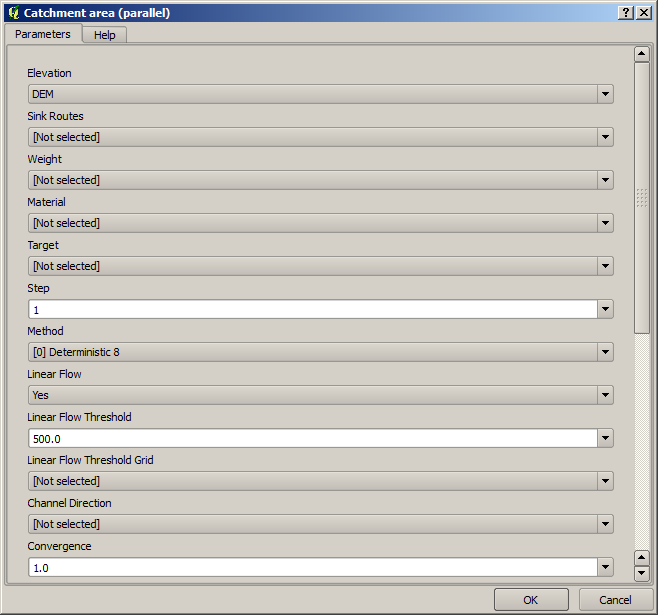
이제 모델이 다음과 같이 보일 것입니다.
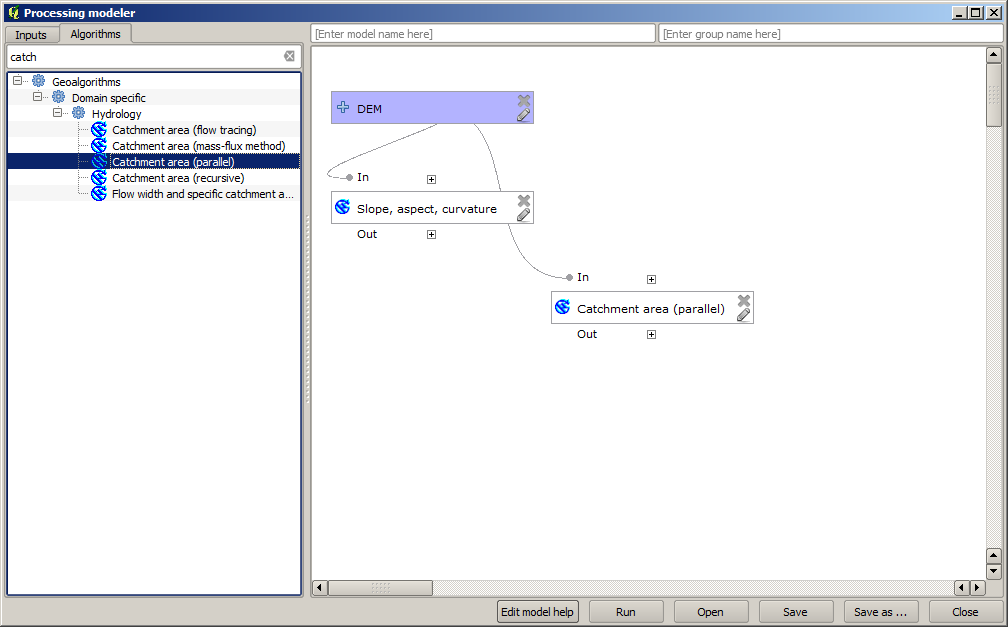
마지막 단계는 Topographic wetness index 알고리즘을 다음과 같은 환경설정으로 추가하는 것입니다.
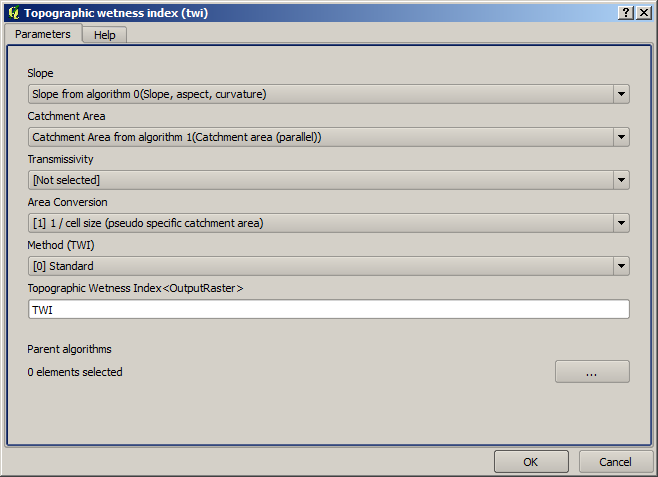
이 경우엔 DEM을 입력물로 사용하지 않고 이전 단계에서 추가했던 알고리즘들이 계산한 경사도와 집수 지역 레이어들을 입력물로 사용할 것입니다. 새 알고리즘을 추가하면 해당 알고리즘이 생성한 산출물을 다른 알고리즘의 입력물로 사용할 수 있게 됩니다. 이를 이용해서 알고리즘을 연결시켜 워크플로를 생성하는 것입니다.
이 경우 산출되는
TWI레이어가 최종 레이어이기 때문에 그에 맞게 설정해줘야 합니다. 해당 텍스트란에 이 산출물을 나타낼 이름을 입력하십시오.이제 모델이 완성되어 다음과 같이 보일 것입니다.
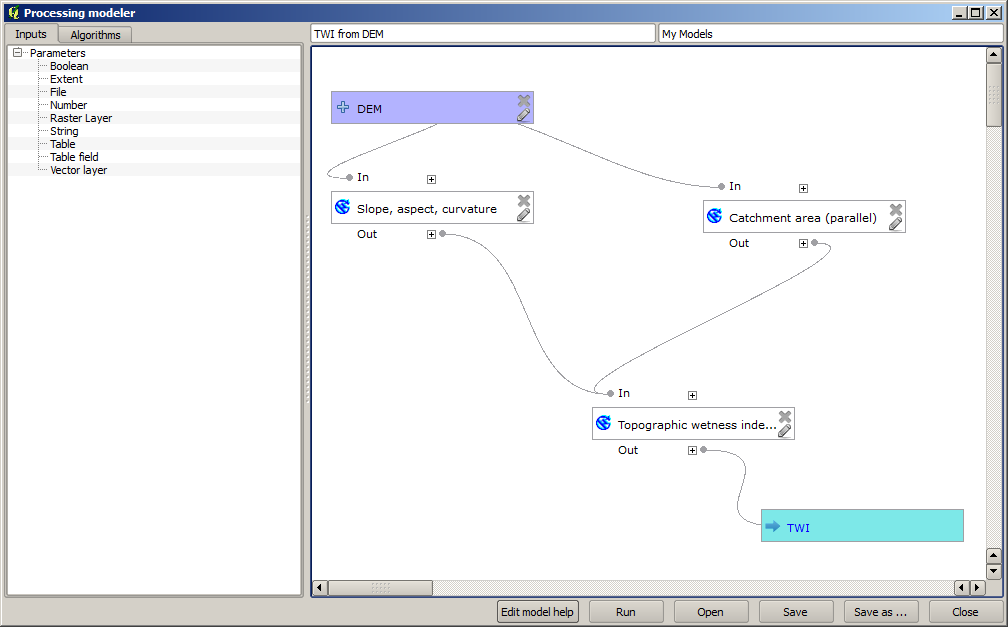
모델 설계자 창의 상단에 모델 이름과 그룹 이름을 입력하십시오.
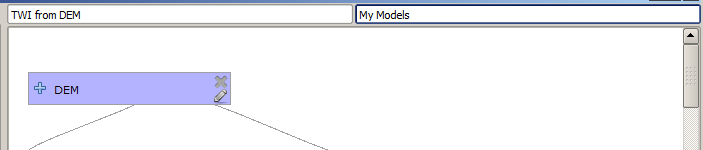
Save 버튼을 클릭해서 모델을 저장하십시오. 여러분이 원하는 어떤 위치에라도 저장해서 나중에 열어볼 수 있지만, (파일 저장 대화창이 열릴 때 보게 될 폴더인) 모델 폴더에 저장하는 경우 툴박스에서도 여러분의 모델을 사용할 수 있게 됩니다. 따라서 해당 폴더를 그대로 유지한 채 모델을 여러분이 원하는 파일 이름으로 저장하십시오.
이제 모델 설계자 대화창을 닫고 툴박스로 가십시오. Models 항목에서 여러분의 모델을 찾을 수 있을 것입니다.
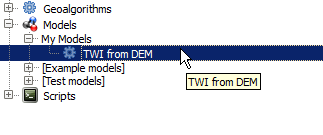
모델을 더블클릭하면 다른 모든 일반적인 알고리즘처럼 실행할 수 있습니다.
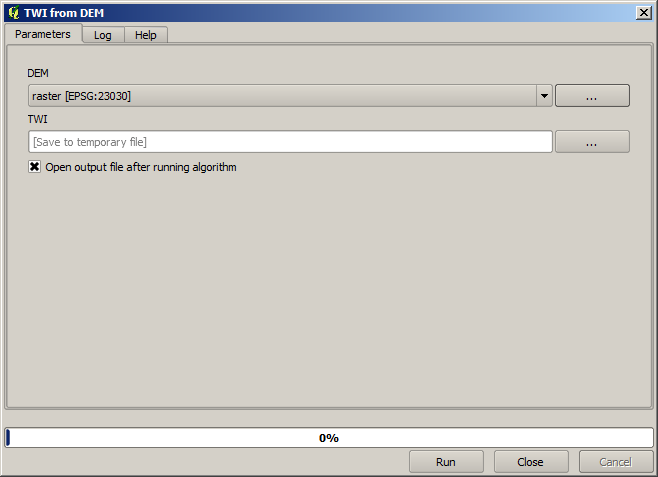
보면 알 수 있겠지만, 파라미터 대화창은 여러분이 모델에 추가한 입력물을 담고 있으며 알고리즘을 추가했을 때 최종 결과물로 설정한 산출물 항목도 가지고 있습니다.
DEM을 입력물로 사용해서 이 모델을 실행하면 TWI 레이어를 단 한 단계로 얻게 될 것입니다.