重要
翻訳は あなたが参加できる コミュニティの取り組みです。このページは現在 88.00% 翻訳されています。
11.3. 標高断面図ビュー
標高断面図 パネルは側面図を作成するためのツールで、線に沿った標高を可視化することができます。このツールはベクタ、ラスタ、メッシュ、点群レイヤをサポートします。データは2次元または3次元の形式です。
標高断面図ビューを追加するには、  メニューにアクセスします。必要に応じていくつでも標高断面図ビューを追加でき、ビューはドッキング可能で、互いに積み重ねることも、フローティングにすることもできます。
メニューにアクセスします。必要に応じていくつでも標高断面図ビューを追加でき、ビューはドッキング可能で、互いに積み重ねることも、フローティングにすることもできます。
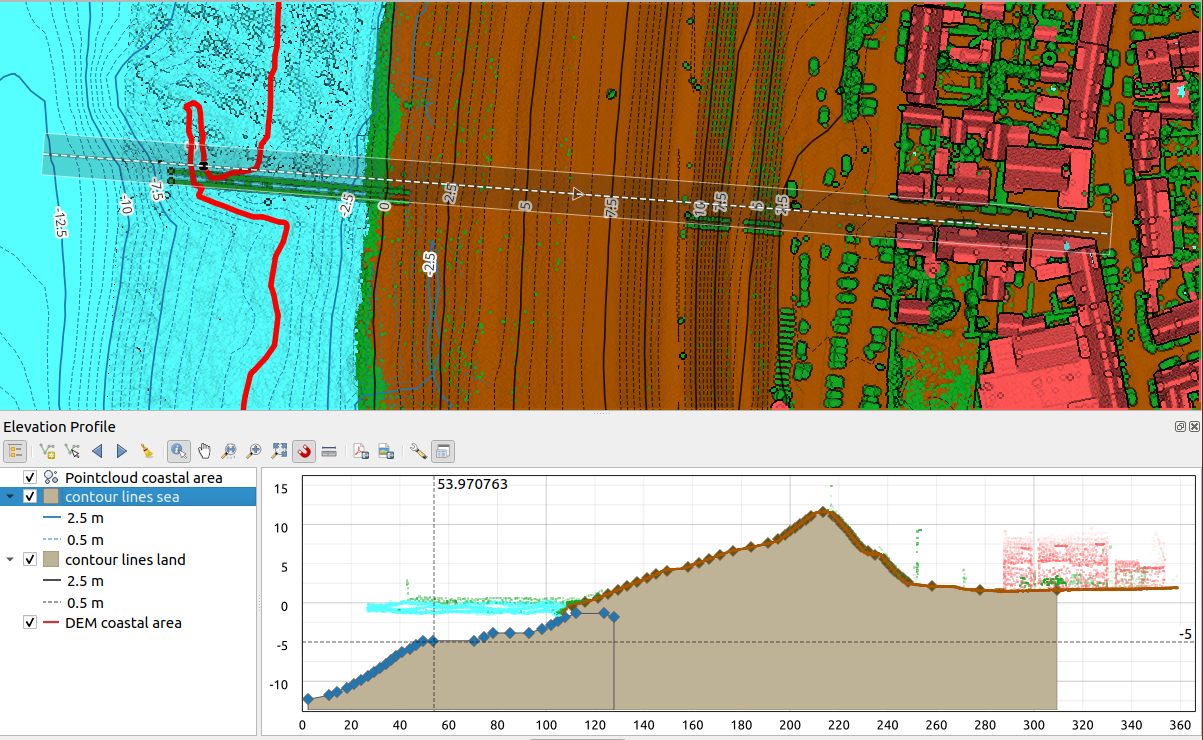
図 11.30 メインマップキャンバスの下部に埋め込まれた標高断面図ダイアログ
図は海岸線と海岸堤防の背後にある町を示しています。標高断面図の線に適用する許容誤差を大きくすると、より多くの点群地物が返されます。
11.3.1. インターフェース
標高断面図 パネルの上部には、以下のツールを有するツールバーがあります:
ツール |
ショートカット |
説明 |
|---|---|---|
hold Ctrl while drag-and-drop |
Allows you to add new layers to a plot. |
|
標高断面図ビューにおけるレンダリングを設定するためのプロジェクトレイヤのリストの表示・非表示を切り替えます。 |
||
プロファイル曲線を表す線をマップキャンバス上でインタラクティブに描画します。 |
||
マップキャンバス上の既存のライン地物を選択し、そのラインに沿ってプロファイル曲線を生成します。 |
||
Ctrl+Alt+, |
地図上のキャプチャ曲線を少しずつ左に動かします(例:最適な標高プロファイル曲線を見つけるため)。 |
|
Ctrl+Alt+. |
地図上のキャプチャ曲線を少しずつ右に動かします(例:最適な標高プロファイル曲線を見つけるため)。 |
|
プロファイル曲線と 標高断面図 ビューに表示されたプロットをすべて削除します。 |
||
シングルクリックで、または長方形をクリック&ドラッグで、プロットキャンバス内の地物情報を表示します。結果は標準の 地物情報結果 ドックに表示されます。 |
||
Space |
クリック&ドラッグでプロットキャンバスを移動させます。中央マウスボタンでも操作できます。 |
|
縦方向の縮尺はそのまま、横軸に沿って拡大します。 |
||
Ctrl+Space |
プロット上をクリックで、または長方形をクリック&ドラッグで、プロットを拡大します。 Alt キーを押しながらクリックすると、反対に縮小します。 |
|
標高断面図 ビューをキャプチャ曲線の範囲に合わせて拡大縮小します。 |
||
標高断面図ビュー内にプロットされた地物の辺や頂点にスナップします。座標の正確な取得や距離の測定に便利です。 |
||
水平距離と垂直距離を計測します。 |
||
プロットをPDFへ(高品質なベクタオブジェクトとして)エクスポートします。 |
||
プロットをいくつかの画像形式でエクスポートします。 |
||
Exports plots as 3D features, 2D Profile and Distance/Elevation Table. (The results can be saved as DXF files, CSV files or any of the standard writable vector spatial formats) |
||
標高断面図曲線の設定にアクセスします。 |
||
Ensures that the horizontal and vertical scales are always kept equal (so that e.g. a 45° slope will appear as a 45° slope in the profile view). |
||
Allows to render distances in the profile chart with units other than the map canvas units. |
||
Sets how far from the actual profile line a point can reside within to be included in the results. Uses the map units and is ignored by other layer or geometry types. |
||
ビューのドック状態とフロート状態を切り替えます。 |
![]() レイヤツリーを表示 ボタンを押すと、左下に レイヤ パネルのコピーが表示されます。ただし、これは独立したウィジェットで、表示レイヤの組み合わせや重ね合わせ順序は独自に持っています。このウィジェットで、レイヤのレンダリングやプロットキャンバス内での動作を制御できます:
レイヤツリーを表示 ボタンを押すと、左下に レイヤ パネルのコピーが表示されます。ただし、これは独立したウィジェットで、表示レイヤの組み合わせや重ね合わせ順序は独自に持っています。このウィジェットで、レイヤのレンダリングやプロットキャンバス内での動作を制御できます:
レイヤ名の左にあるボックスをクリックすると、プロットキャンバスにレンダリングするかどうかを設定できます
レイヤを上下にドラッグ&ドロップして、レイヤの順序を変更できます
標高断面図ビューでのレイヤのレンダリングスタイルを設定できます:レイヤをダブルクリックするか、右クリックして プロパティ... を選択すると、設定のためにレイヤの 標高 プロパティタブが開きます。レイヤ上にカーソルを乗せると、標高の設定に関する概要がツールチップとして表示されます。
レイヤツリーの右にあるプロットキャンバスは、有効になっているレイヤの標高断面図をプレビューできるメインの場所です。キャンバスのベースはメモリ付きのグリッドで、横軸はプロファイル曲線の長さ、縦軸は測定した地物のZ標高を表します。また、上にあるツールを使用してズーム、パン、距離計測や地物情報表示などの操作ができます。
11.3.2. 標高断面図の作成
標高断面図ビューを作成するには、以下のように操作します:
プロファイル曲線を作成します。この線に沿って地形や地物がレンダリングされます。描画ツールを以下から選択します:
 曲線キャプチャ: メインマップキャンバスを左クリックして頂点を追加し、右クリックで描画を終了することで作成した線をプロファイル線として使用します
曲線キャプチャ: メインマップキャンバスを左クリックして頂点を追加し、右クリックで描画を終了することで作成した線をプロファイル線として使用しますまたは、
 地物から曲線をキャプチャ: マップキャンバス上のライン地物をクリックし、プロファイル線として選択します。クリックした点に複数の地物がある場合には、ポップアップメニューが現れ、その中から地物を選択できます。
地物から曲線をキャプチャ: マップキャンバス上のライン地物をクリックし、プロファイル線として選択します。クリックした点に複数の地物がある場合には、ポップアップメニューが現れ、その中から地物を選択できます。
ラインのデジタイズに関するあらゆる機能、例えば スナップオプション や、 トレース 、 デジタイズのテクニック 、 高度なデジタイズパネル などを利用することができます。
ここで、プロットキャンバスはいくつかの地物をレンダリングするかもしれません。
次のステップは、可視化したいレイヤの標高プロパティの設定です。
Push on the
 Show Layer Tree button to display the list of layers.
By default, not all the layers of the project are loaded and referenced in the profile tool;
e.g., raster layers which are not marked as having elevation data in their properties are ignored.
Clicking the
Show Layer Tree button to display the list of layers.
By default, not all the layers of the project are loaded and referenced in the profile tool;
e.g., raster layers which are not marked as having elevation data in their properties are ignored.
Clicking the  Add layers button will show a filtered list of possible layers
which can be added to the plot, but which currently aren't in the plot.
Applying the dialog with selected layers will automatically mark them as having elevation data
and immediately add them to the plot.
Add layers button will show a filtered list of possible layers
which can be added to the plot, but which currently aren't in the plot.
Applying the dialog with selected layers will automatically mark them as having elevation data
and immediately add them to the plot.Tip
Holding Ctrl key, it is possible to drag and drop additional layers from the main layer tree to one in the elevation profile tool.
興味のあるレイヤの表示/非表示を切り替えます。これらのレイヤは標高断面図ビューにレンダリングされるだけで、選択するレイヤはメインの レイヤ パネルとは異なったものにできます。
レイヤ名をダブルクリックするか、右クリックして プロパティ を選択します。レイヤの 標高 プロパティタブが開きます。ここで各地物または地形が標高断面図ビューでどのようにレンダリングされるかを設定します。使用できるプロパティはレイヤの種類によって異なります:
標高プロパティが設定されると、標高断面図ビューは設定したプロファイル曲線と交差するアクティブなレイヤの地形または地物のレンダリングを開始します。
 オプション ドロップダウンメニューからは、 許容範囲 の値の設定ができます。この値は、メインマップキャンバスに表示される標高プロファイル線の周りに平坦なバッファを作成するために使用されます。このバッファに重なる可視状態のポイント地物は、プロットキャンバスにキャプチャされます。
オプション ドロップダウンメニューからは、 許容範囲 の値の設定ができます。この値は、メインマップキャンバスに表示される標高プロファイル線の周りに平坦なバッファを作成するために使用されます。このバッファに重なる可視状態のポイント地物は、プロットキャンバスにキャプチャされます。
11.3.3. 標高断面図ビューの操作
標高断面図のラインを作成すると、プロットキャンバスはその全範囲にズームします。X軸はプロファイルの長さ、Y軸はキャプチャした標高の最大値・最小値の範囲となります。どちらの軸も地図単位です。
標高断面図ビュー内でマウスポインターを動かすと、2つの交差する点線が表示されます:
横線は高さの情報
縦線は標高断面図ラインの始点からの距離
標高断面図ビュー内でマウスポインターを動かすと、メインマップキャンバスで標高断面図のラインに沿って移動する黒い点があることも確認できます。ラインの中間には、方向を表示する矢印があります。
メインマップキャンバスと同様に、QGISはプロットキャンバス上をナビゲートする手段を提供します:
 パン は、標高断面図の範囲を好きな方向に移動させるのに使います。 Space キーを押しながらマウスを移動させることでも、プロットキャンバスの範囲を平行移動できます。
パン は、標高断面図の範囲を好きな方向に移動させるのに使います。 Space キーを押しながらマウスを移動させることでも、プロットキャンバスの範囲を平行移動できます。 X軸ズーム は、縦軸(標高)の縮尺を保ったまま、横軸に沿って拡大するのに使います。左クリックすると、クリックした点をX軸の中心として軸に沿って引き伸ばします。また、長方形をドラッグすると、X軸に沿って長方形の幅にプロットを引き伸ばします。 Alt キーを押しながら
X軸ズーム は、縦軸(標高)の縮尺を保ったまま、横軸に沿って拡大するのに使います。左クリックすると、クリックした点をX軸の中心として軸に沿って引き伸ばします。また、長方形をドラッグすると、X軸に沿って長方形の幅にプロットを引き伸ばします。 Alt キーを押しながら  X軸ズーム を使用すると、X軸方向に縮小します。
X軸ズーム を使用すると、X軸方向に縮小します。 ズーム は、(左クリックで)ある一点に拡大する、または(範囲を長方形ドラッグで)ある範囲に拡大するのにつかいます。 Alt キーを押しながら
ズーム は、(左クリックで)ある一点に拡大する、または(範囲を長方形ドラッグで)ある範囲に拡大するのにつかいます。 Alt キーを押しながら  ズーム を使用すると、反対に縮小します。 Ctrl キーと組み合わせると、より滑らかに拡大・縮小することができます。
ズーム を使用すると、反対に縮小します。 Ctrl キーと組み合わせると、より滑らかに拡大・縮小することができます。 全域表示 は最初に使用したデフォルトのズームレベルで、表示する地物すべてに関する標高断面図のラインの全範囲を表示します。ズームレベルのリセットに使用します。
全域表示 は最初に使用したデフォルトのズームレベルで、表示する地物すべてに関する標高断面図のラインの全範囲を表示します。ズームレベルのリセットに使用します。
プロットキャンバスに表示された要素とのインタラクションもあります:
 スナップを有効化 ボタンを押すと、ポイントや地物の頂点やエッジを正確にとらえることで、正確な距離計測や座標取得ができます。
スナップを有効化 ボタンを押すと、ポイントや地物の頂点やエッジを正確にとらえることで、正確な距離計測や座標取得ができます。 地物情報を表示 は、レイヤツリーで表示されているレイヤの地物の識別に使用します。標高断面図ビュー内でいくつかの地物にまたがって長方形をドラッグすると、それらの地物をクエリできます。対応した形式(例:ベクタレイヤや点群など)ならば、その地物がメインマップキャンバスで強調表示されます。
地物情報を表示 は、レイヤツリーで表示されているレイヤの地物の識別に使用します。標高断面図ビュー内でいくつかの地物にまたがって長方形をドラッグすると、それらの地物をクエリできます。対応した形式(例:ベクタレイヤや点群など)ならば、その地物がメインマップキャンバスで強調表示されます。 距離を計測: プロットキャンバス内で2点をクリックまたは選択すると、2点間の水平 距離 、 標高 差、および 合計長 を地図単位で表示します。
距離を計測: プロットキャンバス内で2点をクリックまたは選択すると、2点間の水平 距離 、 標高 差、および 合計長 を地図単位で表示します。 やや左 と
やや左 と  やや右 は、マップキャンバス内の標高断面図のラインの位置を左右に移動させるのに使います。プロットキャンバスは再描画され、標高断面図のラインバッファと重なる地物や地形が表示されます。ラインの左右への移動量には、
やや右 は、マップキャンバス内の標高断面図のラインの位置を左右に移動させるのに使います。プロットキャンバスは再描画され、標高断面図のラインバッファと重なる地物や地形が表示されます。ラインの左右への移動量には、  オプション メニューの 許容範囲 の値を使用します。
オプション メニューの 許容範囲 の値を使用します。
警告
現時点では、標高断面図ビューやプロジェクトを閉じると、ビューがプロジェクトから削除されてしまいます。
更なる詳細については、Nyall Dawson氏によるプレゼンテーション QGIS elevation profile/cross section tool -- a deep dive! をご覧ください。





