Importante
La traducción es un esfuerzo comunitario puede unirse. Esta página está actualmente traducida en |progreso de traducción|.
13.1. Dialogo de Propiedades Ráster
Los datos ráster están formados por píxeles (o celdas), y cada píxel tiene un valor. Se suelen utilizar para almacenar varios tipos de datos, entre ellos:
Imágenes, como imágenes por satélite, fotografías aéreas digitales, mapas escaneados
Datos de elevación, como modelos digitales de elevación (MDE), modelos digitales del terreno (MDT)
Otros tipos de datos, como la cubierta terrestre, los tipos de suelo, las precipitaciones y muchos otros.
Los datos ráster pueden almacenarse en varios formatos compatibles, como GeoTIFF, ERDAS Imagine, ArcInfo ASCII GRID, PostGIS Raster y otros. Más información en Abriendo Datos.
Para ver y establecer las propiedades de una capa ráster, haga doble clic en el nombre de la capa en la leyenda del mapa, o haga clic con el botón derecho en el nombre de la capa y elija Propiedades en el menú contextual. Esto abrirá el diálogo Propiedades de la capa ráster.
Hay varias pestañas en el cuadro de diálogo:
|
||
|
|
|
External plugins[2] tabs |
[1] Also available in the Layer styling panel
[2] :ref:`External plugins ` opcionalmente, puede agregar pestañas a este cuadro de diálogo. Los que no se presentan en este documento. Consulte su documentación.
Truco
Renderizado de actualización en vivo
El Panel de Estilizado de Capa le proporciona algunas de las prestaciones comunes del diálogo de propiedades de la capa y es un buen widget sin modo que puede usar para acelerar la configuración de los estilos de capa y ver sus cambios en el lienzo del mapa.
Nota
Debido a que las propiedades (simbología, etiqueta, acciones, valores predeterminados, formas …) de las capas incrustadas (ver Incorporación de capas de proyectos externos) se extraen del archivo del proyecto original, y para evitar cambios que puedan romper este comportamiento, las propiedades de la capa El diálogo no está disponible para estas capas.
13.1.1. Propiedades de información
La pestaña  Información es de solo lectura y representa un lugar interesante para obtener rápidamente información resumida y metadatos para la capa actual. La información proporcionada es:
Información es de solo lectura y representa un lugar interesante para obtener rápidamente información resumida y metadatos para la capa actual. La información proporcionada es:
general, como el nombre en el proyecto, la ruta de origen, la lista de archivos auxiliares, el tiempo y el tamaño del último guardado, el proveedor utilizado
propiedades personalizadas, utilizadas para almacenar en el proyecto activo información adicional sobre la capa. Las propiedades personalizadas por defecto incluyen Identify/format, que influye en la forma en que los resultados del uso de la herramienta
 Identificar objetos espaciales sobre una capa raster se formatean. Se pueden crear y gestionar más propiedades utilizando PyQGIS, concretamente a través del método setCustomProperty().
Identificar objetos espaciales sobre una capa raster se formatean. Se pueden crear y gestionar más propiedades utilizando PyQGIS, concretamente a través del método setCustomProperty().según el proveedor de la capa: extensión, ancho y alto, tipo de datos, controlador GDAL, estadísticas de bandas
el sistema de referencia de coordenadas: nombre, unidades, método, precisión, referencia (es decir, si es estático o dinámico)
leer de las propiedades de la capa: tipo de datos, extensión, ancho/alto, compresión, tamaño de píxel, estadísticas sobre bandas, número de columnas, filas y valores sin datos del ráster…
seleccionado de los filled metadata: acceso, extensiones, enlaces, contactos, historial…
13.1.2. Propiedades de fuente
La pestaña  Fuente muestra información básica sobre el ráster seleccionado, que incluye:
Fuente muestra información básica sobre el ráster seleccionado, que incluye:
el Nombre de la capa a mostrar en el Panel de capas;
el Sistema de referencia de coordenadas: Muestra el :ref:` Sistema de referencia de coordenadas (CRS) ` de la capa. Puede cambiar el CRS de la capa, seleccionando uno usado recientemente en la lista desplegable o haciendo clic en el botón
 Seleccionar CRS (ver :ref:` crs_selector`). Utilice este proceso solo si la capa CRS es incorrecta o no está especificada. Si desea reproyectar sus datos, utilice un algoritmo de reproyección de Processing o Guárdelo como nuevo conjunto de datos.
Seleccionar CRS (ver :ref:` crs_selector`). Utilice este proceso solo si la capa CRS es incorrecta o no está especificada. Si desea reproyectar sus datos, utilice un algoritmo de reproyección de Processing o Guárdelo como nuevo conjunto de datos.
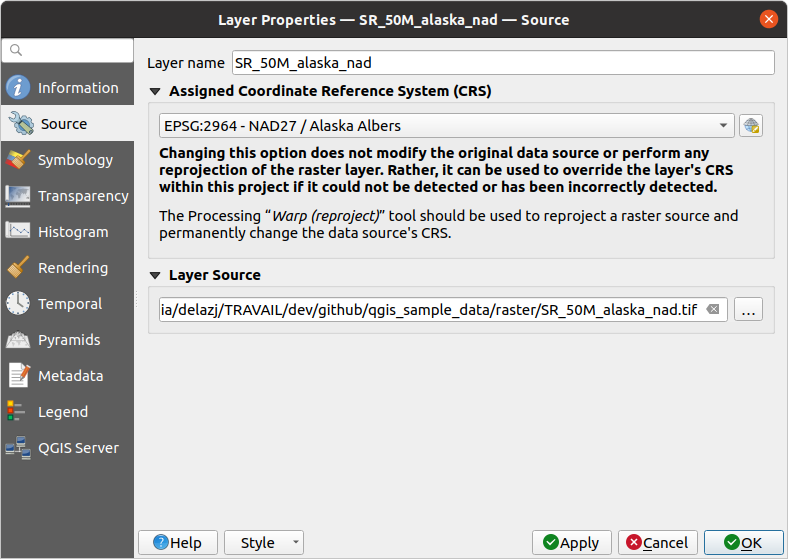
Figura 13.1 Propiedades de capa Ráster - Diálogo Fuente
13.1.3. Propiedades de simbología
La pestaña de simbología de la capa ráster se compone de tres secciones diferentes:
El Renderizado de banda donde puedes controlar el tipo de renderizador a usar
El Layer rendering para aplicar efectos sobre los datos renderizados
Los métodos remuestreo para optimizar el renderizado en el mapa
13.1.3.1. Representación de banda
QGIS ofrece muchos tipos de renderizado diferentes. La elección del renderizador depende del tipo de datos y la información que quiera resaltar.
Color Multibanda - si el archivo viene con varias bandas (por ejemplo, una imagen de satélite con varias bandas).
Valores de Paleta/Valores ünicos - para archivos de banda única que vienen con una paleta indexada (por ejemplo, un mapa topográfico digital) o para el uso general de paletas para renderizar capas ráster.
Gris Monobanda - (una banda de) la imagen se renderizará en gris. QGIS elegirá este renderizador si el archivo no es multibanda ni paletizado (por ejemplo, un mapa de relieve sombreado).
Pseudocolor Monobanda - este renderizador se puede utilizar para archivos con una paleta continua o un mapa de colores (por ejemplo, un mapa de elevación).
Color único - la capa de trama se renderizará con un solo color.
Sombreado - Crea sombreado a partir de una banda.
Contornos - Genera contornos al vuelo para una banda de fuente ráster.
Color Multibanda
Con el renderizador de color multibanda, tres bandas seleccionadas de la imagen se utilizarán como componente rojo, verde o azul de la imagen en color. QGIS obtiene automáticamente los valores Min y :guilabel:` Max` para cada banda del ráster y escala el color en consecuencia. Puede controlar los rangos de valores en la sección Configuración de valores Min/Max.
Se puede aplicar un método mejora de contraste a los valores: “Sin realce”, “Estirar a MinMax”, “Estirar y cortar a MinMax” y “Cortar a min max”.
Nota
Mejorar contraste
Al agregar rásters de GRASS, la opción Mejora de contraste siempre se establecerá automáticamente en Estirar a MinMax, incluso si se establece en otro valor en las opciones generales de QGIS.

Figura 13.2 Simbología Ráster - renderizado de color Multibanda
Truco
Visualización de una sola banda de un ráster multibanda
Si desea ver una sola banda de una imagen multibanda (por ejemplo, roja), podría pensar que establecería las bandas verde y azul en No configurado. Pero la forma preferida de hacer esto es establecer el tipo de imagen en Gris Monobanda, y entonces seleccione Rojo como la Banda Gris a usar.
Valores en Paleta/valores únicos
Esta es la opción de procesamiento estándar para archivos de banda única que incluyen una tabla de colores, donde se asigna un color determinado a cada valor de píxel. En ese caso, la paleta se renderiza automáticamente.
Se puede utilizar para todo tipo de bandas de ráster, asignando un color a cada valor de ráster único.
Si desea cambiar un color, simplemente haga doble clic en el color y aparecerá el cuadro de diálogo Seleccionar color.
También es posible asignar etiquetas a los colores. La etiqueta aparecerá en la leyenda de la capa ráster.
Al hacer clic con el botón derecho sobre las filas seleccionadas en la tabla de colores, se muestra un menú contextual para:
Cambiar Color… para la selección
Cambiar opacidad… para la selección
Cambiar Etiqueta… para la selección
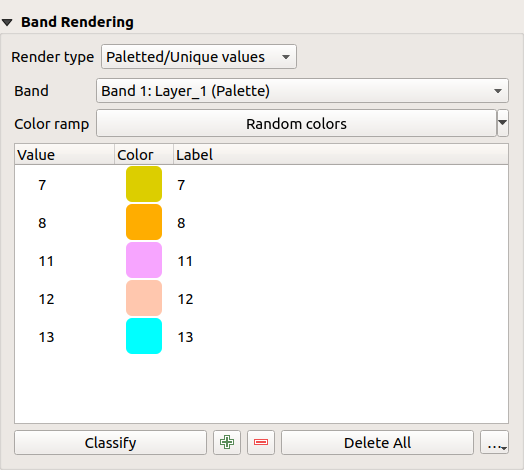
Figura 13.3 Simbología Ráster - Representación paletizada de valor único
El menú desplegable, que se abre al hacer clic en el botón … (Opciones avanzadas) debajo del mapa de color a la derecha, ofrece la carga del mapa de color (Cargar mapa de color desde archivo. ..) y exportación (Exportar mapa de colores a archivo…), y carga de clases (Cargar clases desde capa).
Gris monobanda
Este renderizador te permite renderizar una capa usando solo una banda con un Degradado de color: “Negro a blanco” o “Blanco a negro”. Puede cambiar el rango de valores a color (Min y Max)in the Min/Max Value Settings.
Se puede aplicar un método mejora de contraste a los valores: “Sin realce”, “Estirar a MinMax”, “Estirar y cortar a MinMax” y “Cortar a min max”.
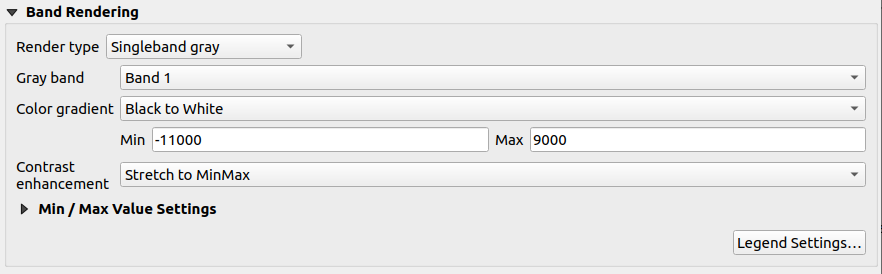
Figura 13.4 Simbología Ráster - representación de gris monobanda
A los píxeles se les asigna un color según el degradado de color seleccionado y la leyenda de la capa (en el panel Capas y el diseño t legend item) se muestra usando una rampa de color continua. Pulse Configuración de leyenda… si desea modificar la configuración. Más detalles en Personalizar leyenda ráster.
Pseudocolor Monobanda
Esta es una opción de procesamiento para archivos de una sola banda que incluyen una paleta continua. También puede crear mapas de color para una banda de un ráster multibanda.

Figura 13.5 Simbología Ráster - representación Pseudocolor Monobanda
Usando una Bands de la capa y una values range, puede interpolar y asignar colores de representación a los píxeles dentro de las clases. Mas en : ref:color_ramp_shader.
A los píxeles se les asigna un color según la rampa de color seleccionada y la leyenda de la capa (en el panel Capas y el diseño legend item) iSe muestra usando una rampa de color continua. Pulse Configuración de leyenda… si desea ajustar la configuración o, en su lugar, utilizar una leyenda con clases separadas (y colores). Más detalles en Personalizar leyenda ráster.
Color único
Este renderizador permite representar una capa de trama utilizando Color único. Este tipo de renderizador es útil cuando se desea mostrar una capa rasterizada uniformemente, sin ninguna variación de color basada en los valores de los píxeles.
El renderizador de color único puede utilizarse tanto con capas ráster de banda única como multibanda. Cuando se utiliza con rásters multibanda, puede seleccionar a qué banda aplicar el color único, mostrando de forma eficaz esa banda específica de manera uniforme en toda la capa.

Figura 13.6 Simbología de ráster - Representación monocolor
Sombreado
Representar una banda del ráster usando sombreado.
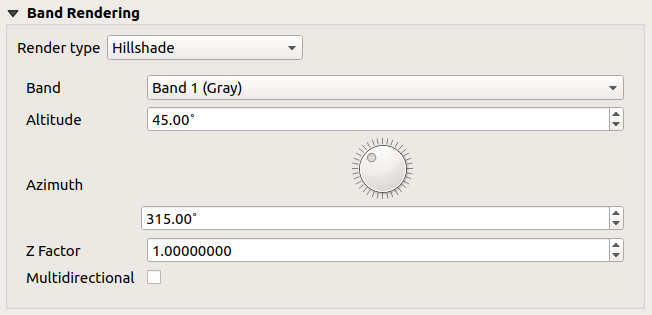
Figura 13.7 Simbología Ráster - representación sombreada
Opciones:
Banda: La banda ráster a usar.
Altitud: El ángulo de elevación de la fuente luminosa (predeterminado es
45°).Azimuth: El azimut de la fuente de luz (predeterminado es
315°).Factor Z: Factor de Escala para los valores de la banda del ráster (predeterminado es
1). Multidireccional: Especifica si se utilizará sombreado multidireccional (el valor predeterminado es `` desactivado “”).
Multidireccional: Especifica si se utilizará sombreado multidireccional (el valor predeterminado es `` desactivado “”).
Contornos
Este renderizador traza las líneas de contorno que son calculadas al vuelo desde la banda de fuente ráster.
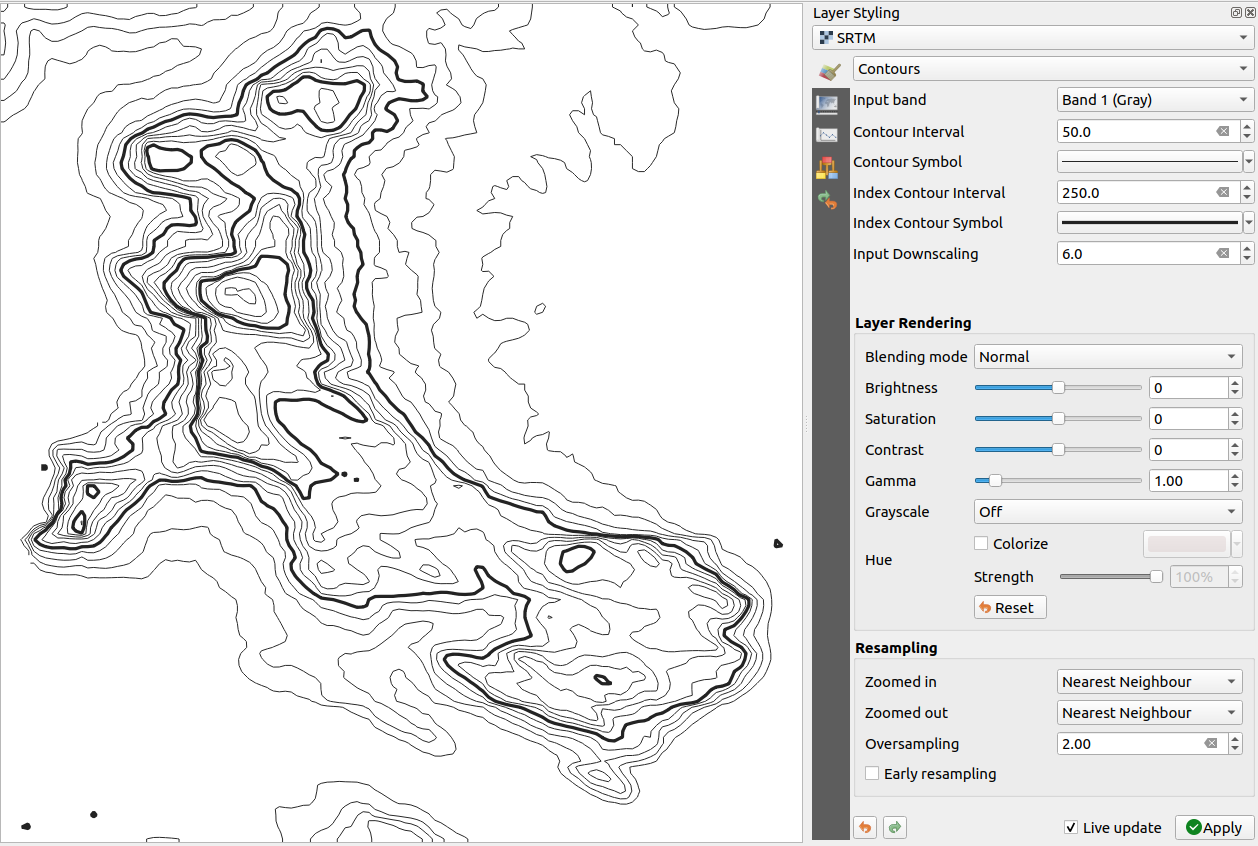
Figura 13.8 Simbología Ráster - renderizado de Contornos
Opciones:
banda de Entrada: la banda ráster a usar.
intervalo de Contorno: la distancia entre dos líneas de contorno consecutivas
Símbolo de Contorno: el símbolo a aplicar a las líneas de contorno vulgares.
Indice de Intervalo de contorno: la distancia entre dos índices de contornos consecutivos, es decir, las líneas que se muestran de manera distintiva para facilitar la identificación, que se imprimen comúnmente con mayor densidad que otras líneas de contorno y generalmente se etiquetan con un valor a lo largo de su curso.
símbolo de índice de contorno: el símbolo a aplicar al índice de las líneas de contorno
Input downscaling: Indica cuanto reducirá el renderizador la solicitud al proveedor de datos (el valor predeterminado es
4.0).Por ejemplo, si genera líneas de contorno en un bloque ráster de entrada con el mismo tamaño que el bloque ráster de salida, las líneas generadas contendrían demasiados detalles. Este detalle se puede reducir mediante el factor de «reducción de escala», que solicita una resolución más baja del ráster de origen. Para un bloque ráster 1000x500 con escala descendente 10, el renderizador solicitará ráster 100x50 al proveedor. Una escala más alta hace que las curvas de nivel sean más simplificadas (a costa de perder algunos detalles).
Configurando los valores min y max
De forma predeterminada, QGIS informa los valores Min y :guilabel:` Max` de la banda(s) del ráster. Unos pocos valores muy bajos y/o altos pueden tener un impacto negativo en la representación del ráster. El marco Configuración de valores mín/máx le ayuda a controlar la representación.
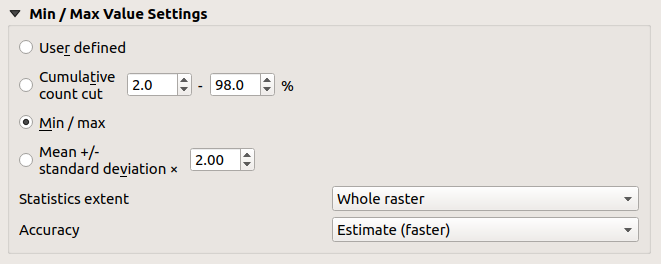
Figura 13.9 Simbología ráster: configuración de valores mínimo y máximo
Las opciones disponibles son:
 Definido por el usuario: Los valores predeterminados Min y Max de la banda(s) pueden ser invalidados
Definido por el usuario: Los valores predeterminados Min y Max de la banda(s) pueden ser invalidados Acumulativo corte del conteo: Elimina valores atípicos. El rango estándar de valores es de
Acumulativo corte del conteo: Elimina valores atípicos. El rango estándar de valores es de 2%a98%, pero se puede adaptar manualmente. Min / max: Utiliza todo el rango de valores en la banda de la imagen.
Min / max: Utiliza todo el rango de valores en la banda de la imagen. Media +/- desviación estándar x: Crea una tabla de colores que solo considera valores dentro de la desviación estándar o dentro de múltiples desviaciones estándar. Esto es útil cuando tiene una o dos celdas con valores anormalmente altos en una capa ráster que impactan negativamente en la representación del ráster.
Media +/- desviación estándar x: Crea una tabla de colores que solo considera valores dentro de la desviación estándar o dentro de múltiples desviaciones estándar. Esto es útil cuando tiene una o dos celdas con valores anormalmente altos en una capa ráster que impactan negativamente en la representación del ráster.
Los cálculos de los valores mínimo y máximo de las bandas se realizan en base a:
Extensión de estadísticas: puede ser Ráster completo, Lienzo actual o :guilabel:` Lienzo actualizado`. Lienzo actualizado significa que los valores mínimos / máximos utilizados para la representación cambiarán con la extensión del lienzo (estiramiento dinámico).
Precisión, que puede ser Estimar (rápida) o Actual (lenta).
Nota
Para algunas configuraciones, es posible que deba presionar el botón Aplicar del diálogo de propiedades de la capa para mostrar los valores mínimos y máximos reales en los widgets.
Clasificación de sombreado de rampa de color
Este método se puede utilizar para clasificar y representar conjuntos de datos escalares (ráster o contorno de malla) en función de sus valores. Dado un color ramp y una serie de clases, genera entradas intermedias de mapas de colores para los límites de clase. Cada color se mapea con un valor interpolado a partir de un rango de valores y según un modo de clasificación. Luego, a los elementos del conjunto de datos escalares se les asigna su color en función de su clase.
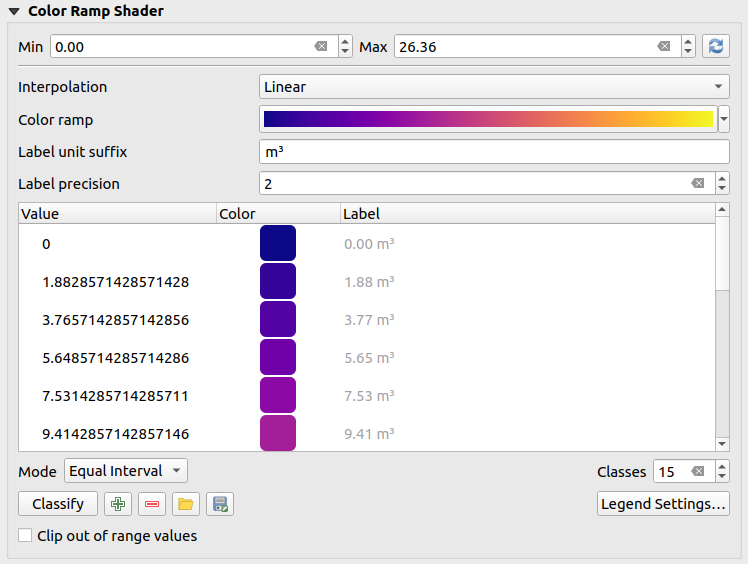
Figura 13.10 Clasificación de un conjunto de datos con un sombreador de rampa de color
Se deben definir y utilizar valores de Min y Max para interpolar los límites de las clases. Por defecto, QGIS los detecta desde el conjunto de datos, pero se pueden modificar.
La entrada Interpolación define cómo se asigna el color a los elementos escalares:
Discreto (aparece un símbolo
<=en la cabecera de la columna Valor): El color se toma de la entrada del mapa de colores más cercana con un valor igual o superiorLinear: El color se interpola linealmente a partir de las entradas del mapa de colores por encima y por debajo del valor del píxel, lo que significa que a cada valor del conjunto de datos le corresponde un color único
Exacto (aparece un símbolo
=en la cabecera de la columna Valor): Sólo a los píxeles con valor igual a una entrada del mapa de color se les aplica un color; los demás no se renderizan.
El widget Rampa de color te ayuda a seleccionar la rampa de color para asignar al conjunto de datos. Como de costumbre con this widget, puede crear uno nuevo y editar o guardar el seleccionado actualmente. El nombre de la rampa de color se guardará en la configuración.
Sufijo unidad etiqueta añade una etiqueta después del valor en la leyenda, y Precisión etiqueta controla el número de decimales a mostrar.
La clasificación Modo le ayuda a definir cómo se distribuyen los valores entre las clases:
Intervalo igual: A partir del Número de clases, se definen valores límite para que todas las clases tengan la misma magnitud.
Continuo: El número de clase y el color se obtienen de las paradas de la rampa de color; Los valores límites se establecen siguiendo la distribución de paradas en la rampa de color.
Quantile: A partir del Número de clases, se definen valores límite para que las clases tengan el mismo número de elementos. No disponible con mesh layers.
Luego puede Clasificar o ajustar las clases:
El botón
 Remove selected row elimina los valores seleccionados de la tabla.
Remove selected row elimina los valores seleccionados de la tabla.Haciendo doble clic en la columna Valor se puede modificar el valor de la clase.
Al hacer doble clic en la columna Color, se abre el cuadro de diálogo Cambiar color, donde puede seleccionar un color para aplicar a ese valor.
Haga doble clic en la columna Etiqueta para modificar la etiqueta de la clase, pero este valor no se mostrará cuando use la herramienta de identificación de características.
Al hacer clic derecho sobre las filas seleccionadas en la tabla de colores, se muestra un menú contextual para Cambiar color… y Cambiar opacidad… para la selección.
Puede usar los botones
 Cargar mapa de color de archivo o
Cargar mapa de color de archivo o  Exportar mapa de color a archivo para cargar una tabla de colores existente o para guardar la tabla de colores para su uso posterior.
Exportar mapa de color a archivo para cargar una tabla de colores existente o para guardar la tabla de colores para su uso posterior.Con Interpolación lineal, también puedes configurar:
 Recortar valores fuera de rango: por defecto, el método lineal asigna el color de la primera clase (respectivamente la última clase) a los valores en el conjunto de datos que son más bajos que el conjunto Min (respectivamente mayores que el conjunto :guilabel: Valor máximo). Marque esta configuración si no desea representar esos valores.
Recortar valores fuera de rango: por defecto, el método lineal asigna el color de la primera clase (respectivamente la última clase) a los valores en el conjunto de datos que son más bajos que el conjunto Min (respectivamente mayores que el conjunto :guilabel: Valor máximo). Marque esta configuración si no desea representar esos valores.Ajustes de leyenda, para mostrar en el panel Capas y el diseño legend item. Más detalles en Personalizar leyenda ráster.
Personalizar leyenda ráster
Al aplicar una rampa de color a un ráster o una capa de malla, es posible que desee mostrar una leyenda que muestre la clasificación. De forma predeterminada, QGIS muestra una rampa de color continua con valores mínimos y máximos en el panel Capas y el diseño legend item. TEsto se puede personalizar usando el botón Configuración de leyenda en el widget de clasificación.
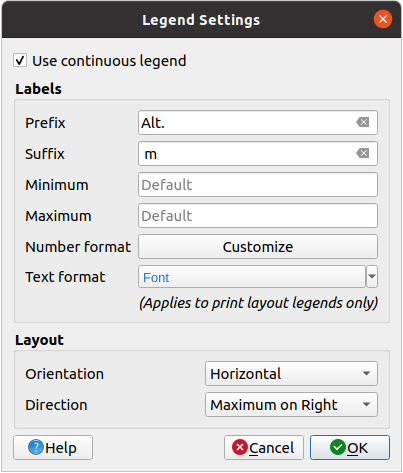
Figura 13.11 Modificar una leyenda de ráster
En este cuadro de diálogo, puede establecer si  :guilabel:` Usar leyenda continua`: si no está marcada, la leyenda muestra colores separados correspondientes a las diferentes clases aplicadas. Esta opción no está disponible para la simbología ráster singleband gray .
:guilabel:` Usar leyenda continua`: si no está marcada, la leyenda muestra colores separados correspondientes a las diferentes clases aplicadas. Esta opción no está disponible para la simbología ráster singleband gray .
Marcando Usar leyenda continua te permite configurar tanto las etiquetas como las propiedades de diseño de la leyenda.
Etiquetas
Agregue un Prefijo y un Sufijo a las etiquetas
Modificar los valores Mínimo y Máximo para mostrar en la leyenda
Customize el Formato de número
Customize El:guilabel:Formato de texto para usar en la leyenda del diseño de impresión.
Layout
Controla la Orientación de la rampa de color de la leyenda; puede ser Vertical u Horizontal
Controla la Dirección de los valores en función de la orientación:
Si es vertical, puede mostrar el Máximo en la parte superior o el Mínimo en la parte superior
Si es horizontal, puede mostrar el Máximo a la derecha o el Mínimo a la derecha
13.1.3.2. Reproducción de capas
Sobre el tipo de simbología aplicado a la(s) banda(s) de la capa, puede lograr efectos de representación especiales para todo el(los) archivo(s) ráster:
Usa uno de los modos de fusión (ver Modos de Mezcla)
Establezca Brillo, Saturación, Gamma y Contraste personalizados para los colores.
Con el
 Invert colors, La capa se renderiza con colores opuestos. Útil, por ejemplo, para cambiar los mosaicos de OpenStreetMap listos para usar al modo oscuro.
Invert colors, La capa se renderiza con colores opuestos. Útil, por ejemplo, para cambiar los mosaicos de OpenStreetMap listos para usar al modo oscuro.Gire la capa a la opción Escala de grises ya sea “Por luminosidad”, “Por luminosidad” o “Por promedio”.
colorear y ajusta el Fuerza de Matiz en la tabla de colores
Presione Reiniciar para eliminar cualquier cambio personalizado en la representación de la capa.
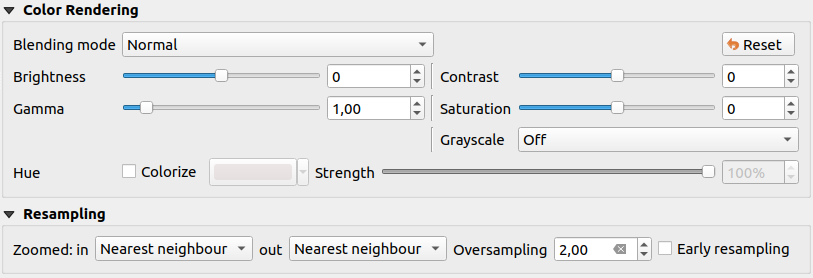
Figura 13.12 Simbología de ráster: configuración de renderizado de capas y remuestreo
13.1.3.3. Remuestreo
La opción Remuestreo tiene efecto al acercar y alejar una imagen. Los modos de remuestreo pueden optimizar la apariencia del mapa. Calculan una nueva matriz de valores grises mediante una transformación geométrica.
Al aplicar el método “Vecino más próximo”, el mapa puede adquirir una estructura pixelada al ampliarlo. Este aspecto puede mejorarse utilizando el método «Bilineal (núcleo 2x2)» o «Cúbico (núcleo 4x4)», que difuminan los bordes afilados. El efecto es una imagen más suave. Este método puede aplicarse, por ejemplo, a mapas ráster topográficos digitales.
 Remuestreo temprano: permite calcular la resolución ráster a nivel de proveedor donde se conoce la resolución de la fuente y asegura un mejor zoom en el renderizado con el estilo personalizado de QGIS. Realmente conveniente para rásteres de teselas cargados usando un método9 de interpretación.
Remuestreo temprano: permite calcular la resolución ráster a nivel de proveedor donde se conoce la resolución de la fuente y asegura un mejor zoom en el renderizado con el estilo personalizado de QGIS. Realmente conveniente para rásteres de teselas cargados usando un método9 de interpretación.
13.1.4. Propiedades de Transparencia
QGIS proporciona capacidades para establecer el nivel de |transparencia| Transparencia de una capa ráster.
Use el control deslizante Opacidad global para establecer hasta qué punto las capas subyacentes (si las hay) deben ser visibles a través de la capa ráster actual. Esto es muy útil si superpone capas ráster (por ejemplo, un mapa de relieve sombreado superpuesto por un mapa ráster clasificado). Esto hará que el aspecto del mapa sea más tridimensional. La opacidad del ráster se puede definir según los datos y variar, p. en función de la visibilidad de otra capa, por variables temporales, en distintas páginas de un atlas,…
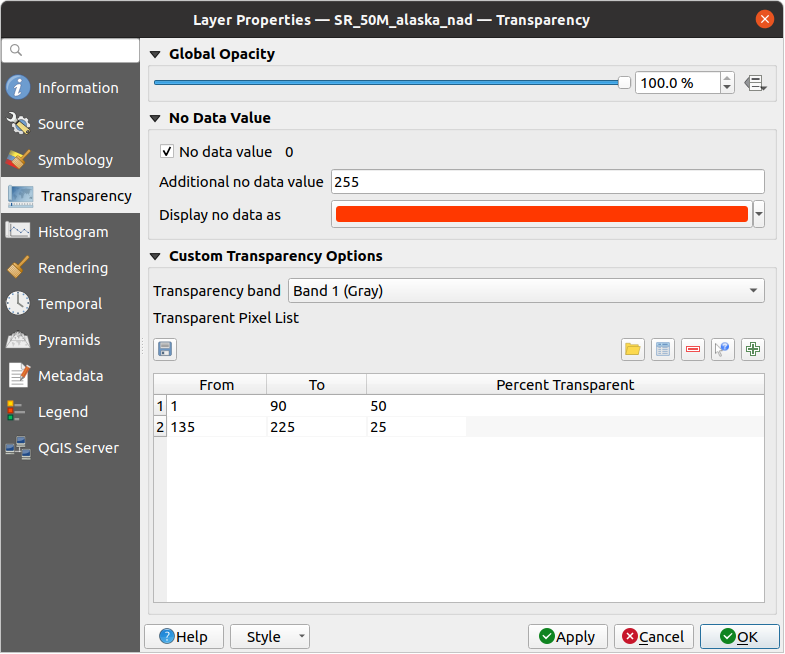
Figura 13.13 Transparencia ráster
Con  No data value QGIS informa la fuente original sin valor de datos (si está definido) que puede considerar tal como está en la representación. Además, puede ingresar un valor ráster que debe tratarse como un Valor adicional sin datos. El selector de color Mostrar sin datos como le permite aplicar un color personalizado a los píxeles sin datos, en lugar de la representación transparente predeterminada.
No data value QGIS informa la fuente original sin valor de datos (si está definido) que puede considerar tal como está en la representación. Además, puede ingresar un valor ráster que debe tratarse como un Valor adicional sin datos. El selector de color Mostrar sin datos como le permite aplicar un color personalizado a los píxeles sin datos, en lugar de la representación transparente predeterminada.
Una forma aún más flexible de personalizar la transparencia está disponible en la sección Opciones de transparencia personalizadas:
Utilice Banda de transparencia para aplicar transparencia a toda una banda.
Proporcione una lista de píxeles para hacer transparentes con los niveles correspondientes de transparencia:
Haga clic en el botón
 Agregar valores manualmente. Aparecerá una nueva fila en la lista de píxeles.
Agregar valores manualmente. Aparecerá una nueva fila en la lista de píxeles.Para simbología basada en una sola banda (por ejemplo, MDE), introduzca los valores Desde y Hasta y ajuste el Porcentaje de transparencia a aplicar.
Para simbología multibanda (por ejemplo, imágenes RGB) introduzca los valores Rojo, Verde y Azul del píxel y ajuste el Porcentaje de Transparencia a aplicar. QGIS soporta Tolerancia para los valores de los píxeles, cuando se define la transparencia. Esto significa que los píxeles con colores cercanos a los valores RGB especificados también pueden hacerse transparentes. Tenga en cuenta que esta característica sólo se aplica a rásters multibanda.
Alternativamente, puede obtener los valores de píxeles directamente desde el ráster utilizando el botón
 Añadir valores de la visualización. Luego ingrese el valor de transparencia.
Añadir valores de la visualización. Luego ingrese el valor de transparencia.Repita los pasos para ajustar más valores con transparencia personalizada.
Presiona el botón Aplicar y echa un vistazo al mapa.
Como puede ver, es bastante fácil configurar transparencias personalizadas, pero puede suponer mucho trabajo. Por lo tanto, puede utilizar el botón
 Exporta a archivo para guardar su lista de transparencias en un archivo. El botón
Exporta a archivo para guardar su lista de transparencias en un archivo. El botón  Importar de archivo carga la configuración de transparencia y la aplica a la capa ráster actual.
Importar de archivo carga la configuración de transparencia y la aplica a la capa ráster actual.
Figura 13.14 Uso de tolerancias para rásters multibanda
13.1.5. Propiedades de Histograma
La pestaña  Histograma le permite ver la distribución de los valores en su ráster. El histograma se genera cuando presiona el botón Calcular histograma. Todas las bandas existentes se mostrarán juntas. Puede guardar el histograma como una imagen con el botón
Histograma le permite ver la distribución de los valores en su ráster. El histograma se genera cuando presiona el botón Calcular histograma. Todas las bandas existentes se mostrarán juntas. Puede guardar el histograma como una imagen con el botón  .
.
En la parte inferior del histograma, puede seleccionar una banda ráster en el menú desplegable y Establecer estilo mín/máx para. El menú desplegable  Prefs/Acciones le ofrece opciones avanzadas para personalizar el histograma:
Prefs/Acciones le ofrece opciones avanzadas para personalizar el histograma:
Con la opción Visibilidad, puede mostrar histogramas para bandas individuales. Deberá seleccionar la opción
 Mostrar banda seleccionada.
Mostrar banda seleccionada.Las Opciones mín/máx te permiten “Mostrar siempre los marcadores mín/máx”, “Zoom a mín/máx” Y “Actualizar estilo a mín/máx”.
La opción Acciones le permite “Restablecer” o “Recalcular el histograma” después de haber cambiado los valores mínimo o máximo de la banda(s).
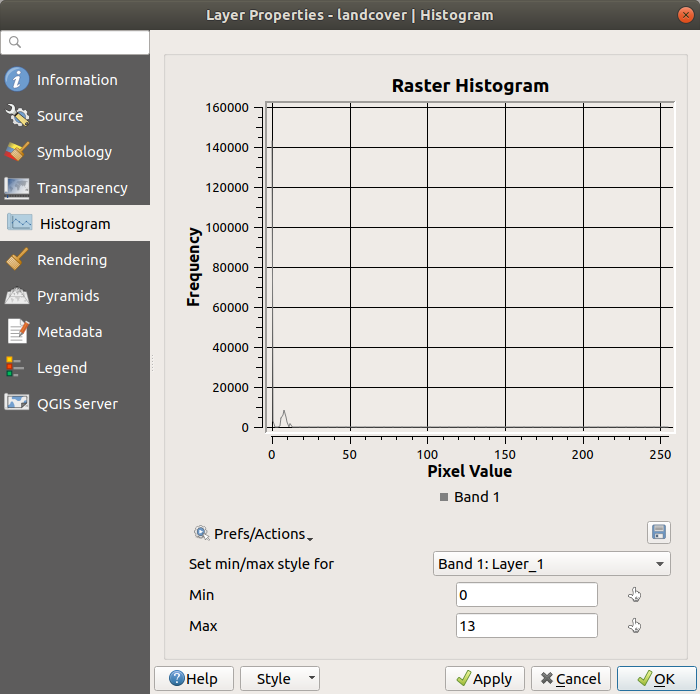
Figura 13.15 Histograma de Ráster
13.1.6. Propiedades de representación
En la pestaña  Rendering, es posible:
Rendering, es posible:
establece Visibilidad dependiente de la escala para la capa: Puede establecer las escalas Máxima (inclusive) y Mínima (exclusive), definiendo un rango de escalas en el que la capa será visible. Se ocultará fuera de este rango. El botón
 Ajustar a la escala actual del lienzo le ayuda a utilizar la escala actual del lienzo del mapa como límite. Véase Selector de escala de visibilidad para más información.
Ajustar a la escala actual del lienzo le ayuda a utilizar la escala actual del lienzo del mapa como límite. Véase Selector de escala de visibilidad para más información.Nota
También puede activar la visibilidad dependiente de la escala en una capa desde el panel Layers: haga clic con el botón derecho del ratón en la capa y, en el menú contextual, seleccione Definir la visibilidad de la escala de capas.
 Refrescar capa a intervalos: controla si se puede refrescar una capa y con qué periodicidad. Las opciones Configuración disponibles son:
Refrescar capa a intervalos: controla si se puede refrescar una capa y con qué periodicidad. Las opciones Configuración disponibles son:Recargar datos: la capa se actualizará por completo. Cualquier dato almacenado en caché será descartado y recuperado del proveedor. Este modo puede ralentizar la actualización del mapa.
Redibujar sólo capa: este modo es útil para animaciones o cuando el estilo de la capa se actualizará a intervalos regulares. Las actualizaciones del lienzo se aplazan para evitar que se actualice varias veces si más de una capa tiene establecido un intervalo de actualización automática.
También es posible establecer el Intervalo (segundos) entre refrescos consecutivos.
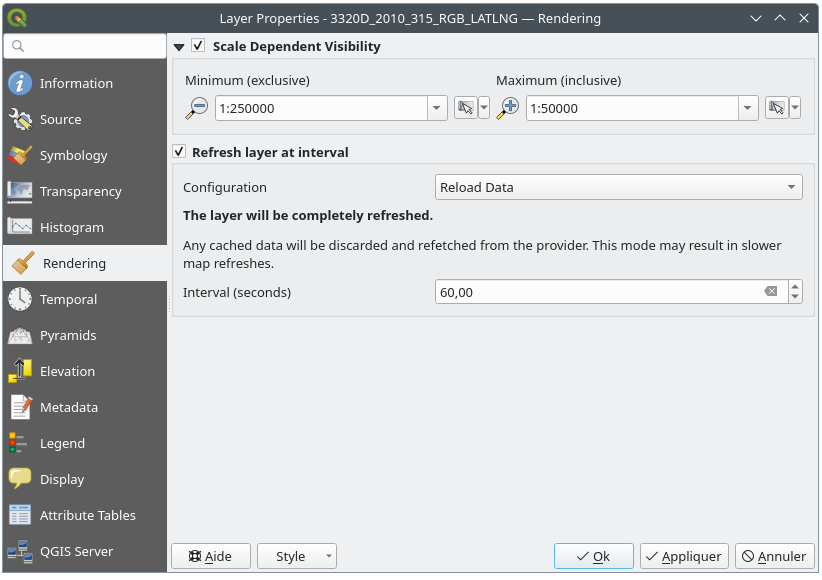
Figura 13.16 Propiedades de Renderizado del Ráster
13.1.7. Propiedades Temporales
El 
 Temporal proporciona opciones para controlar el renderizado de la capa a lo largo del tiempo. Esta representación dinámica requiere que la temporal navigation esté habilitada en el lienzo del mapa.
Temporal proporciona opciones para controlar el renderizado de la capa a lo largo del tiempo. Esta representación dinámica requiere que la temporal navigation esté habilitada en el lienzo del mapa.
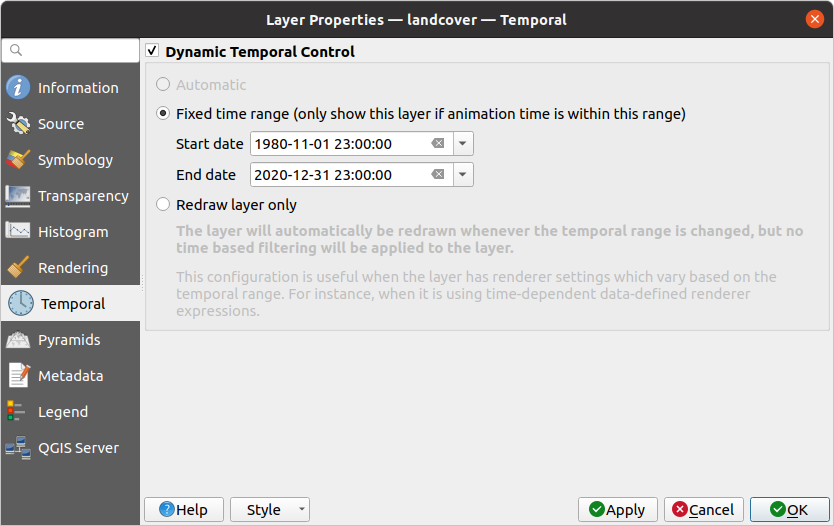
Figura 13.17 Propiedades temporales del ráster
Comprobar la opción  Dynamic Temporal Control y establezca si el redibujado de la capa debe ser:
Dynamic Temporal Control y establezca si el redibujado de la capa debe ser:
Automático: el renderizado es controlado por el proveedor de datos subyacente si soporta el manejo de datos temporales. P.ej. esto se puede usar con capas WMS-T o rásteres PostGIS.
Rango de tiempo fijo: solo muestra la capa ráster si el tiempo de animación está dentro de un rango de Fecha de inicio y Fecha de finalización
Rango de tiempo fijo por banda: sólo muestra una banda cuando el tiempo de animación actual se encuentra entre su rango de fechas Inicio y Fin. Esta opción le permite establecer manualmente estos intervalos de tiempo para cada banda o utilizar el botón
 para generar automáticamente valores de fecha-hora, permitiendo un análisis y visualización temporal detallados. Este modo es especialmente útil para trabajar con capas ráster en las que cada banda corresponde a un periodo de tiempo específico, como los archivos NetCDF.
para generar automáticamente valores de fecha-hora, permitiendo un análisis y visualización temporal detallados. Este modo es especialmente útil para trabajar con capas ráster en las que cada banda corresponde a un periodo de tiempo específico, como los archivos NetCDF.
Figura 13.18 Ejemplo de utilización del modo Intervalo de tiempo fijo por banda
Representa Valores Temporales: interpreta cada píxel de la capa ráster como un valor fecha-hora. Cuando este modo temporal está activo, los píxeles que no caen dentro del rango temporal especificado en el contexto de renderizado se ocultarán, asegurando que sólo se muestren los datos temporalmente relevantes. Este modo es efectivo para:
Analizar los cambios en el uso del suelo, como la observación de los patrones de deforestación.
Estudiar las inundaciones comparando la cobertura de agua en distintas épocas.
Evaluación de los costes de desplazamiento en el análisis del terreno, por ejemplo, utilizando la herramienta r.walk de GRASS GIS para calcular los costes de desplazamiento a través de un paisaje.

Figura 13.19 Aplicación del modo Representa Valores Temporales - análisis de las alertas de deforestación GLAD
Redibujar capa solamente: la capa se redibuja en cada nuevo cuadro de animación. Es útil cuando la capa utiliza valores de expresión basados en el tiempo para la configuración del renderizador (p. ej., la opacidad del renderizador definida por datos, para aparecer o desaparecer gradualmente en una capa ráster).
13.1.8. Propiedades de Pirámides
Las capas ráster de alta resolución pueden ralentizar la navegación en QGIS. Al crear copias de los datos de menor resolución (pirámides), el rendimiento se puede mejorar considerablemente, ya que QGIS selecciona la resolución más adecuada para usar según el nivel de zoom.
Debe tener acceso de escritura en el directorio donde se almacenan los datos originales para construir pirámides.
En la lista Resoluciones, seleccione las resoluciones en las que desea crear niveles piramidales haciendo clic en ellos.
Si elige Interno (Si es posible) del menú desplegable Vista general del formato, QGIS intenta construir pirámides internamente.
Nota
Tenga en cuenta que la construcción de pirámides puede alterar el archivo de datos original y, una vez creadas, no se pueden eliminar. Si desea conservar una versión «no piramidal» de su ráster, haga una copia de seguridad antes de construir la pirámide.
Si elige Externo y **Externo (Erdas Imagine) **, las pirámides se crearán en un archivo junto al ráster original con el mismo nombre y una extensión .ovr.
Varios Métodos de remuestreo se pueden utilizar para el cálculo de la pirámide:
Vecino más próximo
Media
Gauss
Cúbico
Spline cúbica
Laczos
Modo
Ninguno
Finalmente, haga clic en Construir Prirámides para iniciar el proceso.
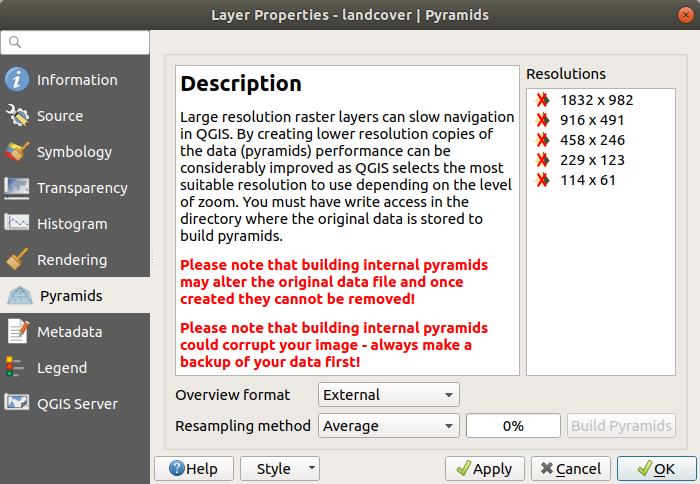
Figura 13.20 Pirámides Ráster
13.1.9. Propiedades de elevación
La pestaña  Elevación proporciona opciones para controlar las propiedades de elevación de la capa dentro de una vista de mapa 3D y su aparición en los gráficos de la herramienta de perfil. En concreto, puede elegir Desactivar esta configuración si la capa no contiene datos de elevación o puede establecer:
Elevación proporciona opciones para controlar las propiedades de elevación de la capa dentro de una vista de mapa 3D y su aparición en los gráficos de la herramienta de perfil. En concreto, puede elegir Desactivar esta configuración si la capa no contiene datos de elevación o puede establecer:
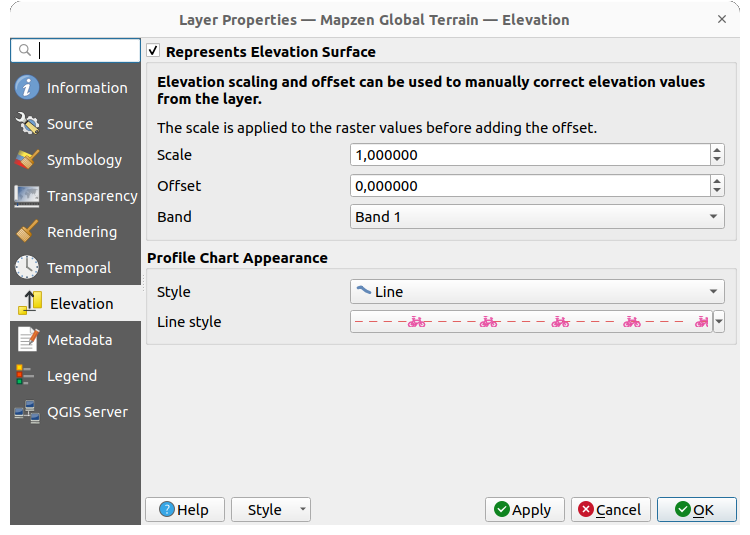
Figura 13.21 Propiedades de elevación raster
Representa superficie de elevación: si la capa ráster representa una superficie de altura (por ejemplo, DEM) y los valores de píxel deben interpretarse como elevaciones. Elija esta opción si desea mostrar un ráster en una vista perfil de elevación. También tendrá que rellenar la Banda para elegir los valores y puede aplicar un factor Escala y un Desplazamiento.
Gama de elevación fija: La capa ráster (o banda ráster seleccionada) está asociada a un rango de elevación fijo. Este modo puede utilizarse cuando una capa tiene una única elevación fija o un rango (rebanada) de valores de elevación. Si se especifica un rango, los píxeles se extruirán sobre este rango. Puede establecer los valores de rango de elevación Inferior y Superior para la capa, y especificar si los Límites inferior o superior son inclusivos o exclusivos.
Rango de elevación fijo por banda: Cada banda del ráster puede tener asociado un rango de elevación fijo. Está diseñado para fuentes de datos que exponen datos relacionados con la elevación en bandas, como los archivos NetCDF. Por ejemplo, un raster con datos de temperatura a diferentes profundidades oceánicas. Al renderizar, se seleccionará la banda superior y se utilizará para los datos de la capa. Esta función se presenta como una tabla editable por el usuario para bandas ráster con valores inferiores y superiores. Los usuarios pueden rellenar los valores inferior y superior manualmente o utilizar una expresión Expression para rellenar automáticamente todos los valores de banda basándose en la expresión. El relleno basado en expresiones permite diseñar expresiones que extraigan información útil de los nombres de las bandas. Por ejemplo, extraer el valor de profundidad de un nombre de banda como «Banda 001: profundidad=-5500 (metros)».
Apariencia del gráfico de perfil: controla la representación de los datos de elevación ráster en el gráfico de perfil. El Estilo del perfil puede establecerse como:
una Línea con un estilo Línea
una superficie de elevación representada utilizando un símbolo de relleno por encima (Rellenar por encima) o por debajo (Rellenar por debajo) de la línea curva de elevación. La simbología de la superficie se representa utilizando:
y una :guilabel:”Límite”: la altitud máxima (o mínima) que determina la altura de la superficie de relleno.
13.1.10. Propiedades de metadatos
El  Metadata le brinda opciones para crear y editar un informe de metadatos en su capa. Consulte Metadatos para obtener más información.
Metadata le brinda opciones para crear y editar un informe de metadatos en su capa. Consulte Metadatos para obtener más información.
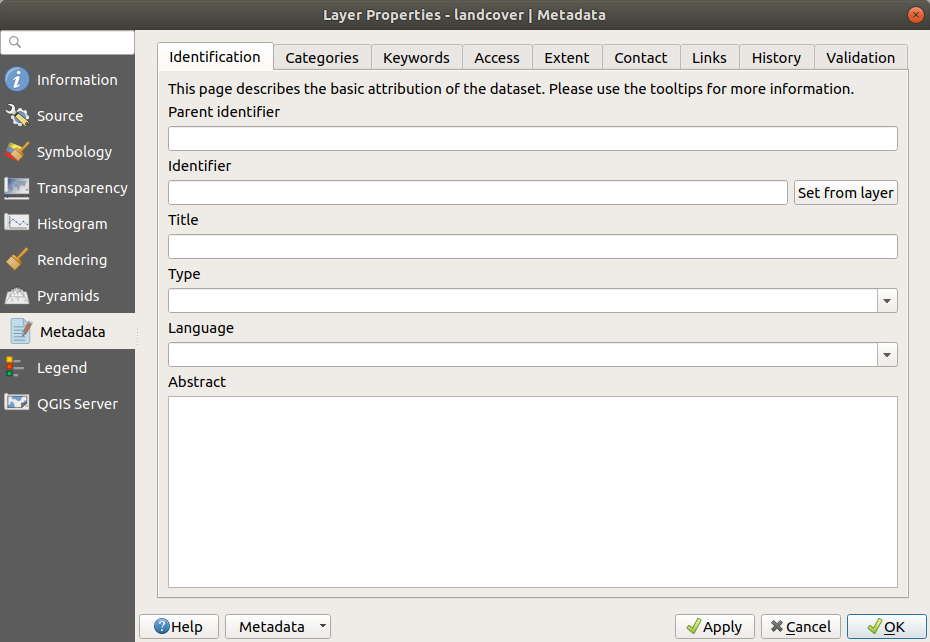
Figura 13.22 Metadatos Ráster
13.1.11. Propiedades de la leyenda
 La pestaña de propiedades de Leyenda le provee con ajustes avanzados para el Layers panel y/o el print layout legend. Estas opciones incluyen:
La pestaña de propiedades de Leyenda le provee con ajustes avanzados para el Layers panel y/o el print layout legend. Estas opciones incluyen:
Dependiendo de la simbología aplicada a la capa, puede terminar con varias entradas en la leyenda, no necesariamente legibles/útiles para mostrar. La Legend placeholder image le ayuda a select an image para reemplazarla, que se muestra tanto en el panel Layers como en la leyenda del diseño de impresión.
una lista de widgets que puede incrustar dentro del árbol de capas en el panel Capas. La idea es tener una forma de acceder rápidamente a algunas acciones que a menudo se usan con la capa (configuración de transparencia, filtrado, selección, estilo u otras cosas…).
De forma predeterminada, QGIS proporciona un widget de transparencia, pero esto se puede ampliar mediante complementos que registran sus propios widgets y asignan acciones personalizadas a las capas que administran.
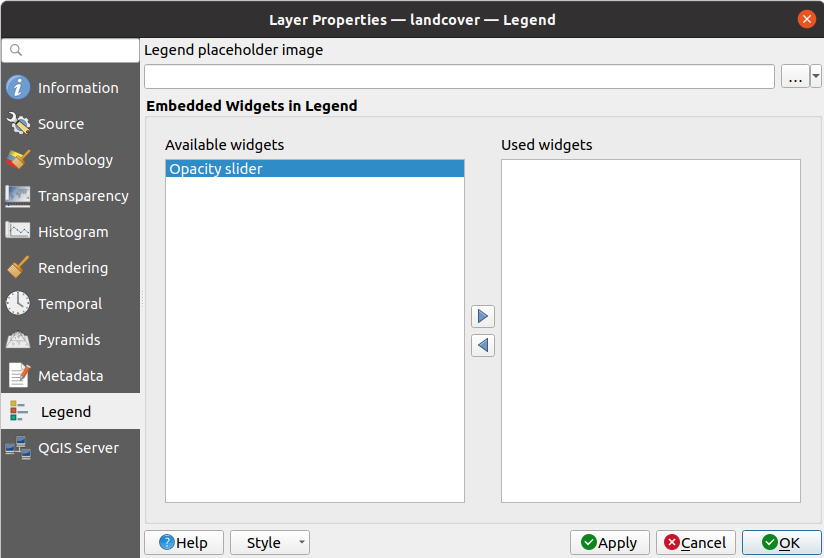
Figura 13.23 Leyenda Ráster
13.1.12. Propiedades a mostrar
La pestaña  Mostrar le ayuda a configurar los consejos de mapa HTML a utilizar para la identificación de píxeles:
Mostrar le ayuda a configurar los consejos de mapa HTML a utilizar para la identificación de píxeles:
 Habilitar consejos de mapa controla si se muestran consejos de mapa para la capa
Habilitar consejos de mapa controla si se muestran consejos de mapa para la capaEl Consejo de mapa HTML proporciona un complejo y completo editor de texto HTML para consejos de mapa, mezclando expresiones QGIS y estilos y etiquetas html (multilínea, fuentes, imágenes, hipervínculo, tablas, …). Puede comprobar el resultado de su muestra de código en el marco Vista previa. También puede seleccionar y editar expresiones existentes utilizando el botón Insertar/Editar expresión.
Puede buscar expresiones situadas en el grupo Rasters o en la variable
@layer_cursor_pointdel diálogo Expresiones.Nota
Entender el comportamiento del motor Insertar/Editar Expresión
Si selecciona algún texto dentro de una expresión (entre «[%» y «%]»), o si no hay ningún texto seleccionado pero el cursor está dentro de una expresión, se seleccionará automáticamente toda la expresión para editarla. Si el cursor o un texto seleccionado está fuera de una expresión, el diálogo se abre con la selección.
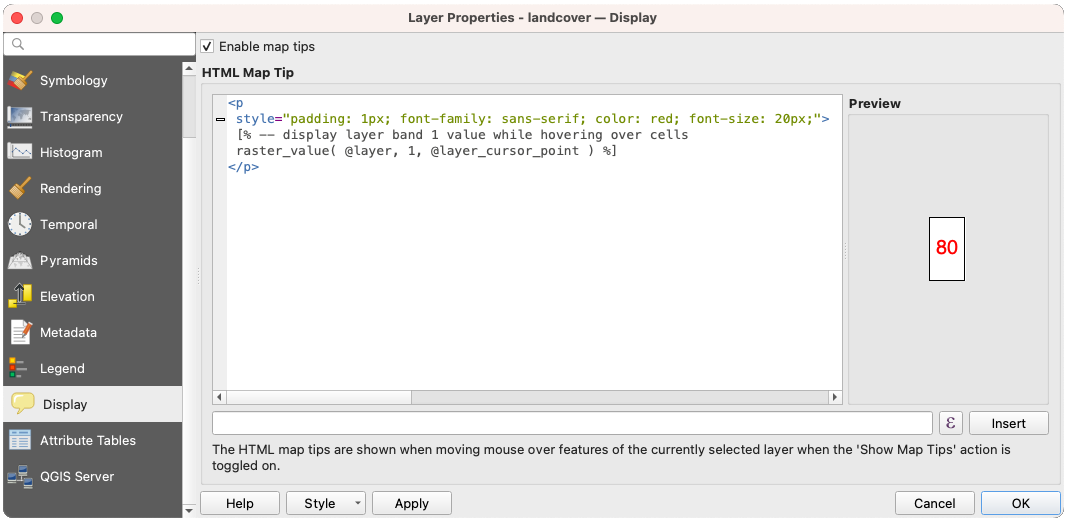
Figura 13.24 Consejos para mapas con capa ráster
Para mostrar consejos sobre el mapa:
Seleccione la opción de menú o haga clic en el icono
 Mostrar consejos sobre el mapa de la barra de herramientas Atributos.
Mostrar consejos sobre el mapa de la barra de herramientas Atributos.Asegúrese de que la capa de destino está activa y tiene marcada la propiedad
 Habilitar consejos de mapa.
Habilitar consejos de mapa.Desplázate sobre un píxel y aparecerá la información correspondiente.
La punta de mapa es un objeto espacial multicapa, lo que significa que, una vez activada, permanece activada y se aplica a cualquier capa habilitada para la punta de mapa en el proyecto hasta que se desactive.
13.1.13. Propiedades de servidor QGIS
La pestaña |cubierta| Servidor QGIS le ayuda a configurar los ajustes de los datos cuando son publicados por el Servidor QGIS. La configuración se ocupa de:
Descripción: proporciona información para describir los datos, como Nombre corto, Título, Resumen, una Lista de palabras clave, y una URL de datos cuyo Tipo puede ser en
text/html,text/plainoapplication/pdf.Atribución: un Título y URL para identificar quién proporciona los datos.
URL de metadatos: una lista de URL para los metadatos que pueden ser de
FGDCoTC211Tipo, y entext/plainotext/xmlFormatURL de la leyenda: una URL para la leyenda, en formato
image/pngoimage/jpegFormato.
Nota
Cuando la capa ráster que desea publicar ya está proporcionada por un servicio web, están disponibles para ajuste más propiedades.
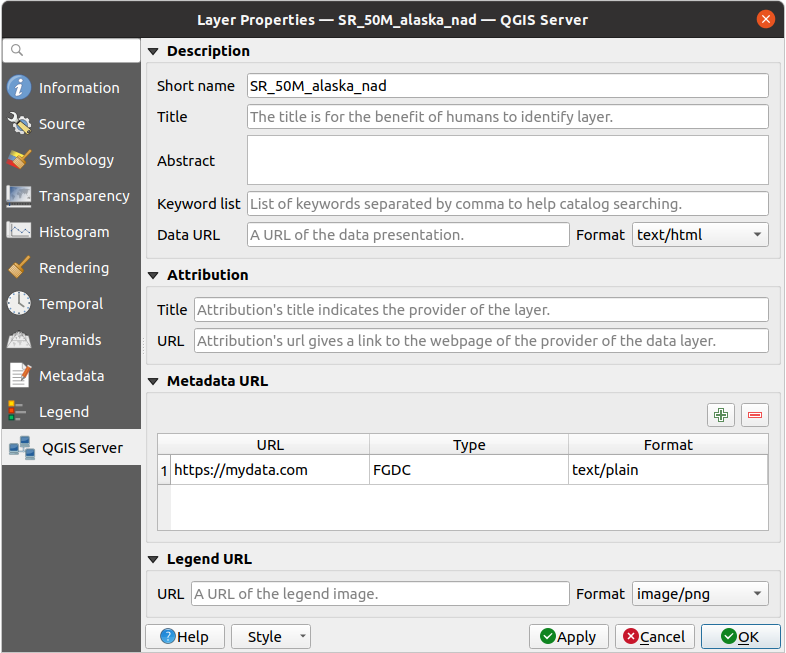
Figura 13.25 Servidor de QGIS en Propiedades de Ráster
13.1.14. Identificar celdas ráster
La herramienta  identificar objetos espaciales permite obtener información sobre puntos concretos de una capa ráster.
identificar objetos espaciales permite obtener información sobre puntos concretos de una capa ráster.
Para utilizar la herramienta  Identificar objetos espaciales:
Identificar objetos espaciales:
Seleccione la capa ráster en el panel Capas.
Haga clic en la herramienta Identificar objetos espaciales de la barra de herramientas o pulse Ctrl+Mayús+I.
Haga clic en el punto de la capa ráster que desee identificar.
El panel Identificar resultados se abrirá en su vista predeterminada Árbol y mostrará información sobre el punto seleccionado. El formato de los resultados varía en función del proveedor de la capa. Por ejemplo:
Para una capa raster local: debajo del nombre de la capa, tiene a la izquierda la(s) banda(s) del píxel pulsado, y a la derecha su valor respectivo.
Para una capa remota como WMS, un menú Formato permite seleccionar si la información debe mostrarse como HTML, Objeto espacial o Texto.
Estos valores también se pueden representar (desde el menú Vista situado en la parte inferior del panel) en:
una vista de
Tabla: organiza la información sobre los objetos espaciales identificados y sus valores en una tabla.una vista «Gráfico»: organiza la información sobre los objetos espaciales identificados y sus valores en un gráfico.
Debajo de los atributos de píxel, encontrará la información Derivado, como:
Valores de las coordenadas
XeYdel punto clickadoColumna y fila del punto pulsado (píxel) cuando es compatible



