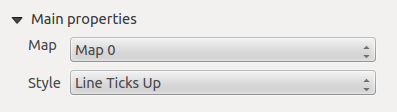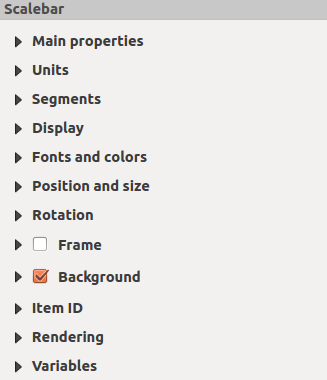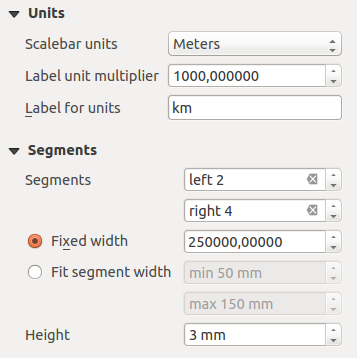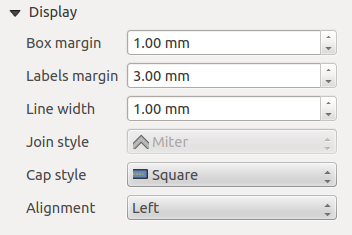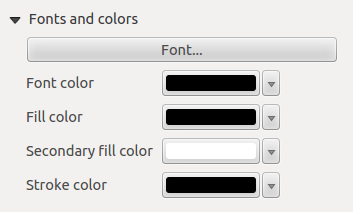The Main properties dialog of the scale bar
Item Properties panel provides the following functionalities
(see figure_composer_scalebar_ppt):
The Units and Segments dialogs of the scale bar
Item Properties panel provide the following functionalities
(see figure_composer_scalebar_units):
In these two dialogs, you can set how the scale bar will be represented.
The Display dialog of the scale bar Item Properties
panel provides the following functionalities (see
figure_composer_scalebar_display):
U kunt definiëren hoe de schaalbalk zal worden weergegeven in zijn frame.
Marges vak : ruimte tussen de tekst en de randen van het frame
- Labels margin : space between text and scale bar drawing
Lijndikte : dikte van de lijn van de tekening van de schaalbalk
- Join style : Corners at the end of scalebar in style Bevel,
Rounded or Square (only available for Scale bar style Single Box & Double Box)
Stijl eindkap : Einde van alle lijnen in de stijlen Rechthoekig, Rond of Plat (alleen beschikbaar voor de stijlen Schaal;streepjes boven, onder en midden van de schaalbalk)
Uitlijning : Plaatst de tekst links, in het centrum of rechts in het frame (werkt alleen voor de stijl Numeriek van de schaalbalk)
The Fonts and colors dialog of the scale bar
Item Properties panel provides the following functionalities
(see figure_composer_scalebar_fonts):
You can define the fonts and colors used for the scale bar.
- Use the [Font] button to set the font of scale bar label
Lettertype kleur: stelt de kleur van het lettertype in
Vulkleur: stelt de eerste vulkleur in
Secundaire vulkleur: stelt de tweede vulkleur in
- Stroke color: set the color of the lines of the Scale Bar
Fill colors are only used for scale box styles Single Box and Double Box.
To select a color you can use the list option using the dropdown arrow to open
a simple color selection option or the more advanced color selection option,
that is started when you click in the colored box in the dialog.