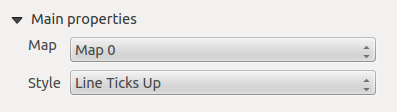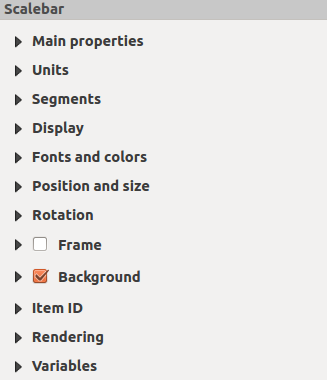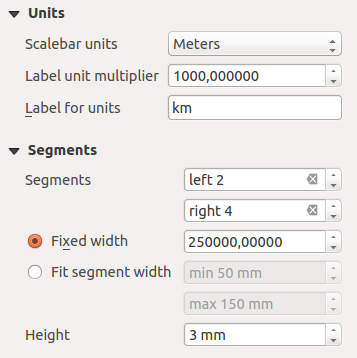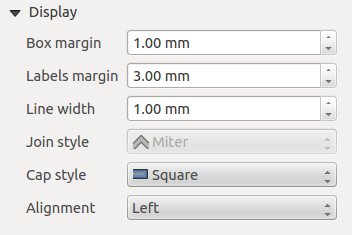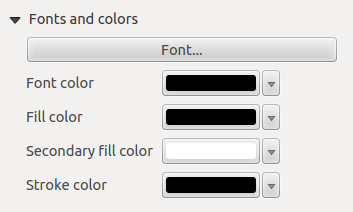The Main properties dialog of the scale bar
Item Properties panel provides the following functionalities
(see figure_composer_scalebar_ppt):
The Units and Segments dialogs of the scale bar
Item Properties panel provide the following functionalities
(see figure_composer_scalebar_units):
In these two dialogs, you can set how the scale bar will be represented.
The Display dialog of the scale bar Item Properties
panel provides the following functionalities (see
figure_composer_scalebar_display):
フレーム内でどのようにスケールバーが表示されるかを指定することができます.
ボックス幅 : テキストとフレーム枠との間隔です.
- Labels margin : space between text and scale bar drawing
線幅 : スケールバー描画の線幅です.
- Join style : Corners at the end of scalebar in style Bevel,
Rounded or Square (only available for Scale bar style Single Box & Double Box)
頂点スタイル : 線の端の形を 角形, 平坦, 丸み から選びます (スケールバーのスタイルが中心チック, 上向きチック, 上向きチックの場合に有効です).
配置 : テキストをフレームの左, 中央部, 右に配置します (スケールバーのスタイルが数値の場合に有効です).
The Fonts and colors dialog of the scale bar
Item Properties panel provides the following functionalities
(see figure_composer_scalebar_fonts):
You can define the fonts and colors used for the scale bar.
Fill colors are only used for scale box styles Single Box and Double Box.
To select a color you can use the list option using the dropdown arrow to open
a simple color selection option or the more advanced color selection option,
that is started when you click in the colored box in the dialog.