` `
Complemento Visualización de Eventos¶
(This section is derived from Horning, N., K. Koy, P. Ersts. 2009. eVis (v1.1.0) User’s Guide. American Museum of Natural History, Center for Biodiversity and Conservation. Available from http://biodiversityinformatics.amnh.org/, and released under the GNU FDL.)
El mecanismo de información sobre biodiversidad en el Museo Americano de Historia Natural(AMNH) Centro para la Biodiversidad y la Conservación (CBC) ha desarrollado la herramienta de visualización de eventos (eVis), otra herramienta de software para añadir al suite de monitoreo de conservación y herramienta de apoyo a las decisiones para guiar un área protegida y la planificación del paisaje. Este complemento permite a los usuarios enlazar fácilmente la geocodificación (es decir., se hacer referencia con latitud y longitud o coordenadas X y Y) de fotografías, y otros documentos de apoyo, a los datos vectoriales en QGIS.
eVis ahora esta instalado automáticamente y habilitado en nuevas versiones de QGIS, y como todos los demás complementos, se puede habilitar y deshabilitar utilizando el Administrador de Complementos (ver El diálogo de complementos).
El complemento de visualización de eventos se compone de tres módulos: la ‘Herramienta para conexión a la base de datos’, ‘Herramienta de ID evento’, y el ‘Eventos del navegador’. Estos trabajan juntos para permitir la visualización de fotografías geocodificadas y otros documentos que están vinculados a objetos espaciales almacenados en archivo de vectores, base de datos o hojas de cálculo.
Explorador de Eventos¶
El módulo del explorador de eventos proporciona la funcionalidad para desplegar fotografías geocodificadas que están enlazadas con objetos espaciales vectoriales en la ventada de mapa de QGIS. Datos específicos por ejemplo, pueden ser desde un archivo vectorial que se pueden ingresar mediante QGIS o puede ser a partir del resultado de una consulta de base de datos. El objeto espacial vectorial debe tener información de atributos asociados con él para describir la ubicación y el nombre del archivo que contiene la fotografía y opcionalmente la dirección de la brújula de la cámara que se indico cuando fue adquirida la imagen . Su capa vectorial debe estar cargada en QGIS antes de ejercitar el explorador de eventos.
Iniciar el módulo de Explorador de eventos¶
To launch the Event Browser module, click on Database ‣ eVis ‣ eVis Event Browser. This will open the Generic Event Browser window.
La ventana Explorador de eventos tiene tres pestañas desplegadas en la parte superior de la ventana. La pestaña Visualizar se utiliza para ver las fotografías y los datos de sus atributos asociados. La pestaña Opciones proporciona un número de ajustes para controlar el funcionamiento del complemento eVis. Por último, la pestaña Configuración de aplicaciones externas se utiliza para mantener una tabla de extensiones de archivos y su aplicación asociada para permitir a eVis desplegar documentos que no sean imágenes.
Comprender la ventana Visualizar¶
Para ver la ventana Visualizar, haga clic en la pestaña Visualizar en la ventana Explorador de Eventos. La ventana Visualizar se utiliza para visualizar las fotografías geocodificadas y los atributos asociados a ellas.
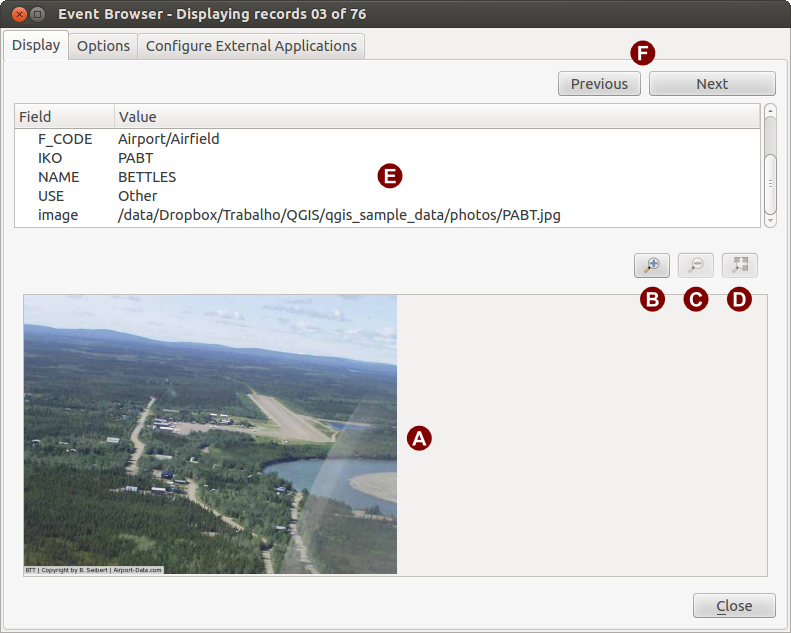
La ventana de eVis visualizar
Ventana de Visualizar: Una ventana donde la fotografía aparece.
Botón de Acercar zoom: Acercar zoom para ver más detalle. Si la imagen completa no puede ser visualizada en la ventana de visualizar, las barras de desplazamiento aparecerán en del lado izquierdo e inferior de la ventana para permitirle desplazarse por la imagen.
Botón de Alejar zoom: Alejar zoom para ver más área.
Botón Zum general: Despliega la fotografía completa.
Ventana de información de atributos: Toda la información de atributos del punto asociado con la foto que se está viendo se muestra aquí. Si el tipo de archivo al que hace referencia del registro mostrado no es una imagen sino un tipo de archivo definido en la pestaña Configurar aplicaciones externas cuando haga doble clic en el valor del campo que contiene la ruta al archivo se abrirá la aplicación para ver u oír el contenido del archivo. Si se reconoce la extensión del archivo los datos de los atributos se mostrarán en verde.
Botones de Navegación: Utiliza el botón anterior y siguiente para cargar el objeto anterior o siguiente cuando mas de un objeto espacial esta seleccionado.
Comprender la ventana de Opciones¶
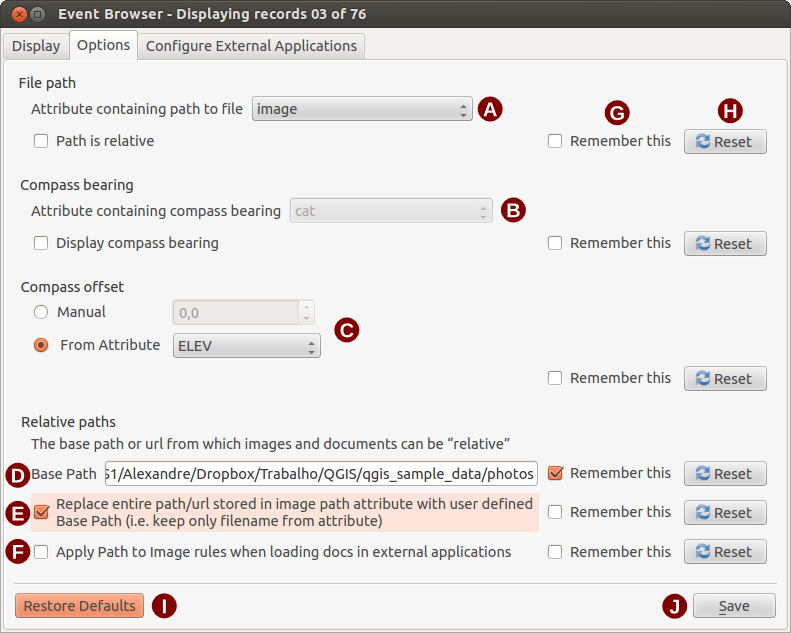
La ventana de eVis Opciones
Ruta del archivo: Una lista desplegable para especificar el campo de atributo que contiene la ruta del directorio o URL para las fotografías u otros documentos que se muestran. Si la ubicación es una ruta relativa, entonces la casilla de verificacion debe hacer clic. LA ruta base para una ruta relativa puede ser introducida en la caja de texto Ruta Base a continuación. La información sobre las diferentes opciones para especificar la ubicación del archivo se indica en la sección Especificar la ubicación y nombre de la fotografía a continuación.
Rumbo de la brújula: Una lista desplegable para especificar el campo de atributo que contiene el rumbo de la brújula asociado con las fotografías que se muestran. Si la información del rumbo de la brújula esta disponible, es necesario hacer clic en casilla de verificación a continuación el título del menú desplegable.
Desplazamiento de la brújula: El desplazamiento de la brújula se puede utilizar para compensar la declinación (para ajustar los rodamientos recolectados usando cojinetes magnéticos para el rumbo del norte verdadero). Haga clic en el botón de radio
 Manual para ingresar el desplazamiento en la caja de texto o haga clic en el botón de radio
Manual para ingresar el desplazamiento en la caja de texto o haga clic en el botón de radio  De atributo para seleccionar el campo del atributo que contiene los desplazamientos. Para ambas opciones, declinaciones del este deben introducirse utilizando valores positivos, y declinaciones al oeste deben utilizar valores negativos.
De atributo para seleccionar el campo del atributo que contiene los desplazamientos. Para ambas opciones, declinaciones del este deben introducirse utilizando valores positivos, y declinaciones al oeste deben utilizar valores negativos.- Directory base path: The base path onto which the relative path defined in Figure_eVis_options (A) will be appended.
Sustituir la ruta: Si esta casilla de verificación esta marcada, solo el nombre del archivo de A se anexará a la ruta base.
Aplicar regla a todos los documentos: Si se marco, las mismas reglas de ruta que están definidas para las fotografías se utilizarán para los documentos sin imagen, tales como películas, documentos de texto y archivos de sonido. Si no se marca, las reglas de ruta sólo se aplicarán a las fotografías, y los otros documentos ignorarán el parámetro de la ruta base.
- Remember settings: If the checkbox is checked, the values for the associated parameters will be saved for the next session when the window is closed or when the [Save] button below is pressed.
Restablecer: Restablecer los valores en esta línea a la configuración predeterminada.
- Restore defaults: This will reset all of the fields to their default settings. It has the same effect as clicking all of the [Reset] buttons.
Guardar: Esto guardará los ajustes sin cerrar el panel Opciones.
Comprender la ventana de Configurar aplicaciones externas¶
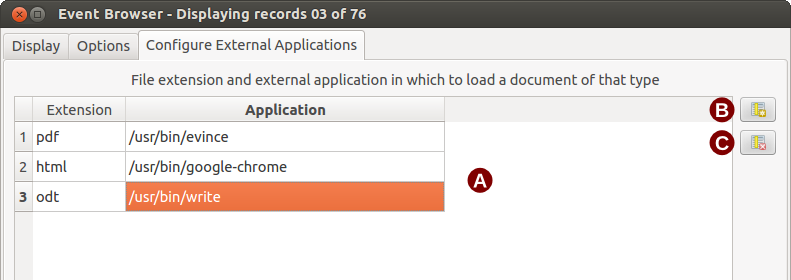
La ventana de eVis Aplicaciones externas
Tabla de referencia de archivo: Una tabla contiene los tipos de archivo que se pueden abrir utilizando eVis. Cada tipo de archivo necesita una extensión de archivo y la ruta de una aplicación que pueda abrir ese tipo de archivo. Esto proporciona la capacidad de abrir una amplia gama de archivos tales como películas, grabaciones sonoras y documentos de texto en lugar de solo imágenes.
Añadir nuevo tipo de archivo: Añadir un nuevo tipo de archivo con una única extensión y la ruta para la aplicación que puede abrirlo.
Borrar la fila actual: Borrar el tipo de archivo destacado en la tabla y definido por una extensión de archivo y una ruta a una aplicación asociada.
Especificar la ubicación y nombre de la fotografía¶
La ubicación y nombre de la fotografía se pueda almacenar utilizando una ruta relativa o absoluta, o una URL, si la fotografía esta disponible en el servidor web. Ejemplos de los diferentes enfoques están listados en la tabla evis_examples.
X Y FILE BEARING
780596 1784017 C:\Workshop\eVis_Data\groundphotos\DSC_0168.JPG 275
780596 1784017 /groundphotos/DSC_0169.JPG 80
780819 1784015 http://biodiversityinformatics.amnh.org/\
evis_testdata/DSC_0170.JPG 10
780596 1784017 pdf:http://www.testsite.com/attachments.php?\
attachment_id-12 76
Especificar la ubicación y nombre de otros documentos soportados¶
Los documentos de apoyo tales como documentos de texto, videos, y clips de sonido también se pueden visualizar o reproducir por eVis. Para ello, es necesario añadir una entrada en el archivo de tabla de referencia que se puede acceder desde la ventana Configurar Aplicaciones Externas ` en el :guilabel:`Generic Event Browser que coincide con la extensión de archivo a una aplicación que se puede utilizar para abrir el archivo. También es necesario disponer de la ruta o URL para el archivo en la tabla de atributos de la capa vectorial. Una regla adicional que puede ser utilizada para las direcciones URL que no contienen una extensión de archivo para el documento que desea abrir es especificar la extensión del archivo antes de la URL. El formato es — file extension:URL. La URL es precedida por la extensión de archivo y dos puntos; esto es particularmente útil para el acceso a los mismos a partir de los wikis y otros sitios web que utilizan una base de datos para gestionar las páginas web (véase Table evis_examples).
Utilizar el Explorador de eventos¶
Cuando la ventana :guilabel: Navegador de Eventos se abre, una fotografía aparecerá en la pantalla si el documento se hace referencia en la tabla de atributos de archivo vectorial es una imagen y si la información de la ubicación del archivo en la ventana Opciones es correctamente establecida. Si se espera una fotografía y no aparece, será necesario ajustar los parámetros en la ventana :guilabel: Opciones.
Si un documento de apoyo (o una imagen que no tiene una extensión de archivo reconocido por eVis) se hace referencia en la tabla de atributos, el campo que contiene la ruta del archivo se resaltará en verde en la ventana de información de atributos si esa extensión de archivo se define en el archivo de la tabla de referencia se encuentra en la ventana Configurar Aplicaciones Externas. Para abrir el documento, haga doble clic en la línea verde resaltado en la ventana de información de atributos. Si un documento de apoyo se hace referencia en la ventana de información de atributos y la ruta del archivo no está resaltado en verde, entonces será necesario añadir una entrada para la extensión de nombre de archivo del archivo en la ventana Configurar Aplicaciones Externas. Si la ruta del archivo se resalta en verde, pero no se abre al hacer doble clic, será necesario ajustar los parámetros en la ventana :guilabel: Opciones por lo que el archivo puede ser localizado por eVis.
Si no se proporciona una brújula en la ventana :guilabel: Opciones, un asterisco rojo se mostrará en la parte superior de la característica de vector que se asocia con la fotografía que se muestra. Si se proporciona una brújula, a continuación, aparecerá una flecha apuntando en la dirección indicada por el valor en el campo de visualización de brújula en la ventana :guilabel: Navegador de Eventos. La flecha estará centrado sobre el punto que se asocia con la fotografía u otro documento.
To close the Event Browser window, click on the [Close] button from the Display window.
Herramienta ID evento¶
El módulo ‘Evento ID’ le permite mostrar una fotografía al hacer clic en un objeto espacial mostrado en la ventana de mapa de QGIS. El objeto espacial vectorial debe tener información de atributos asociada a él para describir la ubicación y nombre del archivo que contiene la fotografía y, opcionalmente, la dirección de la brújula de la cámara que se estableció cuando fue adquirida la imagen. Esta capa debe cargarse en QGIS antes de ejecutar la herramienta ‘Evento ID’
Iniciar el módulo ID evento¶
Para iniciar el módulo ‘Evento ID’, haga clic en el icono  Evento ID o haga clic en Base de datos‣ eVis ‣ Herramienta de ID de evento eVis. Esto hará que el cursor cambie a una flecha con una ‘i’ en la parte superior de la misma que significa que la herramienta de ID de evento está activa.
Evento ID o haga clic en Base de datos‣ eVis ‣ Herramienta de ID de evento eVis. Esto hará que el cursor cambie a una flecha con una ‘i’ en la parte superior de la misma que significa que la herramienta de ID de evento está activa.
To view the photographs linked to vector features in the active vector layer displayed in the QGIS map window, move the Event ID cursor over the feature and then click the mouse. After clicking on the feature, the Event Browser window is opened and the photographs on or near the clicked locality are available for display in the browser. If more than one photograph is available, you can cycle through the different features using the [Previous] and [Next] buttons. The other controls are described in the Explorador de Eventos section of this guide.
Conexión a base de datos¶
El módulo ‘Conexión a base de datos’ proporciona herramientas para conectar a y consultar una base de datos u otros recursos ODBC, tales como una hoja de cálculo.
eVis puede conectar directamente a los siguientes tipos de base de datos: PostgreSQL, MySQL, y SQLite; también puede leer desde conexiones ODBC (por ejemplo, MS Access). Al leer desde una base de datos ODBC (por ejemplo una hoja de Excel), es necesario configurar su driver ODBC para el sistema operativo que esté utilizando
Iniciar el módulo de Conexión a base de datos¶
Para iniciar el módulo ‘Conexión a base de datos’, haga clic en el icono apropiado  Conexión a base de datos eVis o haga clic en Base de datos ‣ eVis ‣ Conexión a base de datos eVis. Esto abrirá la ventana Conexión a base de datos. La ventana tiene tres pestañas: Consultas predefinidas, Conexión a base de datos, y Consulta SQL. La ventana Consola de salida en la parte inferior de la ventana, muestra el estado de las acciones iniciadas por las diferentes secciones de este módulo.
Conexión a base de datos eVis o haga clic en Base de datos ‣ eVis ‣ Conexión a base de datos eVis. Esto abrirá la ventana Conexión a base de datos. La ventana tiene tres pestañas: Consultas predefinidas, Conexión a base de datos, y Consulta SQL. La ventana Consola de salida en la parte inferior de la ventana, muestra el estado de las acciones iniciadas por las diferentes secciones de este módulo.
Conectar a una base de datos¶
Haga clic en la pestaña Conexión a la base de datos para abrir la interfaz de conexión a base de datos. A continuación, utilice la lista desplegable Tipo de base de datos  para seleccionar el tipo de base de datos al que desea conectarse. Si una contraseña o nombre de usuario es necesario, esa información puede ser ingresada en las cajas de texto Nombre de usuario y Contraseña
para seleccionar el tipo de base de datos al que desea conectarse. Si una contraseña o nombre de usuario es necesario, esa información puede ser ingresada en las cajas de texto Nombre de usuario y Contraseña
Introduzca el host de base de datos en el cuadro de texto :guilabel: Host de Base de Datos. Esta opción no está disponible si ha seleccionado ‘MS Access’ como el tipo de base de datos. Si la base de datos reside en su equipo, usted debe seleccionar “localhost”.
Introducir el nombre de la base de datos en la caja de texto Nombre de la base de datos. Si seleccionó ‘ODBC’ como el tipo de base de datos, es necesario introducir el nombre de la fuente de datos.
When all of the parameters are filled in, click on the [Connect] button. If the connection is successful, a message will be written in the Output Console window stating that the connection was established. If a connection was not established, you will need to check that the correct parameters were entered above.
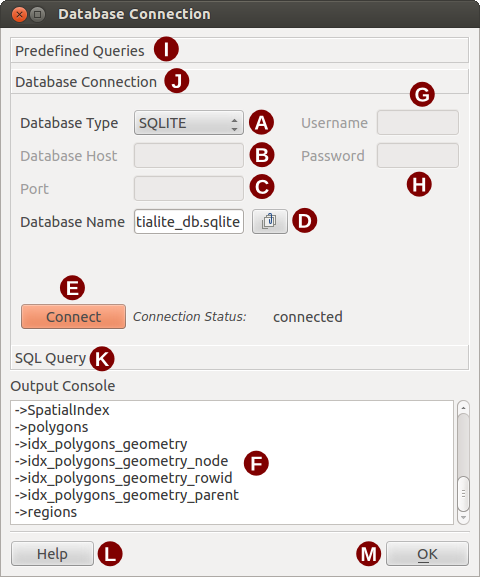
La ventana de conexión a base de datos eVis
Tipo de base de datos: Una lista desplegable para especificar el tipo de base de datos que se utilizará.
Host de la base de datos: El nombre del host de la base de datos.
Puerto: El numero de puerto si una un tipo de base de datos MySQL o PostgreSQL es seleccionado.
Nombre de la base de datos: EL nombre de la base de datos.
Conectar: Un botón para conectar a la base de datos utilizando los parámetros definidos anteriormente.
Salidas a la Consola: La ventana de consola donde los mensajes relacionados a procesos son mostrados.
Nombre del Usuario: Nombre del usuario para utilizar cuando una base de datos este protegida con contraseña.
Contraseña: Para usar cuando la base de datos esta protegida con contraseña.
Consultas predefinidas: Pestaña para abrir la ventana “Consultas Predefinidas”.
Conexión a base de datos: Pestaña para abrir la ventana “Conexión a base de datos”.
Consulta SQL: Pestaña para abrir la ventana “Consulta SQL”.
Ayuda: Muestra la ayuda en línea.
Aceptar: Cierra la ventana principal “Conexión a Base de datos”
Ejecutar consultas SQL¶
SQL queries are used to extract information from a database or ODBC resource. In eVis, the output from these queries is a vector layer added to the QGIS map window. Click on the SQL Query tab to display the SQL query interface. SQL commands can be entered in this text window. A helpful tutorial on SQL commands is available at http://www.w3schools.com/sql. For example, to extract all of the data from a worksheet in an Excel file, select * from [sheet1$] where sheet1 is the name of the worksheet.
Click on the [Run Query] button to execute the command. If the query is successful, a Database File Selection window will be displayed. If the query is not successful, an error message will appear in the Output Console window.
En la ventana Selección de archivo de base de datos, introduzca el nombre de la capa que será creada de los resultados de la consulta en la caja de texto Nombre de la nueva capa
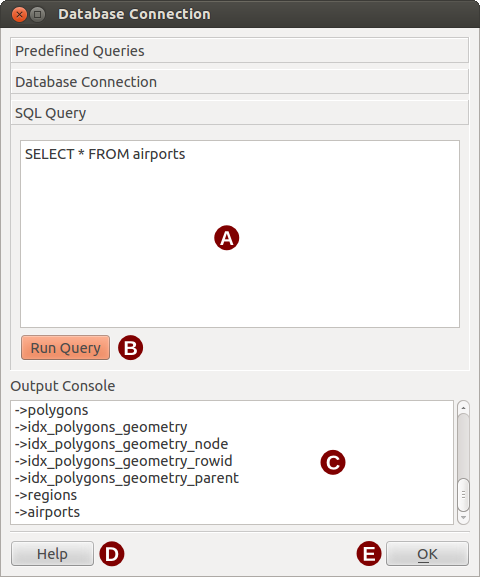
La pestaña Consulta SQL de eVis
Ventana de texto de consulta SQL: Una pantalla para consultas tipo SQL.
Ejecutar consulta: El botón para ejecutar la consulta introducida en la Consulta SQL.
Consola de salida: La consola de salida donde se muestran los mensajes relacionados con el procesamiento.
Ayuda: Muestra la ayuda en línea.
Aceptar: Cierra la ventana principal Conexión a base de datos.
Use the X Coordinate  and Y Coordinate
and Y Coordinate
 combo boxes to select the fields from the database that stores the
X (or longitude) and Y (or latitude) coordinates. Clicking on the [OK]
button causes the vector layer created from the SQL query to be displayed in the
QGIS map window.
combo boxes to select the fields from the database that stores the
X (or longitude) and Y (or latitude) coordinates. Clicking on the [OK]
button causes the vector layer created from the SQL query to be displayed in the
QGIS map window.
Para guardar este archivo vectorial y usarlo en el futuro, se puede utilizar el comando de QGIS ‘Guardar como...’ que se accede haciendo clic derecho sobre el nombre de la capa en la leyenda del mapa de QGIS y después seleccione ‘Guardar como...’
Truco
Crear una capa vectorial de una Hoja de cálculo de Microsoft Excel
Al crear una capa vectorial de una hoja de cálculo Microsoft Excel, es posible ver que los ceros no deseados (“0”) hayan sido insertados en las filas de la tabla de atributos debajo de datos válidos. Esto puede ser causado por la supresión de los valores de estas celdas en Excel utilizando la tecla Espacio. Para corregir este problema, es necesario abrir el archivo de Excel (que necesita para cerrar QGIS si está conectado al archivo, que le permite editarlo) y luego usar Edición ‣ Borrar para eliminar las filas en blanco del archivo. Para evitar este problema, puede simplemente eliminar varias filas en la hoja de Excel usando Edición ‣ Borrar antes de guardar el archivo.
Ejecutar consultas predefinidas¶
Con las consultas predefinidas, se pueden seleccionar consultas escritas previamente almacenadas en un archivo de formato XML. Esto es particularmente útil, si no esta familiarizado con comandos SQL. Haga clic en la pestaña Consultas predefinidas para visualizar la interfaz de consultas predefinidas.
Para cargar un conjunto de consultas predefinidas, haga clic en el icono  Abrir archivo. Este abrirá la ventana Abrir archivo, que se utiliza para localizar el archivo que contiene las consultas SQL. Cuando se cargan las consultas, sus títulos definidos en el archivo XML aparecerán en el menú desplegable situado justo debajo del icono
Abrir archivo. Este abrirá la ventana Abrir archivo, que se utiliza para localizar el archivo que contiene las consultas SQL. Cuando se cargan las consultas, sus títulos definidos en el archivo XML aparecerán en el menú desplegable situado justo debajo del icono  Abrir archivo. La descripción completa de la consulta se mostrará en la ventana de texto en el menú desplegable.
Abrir archivo. La descripción completa de la consulta se mostrará en la ventana de texto en el menú desplegable.
Seleccione la consulta que desee ejecutar del menú desplegable y después haga clic en la pestaña Consulta SQL para ver las consultas que se han estado cargando en la ventana de consultas. Si es la primera vez puede ejecutar una consulta predefinida o esta cambiando a base de datos, necesita estar seguro para conectarse a la base de datos.
Click on the [Run Query] button in the SQL Query tab to execute the command. If the query is successful, a Database File Selection window will be displayed. If the query is not successful, an error message will appear in the Output Console window.
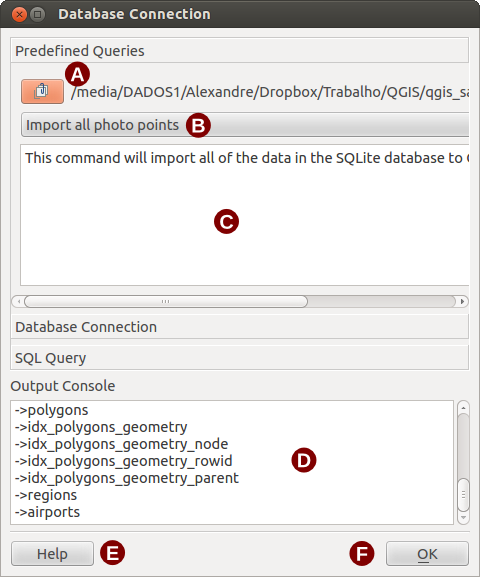
La pestaña de eVis Consultas predefinidas
Abrir Archivo: Iniciar el archivo “Abrir Archivo” navegar para buscar el archivo XML manteniendo las consultas predefinidas.
Consultas predefinidas: Una lista desplegable con todas las consultas definidas por el archivo XML de consultas predefinidas.
Descripción de consulta: Una descripción corta de la consulta. Esta descripción es del archivo XML de consultas predefinidas.
Consola de salida: La consola de salida donde se muestran los mensajes relacionados con el procesamiento.
Ayuda: Muestra la ayuda en línea.
Aceptar: Cierra la ventana principal “Conexión a Base de datos”
El formato XML para consultas predefinidas eVis¶
Las etiquetas XML leídas por eVis
Etiquetas |
Descripción |
|---|---|
Consulta |
Definir el inicio y fin de una sentencia de consulta. |
Descripción corta |
Una descripción corta de la consulta que aparece en el menú desplegable de eVis. |
Descripción |
Una descripción más detallada de la consulta desplegada en la ventana de texto de consulta predefinida. |
Tipo de base de datos |
El tipo de la base de datos, definido en el menú desplegable de Tipo de base de datos en la pestaña de Conexión a base de datos. |
Puerto |
El puerto como se define en el cuadro de texto Puerto en la pestaña de Conexión a base de datos. |
Nombre de la base de datos |
El nombre de la base de datos como se define en el cuadro de texto en la pestaña de Conexión a base de datos. |
Nombre de usuario |
El nombre de usuario de la base de datos como se define en el cuadro de texto Nombre de usuario en la pestaña de Conexión a base de datos. |
| databasepassword | La contraseña de la base de datos como se define en el cuadro de texto Contraseña en la pestaña Conexión a base de datos. |
Sentencia sql |
El comando SQL |
autoconectar |
Una bandera (“verdadero” o “falso”) para especificar si las etiquetas anteriores deben utilizarse para conectarse automáticamente a la base de datos sin ejecutar la rutina de conexión de base de datos en la solapa Conexión de Base de Datos. |
Se muestra un archivo XML de ejemplo completo con tres preguntas a continuación:
<?xml version="1.0"?>
<doc>
<query>
<shortdescription>Import all photograph points</shortdescription>
<description>This command will import all of the data in the SQLite database to QGIS
</description>
<databasetype>SQLITE</databasetype>
<databasehost />
<databaseport />
<databasename>C:\textbackslash Workshop/textbackslash
eVis\_Data\textbackslash PhotoPoints.db</databasename>
<databaseusername />
<databasepassword />
<sqlstatement>SELECT Attributes.*, Points.x, Points.y FROM Attributes LEFT JOIN
Points ON Points.rec_id=Attributes.point_ID</sqlstatement>
<autoconnect>false</autoconnect>
</query>
<query>
<shortdescription>Import photograph points "looking across Valley"</shortdescription>
<description>This command will import only points that have photographs "looking across
a valley" to QGIS</description>
<databasetype>SQLITE</databasetype>
<databasehost />
<databaseport />
<databasename>C:\Workshop\eVis_Data\PhotoPoints.db</databasename>
<databaseusername />
<databasepassword />
<sqlstatement>SELECT Attributes.*, Points.x, Points.y FROM Attributes LEFT JOIN
Points ON Points.rec_id=Attributes.point_ID where COMMENTS='Looking across
valley'</sqlstatement>
<autoconnect>false</autoconnect>
</query>
<query>
<shortdescription>Import photograph points that mention "limestone"</shortdescription>
<description>This command will import only points that have photographs that mention
"limestone" to QGIS</description>
<databasetype>SQLITE</databasetype>
<databasehost />
<databaseport />
<databasename>C:\Workshop\eVis_Data\PhotoPoints.db</databasename>
<databaseusername />
<databasepassword />
<sqlstatement>SELECT Attributes.*, Points.x, Points.y FROM Attributes LEFT JOIN
Points ON Points.rec_id=Attributes.point_ID where COMMENTS like '%limestone%'
</sqlstatement>
<autoconnect>false</autoconnect>
</query>
</doc>