` `
Georeferenzier Plugin¶
The Georeferencer Plugin is a tool for generating world files for rasters. It allows you to reference rasters to geographic or projected coordinate systems by creating a new GeoTiff or by adding a world file to the existing image. The basic approach to georeferencing a raster is to locate points on the raster for which you can accurately determine coordinates.
Funktionalitäten
Table Georeferencer: Georeferencer Tools
Wie benutzt man den Georeferenzierer¶
Es gibt zwei Möglichkeiten, um X und Y Koordinaten (DMS (dd mm ss.ss), DD (dd.dd) einer Rohkarte oder die Koordinaten (mmmm.mm) ) einer projizierten Karte an ausgewählten Punkten eines Bildes zu georeferenzieren:
Das Raster verfügt manchmal über Kreuze mit Koordinaten, die auf das Bild “geschrieben” sind. In diesem Fall können Sie die Koordinaten manuell eintragen.
Bereits georeferenzierte Layer verwenden. Dies können entweder Vektor- oder Rasterdaten sein, die die gleichen Objekte/Features, die Sie auf dem Bild haben, das Sie georeferenzieren wollen, haben mit der Projektion, die Sie für Ihr Bild brauchen. In diesem Fall können Sie die Koordinaten eingeben, indem Sie auf den Referenzdatensatz, der im QGIS Kartenfenster geladen ist, klicken.
Die allgemeine Vorgehensweise besteht normalerweise darin, dass man eine Reihe von Punkten auf dem zu georeferenzierenden Bild auswählt, diesen die entsprechenden Koordinaten der Zielprojektion zuweist und dann eine passende Transformationsmethode auswählt. Entsprechend der Eingabeparameter erstellt das Plugin dann entweder einen Worldfile für das Bild oder erzeugt eine entzerrte Version des Bildes als GeoTiff. Allgemein gilt, je mehr Punkte gesetzt werden, desto besser ist das Resultat.
The first step is to start QGIS, load the Georeferencer Plugin (see Der Erweiterungen Dialog) and click on Raster ‣ Georeferencer , which appears in the QGIS menu bar. The Georeferencer Plugin dialog appears as shown in figure_georeferencer_dialog.
For this example, we are using a topo sheet of South Dakota from SDGS. It can later be visualized together with the data from the GRASS spearfish60 location. You can download the topo sheet here: http://grass.osgeo.org/sampledata/spearfish_toposheet.tar.gz.
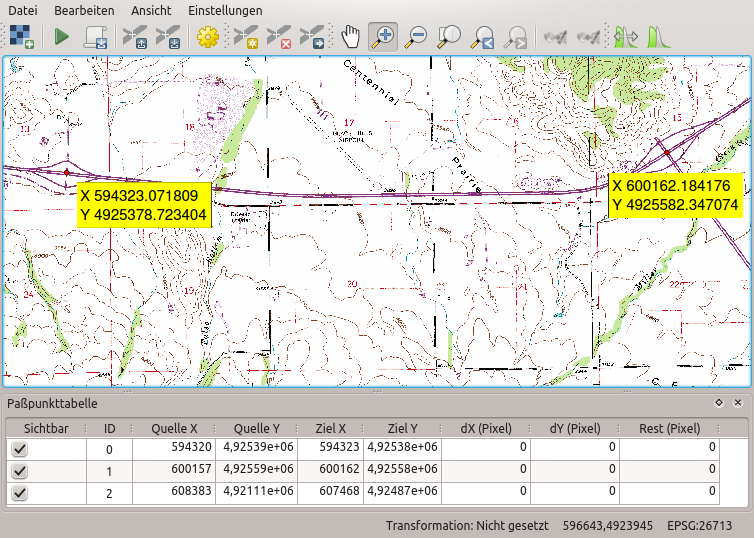
Georeferencer Plugin Dialog
Eingabe von Bezugspunkten (Ground Control Points (GCP))¶
Um die Georeferenzierung eines unreferenzierten Rasters zu starten müssen wir es zuerst mit dem
 Knopf laden. Das Raster erscheint im Hauptarbeitsbereich des Dialogs. Nachdem das Raster geladen wurde können wir anfangen Referenzpunkte einzugeben.
Knopf laden. Das Raster erscheint im Hauptarbeitsbereich des Dialogs. Nachdem das Raster geladen wurde können wir anfangen Referenzpunkte einzugeben.- Using the
 Add Point button, add points to the
main working area and enter their coordinates (see Figure figure_georeferencer_add_points).
For this procedure you have three options:
Add Point button, add points to the
main working area and enter their coordinates (see Figure figure_georeferencer_add_points).
For this procedure you have three options:Sie klicken auf einen Punkt in der Rasterkarte und geben die X- und Y-Koordinaten ein.
Sie klicken auf einen Punkt in der Rasterkarte und wählen den Knopf
 aus Karte, um die X- und Y-Koordinaten mit Hilfe einer georeferenzierten, in QGIS geladenen Karte hinzuzufügen.
aus Karte, um die X- und Y-Koordinaten mit Hilfe einer georeferenzierten, in QGIS geladenen Karte hinzuzufügen.Mit dem
 Knopf können Sie die GCPs in beiden Fenstern verschieben, wenn Sie am falschen Platz sind.
Knopf können Sie die GCPs in beiden Fenstern verschieben, wenn Sie am falschen Platz sind.
Geben Sie weitere Bezugspunkte an. Sie sollten mindestens 4 Punkte festlegen, und je mehr Punkte Sie gut verteilt angeben, desto besser wird normalerweise das Ergebnis. Es gibt zusätzliche Werkzeuge im Plugin Dialog um in der Arbeitsumgebung zu zoomen und zu verschieben um einen relevanten Satz von GCP Punkten ausfindig zu machen.
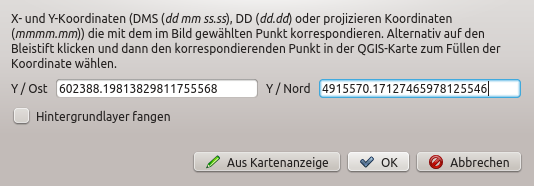
Add points to the raster image
Die Punkte die der Karte hinzugefügt werden werden in einer getrennten Textdatei gespeichert ([filename].points), in der Regel zusammen mit dem Rasterbild. Dies ermöglicht es uns das Georeferenzierungs Plugin wieder zu einem späteren Zeitpunkt zu öffnen und neue Punkte hinzuzufügen oder bestehende zu löschen um das Ergebnis zu optimieren. Die Punktedatei enthält Werte vom Format: mapX, mapY, pixelX, pixelY. Sie können die  Passpunkte laden und
Passpunkte laden und  Passpunkte speichern als Knöpfe zum verwalten der Dateien verwenden.
Passpunkte speichern als Knöpfe zum verwalten der Dateien verwenden.
Festlegen der Transformationseinstellungen¶
Nachdem Sie in dem Bild eine ausreichende Anzahl an Punkten gesetzt haben, gilt es nun, die Transformationseinstellungen für die Georeferenzierung zu definieren.
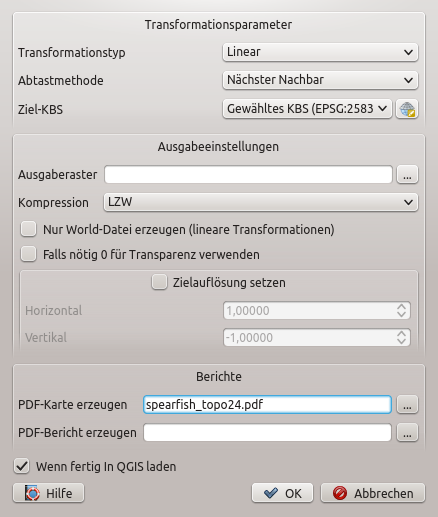
Defining the georeferencer transformation settings
Auswahl des Transformationstyps¶
Abhängig davon, wieviele Bezugspunkte Sie gesetzt haben, stehen unterschiedliche Transformationstypen zur Verfügung. Der zu wählende Transformationstyp ist außerdem vom Typ und der Qualität der Eingangsdaten, sowie der Anzahl geometrischer Störungen, die in dem Ergebnis auftreten können, abhängig.
Derzeit stehen die folgenden Transformationstypen zur Verfügung:
Der Linear Algorithmus wird verwendet eine Worlddatei zu erstellen und unterscheidet sich von der anderen Algorithmen, da er das Raster nicht wirklich transformiert. Dieser Algorithmus wird wahrscheinlich nicht ausreichen wenn Sie mit gescanntem Material zu tun haben.
Die Helmert Transformation führt einfache Skalierungs- und Rotationstransformationen durch.
Die Polynomial Algorithmen 1–3 sind unter den am meisten verwendeten Algorithmen, die eingeführt wurden, um Quell- und Zielkontrollpunkten zu entsprechen. Der am weitesten verbreitete polynomische Algorithmus ist die Polynomische Transformation zweiter Ordnung, die eine gewisse Krümmung ermöglicht. Die Polynomische Transformation erster Ordnung (Affintransformation) bewahrt nur die Kollinearität und erlaubt nur die Skalierung, Übersetzung und Drehung.
Der Thin Plate Spline (TPS) Algorithmus ist eine modernere Georeferenzierungsmethode, die lokale Deformationen in die Daten einführen kann. Dieser Algorithmus ist nützlich wenn Originalbilder mit sehr schlechter Qualität georeferenziert werden.
Die Projektiv* Transformation ist eine lineare Drehung und Übersetzung von Koordinaten.
Festlegen der Resampling Methode¶
Die verwendete Resampling Methode wird wahrscheinlich von den Eingabedaten und dem Ziel der Übung abhängig sein. Wenn die Bildstatistik nicht verändert werden soll, wählen Sie wahrscheinlich die Nächster Nachbar Methode, wo hingegen die Kubische Methode ein eher weicheres Ergebnis ergibt.
Es ist möglich zwischen 5 verschiedenen Resamplingmethoden auszuwählen:
Nächster Nachbar
- Linear
Kubisch
Kubisches Spline
- Lanczos
Festlegen der Transformationseinstellungen¶
Es gibt mehrere Optionen, die für die Ausgabe der Georeferenzierung festgelegt werden müssen.
Das
 World-Datei erzeugen Kontrollkästchen steht nur zur Verfügung wenn Sie sich entschließen den linearen Transformationstyp zu verwenden, das dies heisst dass das Rasterbild tatsächlich nicht umgewandelt wird. In diesem Fall ist das Ausgaberaster Feld nicht aktiviert, da nur eine neue World-Datei erstellt wird.
World-Datei erzeugen Kontrollkästchen steht nur zur Verfügung wenn Sie sich entschließen den linearen Transformationstyp zu verwenden, das dies heisst dass das Rasterbild tatsächlich nicht umgewandelt wird. In diesem Fall ist das Ausgaberaster Feld nicht aktiviert, da nur eine neue World-Datei erstellt wird.Für alle anderen Transformationstypen müssen Sie ein Ausgaberaster angeben. Als Standard wird eine Datei mit dem Namen ([filename]_modified) in demselben Ordner, indem sich auch die Originaldatei befindet geschrieben.
Als nächstten Schritt müssen Sie das Ziel-KBS (Koordinatenbezugssystem) für die georeferenzierte Rasterdatei definieren (siehe Arbeiten mit Projektionen).
Wenn Sie mögen können Sie eine PDF-Karte erzeugen und auch einen PDF-Bericht erzeugen. Der Bericht enthält Informationen über die verwendeten Parameter, ein Bild mit den Residuen und eine Liste mit allen GCPs und ihrer RMS Fehler.
Darüberhinaus können Sie das
 Zielauflösung Kontrollkästchen aktivieren und die Pixelauflösung des Ausgaberasters definieren. Die voreingestellte horizontale und vertikale Auflösung ist 1.
Zielauflösung Kontrollkästchen aktivieren und die Pixelauflösung des Ausgaberasters definieren. Die voreingestellte horizontale und vertikale Auflösung ist 1. Falls nötig 0 für Transparenz verwenden kann aktiviert werden wenn Pixel mit dem Wert 0 transparent dargestellt werden sollen. In unserer topografischen Karte wären alle weißen Bereiche transparent.
Falls nötig 0 für Transparenz verwenden kann aktiviert werden wenn Pixel mit dem Wert 0 transparent dargestellt werden sollen. In unserer topografischen Karte wären alle weißen Bereiche transparent.Abschließend können Sie noch das Kontrollkästchen
 Wenn fertig in QGIS laden anwählen. Dadurch wird die Ausgabe automatisch in das Kartenfenster geladen, nachdem die Georeferenzierung abgeschlossen ist.
Wenn fertig in QGIS laden anwählen. Dadurch wird die Ausgabe automatisch in das Kartenfenster geladen, nachdem die Georeferenzierung abgeschlossen ist.
Rastereigenschaften anziegen und anpassen¶
Clicking on the Raster properties option in the Settings menu opens the Layer properties dialog of the raster file that you want to georeference.
Den Georeferenzierer konfigurieren¶
Sie können definieren, ob Sie GCP Koordinaten und/oder IDs anzeigen wollen.
Als Resteinheiten können Pixel und Karteneinheiten ausgewählt werden.
Für den PDF-Bericht kann ein linker und rechter Rand definiert werden und Sie können auch das Papierformat für die PDF-Karte festlegen.
Schließlich können Sie
 Georeferenzierungsfenster docken aktivieren.
Georeferenzierungsfenster docken aktivieren.
Starten der Georeferenzierung¶
After all GCPs have been collected and all transformation settings are defined,
just press the  Start georeferencing button to create
the new georeferenced raster.
Start georeferencing button to create
the new georeferenced raster.












