` `
Heatmap-Erweiterung¶
Die Heatmap-Erweiterung verwendet Kernel Density Estimation um ein Dichte- (Heatmap) Raster eines Eingabe Punktvektorlayers zu erstellen. Die Dichte wird auf Grundlage der Anzahl von Punkten an einem Ort berechnet, wobei eine größere Anzahl von geclusterten Punkten höhere Werte zum Ergebnis haben. Heatmaps ermöglichen die einfache Identifikation von “Hotspots” und Punktclustern.
Das Heatmap Plugin starten¶
Zuerst muss diese Kernerweiterung anhand des Erweiterungsmanagers aktiviert werden (siehe Der Erweiterungen Dialog). Nach der Aktivierung kann das Heatmap Icon  in der Rasterwerkzeugleiste sowie im Raster ‣ Heatmap ‣ Menü gefunden werden.
in der Rasterwerkzeugleiste sowie im Raster ‣ Heatmap ‣ Menü gefunden werden.
Wählen Sie das Menü Einstellungen ‣ Werkzeugkästen ‣ Raster um die Rasterwerkzeugleiste anzuzeigen falls diese nicht sichtbar ist.
Das Heatmap Plugin verwenden¶
Clicking the  Heatmap tool button opens the Heatmap plugin dialog
(see figure_heatmap_settings).
Heatmap tool button opens the Heatmap plugin dialog
(see figure_heatmap_settings).
Der Dialog hat folgende Optionen:
Eingabepunktlayer: Listet alle Vektorpunktlayer im aktuelle Projekt auf und wird dazu benutzt den Layer, der analysiert werden soll, auszuwählen.
Ausgaberaster: Ermöglicht es Ihnen den
 Knopf zum Auswählen des Ordners und Dateinamens für das Ausgaberaster, das die Heatmap-Erweiterung erzeugt, zu verwenden. Eine Dateierweiterung ist nicht erforderlich.
Knopf zum Auswählen des Ordners und Dateinamens für das Ausgaberaster, das die Heatmap-Erweiterung erzeugt, zu verwenden. Eine Dateierweiterung ist nicht erforderlich.Ausgabeformat: Wählt das Ausgabeformat aus. Wenn auch alle von GDAL unterstützten Formate ausgewählt werden können ist GeoTIFF in den meisten Fällen das am besten geeignete Format.
Radius: Wird verwendet um den Heatmap Suchradius (oder Kernbandbreite) in Metern oder Karteneinheiten anzugeben. Der Radius gibt den Abstand um einen Punkt ab dem der Einfluss des Punktes spürbar wird an. Größere Werte haben eine stärkere Glättung zur Folge, kleinere Werte können aber feinere Details und eine Abwechslung in der Punktdichte zeigen.
Wenn das  Erweitert Kontrollkästchen aktiviert ist, stehen zusätzliche Optionen zur Verfügung:
Erweitert Kontrollkästchen aktiviert ist, stehen zusätzliche Optionen zur Verfügung:
Zeilen und Spalten: Werden dafür verwendet die Abmessungen des Ausgaberasters zu verändern. Diese Werte sind auch mit den Zellengröße X und Zellengröße Y Werten verbunden. Das Erhöhen der Anzahl Zeilen oder Spalten verringert die Zellgröße und vergrößert die Dateigröße der Ausgabedatei. Die Werte in den Zeilen und Spalten sind ebenfalls verbunden, also verdoppelt das Verdoppeln der Anzahl von Zeilen automatisch die Anzahl von Spalten und die Zellgrößen werden ebenfalls halbiert. Das geografische Gebiet des Ausgaberasters bleibt das Gleiche!
Zellengröße X und Zellengröße Y: Kontrollieren Sie die geografische Größe jedes Pixels im Ausgaberaster. Das Verändern dieser Wert verändert ebenfalls die Anzahl von Zeilen und Spalten im Ausgaberaster.
Kernform: Die Kernform kontrolliert die Rate mit der der Einfluss auf einen Punkt abnimmt während der Abstand zum Punkt steigt. Verschiedene Kernel verfallen in verschiedenen Raten, also legt ein Triweight-Kernel größeres Gewicht auf Objekte, die näher am Punkt liegen, als der Epanechnikov Kernel. Folglich hat Triweight ‘’schärfere” Hotspots zum Ergebnis und Epanechnikov “weichere” Hotspots. In QGIS steht eine Reihe von Standard-Kernel-Funktionen zur Verfügung, wie beschrieben und illustriert auf Wikipedia.
Verfallrate: Kann bei Dreieck Kernformen verwendet werden um weiter zu kontrollieren wie der Heat eines Objekts mit der Entfernung zum Objekt sinkt.
Ein Wert von 0 (=Minimum) zeigt an, dass das Heat im Zentrum des vorgegebenen Radius konzentriert wird und an der Kante vollständig gelöscht wird.
Ein Wert von 0.5 gibt an dass Pixel am Rand von Radius den halben heat wie Pixel im Zentrum des Suchradius erhalten.
Ein Wert von 1 heisst das der heat gleichmäßig über den gesamten Suchradiuskreis verteilt wird. (Dies entspricht dem ‘Uniform’ Kernel.)
Ein Wert größer als 1 gibt an, dass das Heat entgegen der Kante des Suchradius größer ist als im Zentrum.
Der Eingabepunktlayer kann ebenfalls Attributfelder, die das Heatmap beeinflussen, beinhalten:
Feld für Radius: Setzt den Suchradius für jedes Objekt aus einem Attributfeld im Eingabelayer.
Feld für Gewichtung: Ermöglicht es Eingabeobjekte anhand eines Attributfeldes zu gewichten. Dies kann verwendet werden um den Einfluss, den bestimmte Objekte auf die Ergebniskarte haben, zu erhöhen.
Wenn ein Ausgaberaster-Dateiname angegeben ist, kann der [OK] Knopf dazu verwendet werden, das Heatmap zu erstellen.
Tutorial: Erstellen eines Heatmap¶
For the following example, we will use the airports vector point layer from the QGIS sample dataset (see Sample Data). Another excellent QGIS tutorial on making heatmaps can be found at http://www.qgistutorials.com.
In Figure_Heatmap_data, the airports of Alaska are shown.
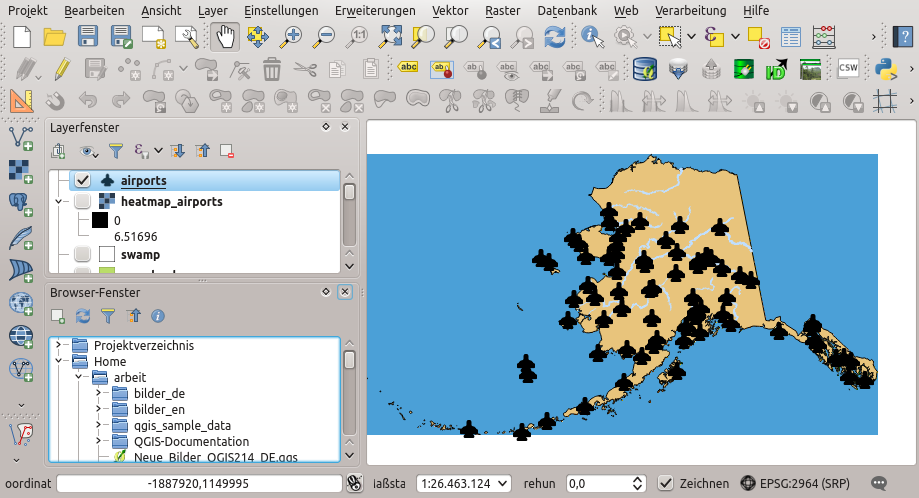
Aiports von Alaska
- Select the
 Heatmap tool button to open the Heatmap dialog
(see Figure_Heatmap_settings).
Heatmap tool button to open the Heatmap dialog
(see Figure_Heatmap_settings). Wählen Sie im Eingabepunktlayer
 Feld die airports aus der Liste von Punktlayern, die ins aktuelle Projekt geladen sind, aus.
Feld die airports aus der Liste von Punktlayern, die ins aktuelle Projekt geladen sind, aus.Geben Sie einen Ausgabedateinamen an indem Sie den
 Knopf neben dem Ausgaberaster Feld klicken. Geben Sie den Dateinamen heatmap_airports ein (es ist keine Dateierweiterung erforderlich).
Knopf neben dem Ausgaberaster Feld klicken. Geben Sie den Dateinamen heatmap_airports ein (es ist keine Dateierweiterung erforderlich).Lassen Sie das Ausgabeformat als voreingestelltes Format GeoTIFF.
Ändern Sie den Radius auf 1000000 Meter.
- Click on [OK] to create and load the airports heatmap (see Figure_Heatmap_created).
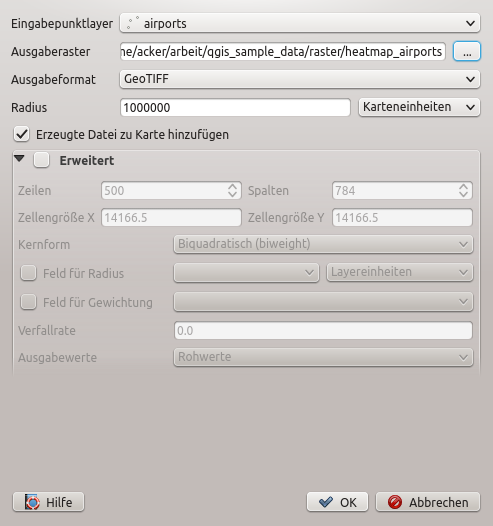
Der Heatmap-Erweiterung Dialog
QGIS erstellt das Heatmap und fügt die Ergebnisse Ihrem Kartenfenster hinzu. Standardmäßig wird das Heatmap in Graustufen schattiert, wobei hellere Bereiche höhere Konzentrationen von aiports zeigen. Das Heatmap kann jetzt in QGIS dargestellt werden um sein Aussehen zu verbessern.

Nach dem Laden sieht das Heatmap wie eine graue Oberfläche aus
Öffnen Sie den Eigenschaftendialog des heatmap_airports Layers (wählen Sie den Layer heatmap_airports, öffnen Sie das Kontextmenü mit der rechten Maustaste und wählen Sie Eigenschaften).
Wählen Sie den Reiter Stil.
Wählen Sie eine geeignete Farbabbildung
 , beispielsweise YlOrRed.
, beispielsweise YlOrRed.Klicken Sie den [Laden] Knopf um die Minimum- und Maximumwerte aus dem Raster zu holen und klicken Sie dann auf den [Klassifizieren] Knopf.
Klicken Sie [OK] um den Layer zu updaten.
The final result is shown in Figure_Heatmap_styled.
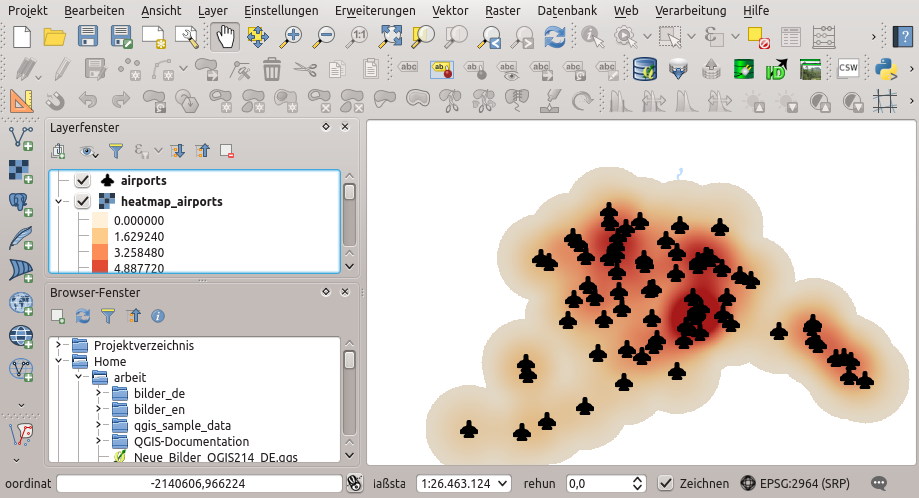
Heatmap der airports von Alaska mit geeignetem Stil