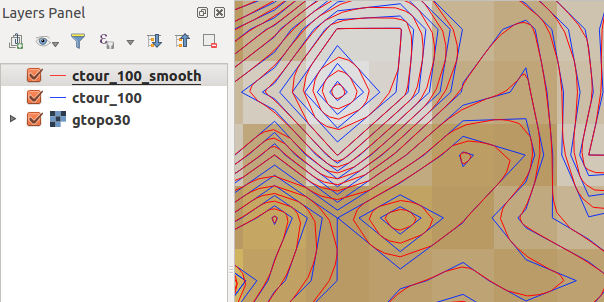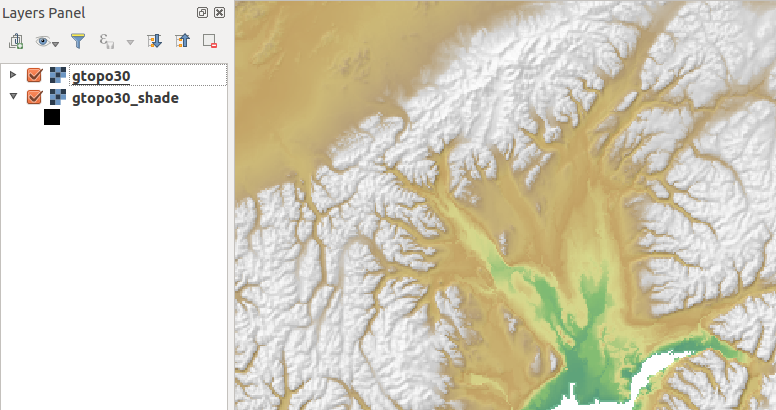` `
GRASS GIS Integration¶
- Beispieldatensatz
- GRASS Layer visualisieren
- Daten in eine GRASS LOCATION importieren via drag and drop
- Managing GRASS data in QGIS Browser
- GRASS Optionen
- GRASS Plugin starten
- GRASS Mapset öffnen
- Information zur GRASS-Datenbank
- Daten in eine GRASS LOCATION importieren
- Das GRASS Vektormodell
- Einen neuen GRASS Vektorlayer erstellen
- Digitalisieren und Editieren eines GRASS Vektorlayers
- Einstellung der GRASS Region
- Die GRASS Werkzeugkiste
GRASS integration provides access to GRASS GIS databases and functionalities (see GRASS-PROJECT in Literatur und Internetreferenzen). The integration consists of two parts: provider and plugin. The provider allows to browse, manage and visualize GRASS raster and vector layers. The plugin can be used to create new GRASS locations and mapsets, change GRASS region, create and edit vector layers and analyze GRASS 2-D and 3-D data with more than 400 GRASS modules. In this section, we’ll introduce the provider and plugin functionalities and give some examples of managing and working with GRASS data.
Der Anbieter unterstützt GRASS Version 6 und 7, das Plugin unterstützt GRASS 6 und 7 (ab QGIS 2.12). QGIS Distribution kann entweder Provider/Plugin für GRASS 6 oder GRAS 7 oder für beide Versionen gleichzeitig enthalten (Binärdateien haben unterschiedliche Dateinamen). Nur eine Version des Anbieters/Plugin kann zur Laufzeit jedoch geladen werden.
Beispieldatensatz¶
As an example, we will use the QGIS Alaska dataset (see section Sample Data). It includes a small sample GRASS LOCATION with three vector layers and one raster elevation map. Create a new folder called grassdata, download the QGIS ‘Alaska’ dataset qgis_sample_data.zip from http://qgis.org/downloads/data/ and unzip the file into grassdata.
More sample GRASS LOCATIONs are available at the GRASS website at http://grass.osgeo.org/download/sample-data/.
GRASS Layer visualisieren¶
If the provider is loaded in QGIS, the location item with GRASS  icon is added in the browser tree under each folder item which contains GRASS location.
Go to the folder grassdata and expand location alaska and
mapset demo.
icon is added in the browser tree under each folder item which contains GRASS location.
Go to the folder grassdata and expand location alaska and
mapset demo.
Sie können GRASS Raster- und Vektorebenen wie jeden anderen Layer aus dem Browser entweder durch Doppelklick auf Layer oder per Drag & Drop auf die Karte oder Legende laden.
Tipp
Probleme beim Laden von GRASS-Layern
Wenn Sie keine GRASS Locationitems sehen, überprüfen Sie Hilfe ->:Menüauswahl:`Über`Anbieter, ob GRASS Vektor-Anbieter geladen sind.
Daten in eine GRASS LOCATION importieren via drag and drop¶
In diesem Abschnitt wird Ihnen Beispielhaft gezeigt, wie Sie Raster- oder Vektordateien in eine GRASS Mapset laden.
Navigieren Sie im QGIS-Browser zu dem Mapset, aus dem Sie Dateninformationen importieren wollen.
Um QGIS Browser einen Layer zu finden, den Sie GRASS importieren möchten finden, beachten Sie, dass Sie eine andere Instanz des Browsers öffnen können (Browser Panel (2)), wenn Quelldaten zu weit von der mapset im Baum entfernt sind.
- Drag a layer and drop it on the target mapset. The import may take some time for
larger layers, you will see animated icon
 in front of new layer item
until the import finishes.
in front of new layer item
until the import finishes.
When raster data are in different CRS, they can be reprojected using an Approximate (fast) or Exact (precise) transformation. If a link to the source raster is created (using r.external), the source data are in the same CRS and the format is known to GDAL, the source data CRS will be used. You can set these options in the Browser tab in GRASS Optionen.
Wenn ein Quellraster mehr Kanäle hat, wird eine neue GRASS Karte für jede Schicht mit dem <Kanalnummerr> Suffix und eine Gruppe aller Karten mit ![]() Symbol erzeugt. Externe Raster haben ein anderes Symbol
Symbol erzeugt. Externe Raster haben ein anderes Symbol ![]() .
.
Managing GRASS data in QGIS Browser¶
Karten kopieren: GRASS Karten können zwischen Mapsets innerhalb der gleichen Stelle mit Drag & Drop kopiert werden.
Löschen von Karten: Rechtsklick auf eine GRASS Karte und wählen Sie :gui-Label:`Löschen` aus dem Kontextmenü.
Umbenennen von Karten: Rechtsklick auf eine GRASS Karte und wählen Sie: gui-Label: Umbenennen aus dem Kontextmenü.
GRASS Optionen¶
GRASS Optionen werden im GRASS Optionen Dialog eingestellt, welchen Sie auch durch Rechtsklick auf die Location oder das Mapset Element im Browser öffnen können, wenn Sie GRASS Optionen wählen.
GRASS Plugin starten¶
To use GRASS functionalities in QGIS, you must select and load the GRASS plugin using the
Plugin Manager. To do this, go to the menu Plugins ‣  Manage and Install Plugins..., select
Manage and Install Plugins..., select  GRASS and click
[OK].
GRASS and click
[OK].
The following main features are provided with the GRASS menu (Plugins ‣ GRASS) when you start the GRASS plugin:
GRASS Mapset öffnen¶
Ein GRASS Mapset muss geöffnet werden, um Zugang zu den GRASS Tools im Plugin zu bekommen (die Werkzeuge sind deaktiviert, wenn kein Mapset geöffnet ist). Sie können ein Mapset aus dem Browser öffnen: Rechtsklick auf das Mapset Element und wählen Sie dann Mapset öffnen aus dem Kontextmenü.
Information zur GRASS-Datenbank¶
GRASS Daten werden in einem Ordner gespeichert, der als GISDBASE bezeichnet wird. Standardmäßig wird der Ordner grassdata genannt und er muss erstellt worden sein, bevor man beginnt, mit dem GRASS Plugin in QGIS zu arbeiten. Innerhalb dieses Ordners sind die GRASS Daten als Projekte in Unterordnern genannt LOCATIONs organisiert. Jede LOCATION ist durch ein Koordinatenbezugssystem, Kartenprojektion und eine geographische Grenze definiert und kann darüberhinaus weitere Unterordner MAPSETs (Unterordner des Ordners LOCATION) besitzen, um die Layer der LOCATION weiter z.B. thematisch oder räumlich zu unterteilen (siehe Neteler & Mitasova 2008 in Literatur und Internetreferenzen). Um Raster- und Vektorlayer mit den GRASS Modulen zu analysieren, müssen diese zuerst in eine passende GRASS LOCATION importiert werden. (Dies ist nicht ganz korrekt. Mit den GRASS Modulen r.external und v.external können Sie eine ‘read-only’ Verknüpfung zu externen durch GDAL/OGR-unterstützte Layer erstellen, ohne die Daten importieren zu müssen. Da dies aber nicht der normale Weg für GRASS Anfänger ist, wird auf diese Möglichkeit nicht näher eingegangen.).
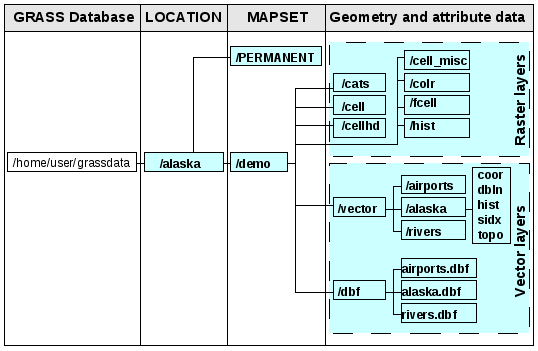
GRASS Daten in der Alaska LOCATION
Daten in eine GRASS LOCATION importieren¶
Siehe Abschnitt import_data dnd um herauszufinden, wie die Daten einfach importiert per Drag & Drop in den Browser importert werden können.
Dieser Abschnitt zeigt ein Beispiel wie man Raster- und Vektordaten in die ‘alaska’ GRASS LOCATION aus dem QGIS ‘Alaska’ Datensatz in einem üblichen Weg, mit Hilfe von Standard GRASS Modulen, importiert. Daher verwenden wir die Landcover Rasterkarte landcover.img und die GML Vektorkarte lakes.gml aus dem QGIS ‘Alaska’ Datensatz (siehe Sample Data).
Starten Sie QGIS und laden Sie das GRASS Plugin, falls dies noch nicht geschehen ist.
Klicken Sie in der GRASS Werkzeugleiste das
 Mapset öffnen Icon um den Wählen Sie ein GRASS Mapset Assistenten zu starten.
Mapset öffnen Icon um den Wählen Sie ein GRASS Mapset Assistenten zu starten.- Select as GRASS database the folder grassdata in the QGIS Alaska dataset, as LOCATION ‘alaska’, as MAPSET ‘demo’ and click [OK].
Nun klicken Sie auf das Icon
 GRASS-Werkzeugkiste öffnen, damit die GRASS Werkzeuge (siehe Abschnitt Die GRASS Werkzeugkiste) zur Verfügung stehen.
GRASS-Werkzeugkiste öffnen, damit die GRASS Werkzeuge (siehe Abschnitt Die GRASS Werkzeugkiste) zur Verfügung stehen.Um die Rasterkarte landcover.img zu importieren, drücken Sie auf das Modul r.in.gdal im Modulbaum Reiter. Diese GRASS Module ermöglicht es, GDAL-unterstützte Rasterdateien in eine GRASS LOCATION zu importieren.
Browsen Sie zum Ordner raster im QGIS ‘Alaska’ Datensatz und wählen Sie die Datei landcover.img.
- As raster output name, define landcover_grass and click [Run]. In the Output tab, you see the currently running GRASS command r.in.gdal -o input=/path/to/landcover.img output=landcover_grass.
- When it says Successfully finished, click [View output]. The landcover_grass raster layer is now imported into GRASS and will be visualized in the QGIS canvas.
Um die GML Vektordatei lakes.gml zu importieren klicken Sie das Modul v.in.ogr im Modulbaum Reiter. Dieses GRASS Modul ermöglicht den Import con OGR-unterstützen Vektordateien in eine GRASS LOCATION. Der Moduldialog für v.in.ogr erscheint.
Browsen Sie zum Ordner gml im QGIS 'Alaska' Datensatz und wählen Sie die Datei :file:`lakes.gml als OGR Datei aus.
- As vector output name, define lakes_grass and click [Run]. You don’t have to care about the other options in this example. In the Output tab you see the currently running GRASS command v.in.ogr -o dsn=/path/to/lakes.gml output=lakes\_grass.
- When it says Succesfully finished, click [View output]. The lakes_grass vector layer is now imported into GRASS and will be visualized in the QGIS canvas.
Eine neue GRASS LOCATION erstellen¶
Als ein Beispiel möchten wir Ihnen zeigen, wie die GRASS LOCATION des Alaska Beispieldatensatzes erstellt wurde. Das Koordinatenbezugssystem ist Albers Equal Area mit der Einheit ‘feet’. Diese GRASS :file:` LOCATION alaska` wird für alle GRASS GIS Beispiele verwendet. Es ist also sinnvoll, sich diesen Datensatz zu installieren (siehe Abschnitt Sample Data).
Starten Sie QGIS und laden Sie das GRASS Plugin, falls dies noch nicht geschehen ist.
- Visualize the alaska.shp shapefile (see section Loading a layer from a file) from the QGIS Alaska dataset (see Sample Data).
Klicken Sie in der GRASS Werkzeugleiste auf das
 Neues Mapset Icon um den Neues Mapset Assistenten zu öffnen.
Neues Mapset Icon um den Neues Mapset Assistenten zu öffnen.- Select an existing GRASS database (GISDBASE) folder grassdata, or create one for the new LOCATION using a file manager on your computer. Then click [Next].
- We can use this wizard to create a new MAPSET within an existing
LOCATION (see section Eine neue GRASS MAPSET erstellen) or to create a new
LOCATION altogether. Select
 Create new
location (see figure_grass_new_location).
Create new
location (see figure_grass_new_location). - Enter a name for the LOCATION – we used ‘alaska’ – and click [Next].
Definieren Sie die Projektion indem Sie den Radiobutton
 Projektion zum Aktivieren der Projektionsliste klicken.
Projektion zum Aktivieren der Projektionsliste klicken.Wir benutzen Albers Equal Area Alaska (Fuß) Projektion. Da wir zufällig wissen dass es durch den EPSG ID 2964 repräsentiert wird geben wir dies in das Suchfenster ein. (Bemerkung: Wenn Sie diesen Ablauf für eine andere LOCATION und Projektion wiederholen wollen und Sie die EPSG ID nicht gespeichert haben, klicken Sie auf das
 KBS-Status Icon in der unteren rechten Ecke der Statusleiste (siehe Abschnitt Arbeiten mit Projektionen)).
KBS-Status Icon in der unteren rechten Ecke der Statusleiste (siehe Abschnitt Arbeiten mit Projektionen)).Geben Sie bei Filter 2964 ein um die Projektion auszuwählen.
- Click [Next].
- To define the default region, we have to enter the LOCATION bounds in the north, south, east, and west directions. Here, we simply click on the button [Set current QGIS extent], to apply the extent of the loaded layer alaska.shp as the GRASS default region extent.
- Click [Next].
- We also need to define a MAPSET within our new LOCATION (this is necessary when creating a new LOCATION). You can name it whatever you like - we used ‘demo’. GRASS automatically creates a special MAPSET called PERMANENT, designed to store the core data for the project, its default spatial extent and coordinate system definitions (see Neteler & Mitasova 2008 in Literatur und Internetreferenzen).
- Check out the summary to make sure it’s correct and click [Finish].
Die neue LOCATION, ‘alaska’, und zwei MAPSETs, ‘demo’ und ‘PERMANENT’ werden erstellt. Die gerade geöffnete Arbeitsumgebung ist ‘demo’, wie Sie es definiert haben.
Beachten Sie, dass einige Werkzeuge des GRASS Plugins grau hinterlegt waren und nun auch zur Verfügung stehen.
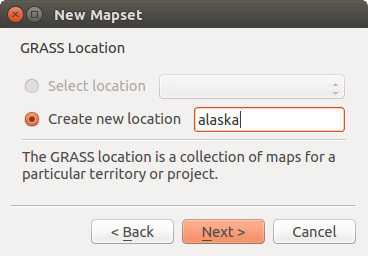
Erstellen einer neuen GRASS LOCATION oder einer neuen MAPSET in QGIS
Wenn das wie eine Menge von Schritten schien ist es doch nicht so schlimm und ein schneller Weg eine LOCATION zu erstellen. Die LOCATION ‘alaska’ is jetzt bereit für den Datenimport (siehe Abschnitt Daten in eine GRASS LOCATION importieren). Sie können auch die bereits bestehenden Vektor- und Rasterdaten in der Beispiel GRASS LOCATION ‘alaska’ verwenden, die im QGIS ‘Alaska’ Datensatz Sample Data enthalten ist und weiter zu Abschnitt Das GRASS Vektormodell gehen.
Eine neue GRASS MAPSET erstellen¶
Ein Benutzer hat nur Schreibzugriff auf eine MAPSET die er oder sie erstellt hat. Das heißt dass Sie neben dem Zugriff zu Ihrer eigenen MAPSET Sie Karten in MAPSETs anderer Benutzer lesen können (und Sie können Ihre lesen) aber Sie nur die Karten in Ihrer eigenen MAPSET verändern und löschen können.
Alle MAPSETs beinhalten eine WIND Datei die die aktuellen Grenzkoordinatenwerte und die aktuell ausgewählte Rasterauflösung speichert (siehe Neteler & Mitasova 2008 in Literatur und Internetreferenzen, und Abschnitt Einstellung der GRASS Region).
Starten Sie QGIS und laden Sie das GRASS Plugin, falls dies noch nicht geschehen ist.
Klicken Sie in der GRASS Werkzeugleiste auf das
 Neues Mapset Icon um den Neues Mapset Assistenten zu öffnen.
Neues Mapset Icon um den Neues Mapset Assistenten zu öffnen.Wählen Sie den GRASS Datenbankordner (GISDBASE) grassdata mit der LOCATION ‘alaska’ aus wo Sie eine weitere MAPSET genannt ‘test’ hinzufügen wollen.
- Click [Next].
- We can use this wizard to create a new MAPSET within an existing
LOCATION or to create a new LOCATION altogether. Click on the
radio button
 Select location
(see figure_grass_new_location) and click [Next].
Select location
(see figure_grass_new_location) and click [Next]. Geben Sie den Namen test' für die neue :file:`MAPSET ein. Unter dem Assistenten sehen Sie eine List bestehender MAPSETs und die entsprechenden Besitzer.
- Click [Next], check out the summary to make sure it’s all correct and click [Finish].
Das GRASS Vektormodell¶
Es ist wichtig, das :index:`GRASS Vektordaten Modell ‘vor der Digitalisierung zu verstehen. Im Allgemeinen verwendet GRAS ein topologisches Vektormodell. Das bedeutet, dass Flächen nicht als geschlossene Polygone vorhanden sind, sondern als ein oder mehrere Umrandungen (Boundaries). Eine Umrandung (Boundary) zwischen zwei aneinander grenzenden Flächen ist nur einmal digitalisiert worden; beide Flächen teilen sich diese Umrandung. Umrandungen dürfen keine Lücken haben. Eine Fläche besteht also aus einer Umrandung und einem Zentroid, der diese Fläche als ein sog. Labelpunkt mit einer Attributtabelle verknüpft.
Neben den Umrandungen und Zentroiden kann eine Vektorkarte selbstverständlich auch Punkte und Linien enthalten. Alle diese Geometrieelemente können innerhalb ein und dem selben Datensatz enthalten sein. Sie werden in unterschiedlichen ‘Ebenen’ innerhalb von QGIS dargestellt. Auch wenn es möglich ist, Geometrieelemente zu mischen, so ist es eigentlich unüblich und wird normalerweise auch in GRASS GIS nur selten verwendet. Etwa bei Netzwerkanalysen. Im Normalfall sollten Sie versuchen, unterschiedliche Geometrietypen in unterschiedlichen Datensätzen (Layern) zu speichern.
Es ist auch möglich, unterschiedliche Inhalte des gleichen Geometrietyps in verschiendenen Ebenen eines Vektorlayers zu speichern. Beispielsweise können Felder, Wälder und Seen in einem Vektordatensatz gespeichert werden. Angrenzende Seen, Felder und Wälder teilen sich dann die gleiche Umrandung, jedoch haben sie separate Attributtabellen, die über ihre Ebene angesprochen wird. Darüber hinaus können Sie auch Attribute für die Umrandungen vergeben, falls eine Umrandung gleichzeitg einen Weg darstellt. In diesem Fall könnte auch die Umrandung eine separate Attributtabelle haben.
Die ‘Ebene’ eines jeden Objektes wird in GRASS intern als ‘layer’ bezeichnet. ‘Layer’ ist die Nummer die definiert ob es mehr als einen Layer innerhalb des Datensatzes gibt (z.B. ob die Geometrie Wald oder See ist). Vorerst kann dies nur eine Nummer sein. In Zukunft wird GRASS auch Namen als Felder in der Benutzeroberfläche unterstützen.
Attribute können innerhalb der GRASS LOCATION als dBase oder SQLite3 oder in externen Datenbanktabellen abgelegt werden, z.B. PostgreSQL, MySQL, SQLITE3, etc.
Die Attribute in den Tabellen werden über ein sog. ‘Kategoriefeld’ an die Geometrien des Datensatzes gehängt.
Die ‘Kategorie’ (oder key, ID, etc) ist eine Ganzzahl, über die eine Verknüpfung zwischen den Geometrien und den Spalten in der Datenbanktabelle hergestellt wird.
Tipp
Das GRASS Vektormodell verstehen
The best way to learn the GRASS vector model and its capabilities is to download one of the many GRASS tutorials where the vector model is described more deeply. See http://grass.osgeo.org/documentation/manuals/ for more information, books and tutorials in several languages.
Einen neuen GRASS Vektorlayer erstellen¶
Um einen neuen GRASS Vektorlayer zu erzeugen, wählen Sie eines der folgenden Elemente aus dem Mapset Kontextmenü im Browser:
Neuer Punktlayer
Neuer Linienlayer
Neuer Polygonlayer
und einen Namen in das Dialogfeld eingeben. Eine neue Vektorkarte wird erstellt und der Layer dem Kartenfenster hinzugefügt und die Bearbeitung gestartet. Einen Typ des Layers zu wählen beschränkt nicht den Geometrietypen, der in der Vektorkarte digitalisiert werden kann. In GRASS ist es möglich, alle Arten von Geometrietypen (Punkt, Linie und Polygon) in einer Vektorkarte zu organisieren. Der Typ wird nur verwendet, um die Layer dem Kartenfenster hinzuzufügen, da QGIS von dem Layer fordert eine bestimmte Art zu haben.
Es ist auch möglich, Layer bestehenden Vektorkarten hinzuzufügen, wählen Sie ein Element oben aus dem beschriebenen Kontextmenü der bestehenden Vektorkarte.
GRASS GIS erlaubt es aufgrund des topologischen Datenmodells, die verschiedenen Geometrietypen (Punkt, Linie und Fläche) in einem Vektorlayer abzuspeichern. Aus diesem Grund ist es nicht notwendig im Vorfeld einen Geometrietyp festzulegen. Dies unterscheidet sich von der Erstellung eines neuen Shapefile in QGIS, denn Shapefiles verwenden das Simple Feature Vektormodell (siehe Abschnitt Creating new vector layers).
Digitalisieren und Editieren eines GRASS Vektorlayers¶
GRASS Vektorebenen können mit den Standard QGIS Digitalisierfunktionen werden digitalisiert. Es gibt jedoch einige Besonderheiten, die Sie kennen sollten, aufgrund
GRASS topologischen Modell im Vergleich zu einfachen QGIS Funktion
Komplexität von GRASS-Modellen
mehrere Layer in einer Karte
mehrere Geometrietypen in einer Karte
Geometrieteilung von mehreren Objekte durch mehrere Layer
Die Besonderheiten sind in den folgenden Abschnitten besprochen.
Speichern, Änderungen verwerfen, rückgängig machen, wiederholen
Warnung
Alle während der Bearbeitung vorgenommenen Änderungen werden sofort auf Vektorkarten und die dazugehörigen Attributtabellen geschrieben.
Die Änderungen werden nach jeder Operation geschrieben, es ist jedoch möglich, Rückgängig/Wiederholen zu wählen oder alle Änderungen zu verwerfen, wenn die Bearbeitung geschlossen wird. Wenn Änderungen rückgängig gemacht werden oder Änderungen verworfen werden, wird der ursprüngliche Zustand in der Vektorkarte neu geschrieben und die der Attributtabellen.
Es gibt zwei Hauptgründe für dieses Verhalten:
Es ist die Natur von GRASS-Vektoren aus Überzeugung zu kommen, dass der Benutzer tun will, was er tut und es ist besser, dass die Daten gespeichert werden, wenn die Arbeit plötzlich unterbrochen wird (z. B. Stromausfall)
Die Notwendigkeit für eine effektive Bearbeitung von topologischen Daten visualisiert Informationen über die topologische Korrektheit, solche Informationen können nur von GRASS Vektorkarte erworben werden, wenn Änderungen an der Karte vorgenommen werden.
Werkzeugleiste
Die ‘Digitalisierungsleiste’ hat einige spezielle Werkzeuge, wenn Sie einen GRASS Layer bearbeiten:
Table GRASS Digitizing: GRASS Digitizing Tools
Tipp
Polygone in GRASS digitalisieren
Wenn Sie ein Polygon innerhalb eines GRASS Vektorlayers erstellen wollen, digitalisieren Sie zuerst die Boundary der Fläche. Danach fügen Sie einen Zentroid (Labelpunkt) hinzu. Der Grund ist, dass in topologischen Layern die Attributinformationen einer Fläche immer mit dem Zentroiden und nicht mit der Grenze verknüpft werden.
Kategorie
Kategorie, die oft als cat bezeichnet wird, ist eine Art von ID. Der Name stammt aus Zeiten, in denen GRASS-Vektoren nur einzelne Attribut “Kategorien” hatten. Kategorien werden als Bindeglied zwischen Geometrie und Attribute verwendet. Eine einzelne Geometrie kann mehrere Kategorien haben und somit mehrere Funktionen in verschiedenen Layern darstellen. Derzeit ist es möglich, nur eine Kategorie pro Layer mit QGIS Werkzeugen zu bearbeiten. Neue Funktionen haben automatische neue einzigartige Kategorien, ohne Grenzen. Grenzen bilden in der Regel nur Bereiche und stellen keine lineare Funktionen dar, es ist jedoch möglich, Attribute für eine Grenze später zu definieren, beispielsweise in einer anderen Ebene.
Neue Kategorien werden immer nur in derzeit bearbeiteten Layern erstellt.
Es ist nicht möglich mehrere Kategorien zuweisen, um die Geometrie mit QGIS zu bearbeiten, solchen Daten werden wie mehrere Funktionen dargestellt und einzelne Merkmale, auch aus verschiedenen Schichten, können gelöscht werden.
Attribute
Die Attribute des aktuell bearbeiteten Layer können nur geändert werden, wenn die Vektorkarte mehrere Layer enthält, Merkmale anderer Layer werden alle ‘<nicht editierbar (layer#)>’ eingestellt, so werden Sie gewarnt, dass solche Attribut nicht editierbar sind. Der Grund dafür ist, dass andere Layer in der Regel andere Gruppe von Feldern haben und haben können, während QGIS nur einen festen Satz von Feldern pro Layer unterstützt.
Wenn einer Geometrie primitive nicht eine Kategorie zugeordnet ist, wird eine neue einzigartige Kategorie automatisch zugeordnet und eine neue Eintragung in der Attributtabelle erstellt, wenn ein Attribut dieser Geometrie verändert wird.
Tipp
Wenn Sie Bulk-Aktualisierung von Attributen in der Tabelle machen wollen, zum Beispiel mit dem ‘Feldrechner’ (Using the Field Calculator), und es einige Funktionen ohne Kategorie gibt, die Sie nicht aktualisieren wollen (in der Regel Grenzen) , können Sie diese in dem “Erweiterten Filter’ auf cat is not null einstellen.
Stil editieren
Die topologische Symbologie ist für eine effektive Bearbeitung von topologischen Daten wesentlich. Bei Beginn der Bearbeitung, eine spezialisierter Renderer ‘GRASS Bearbeiten’ wird automatisch auf die Ebene gesetzt und der ursprüngliche Renderer wiederhergestellt, wenn die Bearbeitung geschlossen ist. Der Stil kann in den Layereigenschaften im ‘Stil’ Reiter angepasst werden. Der Stil kann auch in der Projektdatei oder in einer separaten Datei gespeichert werden. Wenn Sie den Stil anpassen, ändern sich nicht seinen Namen, weil er zurückgesetzt wird, wenn das Bearbeiten erneut gestartet wird.
Tipp
Speichern Sie die Projektdatei nicht, wenn der Layer bearbeitet wird, dies würde den Layer mit ‘Edit Style’ speichern, was keine Bedeutung hat, wenn der Layer nicht bearbeitet wird.
Der Stil basiert auf topologischen Informationen, die vorübergehend als Feld ‘topo_symbol’ der Tabelle hinzugefügt wird. Das Feld wird automatisch entfernt, wenn die Bearbeitung abgeschlossen ist.
Tipp
Entfernen Sie nicht das ‘topo_symbol’ Feld aus der Attributtabelle, das würde das Objekt unsichtbar machen, weil die Darstellung basiert auf dieser Spalte.
Objektfang
Um einen Bereich zu bilden, müssen Ecken verbundener Grenzen genau die gleichen Koordinaten haben. Dies kann mit dem Schnappen Werkzeug erreicht werden, wenn Kartenfenster und Vektorkarte das gleiche KBS haben. Ansonsten, koordiniert durch Umwandlung von Karte auf Kartenfenster und wieder zurück, können die Koordinaten etwas unterschiedlich wegen Darstellungsfehler und KBS Transformationen werden.
Tipp
Layer KBS verwenden, auch für das Fenster während dem editieren.
Einschränkungen
Die gleichzeitige Bearbeitung von mehreren Layern innerhalb des gleichen Vektors wird nicht unterstützt. Dies ist vor allem deswegen unmöglich, durch das nicht händeln mehrere Handhabungs Stacks für eine einzelne Datenquelle.

 On Linux and macOS only one GRASS layer can be edited at time. This is
due to a bug in GRASS which does not allow to close database drivers in random order.
This is being solved with GRASS developers.
On Linux and macOS only one GRASS layer can be edited at time. This is
due to a bug in GRASS which does not allow to close database drivers in random order.
This is being solved with GRASS developers.
Tipp
GRASS Schreibberechtigung
Sie müssen der Besitzer der GRASS MAPSET, die Sie bearbeiten wollen, sein. Es ist unmöglich Datenlayer in einer MAPSET die Ihnen nicht gehört zu bearbeiten, auch wenn Sie Schreibrechte darauf haben.
Einstellung der GRASS Region¶
Die Region Einstellung (Einstellung eines räumlichen Arbeitsfensters) in GRASS ist wichtig für das Arbeiten mit Rasterlayern. Vektoranalysen sind standardmäßig nicht auf eine definierte Region Definition begrenzt. Aber alle neu erstellten Raster werden die räumliche Ausdehnung und Auflösung der gerade definierten GRASS Region haben, unabhängig von Ihrer ursprünglichen Ausdehnung und Auflösung. Die aktuelle GRASS Region ist in der $LOCATION/$MAPSET/WIND Datei gespeichert und Sie definiert die Nord-, Süd-. Ost- und Westgrenze, die Anzahl von Spalten und Reihen sowie die horizontale und vertikale räumliche Auflösung.
Es ist auch möglich, die Region mit dem Knopf  Aktuelle GRASS-Region darstellen aus- bzw. einzuschalten.
Aktuelle GRASS-Region darstellen aus- bzw. einzuschalten.
The region can be modified in ‘Region’ tab in ‘GRASS Tolls’ dock widget. Type in the new region bounds and resolution, and click [Apply]. If you click on [Select the extent by dragging on canvas] you can select a new region interactively with your mouse on the QGIS canvas dragging a rectangle.
Das GRASS Modul g.region bietet viele weitere Optionen zur Einstellung der passenden Ausdehnung und Auflösung der Region für die Rasteranalyse. Das Modul g.region können Sie über die GRASS Werkzeugkiste nutzen, wie in Kapitel Die GRASS Werkzeugkiste beschrieben.
Die GRASS Werkzeugkiste¶
Die  GRASS-Werkzeugkiste ermöglicht es, GRASS Module auf Daten innerhalb einer ausgewählten GRASS LOCATION und MAPSET anzuwenden. Dazu muss im Vorfeld eine GRASS LOCATION und MAPSET geöffnet werden, in der Sie Schreibrechte besitzen. Dies ist normalerweise garantiert, wenn Sie die MAPSET selbst erstellt haben und notwendig, damit die Ergebniskarten der Raster- und Vektoranalysen in der ausgewählten LOCATION und :file:`MAPSET gespeichert werden können.
GRASS-Werkzeugkiste ermöglicht es, GRASS Module auf Daten innerhalb einer ausgewählten GRASS LOCATION und MAPSET anzuwenden. Dazu muss im Vorfeld eine GRASS LOCATION und MAPSET geöffnet werden, in der Sie Schreibrechte besitzen. Dies ist normalerweise garantiert, wenn Sie die MAPSET selbst erstellt haben und notwendig, damit die Ergebniskarten der Raster- und Vektoranalysen in der ausgewählten LOCATION und :file:`MAPSET gespeichert werden können.
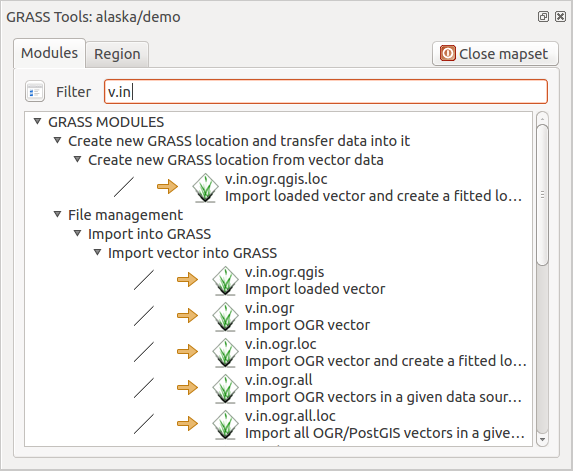
GRASS Werkzeuge und Modulbaum
Arbeiten mit GRASS Modulen¶
Die GRASS Shell der Werkzeugkiste bietet Zugriff auf fast alle (mehr als 300) GRASS Module über die Kommandozeile. Um eine benutzfreundlichere Umgebung zu bieten, sind davon etwa 200 Module graphisch auswählbar und bieten einen Dialog in Form eines zusätzlichen Reiters in der Werkzeugkiste.
A complete list of GRASS modules available in the graphical Toolbox in QGIS version 2.18 is available in the GRASS wiki at http://grass.osgeo.org/wiki/GRASS-QGIS_relevant_module_list.
Es ist außerdem möglich, die GRASS Werkzeugkiste anzupassen und weitere Module zu integrieren. Die Herangehensweise ist in Abschnitt Anpassen der Module beschrieben.
As shown in figure_grass_toolbox, you can look for the appropriate GRASS module using the thematically grouped Modules Tree or the searchable Modules List tab.
Wenn Sie auf das grafische Icon eines Modules klicken, öffnet sich ein neuer Moduldialog mit drei Reitern Optionen, Ergebnis und Handbuch.
Optionen
Der Reiter Optionen stellt Ihnen in vereinfachter Form die unbedingt notwendigen Eingabeparameter zur Verfügung, die das Modul zum Laufen benötigt.
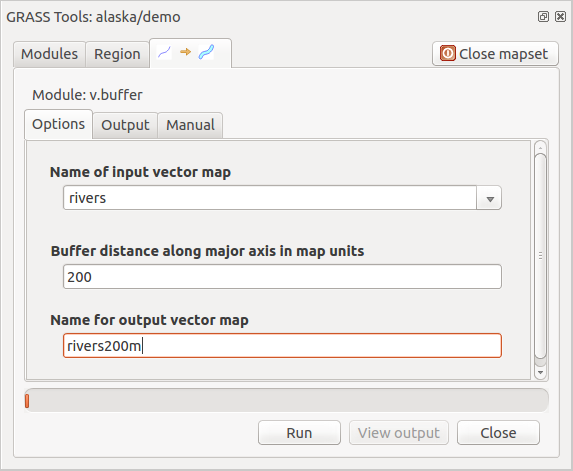
GRASS Werkzeuge Modul Optionen
Die zur Verfügung gestellten Modulparameter sind oftmals nicht vollständig um den Dialog einfach zu halten. Wenn Sie weitergehende Modulparamter und -flags verwenden wollen müssen Sie die GRASS Shell starten und das Programm in der Kommandozeile benutzen.
Eine neue Funktion seit der QGIS Version 1.8.0 ist der Knopf Fortgeschrittene Optionen einblenden unterhalb der vereinfachten Moduldialoge im Reiter Optionen. Momentan ist diese Funktion nur für das Modul v.in.ascii umgesetzt. Es ist aber zukünftig für weitere Module vorgesehen und wird so die kompletten Funktionen der GRASS Module grafisch bereitstellen, ohne die GRASS Shell und somit die Kommandozeile benutzen zu müssen.
Ergebnis

GRASS Werkzeuge Modul Ergebnis
The Output tab provides information about the output status of the module. When you click the [Run] button, the module switches to the Output tab and you see information about the analysis process. If all works well, you will finally see a Successfully finished message.
Handbuch

GRASS Werkzeuge Modul Handbuch
Der Reiter Handbuch zeigt die HTML Hilfeseite der GRASS Module. Sie können es zum Überprüfen weitergehender Modulparameter oder -flags oder um vertieftere Kenntnisse über den Anwendungszweck der Module zu erwerben benutzen. Am Ende jeder Modul Handbuchseite sehen Sie weiterführende Links zum Main Help index, dem Thematic index und dem Full index. Diese Links stellen die gleiche Information wie das Modul g.manual zur Verfügung.
Tipp
Ergebnisse direkt anzeigen
Wollen Sie Ihre Ergenisse direkt in der Kartenansicht ansehen, nutzen Sie den Knopf ‘Ergebnis visualisieren’ im unteren Bereich des jeweiligen Modulreiters
GRASS Beispielanwendung¶
Die folgenden Beispiele sollen die Anwendung verschiedener GRASS Module demonstrieren.
Höhenlinien aus einem DGM erstellen¶
Im ersten Beispiel wird eine Höhenlinienkarte aus einem Höhenraster (DEM) erstellt. Hier wird angenommen dass Sie die Alaska LOCATION wie in Abschnitt Daten in eine GRASS LOCATION importieren eingerichtet haben.
Als erstes öffnen Sie die Location, indem Sie auf das
 Mapset öffnen Icon klicken und dann die Alaska Location auswählen.
Mapset öffnen Icon klicken und dann die Alaska Location auswählen.Als nächstes drücken Sie auf das Icon
 GRASS-Werkzeugkiste öffnen.
GRASS-Werkzeugkiste öffnen.In der Liste von Werkzeugkategorien doppelklicken Sie auf Raster ‣ Oberflächenverwaltung ‣ Vektorkonturlinien erzeugen.
Jetzt wird ein einfacher Klick auf das Werkzeug r.contour einen Werkzeugdialog wie oben beschrieben öffnen (siehe Arbeiten mit GRASS Modulen).
Geben Sie gtopo30 in Name des EIngaberasters ein.
Geben Sie im Feld Abstand zwischen den Kontourintervallen
 den Wert 100 an. (Dadurch werden Höhenlinien in einem Abstand von 100m erstellt.)
den Wert 100 an. (Dadurch werden Höhenlinien in einem Abstand von 100m erstellt.)In das Feld Name der Vektorausgabekarte geben Sie den Namen hoehen_100 an.
- Click [Run] to start the process. Wait for several moments until the message Successfully finished appears in the output window. Then click [View Output] and [Close].
Da die aktuelle GRASS Region ziemlich groß ist, kann es eine Weile dauern, bis der Layer vollständig dargestellt wird. Danach können Sie noch die Layereigenschaften verändern und eine Farbe für die Linien auswählen, die sich deutlich vom Höhenmodell unterscheidet, siehe Vektorlayereigenschaften.
Als nächstes zoomen Sie in einen bergigen Bereich im Zentrum Alaskas. Wenn Sie weit genug in die Karte hineingezoomt sind, werden Sie erkennen, dass die Höhenlinien teilweise sehr eckig erscheinen. Um das Erscheinungsbild zu optimieren, bietet GRASS ein Modul mit dem Namen v.generalize. Dabei wird mit Hilfe des Douglas Peuker Algorithmus und der einer Reduktion der Stützpunkte eine Glättung der Linien erreicht, ohne die Geometrien zu zerstören. Da der Ergebnislayer weniger Stützpunkte hat, ist er auch kleiner und kann schneller geladen werden. Die Analyse wird z.B. angewendet, wenn man sehr detailierte Daten nur in einem kleinen Maßstab anzeigen möchte.
Tipp
Geometrien in QGIS vereinfachen
Note that QGIS has a Vector ‣ Geometry Tools ‣ Simplify geometries tool that works just like the GRASS v.generalize Douglas-Peuker algorithm.
In diesem Beispiel wollen wir nun aber etwas anderes erreichen. Die Höhenlinien, die wir mit r.contour erstellt haben, zeigen teilweise sehr scharfe Winkel, die wir glätten möchten. Unter den Algorithmen des Moduls v.generalize befindet sich auch der Chaikens-Algorithmus, der exakt das macht, was wir möchten (auch Hermite Splines). Achten Sie aber darauf, dass es passieren kann, dass Stützpunkte nicht nur eliminiert sondern auch hinzugefügt werden können. Dadurch kann der Layer wieder langsamer geladen werden.
Öffnen Sie die GRASS Werkzeugkiste und doppelklicken Sie die Kategorien Vektor ‣ Karte entwickeln ‣ Generalisierung und klicken Sie dann auf das v.generalize Modul um sein Optionsfenster zu öffnen.
Stellen Sie sicher, dass ‘hoehen_100’ als Vektorlayer in Feld Name der Vektoreingabekarte erscheint.
- From the list of algorithms, choose Chaiken’s. Leave all other options at their default, and scroll down to the last row to enter in the field Name for output vector map ‘ctour_100_smooth’, and click [Run].
- The process takes several moments. Once Successfully finished appears in the output windows, click [View output] and then [Close].
Ändern Sie nun auch die Farbe des neuen Layers, damit er sich deutlich von dem Höhenmodell und den zuvor berechneten Höhenlinien abhebt. Sie werden erkennen, dass die Kanten der neuen Höhenlinien wesentlich weicher gezeichnet sind.
Tipp
Vektorlinien glätten mit dem GRASS Modul v.generalize
Die oben beschriebene Anwendung kann auch in anderen Situationen verwendet werden. Wenn Sie z.B. eine Rasterkarte mit Niederschlagswerten haben, können Sie mit r.contour einen Isohyetallayer (konstanter Niederschlag) erstellen.
Erstellen eines 3D Schummerungseffekts¶
Es gibt verschiedene Methoden, um Höhenlayer anzuzeigen und ihnen einen 3D Schummerungseffekt zu verleihen. Der Gebrauch von Höhenlinien ist eine populäre Methode, die häufig angewendet wird, um topographische Karten zu erstellen. Eine andere Möglichkeit, um einen 3D Effekt zu erzeugen ist, bietet das Hillshading. Der Effekt basiert dabei auf einem Höhenmodell. Dabei wird zuerst die Hangneigung und -richtung der Zellen bestimmt und dann durch die Simulation des Sonnenstandes eine Reflexionswert erzeugt. Dadurch werden der Sonne zugewandte Bereiche aufgehellt und der Sonne abgewandte Bereiche (im Schatten) dunkler dargestellt.
Fangen Sie mit diesem Beispiel an indem Sie zuerst den Rasterlayer gtopo30 laden. Öffnen Sie die GRASS-Werkzeugkiste und unter der Raster Kategorie wechseln Sie in den Bereich Räumliche Analysen ‣ Geländeanalyse.
Nun klicken Sie auf r.shaded.relief, um den Modulreiter zu öffnen.
Ändern Sie den Wert im Feld Winkel der Sonne in Grad östlich von der Nordrichtung
 270 auf 315.
270 auf 315.- Enter gtopo30_shade for the new hillshade raster, and click [Run].
Nachdem die Karte berechnet wurde, visualisieren Sie sie und setzen Sie die Farbe des Rasterlayers auf Graustufen.
Um die Schummerung und das Höhenmodell gtopo30 zusammen zu sehen, ziehen Sie die Schummerungskarte in der Legende unter das Höhenmodell. Öffnen Sie dann den Dialog Layereigenschaften der Karte gtopo30, und ändern Sie die Transparenz im Reiter Transparenz auf den Wert 25%.
Die Höhenkarte gtopo30 wird nun als Farbkarte leicht transparent über der Schummerungskarte angezeigt. Dadurch entsteht ein visueller 3D Effekt. Um den Unterschied besser zu erkennen, wechseln Sie über das Kontrollkästchen den Anzeigemodus der Schummerungskarte in der Legende und wieder zurück.
Die GRASS Kommandozeile verwenden
Das GRASS Plugin in QGIS stellt die GRASS Module oftmals in vereinfachter Form und auch nicht vollständig bereit. Es ist also grundsätzlich für Anwender gestaltet, die sich nicht so gut mit GRASS und all seinen Fähigkeiten auskennen oder nur einfacher Analysen durchführen wollen. Daher werden in den grafischen Moduldialogen oftmals nicht alle Optionen und Parameter, die das GRASS Modul bieten bereitgestellt, um den Umgang einfacher und intuitiver zu gestalten. Wer tiefer in GRASS einsteigen möchte, er hat die Möglichkeit, sämtliche Funktionalitäten und Module über die GRASS Kommandozeile (GRASS Shell) anzusprechen. In dem folgenden Beispiel soll eine zusätzliche Option des Moduls r.shaded.relief angesprochen werden, die nur über die Kommandozeile genutzt werden kann.
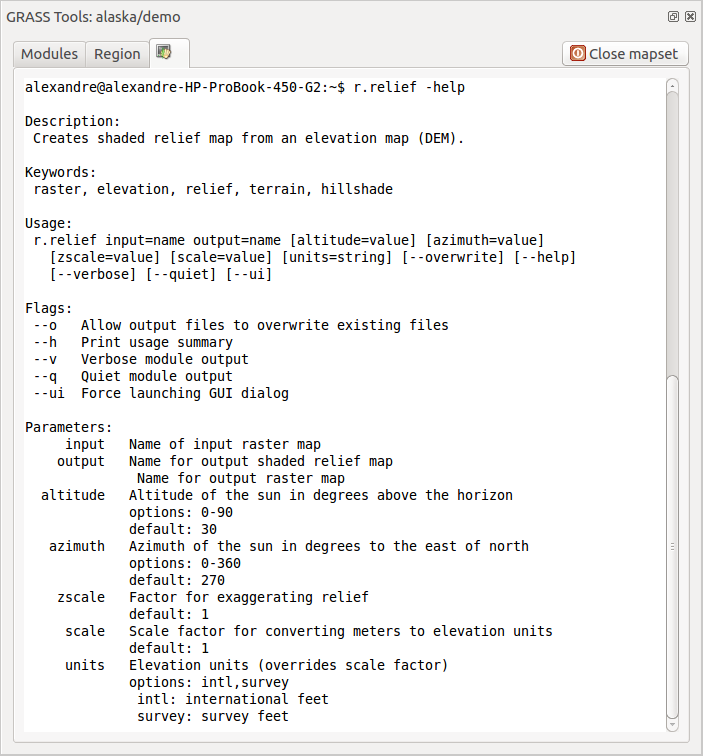
Die GRASS Shell, Modul r.shaded.relief
Das Modul r.shaded.relief stellt einen zusätzliche Parameter zmult bereit, über den der Höhenwert relativ zu den X-Y Werten multipliziert werden kann. Dadurch wird der Schummerungseffekt noch prägnanter.
- Load the gtopo30 elevation raster as above, then start the GRASS Toolbox and click on the GRASS shell. In the shell window, type the command r.shaded.relief map=gtopo30 shade=gtopo30_shade2 azimuth=315 zmult=3 and press [Enter].
Wenn die Berechnung abgeschlossen ist, wechseln Sie den Reiter Browser und Doppelklicken Sie auf die neu erstellte Karte gtopo30_shade2, um Sie in QGIS anzuzeigen.
Wie oben erklärt verschieben Sie die Schummerungskarte unter das gtopo30 Raster in der Legende, überprüfen Sie dann die Transparenz des farbigen gtopo30 Layers. Sie sollten dabei erkennen, dass der Schummerungseffekt stärker verglichen mit der ersten Schummerungskarte ist.
Rasterstatistik auf Basis eines Vektorlayer berechnen¶
Das folgende Beispiel zeigt, wie man univariate Statistik für Rasterwerte innerhalb von Vektorpolygonen berechnen kann und die Werte in neue Attributspalten des Vektorlayers hinzufügt.
- Again using the Alaska data, refer to Daten in eine GRASS LOCATION importieren to import the trees shapefile from the shapefiles directory into GRASS.
Jetzt ist ein Zwischenschritt nötig: es müssen Zentroiden zu der importierten Baumkarte hinzugefügt werden um es zu einem kompletten GRASS Flächenvektor (der sowohl Umrandungen als auch Zentroide enthält) zu machen.
Wählen Sie aus der Werkzeugkiste Vektor ‣ Karte entwickeln ‣ Objekte verwalten und öffnen Sie das Modul v.centroids.
Geben Sie als Name für die Ausgabe-Vektorkarte ‘forest_areas’ an und starten Sie das Modul.
Nun laden Sie den neuen Layer forest_areas und visualisieren Sie die verschiedenen Waldtypen in verschiedenen Farben - deciduous, evergreen und mixed. Dazu öffnen Sie den Dialog Eigenschaften des Layers, wechseln zum Reiter Darstellung, wählen
 ‘Eindeutiger Wert’ und setzen das Klassifikationsfeld auf ‘VEGDESC’ (siehe auch die Beschreibung des Reiters Darstellung in Abschnitt Style Properties des Vektordatenabschnitts).
‘Eindeutiger Wert’ und setzen das Klassifikationsfeld auf ‘VEGDESC’ (siehe auch die Beschreibung des Reiters Darstellung in Abschnitt Style Properties des Vektordatenabschnitts).Als nächstes öffnen Sie wieder die GRASS-Werkzeugkiste und wechseln nach Vektor ‣ Vektor mit anderen Karten aktualisieren.
Klicken Sie auf das v.rast.stats Modul. Geben Sie gtopo30 und forest_areas ein.
- Only one additional parameter is needed: Enter column prefix elev, and click [Run]. This is a computationally heavy operation, which will run for a long time (probably up to two hours).
Schließlich öffnen Sie den Layer forest_areas erneut und lassen Sie sich die Attributtabelle anzeigen. Dort gibt es nun weitere Spalten einschließlich elev_min, elev_max, elev_mean usw. für jedes Waldpolygon.
Anpassen der Module¶
Nahezu alle GRASS-Module können in die GRASS-Werkzeugkiste integriert werden. Eine XML-Schnittstelle wertet die sehr einfachen XML-Dateien, die die Module beschreiben, aus und übernimmt die Oberflächendarstellung.
Beispielhaft ist hier die XML-Datei zum Modul v.buffer (v.buffer.qgm) dargestellt:
<?xml version="1.0" encoding="UTF-8"?>
<!DOCTYPE qgisgrassmodule SYSTEM "http://mrcc.com/qgisgrassmodule.dtd">
<qgisgrassmodule label="Vector buffer" module="v.buffer">
<option key="input" typeoption="type" layeroption="layer" />
<option key="buffer"/>
<option key="output" />
</qgisgrassmodule>
The parser reads this definition and creates a new tab inside the Toolbox when you select the module. A more detailed description for adding new modules, changing a module’s group, etc., can be found on the QGIS wiki at http://hub.qgis.org/projects/quantum-gis/wiki/Adding_New_Tools_to_the_GRASS_Toolbox.