Important
Traducerea este un efort al comunității, la care puteți să vă alăturați. În prezent, această pagină este tradusă 87.30%.
2. Lucrul cu Fișierele Proiectelor
2.1. Prezentarea proiectelor QGIS
Starea unei sesiuni de QGIS poartă numele de proiect. În orice moment, QGIS permite lucrul la un singur proiect. O setare poate fi specifică doar unui proiect sau poate fi valabilă, la nivel de aplicație, pentru toate proiectele noi (v. secțiunea Opţiuni). QGIS poate salva starea spațiului dvs. de lucru într-un fișier proiect QGIS folosind opțiunile de meniu  sau
sau  .
.
Notă
Dacă proiectul a fost modificat, simbolul * va apărea în bara de titlu iar QGIS vă va întreba, în mod implicit, dacă doriți să salvați modificările. Acest comportament este controlat de opțiunea de Solicitare a salvării modificărilor proiectului și sursei de date atunci când este necesar setarea din .
You can load existing projects through  ,
or .
,
or .
From the Browser panel you can Open Project, Extract Symbols… – opens the style manager to export symbols to XML, add them to the default style, or export as PNG/SVG. You can also access the File Properties… dialog. The project file can be expanded to see its layers. The context menu of a layer offers the same actions as elsewhere in the browser.
At startup, a list of Project Templates and Recent Projects are displayed, including screenshots, names and file paths (for up to ten projects). The Recent Projects list is handy to access recently used projects. Double-click an entry to open the project or project template. Right-click an entry to Pin to List, Open Directory… or Remove from List. If you see your project on the Recent Projects list but can’t find it in your file manager use the Open Directory… option to help you locate projects that may be missing, moved or renamed. You can also go to Clear List if you want to remove all projects from the Recent Projects list. If you have pinned projects, the Clear List action will be followed by message box asking whether the pinned projects should also be removed. You can also add a layer to create a new project automatically. The lists will then disappear, giving way to the map canvas.
Dacă doriți să ștergeți sesiunea și să reîncepeți, accesați  . Vi se va cere să salvați proiectul existent, dacă s-au efectuat modificări de când a fost deschis sau de la ultima salvare.
. Vi se va cere să salvați proiectul existent, dacă s-au efectuat modificări de când a fost deschis sau de la ultima salvare.
Când deschideți un proiect nou, bara de titlu va afișa Proiect fără titlu până când îl veți salva.
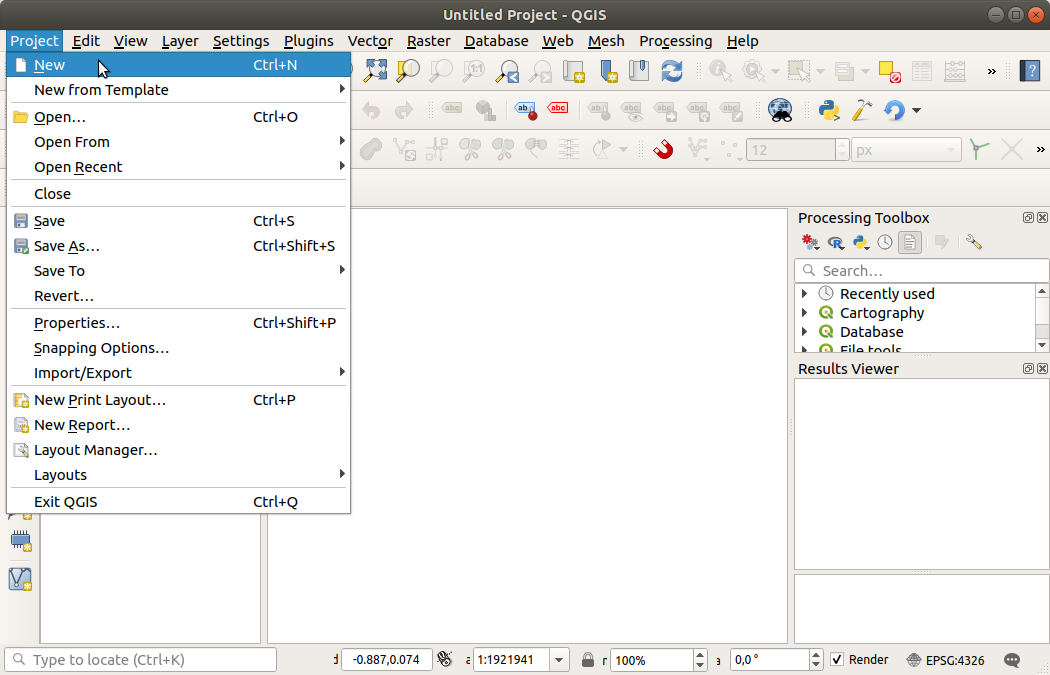
Fig. 2.1 Începerea unui nou proiect în QGIS
Informațiile salvate într-un fișier de proiect includ:
Straturile adăugate
Straturile care pot fi interogate
Proprietățile stratului, inclusiv simbolizarea și stilurile
Notițele stratului
Vizualizări 2D și 3D ale hărților
Proiecția pentru fiecare vizualizare de hartă
Ultima extindere vizualizată pentru fiecare hartă
Compozițiile imprimabile
Setări pentru elementele compozițiilor imprimabile
Setări pentru atlasurile compozițiilor imprimabile
Setări de digitizare
Relațiile dintre Tabele
Comenzi Macro pentru Proiecte
Stilurile implicite ale proiectului
Setările pkuginurilor
Setările serverului QGIS, din fila Setărilor OWS a Proprietăților proiectului
Interogările stocate în DB Manager
Fișierul proiect este salvat în format XML (v. QGISQGISQGS/QGZ - Formatul Fișierelor Proiect QGIS). Aceasta înseamnă că este posibil să editați fișierul în afara QGIS, dacă știți ce faceți. Formatul fișierului de proiect a fost actualizat de mai multe ori. Este posibil ca fișierele de proiect din versiunile QGIS mai vechi să nu mai funcționeze corect.
Notă
În mod implicit, QGIS vă va avertiza cu privire la diferențele de versiune. Acest comportament este controlat în fila Generalități din ( Avertizare la deschiderea unui fișier de proiect salvat cu o versiune mai veche de QGIS).
Avertizare la deschiderea unui fișier de proiect salvat cu o versiune mai veche de QGIS).
Ori de câte ori salvați un fișier de proiect .qgs în QGIS, o copie de rezervă a fișierului este creată în același director cu fișierul de proiect care are extensia .qgs~.
The extension for QGIS projects is .qgs but when saving from QGIS,
the default is to save using a compressed format with the .qgz
extension.
The .qgs file is embedded in the .qgz file (a zip archive),
together with its associated SQLite database (.qgd) for
auxiliary data.
You can get to these files by unzipping the .qgz file.
Notă
Mecanismul Auxiliary Storage Properties face un proiect zip deosebit de util, deoarece acesta înglobează date auxiliare.
Projects can also be saved/loaded to/from a PostgreSQL, GeoPackage or Oracle database using the following Project menu items:
Both menu items have a sub-menu with a list of extra project storage implementations (PostgreSQL, GeoPackage and Oracle). Clicking the action will open a dialog to pick a GeoPackage connection and project, a PostgreSQL connection, schema and project or Oracle connection, owner and project.
Projects stored in GeoPackage, PostgreSQL or Oracle can also be loaded through the QGIS browser panel, either by double-clicking them or by dragging them to the map canvas.
2.2. Gestionarea căilor de fișiere întrerupte
La deschiderea unui proiect, QGIS poate să nu găsească unele surse de date, din cauza indisponibilității serviciului/bazei de date sau a redenumirii sau mutării unui fișier. QGIS va deschide fereastra de Gestionare a straturilor indisponibile, care face referire la straturile negăsite. Veți putea:
Efectua dublu clic în câmpul Sursei de date, să ajustați calea fiecărui strat apoi să faceți clic pe Aplicare modificări;
Selecta un rând, să apăsați pe Răsfoire pentru a indica locația corectă apoi să faceți clic pe Aplicare modificări;
Apăsa pe Auto-Identificare pentru a răsfoi dosarele și a încerca remedierea automată a tuturor căi(lor) incorecte sau doar a celor selectate. Rețineți că răsfoirea poate dura ceva timp. Apoi faceți clic pe Aplicare modificări.
Ignora mesajul și să deschideți proiectul cu căi(le) întrerupte făcând clic pe Păstrare straturi indisponibile. Stratul dvs. este apoi afișat în panoul Straturilor, dar fără date, până la remedierea căii cu ajutorul pictogramei
 Strat indisponibil! afișată lângă acesta în panoul Straturilor sau alegând Reparare sursă de date… din meniul contextual al stratului.
Strat indisponibil! afișată lângă acesta în panoul Straturilor sau alegând Reparare sursă de date… din meniul contextual al stratului.Când se folosește instrumentul de Reparare sursă de date…, o dată ce o cale a stratului a fost remediată, QGIS scanează toate celelalte căi întrerupte și încearcă să le repare automat pe cele care au întreruptă aceeași cale de fișier.
Lansarea QGIS din linia de comandă folosind opțiunea --skipbadlayers vă poate ajuta să săriți peste fereastra de Gestionare a straturilor indisponibile de la pornire.
2.3. Obținerea rezultatelor
Există mai multe moduri de a genera rezultate din sesiunea dvs. de QGIS. Am discutat deja despre salvarea sub formă de fișier proiect în Prezentarea proiectelor QGIS. Alte modalități de a produce fișiere de ieșire sunt:
Creating images:
 outputs the map canvas
rendering to an image format (PNG, JPG, TIFF…) at custom scale,
resolution and size. Including georeference information in the
exported image is possible, simply enable
outputs the map canvas
rendering to an image format (PNG, JPG, TIFF…) at custom scale,
resolution and size. Including georeference information in the
exported image is possible, simply enable
 Append georeference information (embedded or via world file).
See Exportarea vizualizării hărții for more details.
Append georeference information (embedded or via world file).
See Exportarea vizualizării hărții for more details.Exportarea în fișiere PDF: redă canevasul hărții în format PDF la scară, rezoluție personalizată și cu unele setări avansate (simplificare, georeferențiere, …). Consultați Exportarea vizualizării hărții pentru mai multe detalii.
Exportarea în fișiere DXF: deschide o fereastră în care se poate defini «Modul simbologiei», «Scara simbologiei» și straturile vectoriale care trebuie să fie exportate în DXF. Prin intermediul «Modului simbologiei», simbolurile originale din QGIS pot fi exportate cu fidelitate ridicată (v. secțiunea Crearea fișierelor DXF noi).
Proiectarea hărților:
 deschide o fereastră de dialog în care puteți aranja și tipări canevasul hărții curente (v. secțiunea Așezarea în pagină a hărților).
deschide o fereastră de dialog în care puteți aranja și tipări canevasul hărții curente (v. secțiunea Așezarea în pagină a hărților).
