중요
번역은 여러분이 참여할 수 있는 커뮤니티 활동입니다. 이 페이지는 현재 92.16% 번역되었습니다.
18.2.6. 축척 막대 항목
축척 막대 항목은 맵 항목 상에 있는 피처의 크기와 피처들 사이의 거리를 시각적으로 나타냅니다. 축척 막대 항목을 사용하려면 맵 항목이 필요합니다.  Add Scale Bar 도구를 항목 생성 지침 을 따라 사용해서 새 축척 막대 항목을 추가하십시오. 이후 대화형 조판기 항목 작업 에서 설명한 내용과 동일한 방법으로 새 맵 항목을 수정할 수 있습니다.
Add Scale Bar 도구를 항목 생성 지침 을 따라 사용해서 새 축척 막대 항목을 추가하십시오. 이후 대화형 조판기 항목 작업 에서 설명한 내용과 동일한 방법으로 새 맵 항목을 수정할 수 있습니다.
새 축척 막대 항목은 기본적으로 해당 항목이 그려지는 맵 항목의 축척을 표시합니다. 축척 막대를 그릴 맵 항목이 없는 경우, 참조 맵 을 사용합니다. Item Properties 패널에서 축척 막대를 사용자 지정할 수 있습니다. 이 항목은 공통 속성 이외에도 다음과 같은 기능을 가지고 있습니다(그림 18.34 참조):
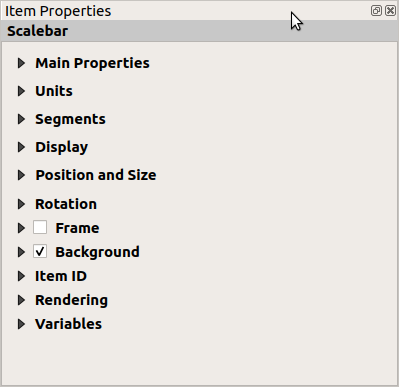
그림 18.34 축척 막대 항목 속성 패널
18.2.6.1. 주요 속성
축척 막대 Item Properties 패널의 Main properties 그룹은 다음 기능을 제공하고 있습니다. (그림 18.35 를 참조하세요.):
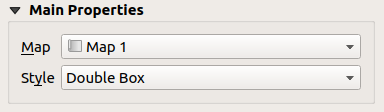
그림 18.35 축척 막대 주요 속성 그룹
먼저, 축척 막대를 첨부할 맵을 선택하십시오.
그리고 축척 막대의 스타일을 선택하십시오. 다음 스타일들을 사용할 수 있습니다:
Single box 또는 Double box 스타일: 색상을 교차하는 상자들을 이은 한 줄 또는 두 줄 막대
Middle, Up 또는 Down: 축척 표시선이 축척 막대 가운데, 위쪽, 또는 아래쪽에 있음
Stepped line: 축척 막대를 표현하는 계단형 라인
Hollow: 선분마다 색상이 교체되며, 색상이 교체되는 선분들 가운데를 수평선이 지나는 단일 상자
Numeric: 축척 비율을 인쇄 (예:
1:50000)
속성을 적절하게 설정하십시오.
18.2.6.2. 단위
축척 막대 Item Properties 패널의 Units 그룹은 표시될 단위와 텍스트 서식을 설정하기 위한 다음 기능을 제공하고 있습니다. (그림 18.36 를 참조하세요.):
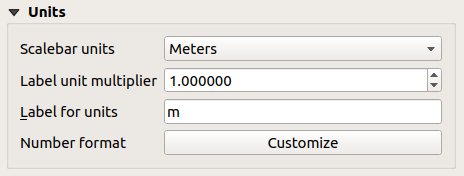
그림 18.36 축척 막대 단위 그룹
Scalebar units: 사용자가 원하는 단위를 선택하십시오. Map Units (기본값), Meters, Feet, Miles 또는 Nautical Miles 등등과 몇몇 파생형 가운데 하나를 선택할 수 있습니다. 단위 변환은 자동으로 이루어집니다.
Label unit multiplier: 라벨 단위 당 축척 막대 단위가 얼마나 되는지 설정합니다. 예를 들어 축척 막대 단위를 “미터” 로 설정한 경우, 곱수(multiplier)를 1,000으로 설정하면 축척 막대 라벨이 “킬로미터” 가 될 것입니다.
Label for units: 축척 막대 단위를 설명하는 데 쓰이는 텍스트를 ─ 예를 들어
m또는km─ 정의합니다. 앞에서 말한 곱수를 반영하도록 맞춰야 합니다.Customize: Number format 옆에 있는 이 버튼을 누르면 축척 막대에서 천단위 구분자, 십진 자릿수, 과학적 기수법 등을 포함한 모든 숫자 서식 속성을 제어할 수 있습니다. (자세한 내용은 숫자 서식 작업 을 참조하세요.) 현재 QGIS 로케일 밖에 있는 사용자를 위한 맵을 만들거나, 또는 로케일 기본값이 아닌 다른 스타일을 원하는 경우 (예: 로케일 기본값은 천단위 구분자를 감추는 것이지만 천단위 구분자를 사용하고 싶은 경우) 매우 유용합니다.
Select the Method for scale bar calculation: Depending on the map CRS and extent, the distance reported in the scale bar may not be the same measured over the map. This option lets you specify the method you would like to use: Average Top, Middle and Bottom Scales, Calculate along Top of Map, Calculate along Middle of Map or Calculate along Bottom of Map.
18.2.6.3. 선분
축척 막대 Item Properties 패널의 Segments 그룹은 선분과 그 분할의 개수와 크기를 환경 설정하기 위한 다음 기능을 제공하고 있습니다. (그림 18.37 을 참조하세요.):
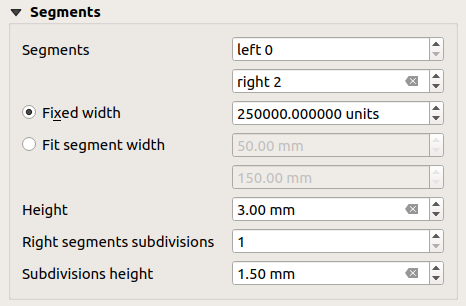
그림 18.37 축척 막대 선분 그룹
Segments: 축척 막대의
0의 좌측 및 우측에 얼마나 많은 분할을 그릴지 정의할 수 있습니다:Left: 좌측에 있는 유일 선분의 분할 개수
Right: 우측에 있는 선분들의 분할 개수
분할 하나의 너비 또는 축척 막대 전체 길이에 대한 범위를 설정할 수 있습니다:
Fixed width: 분할 하나가 사용자의 축척 막대 단위로 어느 정도의 길이가 될지 설정하십시오.
Fit segment width: 또는 이 옵션에서 축척 막대 전체 크기를
mm단위로 제한할 수도 있습니다. 이 경우, 맵 축척이 변경될 때마다 설정된 상한 및 하한 범위에 맞춰 축척 막대의 크기도 조정됩니다(그리고 축척 라벨도 업데이트됩니다).
Height: 축척 막대의 높이를 정의할 수 있습니다.
Right segment subdivisions: 축척 막대의 우측을 몇 개로 분할할지 정의할 수 있습니다. (Line Ticks Down, Line Ticks Middle 및 Line Ticks Up 축척 막대 스타일 전용)
Subdivision height: 분할 선분의 높이를 정의할 수 있습니다.
18.2.6.4. 모양
The Appearance group of the scale bar Item Properties panel provides the following functionalities:
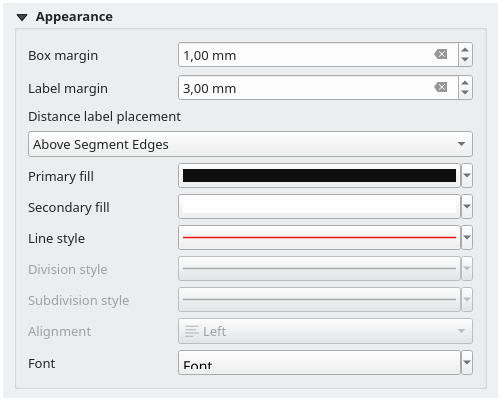
그림 18.38 Scale Bar Appearance group
축척 프레임 안에서 축척 막대를 어떻게 표시할지 정의할 수 있습니다.
Box margin: 텍스트와 프레임 경계 사이의 여백을 설정합니다.
Label margin: 텍스트와 축척 막대 렌더링 사이의 여백을 설정합니다.
Distance label placement defines the position of the text relative to the scale bar segments: Above Segment Edges, Above Segment Centers, Below Segment Edges or Below Segment Centers
Primary fill 및 Secondary fill: 축척 막대의 첫 번째 채우기와 두 번째 채우기를 (색상, 투명도, 패턴, 효과 등등) 채우기 심볼 속성 을 사용해서 그립니다. (Single Box, Double Box 및 Hollow 스타일 전용)
Line style: 축척 막대의 라인을 (색상, 획, 결합 스타일, 선끝 스타일, 패턴, 효과 등등) 라인 심볼 속성 을 사용해서 그립니다. (Numeric 을 제외한 모든 스타일 전용)
Division style 및 Subdivision style: Line Ticks Up, Line Ticks Middle 및 Line Ticks Down 축척 막대 스타일에서 각각 분할 및 하위분할 선분을 (색상, 획, 결합 스타일, 선끝 스타일, 패턴, 효과 등등) 라인 심볼 속성 을 사용해서 그립니다.
Alignment: 텍스트를 축척 프레임의 좌측, 중앙, 또는 우측으로 정렬합니다. (Numeric 축척 막대 스타일 전용)
Font 버튼을 클릭하면 축척 막대 라벨의 (크기, 글꼴, 색상, 자간, 음영, 배경 등등) 속성 을 설정할 수 있습니다.
축척 막대의 표시 속성 대부분이 데이터 정의된 속성을 가지고 있을 수도 있는 심볼에 의존하기 때문에, 데이터 정의된 축척 막대를 렌더링할 수도 있습니다.
예시: 축척 라벨의 볼드체에 적용된 다음 코드는 숫자가 500의 배수인 경우 숫자를 볼드체로 표시할 것입니다:
-- returns True (or 1) if the value displayed on the bar
-- is a multiple of 500
@scale_value % 500 = 0