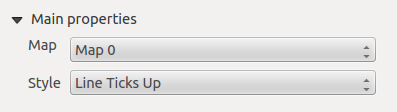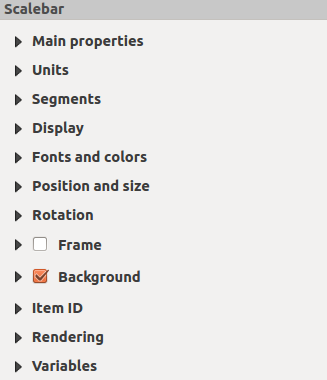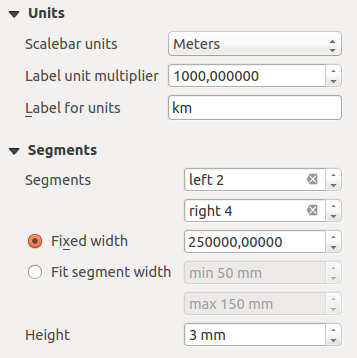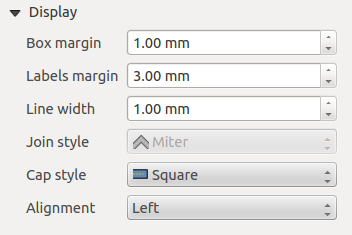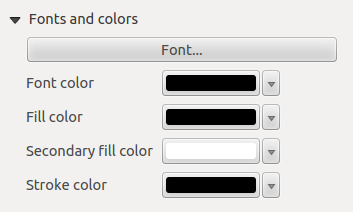The Main properties dialog of the scale bar
Item Properties panel provides the following functionalities
(see figure_composer_scalebar_ppt):
The Units and Segments dialogs of the scale bar
Item Properties panel provide the following functionalities
(see figure_composer_scalebar_units):
In these two dialogs, you can set how the scale bar will be represented.
The Display dialog of the scale bar Item Properties
panel provides the following functionalities (see
figure_composer_scalebar_display):
축척 프레임 안에서 축척 막대를 어떻게 표시할지 정의할 수 있습니다.
Box margin: 텍스트와 프레임 경계 사이의 여백을 설정합니다.
- Labels margin : space between text and scale bar drawing
Line width: 축척 막대 렌더링의 라인 두께를 설정합니다.
- Join style : Corners at the end of scalebar in style Bevel,
Rounded or Square (only available for Scale bar style Single Box & Double Box)
Cap style: 모든 라인의 끝 스타일을 ‘Square’, ‘Round’ 또는 (Line Ticks Middle, Up, Down 전용) ‘Flat’ 가운데 하나로 선택합니다.
Alignment: 텍스트를 축척 프레임의 좌측, 중앙, 또는 우측으로 정렬합니다. (Numeric 전용입니다.)
The Fonts and colors dialog of the scale bar
Item Properties panel provides the following functionalities
(see figure_composer_scalebar_fonts):
You can define the fonts and colors used for the scale bar.
- Use the [Font] button to set the font of scale bar label
Font color: 폰트 색상을 설정합니다.
Fill color: 첫 번째 채우기 색상을 설정합니다.
Secondary fill color: 두 번째 채우기 색상을 설정합니다.
- Stroke color: set the color of the lines of the Scale Bar
Fill colors are only used for scale box styles Single Box and Double Box.
To select a color you can use the list option using the dropdown arrow to open
a simple color selection option or the more advanced color selection option,
that is started when you click in the colored box in the dialog.