Importante
La traducción es un esfuerzo comunitario puede unirse. Esta página está actualmente traducida en |progreso de traducción|.
8.4. Lección: Ejercicio complementario
En esta lección, serás guiado a través de un análisis SIG completo en QGIS.
Nota
Lección desarrollada por Linfiniti Consulting (África del Sur) y Siddique Motala (Universidad de Tecnología de la Península del Cabo)
8.4.1. Planteamiento del Problema
Tiene la tarea de encontrar áreas dentro y alrededor de la Península del Cabo que sean hábitats adecuados para una especie de planta rara de fynbos. El alcance de su área de investigación cubre Ciudad del Cabo y la Península del Cabo entre Melkbosstrand en el norte y Strand en el sur. Los botánicos le han proporcionado las siguientes preferencias mostradas por la especie en cuestión:
Crece en la cara este de pendientes
Crece en pendientes con un gradiente entre 15% y 60%
Crece en áreas que tienen una lluvia anual >1000 mm
Solo será encontrada a al menos 250 m de cualquier asentamiento humano
El área de vegetación en la cuál se dá debe ser al menos de 6000 ㎡
Como estudiante de la Universidad, ha aceptado buscar la planta en cuatro áreas de terreno adecuadas diferentes. Desea que esas cuatro áreas adecuadas sean las más cercanas a la Universidad de Ciudad del Cabo donde vive. Utilice sus habilidades de SIG para determinar dónde debe ir a buscar.
8.4.2. Esquema de la Solución
Los datos para este ejercicio puede encontrarse en la carpeta exercise_data/more_analysis.
Va a encontrar las cuatro áreas adecuadas que están más cercanas a la Universidad de Ciudad del Cabo.
La solución implicará:
Análisis de una capa raster DEM para encontrar las pendientes orientadas al este y las pendientes con los gradientes correctos.
Análisis de una capa raster de precipitaciones para encontrar las zonas con la cantidad correcta de precipitaciones
Analizar una capa vectorial de zonificación para encontrar zonas alejadas de los asentamientos humanos y que tengan el tamaño adecuado.
8.4.3. Seguir: Configurar el mapa
Click en el botón
 SRC actual en la esquina inferior derecha de la pantalla. En la pestaña SRC del diálogo que aparece, usa la herramienta «Filtrar» para buscar «33S». Selecciona la entrada WGS 84 / UTM zone 33S (con código EPSG
SRC actual en la esquina inferior derecha de la pantalla. En la pestaña SRC del diálogo que aparece, usa la herramienta «Filtrar» para buscar «33S». Selecciona la entrada WGS 84 / UTM zone 33S (con código EPSG 32733).Haz clic en Aceptar.
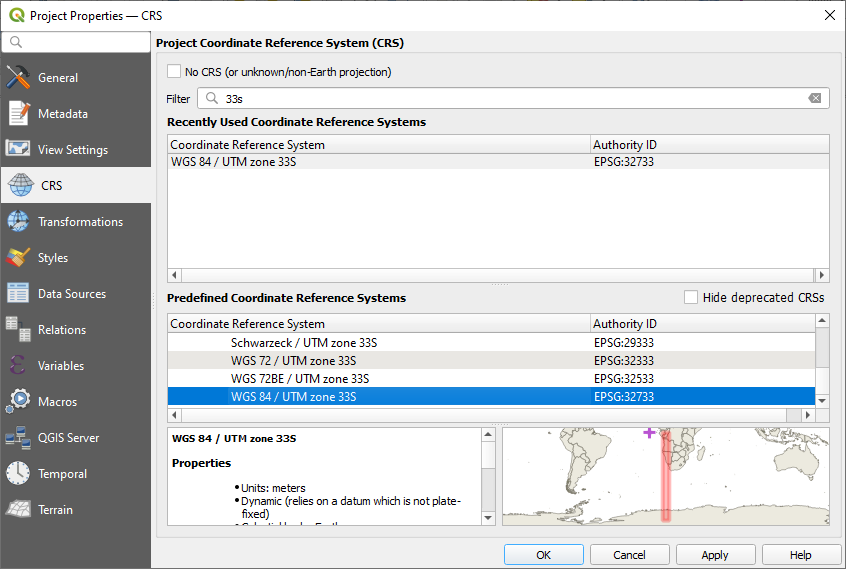
Figura 8.30 Configuración del SRC
Guarde el archivo del proyecto haciendo clic en el botón
 de la barra de herramientas Guardar Proyecto, o utilice la opción de menú .
de la barra de herramientas Guardar Proyecto, o utilice la opción de menú .Guárdelo en un nuevo directorio llamado
Rasterprac, que debe crear en algún lugar de su computadora. También guardará las capas que cree en este directorio. Guarda el proyecto comoyour_name_fynbos.qgs.
8.4.4. Cargar Datos dentro del Mapa
Para procesar los datos, deberá cargar las capas necesarias (nombres de calles, zonas, precipitaciones, MDE, distritos) en el lienzo del mapa.
Para vectores…
Click en el botón
 Abrir Administrador de Fuente de datos en la Barra de herramientas de administrador de fuente de datos, y active la pestaña
Abrir Administrador de Fuente de datos en la Barra de herramientas de administrador de fuente de datos, y active la pestaña  Vectorial en el diálogo que aparece, o use el elemento de menú
Vectorial en el diálogo que aparece, o use el elemento de menú 
Click en el botón … para navegar hasta la base(s) de datos vectorial
En el diálogo que aparece, abre el directorio
exercise_data/more_analysis/StreetsSeleccione el archivo
Street_Names_UTM33S.shpHaz clic en Abrir.
El cuadro de diálogo se cierra y muestra el cuadro de diálogo original, con la ruta del archivo especificada en el campo de texto junto a Conjunto(s) de datos vectoriales. Esto le permite asegurarse de que esté seleccionado el archivo correcto. También es posible ingresar la ruta del archivo en este campo manualmente, si así lo desea.
Haga clic en Añadir. La capa vectorial se cargará en su mapa. Su color se asigna automáticamente. Lo cambiará más tarde.
Renombre la capa a
StreetsClick derecho en el panel Capas (de forma predeterminada, el panel a lo largo del lado izquierdo de la pantalla)
Click Renombrar en el diálogo emergente y renómbrela, presionando la tecla Enter cuando termine
Repita el proceso de adición de vectores, pero esta vez seleccione el archivo
Generalised_Zoning_Dissolve_UTM33S.shpen el directorioZoning.Renómbrelo a
Zoning.Carga tambien la capa vectorial
admin_boundaries/Western_Cape_UTM33S.shpen tu mapa.Renómbrela como
Districts.
Para rásters…
Click en el botón
 Abrir administrador de fuente de datos y habilite la pestaña
Abrir administrador de fuente de datos y habilite la pestaña  Raster en el diálogo emergente, o use el elemento de menú
Raster en el diálogo emergente, o use el elemento de menú 
Navegue hasta el archivo apropiado, selecciónelo y haga click en Abrir
Haga esto para cada uno de los siguientes dos archivos ráster,
DEM/SRTM.tifyrainfall/reprojected/rainfall.tifCambie el nombre del ráster SRTM a
DEMy el ráster de lluvia aRainfall(con una mayúscula inicial)
8.4.5. Cambio de orden de capas
Haga clic y arrastre las capas hacia arriba y hacia abajo en el panel Capas para cambiar el orden en el que aparecen en el mapa para que pueda ver la mayor cantidad de capas posible.
Ahora que todos los datos están cargados y correctamente visibles, puede comenzar el análisis. Es mejor si la operación de recorte se realiza primero. Esto es para que no se desperdicie potencia de procesamiento en el cálculo de valores en áreas que no se van a utilizar de todos modos.
8.4.6. Encuentra los Distritos Correctos
Debido al área de investigación antes mencionada, necesitamos limitar nuestros distritos a los siguientes:
BellvilleCapeGoodwoodKuils RiverMitchells PlainSimon TownWynberg
Click derecho en la capa
Districtsen el panel Capas.En el menú emergente, selecciona el elemento de menú Filtrar…. Aparecerá el diálogo Constructor de consultas.
Ahora creará una consulta para seleccionar solo los distritos candidatos:
En la lista Campos, haga doble clic en el campo
NAME_2para que aparezca en el campo de texto clausula where de SQL abajoClick en el botón IN para agregarlo a la consulta SQL
Abre los paréntesis
Haga click en el botón Todos debajo de la lista (actualmente vacía) Valores.
Después de un breve retraso, esto llenará la lista Valores con los valores del campo seleccionado (
NAME_2).Haga doble clic en el valor
Bellvilleen la lista Valores para agregarlo a la consulta SQL.Añade una coma y doble click para agregar el distrito
CapeRepite el paso anterior para los restantes distritos
Cierra paréntesis
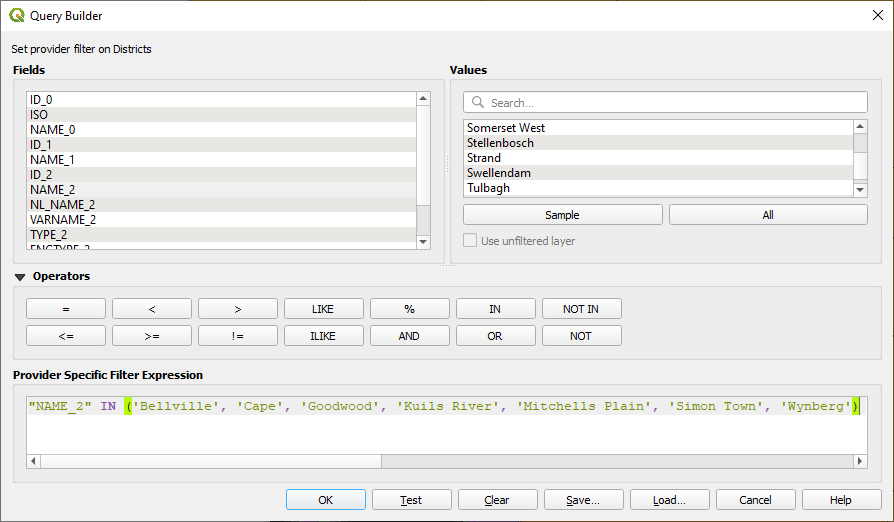
Figura 8.31 Generador de consultas
La consulta final debe ser (el orden de los distritos entre corchetes no importa):
"NAME_2" in ('Bellville', 'Cape', 'Goodwood', 'Kuils River', 'Mitchells Plain', 'Simon Town', 'Wynberg')
Nota
También puede usar el operador
OR; la consulta debería asemejarse a esto:"NAME_2" = 'Bellville' OR "NAME_2" = 'Cape' OR "NAME_2" = 'Goodwood' OR "NAME_2" = 'Kuils River' OR "NAME_2" = 'Mitchells Plain' OR "NAME_2" = 'Simon Town' OR "NAME_2" = 'Wynberg'
Click dos veces en Aceptar.
Los distritos que se muestran en su mapa ahora están limitados a los de la lista anterior.
8.4.7. Recorta los Ráster
Ahora que tienes un área de interés, puedes recortar los ráster a esa área.
Abra el diálogo Cortar seleccionando el elemento de menú :menuselectios:`Raster --> Extracción --> Cortar Raster por Capa de Máscara...`
En la lista desplegable Capa de entrada, seleccione la capa
DEMEn la lista desplegable Capa de máscara, selecciones la capa
DistritosDesplácese hacia abajo y especifique una ubicación de salida en el campo de texto Cortado (máscara) haciendo clic en el botón … y eligiendo Guardar en archivo …
Navegue hasta el directorio
RasterpracIntroduzca un nombre de archivo -
DEM_clipped.tifGuardar
Asegúrese de que
 Abrir archivo de salida después de ejecutar el algoritmo está marcado
Abrir archivo de salida después de ejecutar el algoritmo está marcadoClick en Ejecutar
Una vez completada la operación de recorte, deje abierto el cuadro de diálogo Recortar ráster por capa de máscara para poder reutilizar el área de recorte
Seleccione la capa ráster
Rainfallen la lista desplegable Capa de entrada y guarde su salida comoRainfall_clipped.tifNo cambie ninguna otra opción. Deje todo igual y haga clic en Ejecutar.
Una vez completada la segunda operación de recorte, puede cerrar el cuadro de diálogo Recortar ráster por capa de máscara
Guarde el mapa
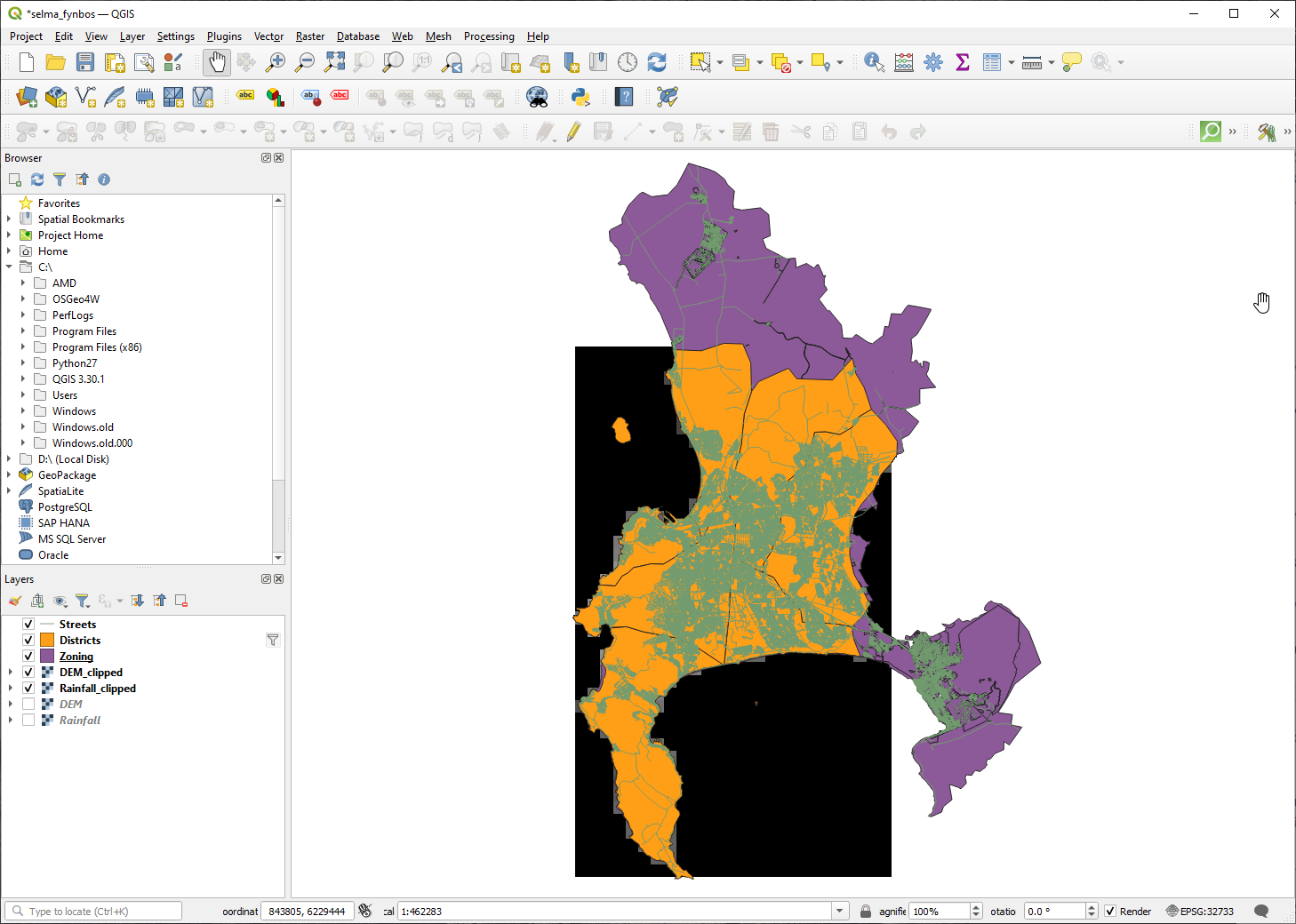
Figura 8.32 Vista de mapa con capas vectoriales filtradas, ráster recortadas y reordenadas
Alinear los rásters
Para nuestro análisis, necesitamos que los rásteres tengan el mismo SRC y que estén alineados.
Primero cambiamos la resolución de nuestros datos de lluvia a 30 metros (tamaño de píxel):
En el panel Layers, asegúrese de que
Rainfall_clippedsea la capa activa (es decir, que esté resaltada al hacer clic en ella)Haga clic en el elemento de menú para abrir el cuadro de diálogo Warp (Reproject)
En Método de muestreo a utilizar, seleccione Bilineal (2x2 kernel) en el menú desplegable
Establezca Output file resolution in target georeferenced units en
30Desplácese hacia abajo hasta Reprojected y guarde la salida en su directorio
rainfall/reprojectedcomoRainfall30.tif.Asegúrese de que
 Abrir archivo de salida después de ejecutar el algoritmo está marcado
Abrir archivo de salida después de ejecutar el algoritmo está marcado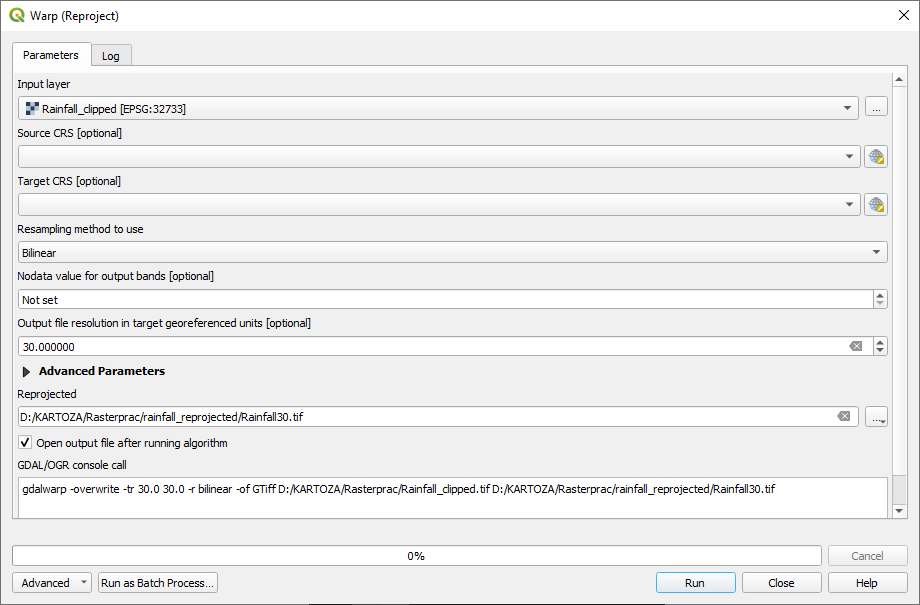
Figura 8.33 Combado (Reproyección) Rainfall_clipped
Entonces nosotros alineamos el DEM:
En el panel Layers, asegúrese de que
DEM_clippedsea la capa activa (es decir, se resalta al hacer clic en ella)Haga clic en el elemento de menú para abrir el cuadro de diálogo Warp (Reproject)
En Target CRS, seleccione Project CRS: EPSG:32733 - WGS 84 / UTM zone 33S del menú desplegable
En Método de muestreo a utilizar, seleccione Bilineal (2x2 kernel) en el menú desplegable
Establezca Output file resolution in target georeferenced units en
30Desplácese hacia abajo hasta Georeferenced extents of output file to be created. Use el botón a la derecha del cuadro de texto para seleccionar .
Desplácese hacia abajo hasta Reprojected y guarde la salida en su directorio
DEM/reprojectedcomoDEM30.tif.Asegúrese de que
 Abrir archivo de salida después de ejecutar el algoritmo está marcado
Abrir archivo de salida después de ejecutar el algoritmo está marcado
Para ver correctamente qué está pasando, se necesita cambiar la simbología para las capas.
8.4.8. Cambio de simbología de capas vectoriales
En el panel Capas, click derecho en la capa Streets
Seleccione Propiedades del menú emergente
Cambie a la pestaña Simbología en el diálogo emergente
Haga clic en la entrada Línea del widget superior
Seleccione un símbolo en la lista a continuación o establezca uno nuevo (color, transparencia, …)
Click en Aceptar para cerrar el cuadro de diálogo Propiedades de Capa. Esto cambiará la representación de la capa Streets.
Siga un proceso similar para la capa Zoning y elija un color apropiado para ella
8.4.9. Cambio de simbología de capas ráster
La simbología de capas ráster es algo diferente.
Abre el diálogo Propiedades para la capa ráster Rainfall30
Cambie a la pestaña Simbología. Notarás que este diálogo es muy diferente de la versión utilizada para las capas vectoriales.
Expande Configuración de valores Min/Max
Asegúrate de que el botón Media +/- desviación estándar está seleccionado
Asegúrate de que el valor en el cuadro asociado sea
2.00Para Mejora de Contraste, asegúrate que dice Estirar a MinMax
Para gradiente de Color, cámbielo a Blanco a Negro
Haz clic en Aceptar.
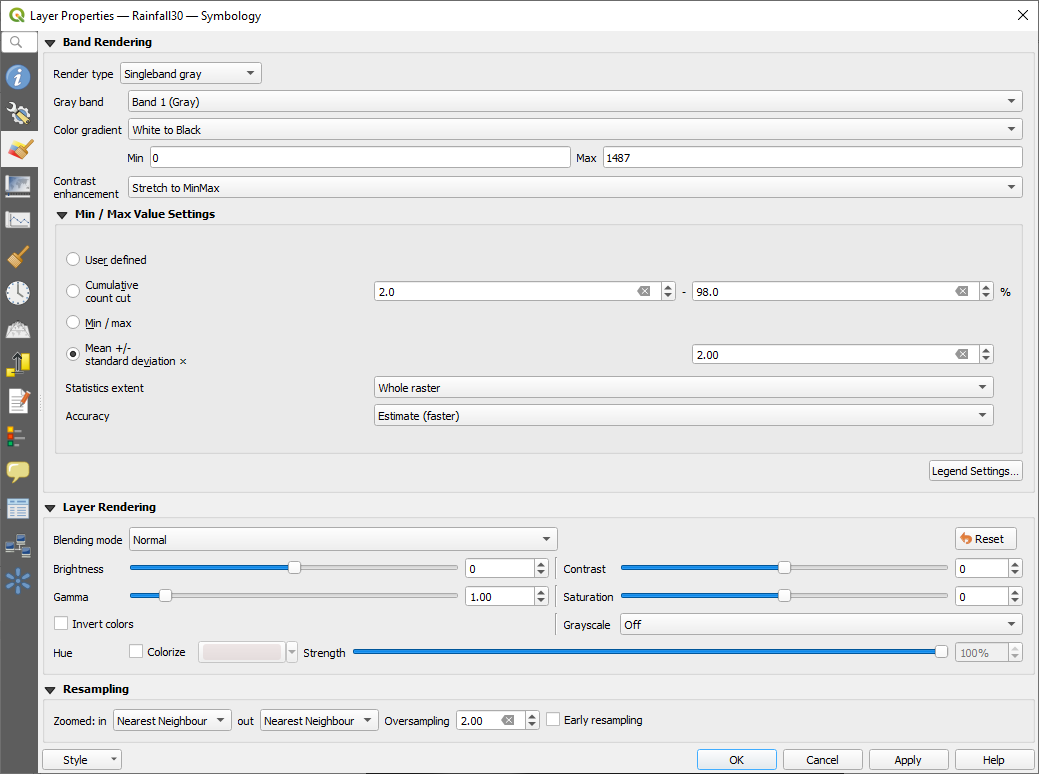
Figura 8.34 Simbología ráster
El ráster
Rainfall30, si está visible, debe cambiar de color, lo que le permite ver diferentes valores de brillo para cada píxelRepita este proceso para la capa
DEM30, pero establezca las desviaciones estándar utilizadas para el estiramiento en4,00
8.4.10. Limpia el mapa
Borre las capas
RainfallyDEM, así comoRainfall_clippedyDEM_clippeddel panel de Capas:Haz clic derecho en esas capas y selecciona Eliminar.
Nota
Esto no borrará los datos de tu dispositivo de almacenamiento, solamente los quitará de tu mapa.
Guarde el mapa
Ahora puede ocultar las capas vectoriales desmarcando la casilla junto a ellas en el panel Capas. Esto hará que el mapa se procese más rápido y le ahorrará algo de tiempo.
8.4.11. Crear el sombreado del relieve
Para crear el sombreado, necesitará usar un algoritmo que fue escrito para este propósito.
En el panel Capas, asegúrese de que
DEM30es la capa activa (es decir, está resaltada al hacer clic en ella)Click en el elemento de menú para abrir el diálogo Sombreado
Desplácese hacia abajo hasta Sombreado y guarde la salida en su directorio
Rasterpraccomohillshade.tifAsegúrese de que
 Abrir archivo de salida después de ejecutar el algoritmo está marcado
Abrir archivo de salida después de ejecutar el algoritmo está marcadoClick en Ejecutar
Espera a que termine de procesar.
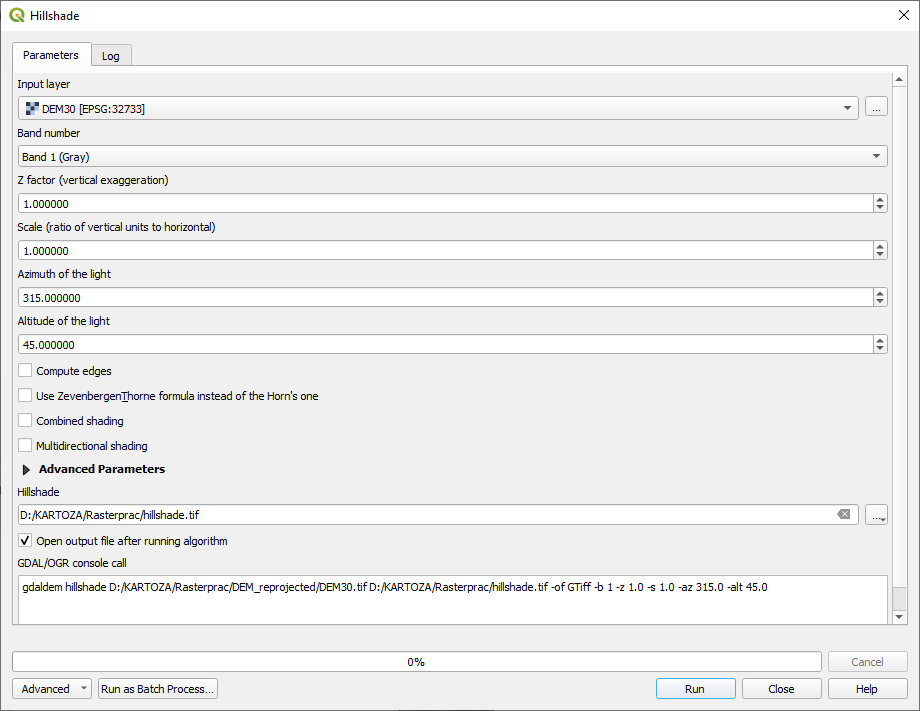
Figura 8.35 Análisis ráster Mapa de sombras
La nueva capa hillshade ha aparecido en el panel Capas.
Click derecho en la capa
hillshadeen el panel Capas y trae el diálogo PropiedadesClick en la pestaña Transparencia y ajuste el control deslizante Opacidad Global a
20%Haz clic en Aceptar.
Observe el efecto cuando el sombreado transparente se superpone sobre el MDE recortado. Es posible que deba cambiar el orden de sus capas o hacer clic en la capa
Rainfall30para ver el efecto.
8.4.12. Pendiente
Click en el elemento de menú para abrir el diálogo del algoritmo Pendiente
Seleccione
DEM30como Capa de entradaMarque
 Pendiente expresada como porcentaje en lugar de grados. La pendiente se puede expresar en diferentes unidades (porcentaje o grados). Nuestros criterios sugieren que la planta de interés crece en pendientes con una pendiente entre el 15% y el 60%. Por lo tanto, debemos asegurarnos de que nuestros datos de pendiente se expresen como un porcentaje.
Pendiente expresada como porcentaje en lugar de grados. La pendiente se puede expresar en diferentes unidades (porcentaje o grados). Nuestros criterios sugieren que la planta de interés crece en pendientes con una pendiente entre el 15% y el 60%. Por lo tanto, debemos asegurarnos de que nuestros datos de pendiente se expresen como un porcentaje.Especifica un nombre de archivo y localización apropiados para tu salida.
Asegúrese de que
 Abrir archivo de salida después de ejecutar el algoritmo está marcado
Abrir archivo de salida después de ejecutar el algoritmo está marcadoClick en Ejecutar
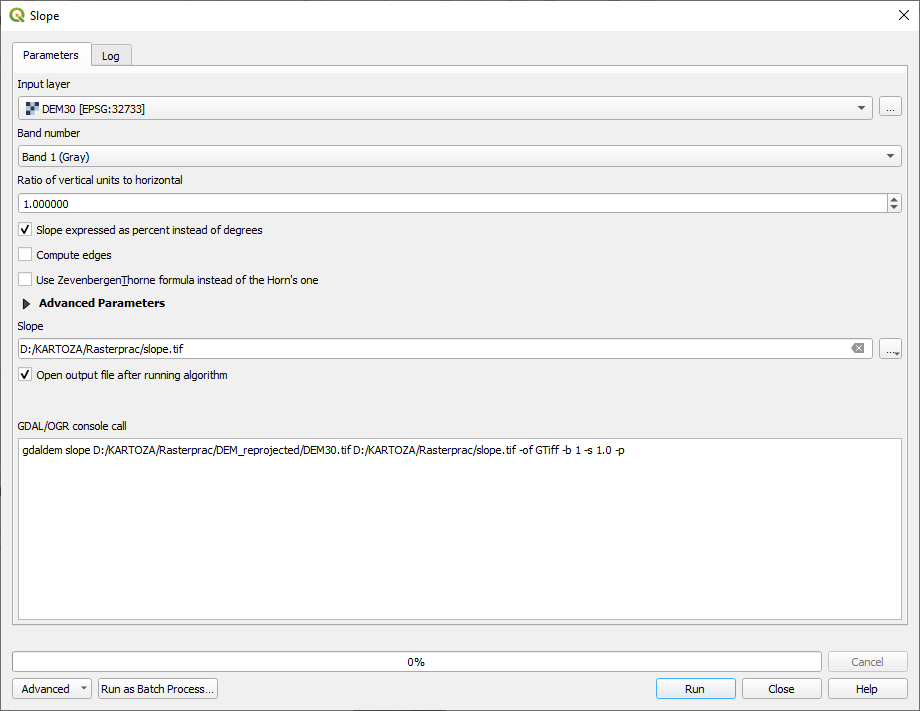
Figura 8.36 Análisis ráster Pendiente
La imagen de la pendiente se ha calculado y se ha añadido al mapa. Como de costumbre, se representa en escala de grises. Cambie la simbología por una más colorida:
Abar el diálogo Propiedades de la capa (como es usual, mediante click derecho en el menú de la capa)
Click en la pestaña Simbología
Donde dice gris Monobanda (en el menú desplegable tipo de renderizador), cámbialo a pseudocolor Monobanda
Elige Media +/- desviación estándar x para Configuración de valores Min / Max con un valor de
2.0Selecciona una Rampa de color adecuada
Click en Ejecutar
8.4.13. Póngase a prueba: Aspecto
Utilice el mismo enfoque que para calcular la pendiente, eligiendo Aspecto… en el menú .
Recuerde grabar el proyecto periodicamente.
8.4.14. Reclasificar rásters
Escoja
Especifica tu directorio
Rasterpraccomo localización para la Capa de Salida (click en el botón … ), y guárdalo comoslope15_60.tifAsegúrate de que
 Añadir resultados al proyecto está seleccionado.
Añadir resultados al proyecto está seleccionado.En la lista bandas Ráster a la izquierda, verás todas las capas ráster de su panel Capas. Si tu capa de pendientes se llama slope, será listada como
slope@1. Indicando banda1 del ráster de pendiente.La pendiente necesita estar entre
15y60grados.Con los elementos de la lista y los botones de la interfaz, crea la siguiente expresión:
(slope@1 > 15) AND (slope@1 < 60)
Ajusta el campo Capa de salida a un nombre y localización adecuados.
Haz clic en Aceptar.
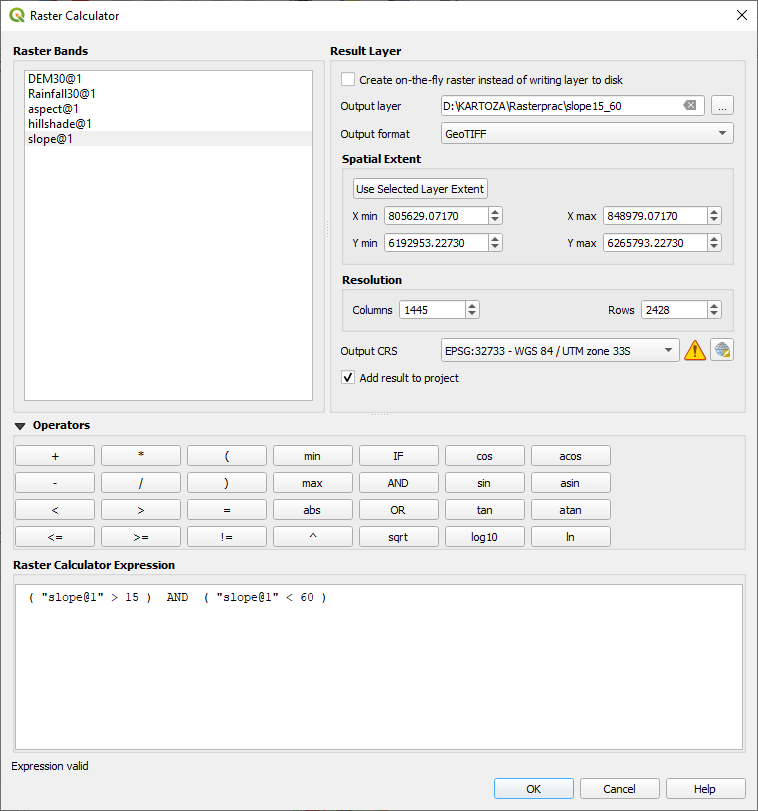
Figura 8.37 Calculadora ráster Pendiente
Ahora encuentra el aspecto adecuado (orientados al este: entre 45 y 135 grados) usando el mismo enfoque.
Construye la siguiente expresión:
(aspect@1 > 45) AND (aspect@1 < 135)
Sabrá que funcionó cuando todas las pendientes orientadas al este sean blancas en el ráster resultante (es casi como si estuvieran iluminadas por la luz del sol de la mañana).
Encuentre la precipitación correcta (superior a 1000 mm) de la misma manera. Utilice la siguiente expresión:
Rainfall30@1 > 1000
Ahora que tiene los tres criterios cada uno en rásteres separados, debe combinarlos para ver qué áreas satisfacen todos los criterios. Para hacerlo, los rásteres se multiplicarán entre sí. Cuando esto sucede, todos los píxeles superpuestos con un valor de 1 conservarán el valor de 1 (es decir, la ubicación cumple con los criterios), pero si un píxel en cualquiera de los tres rásteres tiene el valor de 0 (es decir, la ubicación no cumple con los criterios), entonces el resultado será 0. De esta manera, el resultado contendrá solo las áreas superpuestas que cumplan con todos los criterios apropiados.
8.4.15. Combinación de rásters
Abra la calculadora de ráster (:menuselection:`Ráster –> Calculadora Ráster… )
Construye la siguiente expresión (con los nombres apropiados para sus capas):
[aspect45_135] * [slope15_60] * [rainfall_1000]
Configure la ubicación saliente al directorio
RasterpracNombre el ráster saliente como
aspect_slope_rainfall.tifClick en Ejecutar
El nuevo ráster ahora muestra correctamente las áreas donde se cumplen los tres criterios.
Guarde el proyecto.
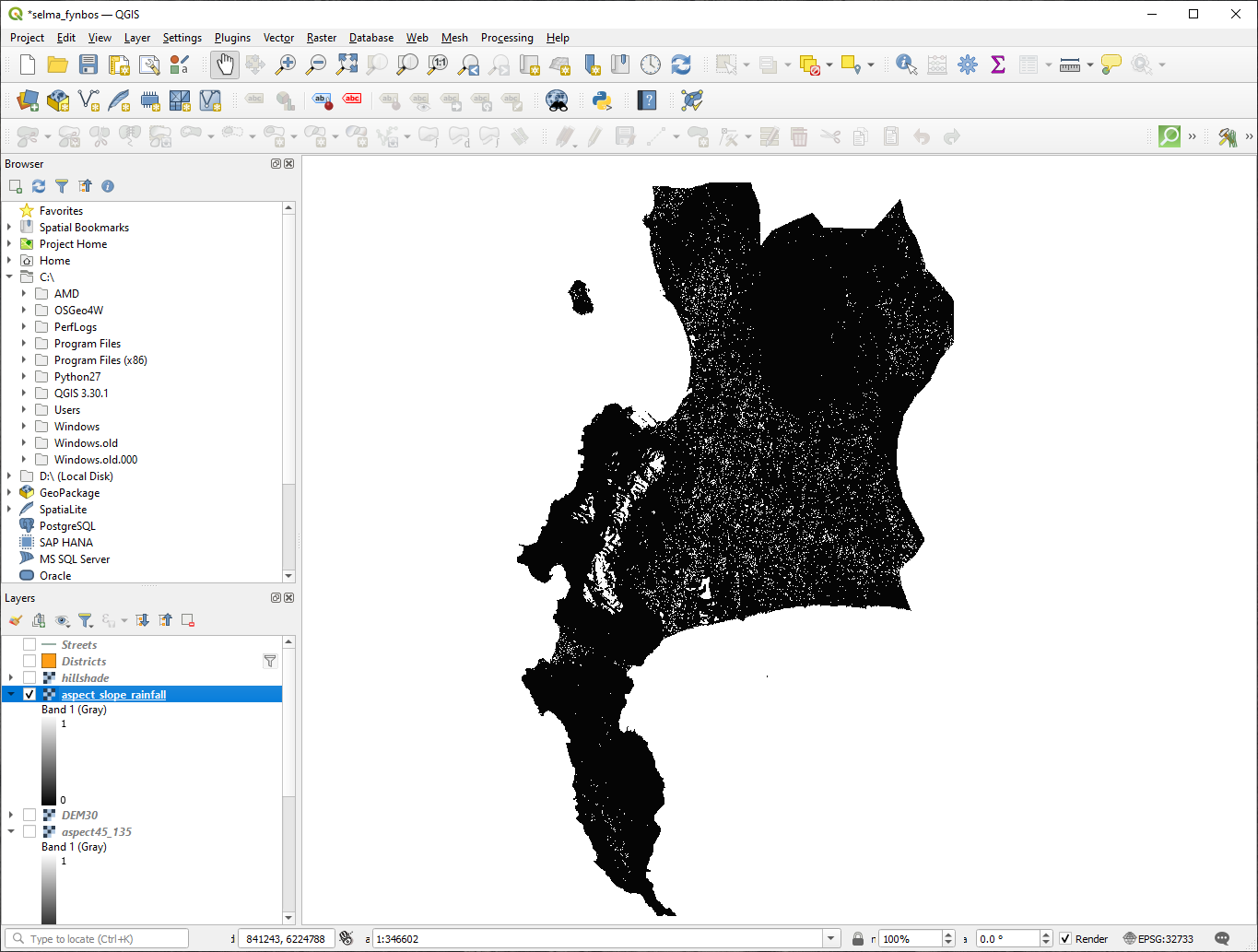
Figura 8.38 Vista de mapa en la que se cumplen los tres criterios
El siguiente criterio que debe cumplirse es que el área debe estar a 250 m de distancia de las áreas urbanas. Satisfaceremos este requisito asegurándonos de que las áreas que calculamos estén dentro de las áreas rurales y que estén a 250 m o más del borde del área. Por lo tanto, primero debemos encontrar todas las áreas rurales.
8.4.16. Encontrar áreas rurales
Oculta todas las capas en el panel de Capas
Visualice la capa vectorial
ZoningHaga clic con el botón derecho del ratón en él y abra el cuadro de diálogo Tabla de Atributos. Tenga en cuenta las diferentes formas en que la tierra se divide en zonas aquí. Queremos aislar las zonas rurales. Cierre la tabla de atributos.
Click derecho en la capa
Zoningy selecciona select Filtrar… para llamar al diálogo Constructor de consultasConstruye la siguiente consulta:
"Gen_Zoning" = 'Rural'
Vea las instrucciones anteriores si se atasca.
Click en Aceptar para cerrar el diálogo Constructor de Consultas. La consulta debería devolver una entidad.
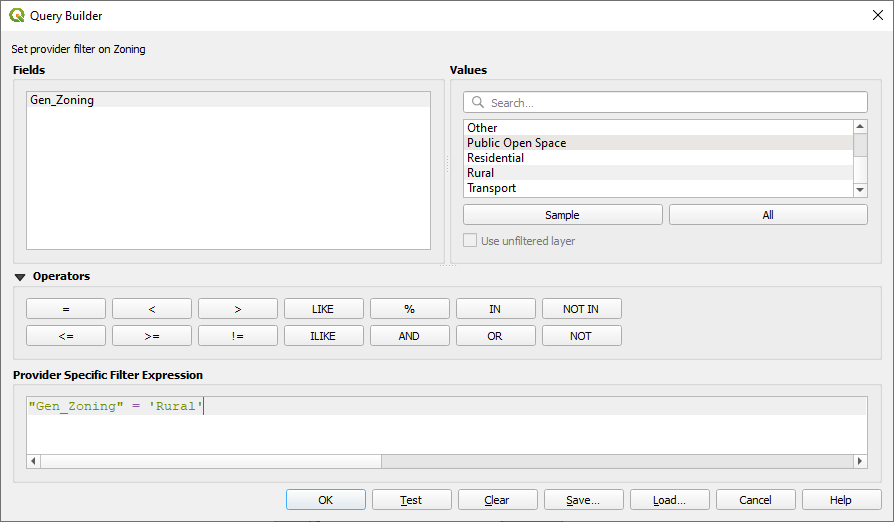
Constructor de consultas Zonificación
Debería ver los polígonos rurales de la capa Zoning. Deberá guardarlos.
En el menú de click derecho
Zoning, selecciona .Guarda tu capa en el directorio
RasterpracNombre el archivo saliente como
rural.shpHaz clic en Aceptar.
Guarde el proyecto
Ahora debe excluir las áreas que están dentro de los 250 m del borde de las áreas rurales. Haga esto creando un búfer negativo, como se explica a continuación.
8.4.17. Crear un buffer negativo
Click en el elemento de menú
En el diálogo emergente, seleccione la capa
ruralcomo su capa vectorial de entrada (solo objetos seleccionados no debe estar marcada)Establecer Distancia a
-250. El valor negativo significa que el búfer será un búfer interno. Asegúrese de que las unidades sean metros en el menú desplegable.En Hecho buffer, ubique el archivo saliente en el directorio
Rasterprac, y nómbrelosrural_buffer.shpClick en Guardar
Click en Ejecutar y esperar a que se complete el procesamiento
Cierra el cuadro de diálogo Buffer.
Asegúrese de que su búfer funcionó correctamente observando cómo la capa
rural_bufferes diferente de la caparural. Es posible que deba cambiar el orden de dibujo para observar la diferencia.Borre la capa
ruralGuarde el proyecto
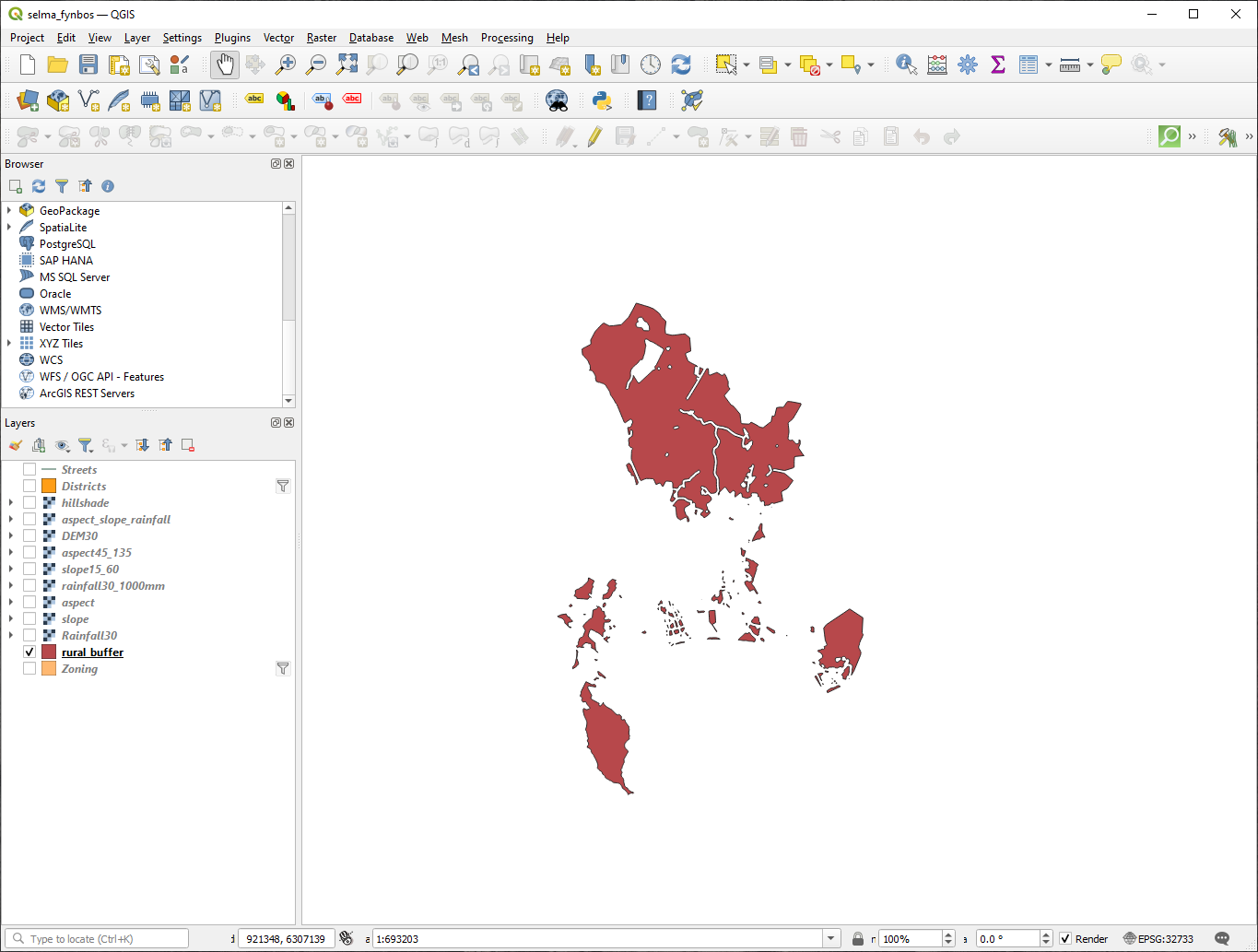
Figura 8.39 Vista del mapa con zona de influencia rural
Ahora necesita combinar su capa vectorial rural_buffer con el ráster aspect_slope_rainfall. Para combinarlos, necesitaremos cambiar el formato de datos de una de las capas. En este caso, vectorizarás el ráster, ya que las capas vectoriales son más convenientes cuando queremos calcular áreas.
8.4.18. Vectorizar el ráster
Click en el elemento de menú
Seleccione el archivo ráster
aspect_slope_rainfallcomo capa de entradaConfigure el Nombre del campo a crear a
suitable(el nombre predeterminado de campo esDN- dato número Digital)Guarde la salida. En Vectorizado, seleccione Guardar archivo como. Establece la ubicación en
Rasterpracy el nombre del archivoaspect_slope_rainfall_all.shp.Click en Ejecutar
Cierre el diálogo cuando el proceso se complete.
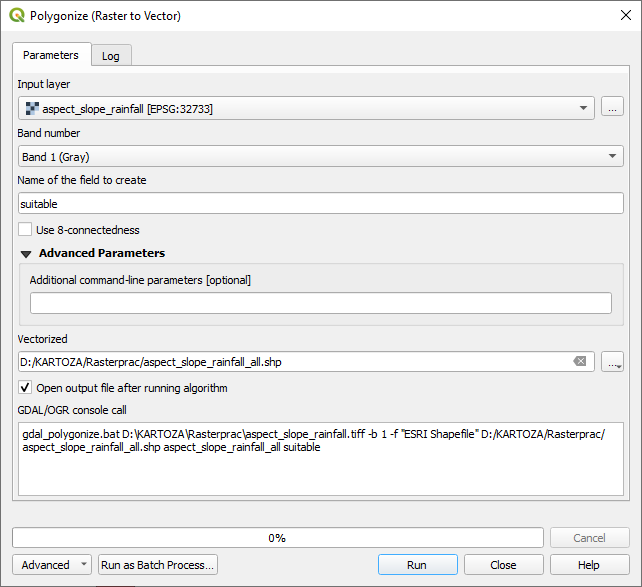
Figura 8.40 Ráster a Vector
Todas las áreas del ráster se han vectorizado, por lo que debe seleccionar solo las áreas que tienen un valor de 1 en el campo suitable. (Número digital.
Abra el diálogo Contructor de consultas (click derecho - Filtrar…) para la nueva capa vectorial
Construya esta consulta:
"suitable" = 1
Haz clic en Aceptar.
Una vez que esté seguro de que la consulta está completa (y solo las áreas que cumplen con los tres criterios, es decir, con un valor de
1son visibles), cree un nuevo archivo vectorial a partir de los resultados, utilizando en el menú contextual de la capaGuarde el archivo en el directorio
RasterpracNombre el archivo
aspect_slope_rainfall_1.shpBorra la capa
aspect_slope_rainfall_allde su mapaGuarde su proyecto
Cuando usamos un algoritmo para vectorizar un ráster, a veces el algoritmo produce lo que se llama «Geometrías no válidas», es decir, hay polígonos vacíos, o polígonos con errores en ellos, que serán difíciles de analizar en el futuro. Entonces, necesitamos usar la herramienta «Corregir geometría».
8.4.19. Corregir geometría
En la Caja de Herramientas de Procesos, busque «Corregir geometrías», y pulse Ejecutar…
Para la capa de entrada, seleccione
aspect_slope_rainfall_1En geometrías corregidas, seleccione Guardar archivo como, guarde la salida en
Rasterpracy renombre el archivo comofixed_aspect_slope_rainfall.shp.Click en Ejecutar
Cierre el diálogo cuando el proceso se complete.
Ahora que ha vectorizado el ráster y arreglado la geometría resultante, puede combinar los criterios de orientación, pendiente y lluvia con los criterios de distancia desde el asentamiento humano al encontrar la intersección de la capa fixed_aspect_slope_rainfall y la capa `` rural_buffer``.
8.4.20. Determinación de la intersección vectorial
Click en el elemento de menú
En el diálogo emergente, seleccione la capa
rural_buffercomo capa de entradaPara la Capa de superposición, seleccione la capa
fixed_aspect_slope_rainfallEn Intersección, ubique el archivo saliente en el directorio
RasterpracNombre el archivo saliente
rural_aspect_slope_rainfall.shpClick en Guardar
Click en Ejecutar y esperar a que se complete el procesamiento
Cierre el diálogo Intersección.
Asegúrese de que su intersección haya funcionado correctamente notando que solo quedan las áreas superpuestas.
Guarde el proyecto
El siguiente criterio en la lista es que el área debe ser mayor que 6000 ㎡. Ahora calculará las áreas poligonales para identificar las áreas que tienen el tamaño apropiado para este proyecto.
8.4.21. Cálgulo del área para cada polígono
Abra la nueva capa vectorial con el menú de click derecho
Seleccione Abrir tabla de atributos
Click en el botón
 Conmutar el modo edición en la esquina superior izquierda de la tabla, o presionando Ctrl+e
Conmutar el modo edición en la esquina superior izquierda de la tabla, o presionando Ctrl+eClick en el botón
 Abrir calculadora de campo en la barra de herramientas a lo largo de la parte superior de la tabla, o presione Ctrl+i
Abrir calculadora de campo en la barra de herramientas a lo largo de la parte superior de la tabla, o presione Ctrl+iEn el cuadro de diálogo que aparece, asegúrese de que
 Crear nuevo campo está marcado, y establece Nombre del campo de salida en
Crear nuevo campo está marcado, y establece Nombre del campo de salida en areaEl tipo de campo de salida debe ser un número decimal (real). Establezca Precisión en1(un decimal).En el cuadro Expresión, escribe:
$area
Esto significa que la calculadora de campo calculará el área de cada polígono en la capa vectorial y luego completará una nueva columna de números enteros (llamada «area») con el valor calculado.
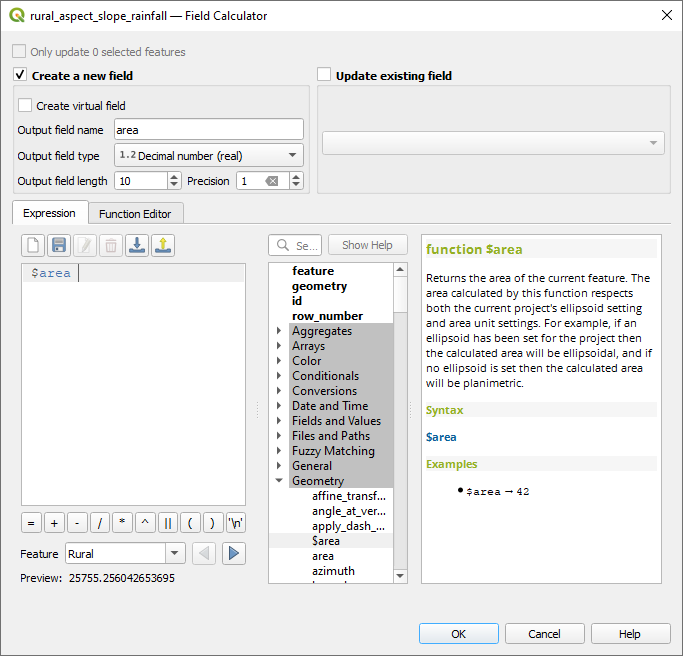
Figura 8.41 Calculadora de Campos
Haz clic en Aceptar.
Haga lo mismo para otro campo nuevo llamado «id». En Expresión de calculadora de campo, escriba:
$id
Eso asegura que cada polígono tiene una ID única para su identificación.
Click de nuevo en
 Conmutar modo de edición, y guarde sus ediciones si se le solicita
Conmutar modo de edición, y guarde sus ediciones si se le solicita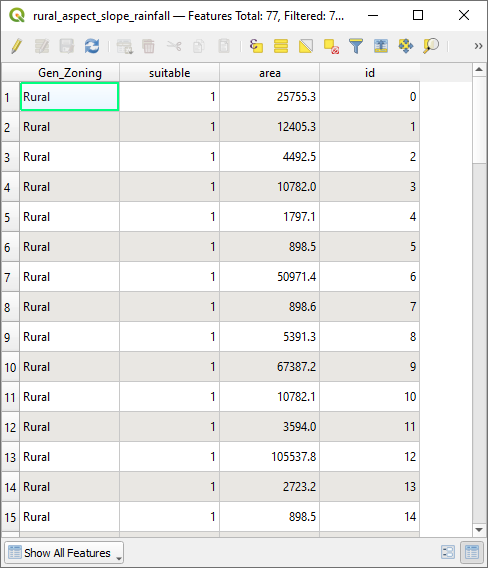
Figura 8.42 Tabla de atributos con columnas área e id
8.4.22. Selección de áreas para un tamaño dado
Ahora que las áreas son conocidas:
Cree una consulta (como de costumbre) para seleccionar solo los polígonos que sean más grandes que
6000㎡. La consulta es:"area" > 6000
Guarde la selección en el: archivo: directorio Rasterprac como una nueva capa vectorial llamada
suitable_areas.shp.
Ahora tiene las áreas adecuadas que cumplen con todos los criterios de hábitat para la planta rara fynbos, de la cual seleccionará las cuatro áreas más cercanas a la Universidad de Ciudad del Cabo.
8.4.23. Digitalizar la Universidad de Ciudad del Cabo
Cree una nueva capa vectorial en el directorio
Rasterpraccomo antes, pero esta vez, use Punto como tipo de geometría y asígnele el nombreuniversity.shpEnsure that it is in the correct CRS (
Project CRS:EPSG:32733 - WGS 84 / UTM zone 33S)Termine de crear la nueva capa (haga clic en Aceptar)
Ocultar todas las capas excepto la nueva capa
universityy la capaStreets.Agrega un mapa de fondo (OSM):
Vaya al panel Navegador y navegue hasta
Arrastre y suelte la entrada
OpenStreetMapal fondo del panel de Capas
Usando su navegador de Internet, busque la ubicación de la Universidad de Ciudad del Cabo. Dada la topografía única de Ciudad del Cabo, la universidad se encuentra en una ubicación muy reconocible. Antes de regresar a QGIS, tome nota de dónde se encuentra la universidad y qué hay cerca.
Asegúrate de hacer click en la capa
Streetsy que la capauniversityesté resaltada en el panel CapasNavegue hasta el elemento de menú y asegúrese de que Digitalización esté seleccionada. A continuación, debería ver un icono de la barra de herramientas con un lápiz (
 Conmutar edición). Este es el botón Conmutar edición.
Conmutar edición). Este es el botón Conmutar edición.Haga clic en el botón Conmutar edición para ingresar al modo de edición. Esto le permite editar una capa vectorial
Click en el botón
 Añadir objeto de punto, el cuál debería estar cerca del botón
Añadir objeto de punto, el cuál debería estar cerca del botón  Conmutar edición
Conmutar ediciónCon la herramienta activada Añadir objeto activada, haga clic con el botón izquierdo en su mejor estimación de la ubicación de la Universidad de Ciudad del Cabo
Proporcione un entero arbitrario cuando se le solicite el
idHaz clic en Aceptar.
Click en el botón conmutar edición para detener su sesión de edición
Guarde el proyecto
8.4.24. Encontrar las ubicaciones más cercanas a la Universidad de Ciudad del Cabo
Vaya a la Caja de herramientas de procesamiento, busque el algoritmo Unir atributos por cercanía () y ejecútelo
Capa de entrada debe ser
university, y capa de entrada 2suitable_areasEstablecer una ubicación y un nombre de salida adecuados (Capa unida)
Configure los Máximo de vecinos mas próximo a
4Deja el resto de parámetros con sus valores predeterminados
Click en Ejecutar
La capa de puntos resultante contendrá cuatro entidades: todas tendrán la ubicación de la universidad y sus atributos, y además, los atributos de las áreas cercanas adecuadas (incluido el id) y la distancia a esa ubicación.
Abra la tabla de atributos del resultado de la unión
Nota la
idde las cuatro áreas adecuadas más cercanas y luego cierre la tabla de atributosAbre la tabla de atributos de la capa
suitable_areasConstruya una consulta para seleccionar las cuatro áreas adecuadas más cercanas a la universidad (seleccionándolas usando el campo
id)
Esta es la respuesta final a la pregunta investigada.
Para su envío, cree un diseño completamente etiquetado que incluya la capa de sombreado semitransparente sobre un ráster atractivo de su elección (como el DEM o el ráster de pendiente, por ejemplo). Incluya también la universidad y la capa de áreas adecuadas, destacando las cuatro áreas adecuadas más cercanas a la universidad. Siga todas las mejores prácticas para cartografía al crear su mapa de salida.

