Wichtig
Übersetzen ist eine Gemeinschaftsleistung Sie können mitmachen. Diese Seite ist aktuell zu 100.00% übersetzt.
18.2.8. Die Elemente Markierung, Bild und Nordpfeil
Neben den Karten- oder Legenden-Elementen im Drucklayout können Sie Ihre Umsetzung mit Bildern oder Anmerkungen dekorieren. QGIS bietet verschiedene Werkzeuge, um dies zu erreichen:
das Bild-Element: fügt dem Layout ein Bildraster oder einer SVG-Datei (z.B. Logos, Bilder, …) hinzu
das Nordpfeil-Element ist ein Bild-Element, das mit einem Nordpfeil vordefiniert ist
das Markierungs-Element fügt dem Layout ein QGIS Markierungs-Symbol hinzu. Es kann z.B. verwendet werden, um Markierungen über einem Kartenelement zu platzieren oder um erweiterte benutzerdefinierte Legenden zu erstellen.
18.2.8.1. Das Bild-Element
Sie können ein Bild hinzufügen, indem Sie es aus Ihrem Dateimanager auf die Kartenansicht ziehen, es mit Strg+V oder direkt in das Layout einfügen und die Funktion  Bild hinzufügen verwenden, wie in der Anleitung zum Erstellung von Elementen. Das Element kann dann bearbeitet werden, wie in Interaktion mit Layout-Elementen erklärt.
Bild hinzufügen verwenden, wie in der Anleitung zum Erstellung von Elementen. Das Element kann dann bearbeitet werden, wie in Interaktion mit Layout-Elementen erklärt.
Wenn Sie  Bild hinzufügen verwenden, wird das Bildelement ein leerer Rahmen sein, den Sie über das Bedienfeld Elementeigenschaften anpassen können. Neben den gemeinsamen Elementeigenschaften bietet dieses Element die folgenden Funktionalitäten:
Bild hinzufügen verwenden, wird das Bildelement ein leerer Rahmen sein, den Sie über das Bedienfeld Elementeigenschaften anpassen können. Neben den gemeinsamen Elementeigenschaften bietet dieses Element die folgenden Funktionalitäten:
Haupteigenschaften
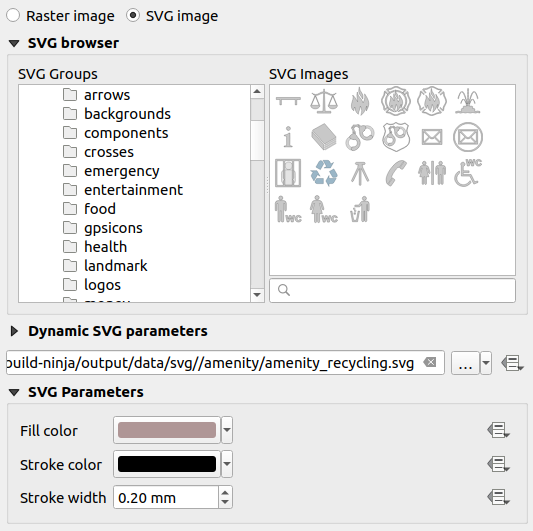
Abb. 18.51 Elementeigenschaften für Bilder
Das Element Bild unterstützt zwei Arten von Bildern:
Rasterbild: Ein Dateiauswahl-Widget kann verwendet werden, um die Daten zu laden. Verwenden Sie die Schaltfläche … Durchsuchen, um eine Datei auf Ihrem Computer auszuwählen oder geben Sie den Pfad direkt in das Textfeld ein. Sie können auch eine URL angeben, die auf ein Bild verweist. Das zugehörige Bild kann auch als einbettete Datei in das Layout eingefügt werden.
Benutzen Sie die Schaltfläche
 Datendefinierte Übersteuerung, um die Bildquelle aus einem Objektattribut zu lesen oder über einen Ausdruck einzustellen.
Datendefinierte Übersteuerung, um die Bildquelle aus einem Objektattribut zu lesen oder über einen Ausdruck einzustellen.SVG Bild: verwendet standardmäßig die SVG-Bibliotheken, die unter zur Verfügung stehen. Sie können jedoch jede andere Datei verwenden, und die Dateiauswahl folgt den gleichen Regeln wie für das Rasterbild. Die SVG-Parameter können auch dynamisch gesetzt werden.
Die von QGIS bereitgestellten (Standard-)
.SVG-Dateien sind anpassbar, d.h. Sie können ganz einfach andere Füllfarbe, Strichfarbe (einschließlich Deckkraft) und Strichbreite als das Original anwenden, indem Sie das entsprechende Objekt in der Gruppe SVG-Parameter verwenden. Diese Eigenschaften können auch data-defined sein.Wenn Sie eine :file:`.SVG“-Datei hinzufügen, in der diese Eigenschaften nicht aktiviert sind, müssen Sie möglicherweise die folgenden Tags in die Datei einfügen, um z. B. Transparenz zu unterstützen:
fill-opacity=“param(fill-opacity)“
stroke-opacity=“param(outline-opacity)“
Weitere Details unter Parametrisierbare SVG.
Bemerkung
Durch Ziehen und Ablegen einer Bilddatei (Raster oder SVG) auf die Layoutseite wird ein Layoutbildelement mit den entsprechenden Einstellungen erstellt.
Größe und Platzierung
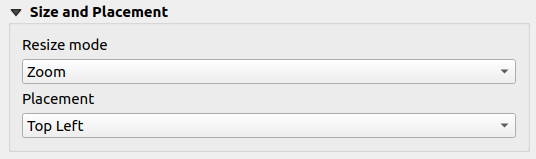
Abb. 18.52 Layoutbilder Größe und Platzierungseigenschaften
Mit der Einstellung Größenmodus können Sie festlegen, wie das Bild dargestellt wird, wenn sich die Größe des Rahmens ändert:
Zoom“: Vergrößert/verkleinert das Bild auf den Rahmen unter Beibehaltung des Seitenverhältnisses des Bildes
Strecken: ändert die Seitenverhältnisse des Bildes, damit es in den Rahmen passtZuschneiden: Verwenden Sie diesen Modus nur für Rasterbilder. Er setzt die Größe des Bildes auf die ursprüngliche Bildgröße, ohne Skalierung, und der Rahmen wird zum Beschneiden des Bildes verwendet. So wird nur der Teil des Bildes sichtbar, der sich innerhalb des Rahmens befindet.Rahmen zoomen und Größe anpassen: vergrößert das Bild, damit es in den Rahmen passt, und passt dann die Größe des Rahmens an die resultierenden Bildabmessungen anRahmen auf Bildgröße setzen: setzt die Größe des Rahmens auf die Originalgröße des Bildes (keine Skalierung)
Je nach ausgewähltem Größenmodus können die Optionen Platzierung und Bilddrehung deaktiviert sein. Mit Platzierung können Sie die Position des Bildes innerhalb seines Rahmens auswählen (oben/mittig/unten und links/mittig/rechts).
Bilddrehung
Bilder können mit dem Feld Bilddrehung gedreht werden. Durch Aktivieren des Kontrollkästchens Mit Karte abgleichen wird die Drehung des Bildes mit der Drehung des ausgewählten Kartenelements synchronisiert. Dies ist ein praktisches Objekt, um ein beliebiges Bild als Nordpfeil zu verwenden. Die Nordausrichtung kann sein:
Gitternorden: die Richtung einer Gitterlinie, die parallel zum Zentralmeridian des nationalen/lokalen Gitters verläuft
Geographisch Norden: Richtung eines Längenmeridians.
Mit Versatz können Sie der Bilddrehung auch eine Abweichung hinzufügen.
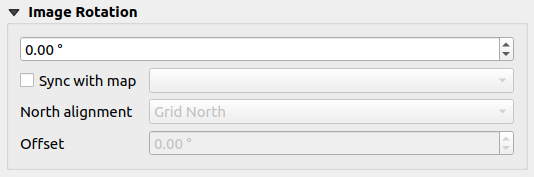
Abb. 18.53 Bildrotationseigenschaften eines Bild-Elements
18.2.8.2. Das Nordpfeil-Element
Sie können einen Nordpfeil mit der Schaltfläche  Nordpfeil hinzufügen hinzufügen, indem Sie der Anleitung zur Erstellung von Elementen folgen und ihn dann, wie in Interaktion mit Layout-Elementen beschrieben, bearbeiten.
Nordpfeil hinzufügen hinzufügen, indem Sie der Anleitung zur Erstellung von Elementen folgen und ihn dann, wie in Interaktion mit Layout-Elementen beschrieben, bearbeiten.
Da Nordpfeile Bilder sind, hat das Element Nordpfeil grundsätzlich die gleichen Eigenschaften wie das Element Bild. Die wichtigsten Unterschiede sind:
Beim Hinzufügen des Elements wird ein Standard-Nordpfeil anstelle eines leeren Rahmens verwendet.
Das Element Nordpfeil wird standardmäßig mit einem Karten-Element verbunden: Die Eigenschaft Mit Karte abgleichen ist die Karte, über der das Element Nordpfeil gezeichnet wurde. Wenn es nicht über einem Karten-Element gezeichnet wurde, wird statdessen die Referenzkarte verwendet.
Bemerkung
Viele der Nordpfeile haben kein „N“ im Nordpfeil hinzugefügt. Dies geschieht absichtlich, da es Sprachen gibt, die kein „N“ für Norden verwenden.
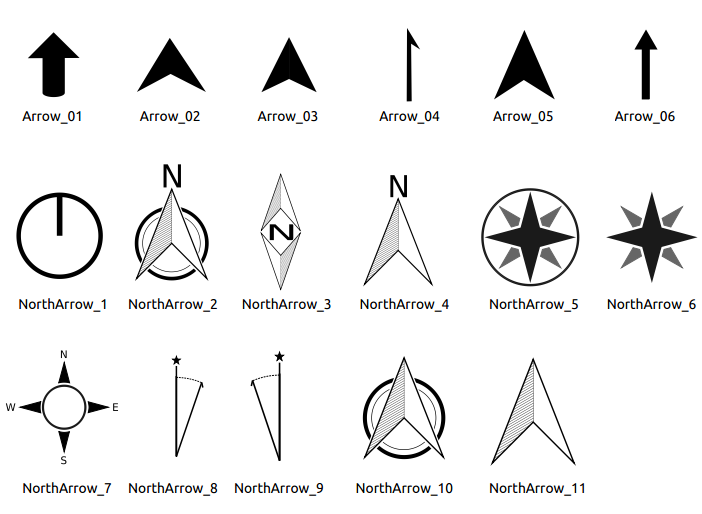
Abb. 18.54 Nordpfeile, die von der SVG-Bibliothek zur Verfügung gestellt werden.
18.2.8.3. Das Markierungs-Element
Um ein Markierungs-Element hinzuzufügen, wählen Sie die Schaltfläche  Markierung hinzufügen und klicken Sie auf die Seite. Ein Standard-Punktmarkierungssymbol wird hinzugefügt. Dann können Sie es verändern, wie in Interaktion mit Layout-Elementen erklärt. Beachten Sie jedoch, dass Sie im Gegensatz zu den meisten anderen Elementen die Größe des Elements ändern können, da seine Größe durch die Eigenschaften der eingebetteten Symbole gesteuert wird.
Markierung hinzufügen und klicken Sie auf die Seite. Ein Standard-Punktmarkierungssymbol wird hinzugefügt. Dann können Sie es verändern, wie in Interaktion mit Layout-Elementen erklärt. Beachten Sie jedoch, dass Sie im Gegensatz zu den meisten anderen Elementen die Größe des Elements ändern können, da seine Größe durch die Eigenschaften der eingebetteten Symbole gesteuert wird.
Das Markierungselement kann über das Bedienfeld Elementeigenschaften angepasst werden. Neben den gemeinsamen Elementeigenschaften, können Sie auch:
das Symbol ändern, unter der Verwendung der Symbolauswahl
die Drehung des Markierungselements mit der Karte synchronisieren (siehe Bilddrehung) um z.B. als Nordpfeil zu fungieren. Die Drehung der Karte wird zu jeder bestehenden Drehung der Markierungssymbolebene hinzugefügt (wenn Sie also z.B. die Dreiecksmarkierung um 90° drehen müssen, damit sie gerade nach oben zeigt, funktioniert sie immer noch gut im Nordpfeil-Modus).
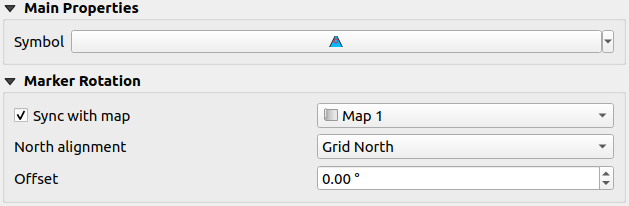
Abb. 18.55 Die speziellen Eigenschaften eines Markierungs-Elements