Importante
A tradução é um esforço comunitário você pode contribuir. Esta página está atualmente traduzida em 99.19%.
22.2.7. Os itens da tabela
Você pode usar os itens da tabela para decorar e explicar o seu mapa:
Tabela de atributos: mostra um subconjunto de atributos de uma camada, baseada em regras predefinidas
Tabela Fixa: insere uma tabela de texto manual onde a informação pode ser independente das camadas.
22.2.7.1. Item da tabela de atributos
Qualquer camada no projeto pode ter seus atributos mostrados no layout de impressão. Use a ferramenta Adicionar Tabela de Atributos seguindo as instruções de criação dos itens. <create_layout_item>Para adicionar um novo item tabela você pode manipular depois da mesma forma como exposto em “interagir com item de layout”
Por padrão, um novo item da tabela de atributos mostra colunas da primeira camada (listada alfabeticamente), com todos os campos. Você pode entretanto personalizar a tabela graças ao painel Propriedades do Item. Diferente das propriedades comuns de itens, esta opção tem as seguintes funções (veja Fig. 22.38):
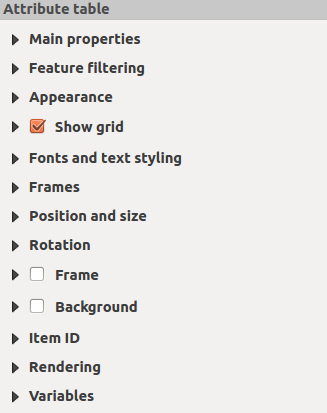
Fig. 22.38 Tabela de atributos no Painel de Propriedades do Item
Propriedades Principais
A tabela do grupo de atributos Main properties oferece as seguintes funcionalidades (veja Fig. 22.39):
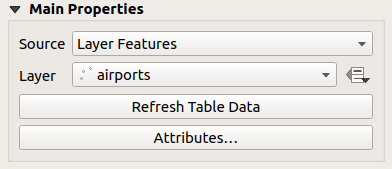
Fig. 22.39 Tabela de atributos Grupo de propriedades principais
Para Source você pode por pardrão apenas selecionar Feições de camada permitido que você selecione uma Layer das camadas de vetores carregadas no projeto.
O |dados Definir| O botão Substituição definida por dados próximo à lista de camadas permite que você altere dinamicamente a camada que é usada para preencher a tabela, ex. você pode preencher a tabela de atributos com diferentes atributos de camada por página do atlas. Observe que a estrutura da tabela usada (:numref:` figura_layout_tabela_selecione`) é a da camada mostrada na lista suspensa Camada e é deixada intacta, o que significa que definir uma tabela definida por dados para uma camada com campos diferentes resultarão em colunas vazias na tabela.
Caso você ative a opção |caixa de seleção|Gerar um atlas no painel Atlas (veja atlas_geração), existem dois Fonte adicionais possíveis:
Recurso atlas atual (veja
figura_layout_tabela_atlas): você não verá nenhuma opção para escolher a camada, e o item da tabela mostrará apenas uma linha com os atributos do recurso atual da camada de cobertura do atlas .e Relação filhos (veja
figura_layout_tabela_relação): uma opção com os nomes das relações aparecerá. Este recurso só pode ser usado se você tiver definido uma rellação 1 usando sua camada de cobertura do atlas como pai, e a tabela mostrará as linhas filhas do recurso atual da camada de cobertura do atlas.
O botão Atualizar dados da tabela pode ser usado para atualizar a tabela quando o conteúdo real da tabela for alterado.
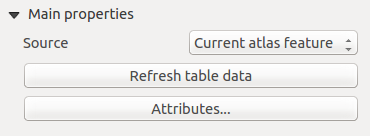
Fig. 22.40 Tabela de atributos Propriedades principais para ‘Recurso de atlas atual’
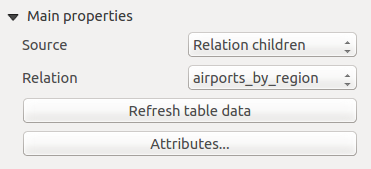
Fig. 22.41 Tabela de atributos Propriedades principais para ‘Relação filhos’
O botão Atributos… inicia o diálogo Selecionar atributos, (veja
figura_layout_tabela_selecionar) que pode ser usado para alterar o conteúdo visível da tabela. A parte superior da janela mostra a lista dos atributos a serem exibidos e a parte inferior ajuda a classificar os dados.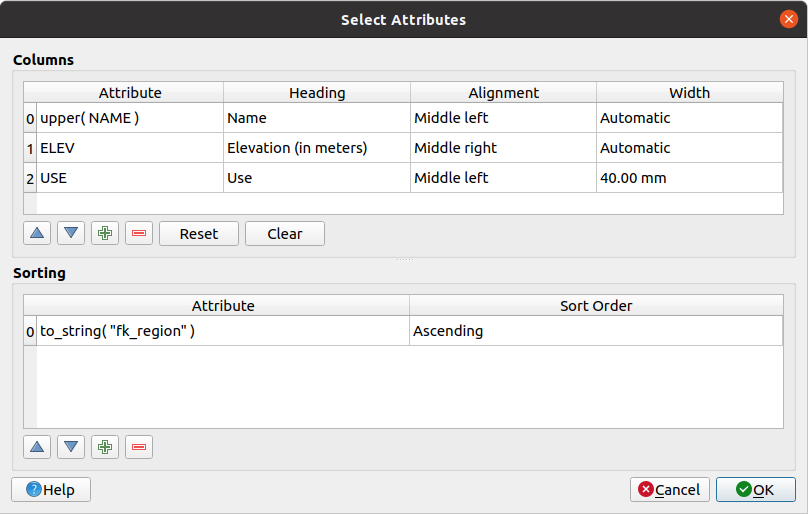
Fig. 22.42 Tabela de atributos Diálogo de seleção de atributos
Na seção Colunas você pode:
Mova os atributos para cima ou para baixo na lista selecionando as linhas e usando a |seta para cima| e |seta para baixo| botões para deslocar as linhas. Várias linhas podem ser selecionadas e movidas a qualquer momento.
Adicione um atributo com o |Adicionar simbologia| botão. Isso adicionará uma linha vazia na parte inferior da tabela, onde você poderá selecionar um campo para ser o valor do atributo ou criar um atributo por meio de uma expressão regular.
Remova um atributo com o |Remover simbologia| botão. Várias linhas podem ser selecionadas e removidas a qualquer momento.
Redefina a tabela de atributos de volta ao seu estado padrão com o botão Redefinir.
Limpe a tabela usando o botão Limpar. Isso é útil quando você tem uma tabela grande, mas deseja mostrar apenas um pequeno número de atributos. Em vez de remover manualmente cada linha, pode ser mais rápido limpar a tabela e adicionar as linhas necessárias.
Os títulos das células podem ser alterados adicionando o texto personalizado na coluna Cabeçalho.
O alinhamento da célula pode ser gerenciado com a coluna Alinhamento que ditará a posição dos textos dentro da célula da tabela.
A largura da célula pode ser gerenciada manualmente adicionando valores personalizados à coluna largura.
Na seção Ordenação você pode:
Adicione um atributo para classificar a tabela com: pressione o |Adicionar simbologia| botão e uma nova linha vazia é adicionada. Insira um campo ou uma expressão na coluna Atributo e defina a Ordem de classificação como Ascendente ou Descendente.
Selecione uma linha na lista e use |seta para cima| e |seta para baixo| botões para alterar a prioridade de classificação no nível do atributo. Selecionar uma célula na coluna Ordem de classificação ajuda a alterar a ordem de classificação do campo de atributo.
Use a |Remover simbologia| botão para remover um atributo da lista de classificação.
Filtragem de recursos
O grupo Filtragem de recursos da tabela de atributos fornece as seguintes funcionalidades (veja figura_layout_tabela_filtro):

Fig. 22.43 Tabela de atributos Grupo de filtragem de recursos
Você pode:
Defina o Máximo de linhas a ser exibido.
Ative |caixa de seleção| Remova as linhas duplicadas da tabela para mostrar somente registros únicos.
Ative |caixa de seleção| Mostrar apenas feições visíveis dentro de um mapa e selecione o Mapa vinculado cujos atributos de feições visíveis serão exibidos.
Ative |caixa de seleção| Mostrar apenas feições que cruzam a feição do Atlas só está disponível quando |caixa de seleção| Gerar um atlas está ativado. Quando ativado, ele mostrará uma tabela apenas com os recursos que cruzam o recurso atual do atlas.
Ative |caixa de seleção| Filtrar com e forneça um filtro digitando na linha de entrada ou insira uma expressão regular usando a |expressão| botão de expressão. Alguns exemplos de instruções de filtragem que você pode usar ao carregar a camada de aeroportos do conjunto de dados de amostra:
ELEVADO > 500NOME = 'ANIAK'`` NOME NÃO GOSTA DE ‘AN%’``
ExpressãoRegular_corresponde(atributo($recursoatual, 'USE') , '[i]')
A última expressão regular incluirá apenas os aeroportos que possuem a letra ‘i’ no campo de atributo ‘USE’.
Aparência
O grupo Aparência da tabela de atributos fornece as seguintes funcionalidades (veja figura_layout_tabela_aparência):
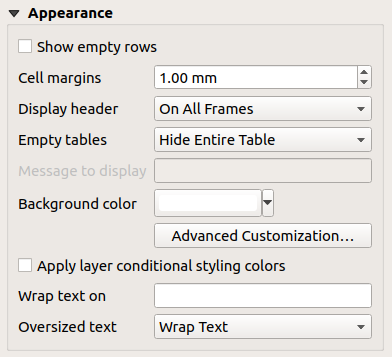
Fig. 22.44 Grupo de aparência da tabela de atributos
Clique em |caixa de seleção| Mostrar linhas vazias para preencher a tabela de atributos com células vazias. Esta opção também pode ser usada para fornecer células vazias adicionais quando você tiver um resultado para mostrar!
Com Margens da célula você pode definir a margem ao redor do texto em cada célula da tabela.
Com Exibir cabeçalho você pode selecionar de uma lista uma de ‘No primeiro quadro’, a opção padrão ‘Em todos os quadros’ ou ‘Sem cabeçalho’.
A opção Tabela vazia controla o que será exibido quando a seleção do resultado estiver vazia.
Desenhar apenas cabeçalhos, apenas desenhará o cabeçalho, exceto se você tiver escolhido ‘Sem cabeçalho’ para Exibir cabeçalho.
Ocultar a tabela inteira, desenhará apenas o plano de fundo da tabela. Você pode ativar |caixa de seleção| Não desenhe o fundo se o quadro estiver vazio em Quadros para esconder completamente a tabela.
Mostrar mensagem definida, desenhará o cabeçalho e adicionará uma célula abrangendo todas as colunas e exibirá uma mensagem como ‘Sem resultado’ que pode ser fornecida na opção Mensagem a ser exibida
A opção Mensagem a ser exibida só é ativada quando você selecionou Mostrar mensagem definida para Tabela Vazia. A mensagem fornecida será mostrada na tabela na primeira linha, quando o resultado for uma tabela vazia.
Com Cor de fundo você pode definir a cor de fundo da tabela usando a ferramenta seletor de cores `. A opção :guilabel:`Personalização avançada ajuda a definir diferentes cores de fundo para cada célula (veja
figura_layout_tabela_fundo)
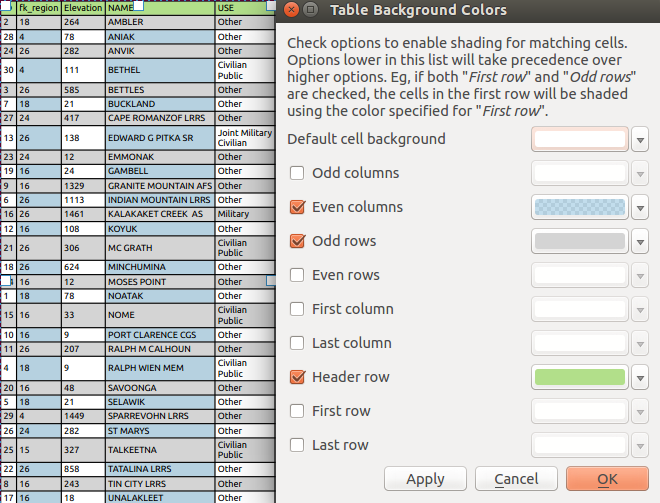
Fig. 22.45 Caixa de diálogo de fundo avançado da tabela de atributos
 Apply layer conditional styling colors:
the conditional table formatting present
in the layer is applied inside the layout attribute table (background
color, font family and properties such as bold, italic, strikeout,
underline, color, …). Conditional formatting rules
take precedence over other layout table formatting settings,
e.g. they will override other cell background color settings such as
alternating row colors.
Apply layer conditional styling colors:
the conditional table formatting present
in the layer is applied inside the layout attribute table (background
color, font family and properties such as bold, italic, strikeout,
underline, color, …). Conditional formatting rules
take precedence over other layout table formatting settings,
e.g. they will override other cell background color settings such as
alternating row colors.Com a opção Quebre o texto em, você pode definir um caractere no qual o conteúdo da célula será encapsulado cada vez que for encontrado
Com Texto superdimensionado você define o comportamento quando a largura definida para uma coluna é menor que o comprimento do seu conteúdo. Pode ser Quebrar texto ou Truncar texto.
Nota
Mais propriedades do item da tabela de atributos estão descritas na seção tabelas _propriedades_comuns.
22.2.7.2. O item de tabela fixa
Informações adicionais sobre o mapa podem ser inseridas manualmente em uma tabela escolhendo |adicionar tabela manual| Adicionar tabela fixa e seguindo as instruções de criação de itens 1 para adicionar um novo item de tabela que você pode manipular mais tarde da mesma forma como exposto em interagir_layout_item.
Por padrão, uma tabela vazia com duas colunas e linhas minimizadas aparece no layout do mapa. Você tem que personalizar a tabela no painel Propriedades do Item. Além das propriedades comuns dos itens 1, este recurso tem as seguintes funcionalidades:
Propriedades Principais
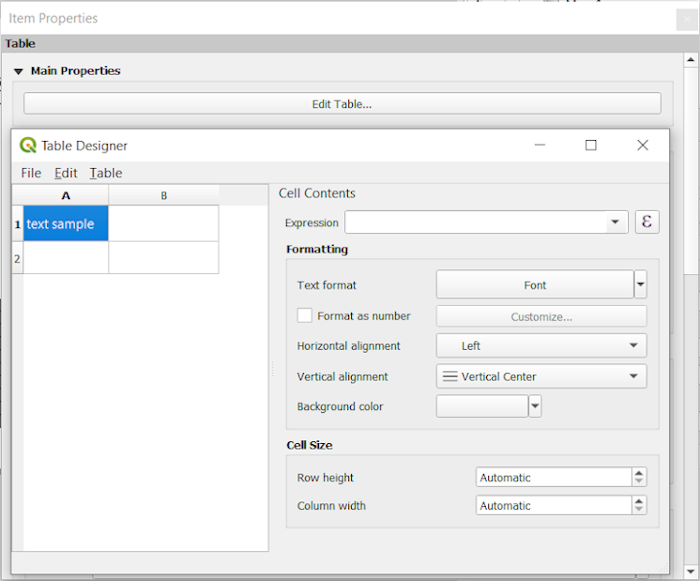
Fig. 22.46 Painel de propriedades do item de tabela fixa com designer de tabela
Em Principais propriedades você pode trabalhar com o Designer de tabela ao clicar em Editar tabela …:
Você pode clicar na tabela e inserir textos manualmente.
Através dos menus no topo é possível:
Importar conteúdo da área de transferência indo para Arquivo (substitui as entradas fornecidas).
trabalhe com funcionalidades de seleção de linhas e colunas acessando Editar.
Inserir linhas, Inserir colunas, Apagar Linhas, Apagar Colunas, bem como usar a opção para |caixa de seleção| Incluir linha de cabeçalho.
Você pode trabalhar com a seção Conteúdo da célula à direita e:
Defina o formato de texto das células selecionadas em Formatação
clicando na |expressão| dada botão de expressão e usando uma expressão regular para a entrada da célula
escolhendo o Formato de texto
por |caixa de seleção| Formatar como número (vários formatos estão disponíveis)
definindo o Alinhamento horizontal e o Alinhamento vertical
escolhendo uma Cor de fundo
Defina o Tamanho da célula com Altura da linha e Largura da coluna.
Aparência
O grupo Aparência da tabela fixa fornece as seguintes funcionalidades:
Clique em |caixa de seleção| Mostrar linhas vazias para preencher a tabela de atributos com células vazias.
Com Margens da célula você pode definir a margem ao redor do texto em cada célula da tabela.
Com Exibir cabeçalho você pode selecionar de uma lista uma de ‘No primeiro quadro’, a opção padrão ‘Em todos os quadros’ ou ‘Sem cabeçalho’.
Com Cor de fundo você pode definir a cor de fundo da tabela usando a ferramenta seletor de cores1. A opção Personalização avançada ajuda a definir diferentes cores de fundo para cada célula.
Com Texto superdimensionado você define o comportamento quando a largura definida para uma coluna é menor que o comprimento do seu conteúdo. Pode ser Quebrar texto ou Truncar texto.
22.2.7.3. Funcionalidades comuns das tabelas
Mostre as grades
O grupo Mostre as grades dos itens da tabela fornece as seguintes funcionalidades (veja figura_layout_tabela_grade):
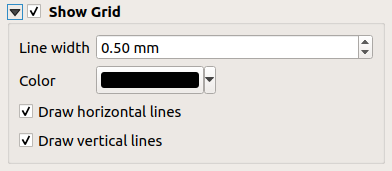
Fig. 22.47 Tabela de atributos Mostrar grupo de grade
Ative |caixa de seleção| Mostrar grade quando quiser exibir a grade, os contornos das células da tabela. Você também pode selecionar Desenhar linhas horizontais ou Desenhar linhas verticais ou ambos.
Com Espessura da linha você pode definir a espessura das linhas usadas na grade.
O Cor da grade pode ser definido usando a ferramenta de seleção de cores.
Fontes e estilo de texto
O grupo Fontes e estilo de texto dos itens da tabela fornece as seguintes funcionalidades (veja figura_layout_tabela_fontes):
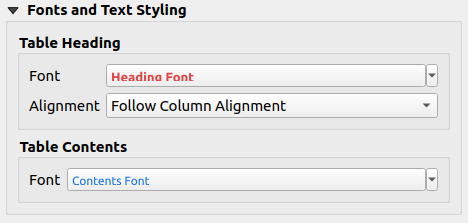
Fig. 22.48 Tabela de atributos Grupo de fontes e estilo de texto
Você pode definir as propriedades Fonte para Cabeçalho da Tabela e Conteúdo da tabela, usando a ferramenta avançada configurações de texto 1 (com buffer, sombra, efeitos de pintura, transparência, fundo, coloração, …). Observe que essas alterações não afetam as células que têm fonte personalizada atribuída, seja na seção Aparência ou na caixa de diálogo Designer de Tabela. Apenas as células com a renderização padrão são substituídas.
Para Cabeçalho da Tabela você pode definir adicionalmente Alinhamento para
Siga as colunas da colunaou substituir esta configuração escolhendoEsquerda,CentroouDireita. O alinhamento das colunas é definido usando a caixa de diálogo Selecionar atributos (vejafigura_layout_tabela_selecionar).
Quadros
O grupo Quadros das propriedades do item da tabela fornece as seguintes funcionalidades (veja figura_layout_tabela_quadros):
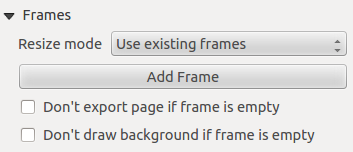
Fig. 22.49 Grupo de quadros da tabela de atributos
Com Modo de redimensionamento você pode selecionar como renderizar o conteúdo da tabela de atributos:
Usar quadros existentesexibe o resultado apenas no primeiro frame e nos quadros adicionados.Estender para a próxima páginacriará quantos frames (e páginas correspondentes) forem necessários para exibir a seleção completa da tabela de atributos. Cada quadro pode ser movido no layout. Se você redimensionar um quadro, a tabela resultante será dividida entre os outros quadros. O último quadro será aparado para caber na tabela.Repetir até terminartambém criará tantos quadros quanto a opção Estender para a próxima página, exceto que todos os quadros terão o mesmo tamanho
Use o botão Adicionar Quadro para adicionar outro quadro com o mesmo tamanho do quadro selecionado. O resultado da tabela que não couber no primeiro quadro continuará no próximo quadro quando você usar o modo Redimensionar
Usar quadros existentes.Ative |caixa de seleção| Não exportar página se o quadro estiver vazio impede que a página seja exportada quando o quadro da tabela não tiver conteúdo. Isso significa que todos os outros itens de layout, mapas, barras de escala, legendas etc. não serão visíveis no resultado.
Ative |caixa de seleção| Não desenhe o fundo se o quadro estiver vazio impede que o fundo seja desenhado quando o quadro da tabela não tiver conteúdo.