Importante
La traducción es un esfuerzo comunitario puede unirse. Esta página está actualmente traducida en |progreso de traducción|.
22.2.7. Los elementos de la tabla
Puede usar los elementos de la tabla para decorar y explicar su mapa:
Tabla de atributos: muestra un subconjunto de los atributos de una capa, basado en reglas predefinidas
Tabla fija: inserta una tabla de texto manual donde la información puede ser independiente de las capas.
22.2.7.1. El elemento de la tabla de atributos
Los atributos de cualquier capa del proyecto pueden ser mostrados en el diseño de impresión. Utilice la herramienta  Añadir tabla de atributos siguiendo las instrucciones de creación de elementos para añadir un nuevo elemento de la tabla que luego pueda manipular de la misma manera que se expone en Interactuando con los elementos de composición.
Añadir tabla de atributos siguiendo las instrucciones de creación de elementos para añadir un nuevo elemento de la tabla que luego pueda manipular de la misma manera que se expone en Interactuando con los elementos de composición.
Por defecto, un elemento nueva tabla de atributos carga primero filas de la primera capa (ordenada alfabeticamente), con todos los campos. No obstante puedes personalizar la tabla gracias a su panel Propiedades del elemento. Aparte de las propiedades principales del elemento. esta prestación tiene las siguientes funcionalidades Figura 22.38):
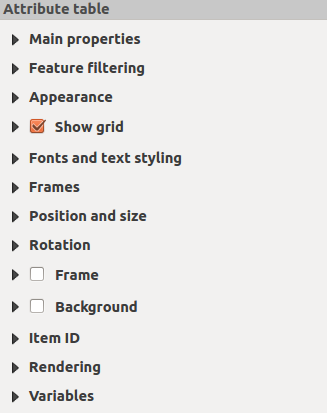
Figura 22.38 Panel de Propiedades del elemento Tabla de Atributos
Propiedades principales
El grupo Propiedades principales`de la tabla de atributos proporciona las siguientes funcionalidades (ver :numref:`figure_layout_table_ppt):
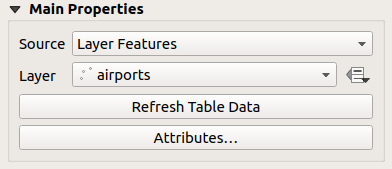
Figura 22.39 Grupo de Propiedades Principales de la Tabla de Atributos
Para Fuente, de forma predeterminada, solo puede seleccionar Objetos espaciales de la capa, lo que le permite seleccionar una :guilabel:` Capa` de las capas vectoriales cargadas en el proyecto.
El botón
 suplantación definida por datos cerca de la lista de capas le permite cambiar dinámicamente la capa que se utiliza para completar la tabla, p. ej. podría llenar la tabla de atributos con diferentes atributos de capa por página de atlas. Tenga en cuenta que la estructura de la tabla utilizada (Figura 22.42) es la de la capa que se muestra en la lista desplegable :guilabel:` Capa` y se deja intacta, lo que significa que establecer una tabla definida por datos en una capa con campo diferente(s) darán como resultado columna vacía(s) en la tabla.
suplantación definida por datos cerca de la lista de capas le permite cambiar dinámicamente la capa que se utiliza para completar la tabla, p. ej. podría llenar la tabla de atributos con diferentes atributos de capa por página de atlas. Tenga en cuenta que la estructura de la tabla utilizada (Figura 22.42) es la de la capa que se muestra en la lista desplegable :guilabel:` Capa` y se deja intacta, lo que significa que establecer una tabla definida por datos en una capa con campo diferente(s) darán como resultado columna vacía(s) en la tabla.En caso de que active
 Generar un atlas en el panel Atlas (ver Generar un Atlas), hay dos Fuentes adicionales posibles:
Generar un atlas en el panel Atlas (ver Generar un Atlas), hay dos Fuentes adicionales posibles:Objeto de atlas actual (ver Figura 22.40): no verá ninguna opción para seleccionar la capa, y el elemento de tabla solo mostrará una fila con los atributos del objeto actual de la capa de cobertura del atlas.
y Relación de hijos (ver Figura 22.41): se mostrará una opción con los nombres relacionados. Esta funcionalidad solo puede ser usada si has definido una relacion al usar tu capa de cobertura del atlas como padre, y la tabla mostrará las filas con las capas de hijos de la capa de cobertura del atlas del elemento actual.
El botón Refrescar Tabla de Datos se puede usar para actualizar la tabla cuando el contenido real de la tabla ha cambiado.
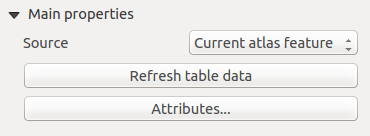
Figura 22.40 Propiedades principales de Tabla de atributos para “Objeto del atlas actual”
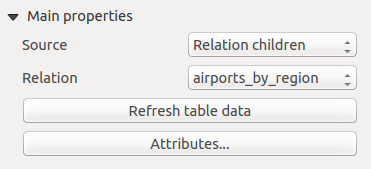
Figura 22.41 Propiedades Principales de Tabla de Atributos para “Hijo de Relación”
El botón Atributos… carga el diálogo Seleccionar Atributos, (ver Figura 22.42) que puede ser usado para cambiar los contenidos visibles de la tabla. La parte superior de la ventana muestra la lista de los atributos a mostrar y la parte inferior le ayuda a ordenar los datos.
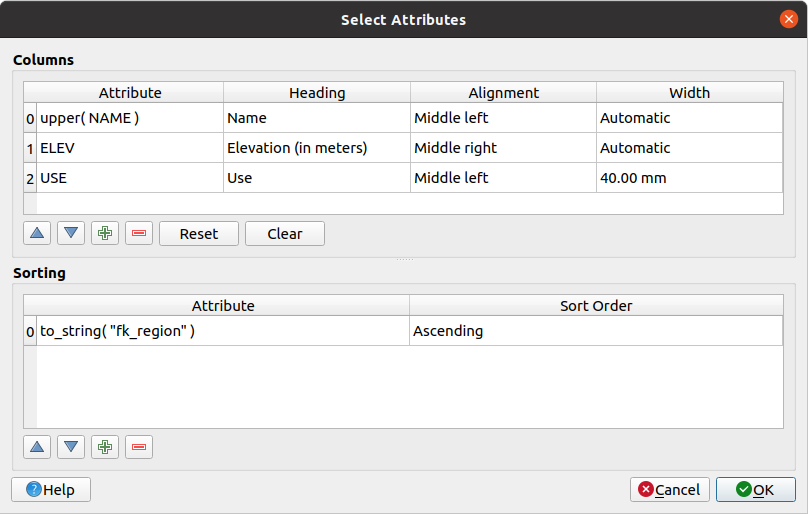
Figura 22.42 Diálogo Seleccionar Atributos de la Tabla de Atributos
En la sección Columnas se puede:
Mueva los atributos hacia arriba o hacia abajo en la lista seleccionando las filas y luego usando los botones
 y
y  para cambiar las filas. Se pueden seleccionar y mover varias filas a la vez.
para cambiar las filas. Se pueden seleccionar y mover varias filas a la vez.Agregue un atributo con el botón
 . Esto agregará una fila vacía en la parte inferior de la tabla donde puede seleccionar un campo para que sea el valor del atributo o crear un atributo a través de una expresión regular.
. Esto agregará una fila vacía en la parte inferior de la tabla donde puede seleccionar un campo para que sea el valor del atributo o crear un atributo a través de una expresión regular.Elimine un atributo con el botón
 . Se pueden seleccionar y eliminar varias filas al mismo tiempo.
. Se pueden seleccionar y eliminar varias filas al mismo tiempo.Restablezca la tabla de atributos a su estado predeterminado con el botón Restablecer.
Limpia la tabla usando el botón Limpiar. Esto es útil cuando tiene una tabla grande pero solo desea mostrar una pequeña cantidad de atributos. En lugar de eliminar manualmente cada fila, puede ser más rápido borrar la tabla y agregar las filas necesarias.
Los encabezados de las celdas se pueden modificar agregando el texto personalizado en la columna Encabezado.
La alineación de las celdas se puede gestionar con la columna Alineación que dictará la posición del texto dentro de la celda de la tabla.
El ancho de celda se puede administrar manualmente agregando valores personalizados a la columna Anchura.
En la sección Ordenar se puede:
Añadir un atributo con el cuál ordenar la tabla: presiona el botón
 y se añadirá una nueva fila vacía. Inserta un campo o una expresión en la columan Atributos y selecciones el Orden de ordenación a Ascendente o Descendente.
y se añadirá una nueva fila vacía. Inserta un campo o una expresión en la columan Atributos y selecciones el Orden de ordenación a Ascendente o Descendente.Seleccione una fila en la lista y use los botones
 y
y  para cambiar la prioridad del orden en el nivel del atributo. Seleccionando una celda en la columna Orden de ordenación le ayuda a cambiar el orden de ordenación de un atributo de campo.
para cambiar la prioridad del orden en el nivel del atributo. Seleccionando una celda en la columna Orden de ordenación le ayuda a cambiar el orden de ordenación de un atributo de campo.Use el botón
 para borrar un atributo de la lista de ordenación.
para borrar un atributo de la lista de ordenación.
Filtrado de objetos espaciales
El grupo Filtrado de Objetos Espaciales de la tabla de atributos proporciona las siguientes funcionalidades (ver Figura 22.43):
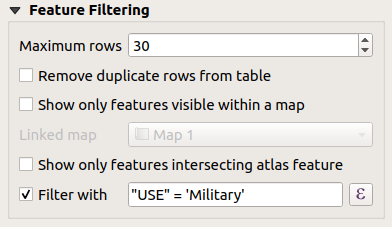
Figura 22.43 Grupo Filtrado de Objetos Espaciales de la Tabla de Atributos
Puede:
Defina Máximo de filas que se mostrarán.
Activar
 Eliminar filas duplicadas de la tabla para mostrar sólo registros únicos.
Eliminar filas duplicadas de la tabla para mostrar sólo registros únicos.Activar
 Mostrar solo objetos espaciales visibles dentro de un mapa y seleccione el correspondiente :guilabel:` Mapa enlazado` cuyos atributos de entidades visibles se mostrarán.
Mostrar solo objetos espaciales visibles dentro de un mapa y seleccione el correspondiente :guilabel:` Mapa enlazado` cuyos atributos de entidades visibles se mostrarán.Activar
 Mostrar solo objetos que intersecan con el objeto Atlas sólo está disponible cuando
Mostrar solo objetos que intersecan con el objeto Atlas sólo está disponible cuando  Generar un atlas está activado. Cuando se activa, mostrará una tabla con solo los bojetos que intersecan con el objeto atlas actual.
Generar un atlas está activado. Cuando se activa, mostrará una tabla con solo los bojetos que intersecan con el objeto atlas actual.Activar
 Filtrar con y proporciona un filtro al escribir en la línea de entrada o insertar una expresión regular utilizando el botón de expresión
Filtrar con y proporciona un filtro al escribir en la línea de entrada o insertar una expresión regular utilizando el botón de expresión  dado. Unos pocos ejemplos de declaraciones de filtrado que puede utilizar cuando se han cargado la capa de aeropuertos a partir del conjunto de datos de la muestra:
dado. Unos pocos ejemplos de declaraciones de filtrado que puede utilizar cuando se han cargado la capa de aeropuertos a partir del conjunto de datos de la muestra:ELEV > 500NAME = 'ANIAK'NAME NOT LIKE 'AN%'regexp_match( attribute( $currentfeature, 'USE' ) , '[i]')
La ultima expresión regular incluirá sólo los aeropuertos que tienen una letra “i” en el campo de atributos “USE”.
Apariencia
El grupo Apariencia`de la tabla de atributos proporciona las siguientes funcionalidades (ver :numref:`figure_layout_table_appearance):
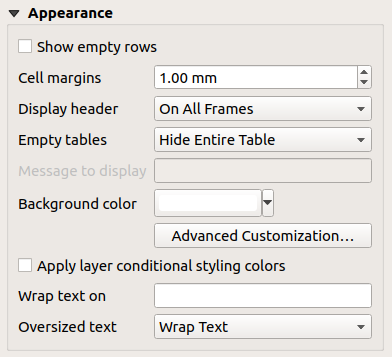
Figura 22.44 Grupo Apariencia de la Tabla de Atributos
Haga clic en
 Mostrar filas vacías para llenar la tabla de atributos con celdas vacías. ¡Esta opción también se puede usar para proporcionar celdas vacías adicionales cuando tenga un resultado para mostrar!
Mostrar filas vacías para llenar la tabla de atributos con celdas vacías. ¡Esta opción también se puede usar para proporcionar celdas vacías adicionales cuando tenga un resultado para mostrar!Con Márgenes de celda puede definir el margen alrededor del texto en cada celda de la tabla.
Con Mostrar cabecera puede seleccionar de una lista una de las opciones “En el primer marco”, “En todos los marcos” o “Sin encabezado”.
La opción Tabla vacía controla lo que se mostrará cuando la selección de resultados esté vacía.
Dibujar cabeceras solamente, sólo dibuja la cabecera excepto si se tiene elegido “Sin encabezado” por Mostrar encabezado.
Ocultar tabla entera, sólo dibujará el fondo de la tabla. Se puede activar
 No dibujar el fondo si el marco esta vacío en Marcos para ocultar la tabla completamente.
No dibujar el fondo si el marco esta vacío en Marcos para ocultar la tabla completamente.Mostrar mensaje del conjunto dibujará el encabezado y añadirá un espaciado a la celda a todas las columnas y mostrará un mensaje como “Sin resultados” que puede ser proveído en la opción Mensaje a mostrar
La opción Mensaje a mostrar sólo se activa cuando se ha seleccionado Mostrar mensaje establecido para Tabla Vacía. El mensaje proporcionado se mostrará en la tabla en la primer fila, cuando el resultado sea una tabla vacía.
Con Color de fondo puede establecer el color de fondo de la tabla usando el control selector de color. La opción Personalización avanzada le ayuda a definir diferentes colores de fondo para cada celda (ver Figura 22.45)
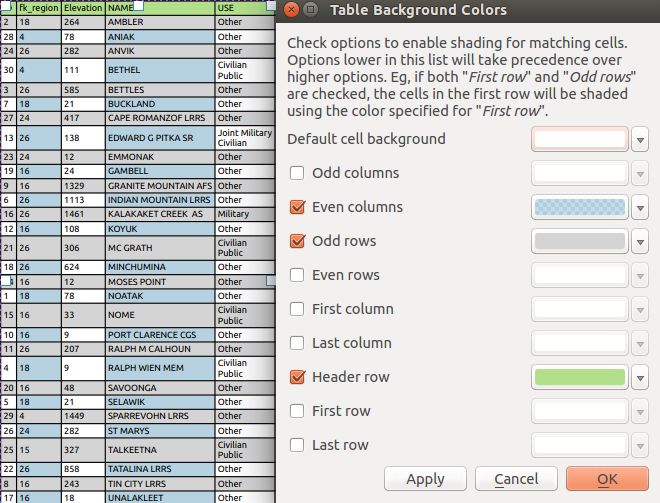
Figura 22.45 Diálogo Fondo Avanzado de la Tabla de Atributos
 Aplicar colores de estilo condicional de capa: el formato de tabla condicional presente en la capa se aplica dentro de la tabla de atributos de diseño (color de fondo, familia de fuente y propiedades como negrita, cursiva, tachado, subrayado, color, …). Las reglas de formato condicional tienen preferencia sobre otros ajustes de formato de la tabla de diseño, p.ej. anularán otros ajustes de color de fondo como los colores alternativos de fila.
Aplicar colores de estilo condicional de capa: el formato de tabla condicional presente en la capa se aplica dentro de la tabla de atributos de diseño (color de fondo, familia de fuente y propiedades como negrita, cursiva, tachado, subrayado, color, …). Las reglas de formato condicional tienen preferencia sobre otros ajustes de formato de la tabla de diseño, p.ej. anularán otros ajustes de color de fondo como los colores alternativos de fila.Con la opción Envolver texto, puede definir un carácter en el que se envolverá el contenido de la celda cada vez que se den las condiciones
Con Texto extragrande se define el comportamiento cuando el ancho establecido para una columna es menor que la longitud de su contenido. Puede ser Ajustar texto o Truncar texto.
Nota
Mas propiedades del elemento tabla de atributos son descritas en la sección Funcionalidades generales de las tablas.
22.2.7.2. El elemento tabla fija
Información adicional sobre el mapa puede ser insertada manualmente en la tabla eligiendo  Añadir tabla fija y siguiendo Instrucciones de creación de elementos para añadir un nuevo elemento tabla que luego puede manipular de la misma manera que se expone en Interactuando con los elementos de composición.
Añadir tabla fija y siguiendo Instrucciones de creación de elementos para añadir un nuevo elemento tabla que luego puede manipular de la misma manera que se expone en Interactuando con los elementos de composición.
De forma predeterminada, aparece una tabla vacía con dos columnas y filas minimizadas en el diseño del mapa. Tiene que personalizar la tabla en el panel Propiedades del elemento. Aparte de propiedades generales de los elementos, este objeto tiene las siguiente funcionalidades:
Propiedades principales
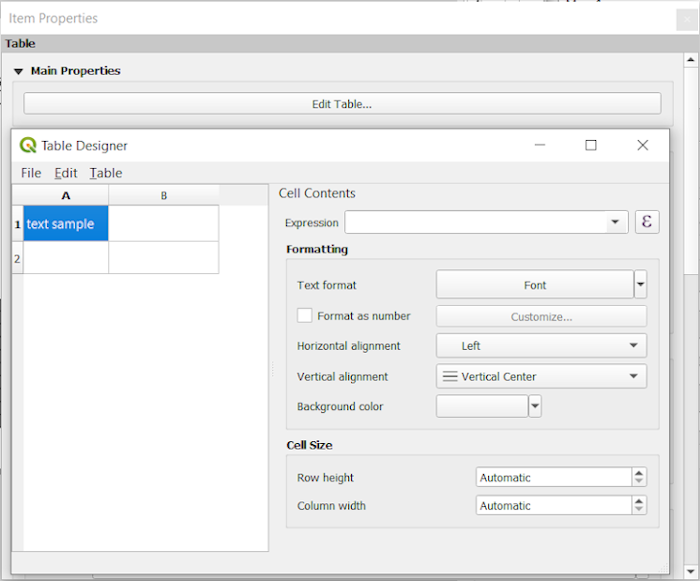
Figura 22.46 Panel de propiedades de elemento tabla fija con diseñador de tabla
En Propiedades principales puede trabajar con el Diseñador de tabla haciendo clic en Editar tabla …:
Puede hacer clic en la tabla e insertar textos manualmente.
Mediante los menús en la parte superior es posible:
Puede trabajar con la sección Contenido de celda de la derecha y:
Defina el formato del texto de las celdas seleccionadas en Formato
Defina el Tamaño de celda con Alto de fila y Ancho de columna.
Apariencia
El grupo Apariencia de la tabla fija proporciona las siguientes funcionalidades:
Haga clic en
 Mostrar filas vacías para rellenar la tabla de atributos con celdas vacías.
Mostrar filas vacías para rellenar la tabla de atributos con celdas vacías.Con Márgenes de celda puede definir el margen alrededor del texto en cada celda de la tabla.
Con Mostrar cabecera puede seleccionar de una lista una de las opciones “En el primer marco”, “En todos los marcos” o “Sin encabezado”.
Con Color de fondo puede establecer el color de fondo de la tabla usando el widget selector de color. La opción Personalización avanzada le permite definir colores de fondo diferentes para cada celda.
Con Texto extragrande se define el comportamiento cuando el ancho establecido para una columna es menor que la longitud de su contenido. Puede ser Ajustar texto o Truncar texto.
Nota
Mas propiedades del elemento tabla fija fueron descritas en la sección Funcionalidades generales de las tablas.
22.2.7.3. Funcionalidades generales de las tablas
Mostrar cuadrícula
El grupo Mostrar cuadrícula de los elementos de tabla proporciona las siguientes funcionalidades (ver Figura 22.47):
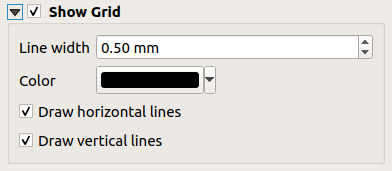
Figura 22.47 Grupo Mostrar cuadrícula de la Tabla de Atributos
Activar
 Mostrar cuadrícula cuando desee mostrar la cuadrícula, los contornos de las celdas de la tabla. También puede seleccionar Dibujar líneas horizontales, Dibujar líneas verticales o ambos.
Mostrar cuadrícula cuando desee mostrar la cuadrícula, los contornos de las celdas de la tabla. También puede seleccionar Dibujar líneas horizontales, Dibujar líneas verticales o ambos.Con Ancho de línea se puede establecer el espesor de las líneas utilizadas en la cuadrícula.
El Color de la cuadrícula se puede configurar usando el widget de selección de color.
Estilo de Fuentes y Texto
El grupo Estilo de fuentes y texto de los elementos de tabla proporciona las siguientes funcionalidades (ver Figura 22.48):
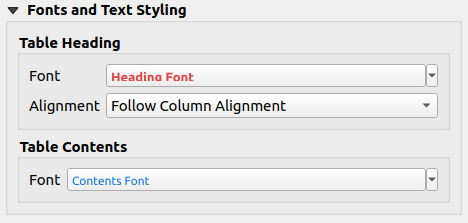
Figura 22.48 Grupo Estilo de Fuentes y Texto de la Tabla de Atributos
Puede definir las propiedades de Fuente para el Encabezado de tabla y contenido de tabla, usando el control avanzado formato de texto (con buffer, sombra, efectos de trazado, transparencia, fondo, coloreado, …). Note que estos cambios no afectan a las celas que tienen una fuente personalizada asignada, ya sea desde la sección de Apariencia o desde el diálogo Diseñador de Tabla. Solo las celdas con la representación predeterminada son sobreescritas.
Para Encabezado de tabla puede adicionalmente ajustar la Alineación a
Follow column alignmento suplante esta opción eligiendoIzquierda,CentrooDerecha. La alineación de columna se establece usando el control Seleccionar Atributos (ver Figura 22.42 ).
Marcos
El grupo Marcos del elemento de tabla proporciona las siguientes funcionalidades (ver Figura 22.49):
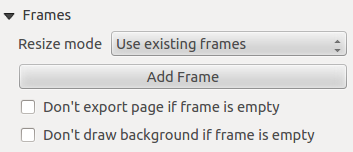
Figura 22.49 Grupo Marcos de la Tabla de Atributos
Con Modo de redimensionado puede seleccionar cómo representar el contenido de la tabla de atributos:
Usar marcos existentesmuestra el resultado en el primer marco y solo en los marcos agregados.Extender a la página siguientecreará tantos marcos (y las páginas correspondientes) como sea necesario para mostrar la selección completa de la tabla de atributos. Cada cuadro se puede mover en el diseño. Si cambia el tamaño de un marco, la tabla resultante se dividirá entre los otros marcos. El último marco se recortará para adaptarse a la tabla.Repetir hasta finalizartambién creará tantos marcos como la opción Extender a la página siguiente, excepto que todos los marcos tendrán el mismo tamaño.
Utilice el botón Agregar marco para agregar otro marco con el mismo tamaño que el marco seleccionado. El resultado de la tabla que no cabe en el primer marco continuará en el siguiente marco cuando utilice el modo de cambio de tamaño
Usar marcos existentes.Activar
 No exportar página si el marco está vacío evita que la página se exporte cuando el marco de la tabla no tiene contenido. Esto significa que todos los demás elementos de diseño, mapas, barras de escala, leyendas, etc. no serán visibles en el resultado.
No exportar página si el marco está vacío evita que la página se exporte cuando el marco de la tabla no tiene contenido. Esto significa que todos los demás elementos de diseño, mapas, barras de escala, leyendas, etc. no serán visibles en el resultado.Activar
 No dibujar fondo si el marco está vacío impide que el fondo que se puede extraer cuando el marco de la tabla no tiene contenido.
No dibujar fondo si el marco está vacío impide que el fondo que se puede extraer cuando el marco de la tabla no tiene contenido.