중요
번역은 여러분이 참여할 수 있는 커뮤니티 활동입니다. 이 페이지는 현재 100.00% 번역되었습니다.
3.1. 수업: 벡터 속성 데이터
벡터 데이터는 거의 틀림없이 GIS를 일상적으로 사용할 때 가장 흔히 쓰이는 데이터 유형일 것입니다. 벡터 모델은 포인트, 라인 및 폴리곤을 (그리고 3차원 데이터의 경우 표면 및 부피를) 사용해서 지리적 피처들의 위치와 형태를 표현합니다. 이 피처들의 다른 속성(property)들은 (QGIS에서는 테이블로써 표현되는 경우가 많은) 속성(attribute)으로 포함됩니다.
지금까지 우리가 맵 상에서 변경했던 것들은 맵 상에 보이는 객체(object)들의 영향을 받지 않았습니다. 다시 말해 모든 토지이용구역들은 똑같이 보였고, 모든 도로들도 똑같이 보였습니다. 맵을 보는 사람들은 특정 지역에 특정 형태의 도로가 있다는 것 외에는 자기가 보고 있는 도로에 대해 아무것도 알 수 없었습니다.
그러나 GIS의 최대 강점은 맵 상에 보이는 모든 객체들이 속성도 가지고 있다는 것입니다. GIS에서 맵은 단순한 그림이 아닙니다. 맵은 객체들의 위치만이 아니라 그 객체들에 대한 정보도 담고 있습니다.
이 수업의 목표: 벡터 데이터의 구조에 대해 배우고 객체의 속성 데이터를 탐색하기.
3.1.1. ★☆☆ 따라해보세요: 레이어 속성 살펴보기
여러분이 작업할 데이터가 객체가 공간적으로 어디에 있는지뿐만 아니라 어떤 객체인지도 나타낸다는 사실을 아는 것이 중요합니다.
이전 예제에서, 여러분의 맵에 protected_areas 레이어를 불러왔을 것입니다. 불러오지 않았다면, exercise_data/shapefile 디렉터리에서 ESRI 셰이프파일 포맷인 protected_areas.shp 데이터셋을 찾을 수 있습니다.
보호 구역을 표현하는 폴리곤들은 공간 데이터 를 구성하지만, 속성 테이블(attribute table) 을 탐색하면 보호 구역에 대해 더 많은 것을 배울 수 있습니다.
Layers 패널에서
protected_areas레이어를 클릭해서 선택하십시오.메뉴에서,
 Open Attribute Table 버튼을 클릭하십시오. (상단의 툴바에서도 이 버튼을 찾아볼 수 있습니다.)
Open Attribute Table 버튼을 클릭하십시오. (상단의 툴바에서도 이 버튼을 찾아볼 수 있습니다.) protected_areas레이어의 속성 테이블을 볼 수 있는 새 창이 열릴 것입니다.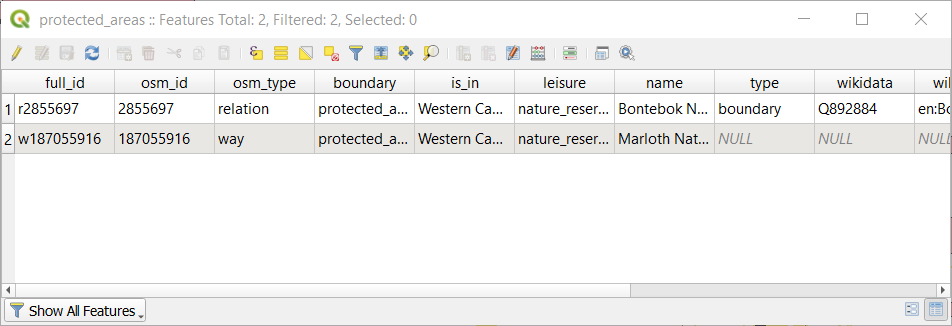
행은 레코드(record) 라고 하며 캔버스 맵에 있는 폴리곤 같은 피처(feature) 와 연결되어 있습니다. 열은 필드(field) (또는 속성(attribute)) 라고 하며
name또는id처럼 자신을 설명해주는 이름을 가지고 있습니다. 각 셀의 값들은 속성 값 이라고 합니다. 이런 정의들은 GIS에서 흔히 쓰이기 때문에 익숙해지는 편이 좋습니다.protected_areas레이어에는 피처 가 2개 있습니다. 이 피처들은 맵 캔버스 상에서 볼 수 있는 폴리곤 2개로 나타납니다.참고
필드 와 속성 값 이 무엇을 나타내는지 이해하기 위해서는, 속성 값의 의미를 설명하는 문서(또는 메타데이터)를 찾아봐야 할 필요가 있을 수도 있습니다. 일반적으로 데이터셋의 저작자로부터 이런 문서를 찾아볼 수 있습니다.
다음으로, 속성 테이블에 있는 레코드가 맵 캔버스 상에 보이는 폴리곤 피처와 어떻게 연결돼 있는지 알아봅시다.
QGIS 메인 창으로 돌아가십시오.
protected_areas레이어가 Layers 패널에서 계속 선택되어 있는 상태인지 확인하십시오.마우스 커서를 맵 캔버스 위로 옮긴 다음 두 폴리곤들 가운데 작은 쪽을 클릭하십시오. 폴리곤이 노란색으로 변해서 선택되었다는 사실을 나타낼 것입니다.
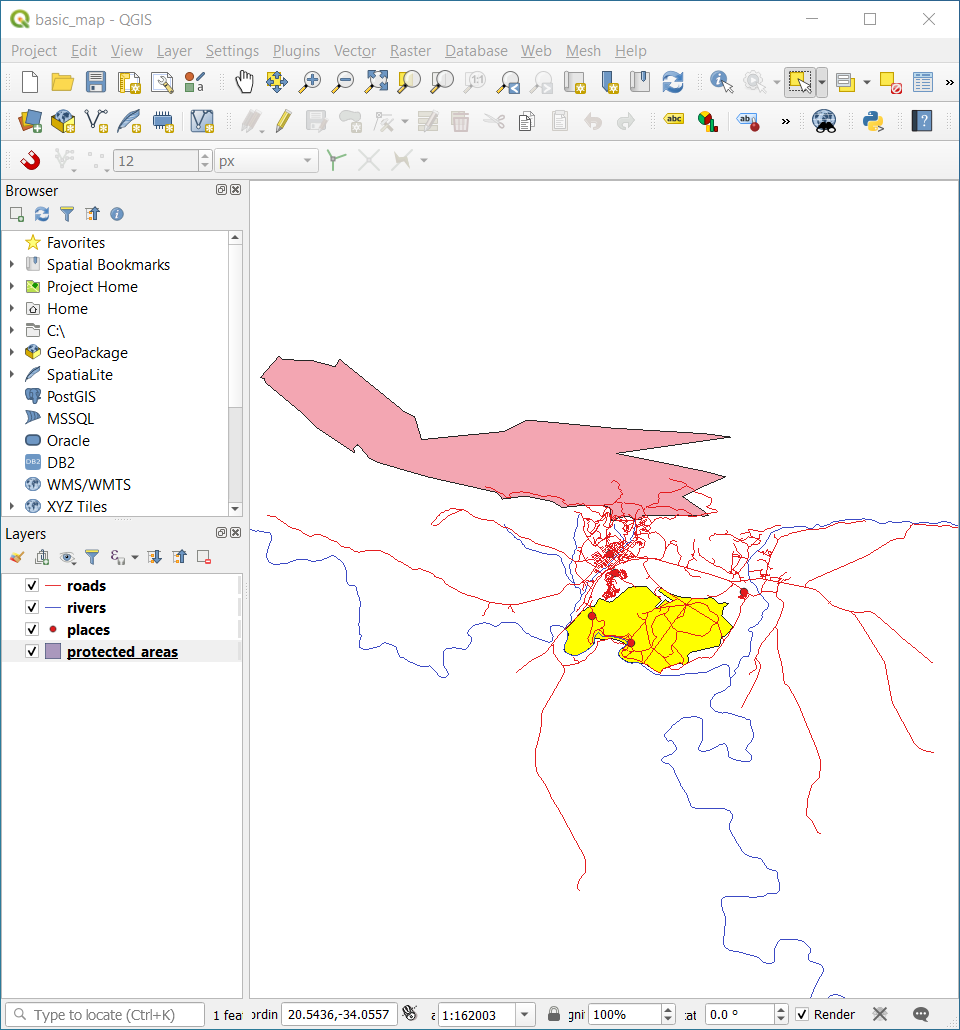
Attribute Table 창으로 돌아가면 레코드가 (행이) 강조되어 있는 것이 보일 것입니다. 이들이 선택한 폴리곤의 속성 값들입니다.
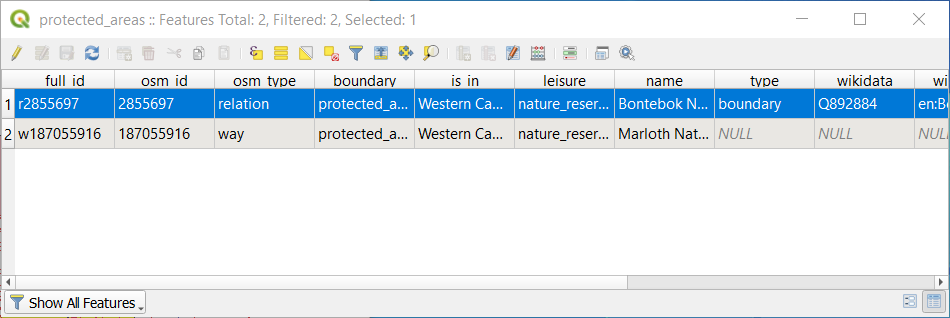
속성 테이블을 사용해서 피처를 선택할 수도 있습니다.
Attribute Table 창에서, 현재 선택하지 않은 레코드의 가장 왼쪽에 있는 행 번호를 클릭하십시오.
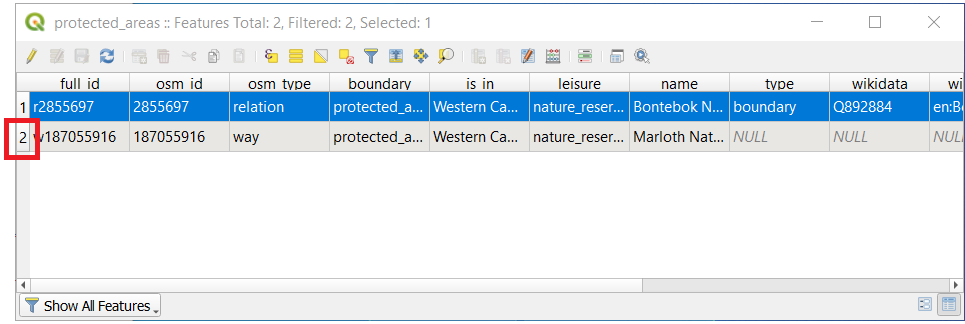
QGIS 메인 창으로 돌아가 맵 캔버스를 살펴보십시오. 두 폴리곤들 가운데 큰 쪽이 노란색으로 변해 있는 것이 보일 겁니다.
피처를 선택 해제하려면, Attribute Table 창으로 가서
 Deselect all features from the layer 버튼을 클릭하십시오.
Deselect all features from the layer 버튼을 클릭하십시오.
맵 캔버스 상에 피처가 너무 많아 속성 테이블에서 어떤 피처를 선택했는지 알기 어려울 수도 있는 경우가 있습니다. 피처의 위치를 식별하는 또다른 방법은 Flash Feature 도구를 사용하는 것입니다.
Attribute Table 에서
full_id필드에 있는 행들 가운데 속성 값이r2855697인 셀을 오른쪽 클릭하십시오.컨텍스트 메뉴에서 Flash Feature 를 클릭한 다음 맵 캔버스를 지켜보십시오.
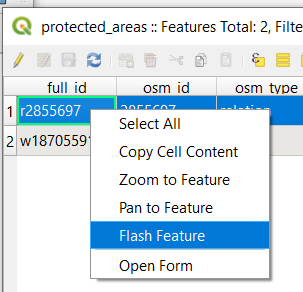
폴리곤 하나가 빨간색으로 몇 번 깜박이는 것이 보일 것입니다. 깜박이는 것을 놓쳤다면 다시 해보십시오.
Zoom to Feature 도구는 또다른 유용한 도구로, QGIS에 관심 피처로 확대/축소하도록 명령합니다.
Attribute Table 에서
full_id필드에 있는 행들 가운데 속성 값이r2855697인 셀을 오른쪽 클릭하십시오.컨텍스트 메뉴에서 Zoom to Feature 를 클릭하십시오.
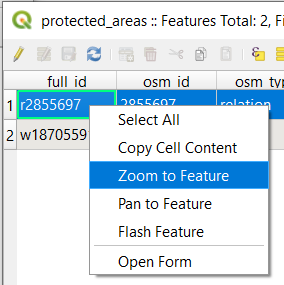
맵 캔버스를 살펴보십시오. 해당 폴리곤이 맵 캔버스 영역 범위를 가득 채우고 있을 겁니다.
이제 속성 테이블을 닫아도 됩니다.
3.1.2. ★☆☆ 혼자서 해보세요: 벡터 데이터 속성 탐색하기
rivers레이어에 필드가 몇 개나 있습니까?여러분의 데이터셋에 있는
town장소에 대해 알아보십시오.places레이어의 속성 테이블을 열어보십시오. 라벨 양식에 어떤 필드를 나타내면 가장 유용할까요? 그 이유는?
해답
rivers레이어에는 필드가 9개 있을 것입니다.Layers 패널에서 해당 레이어를 선택합니다.
레이어를 오른쪽 클릭하고 Open Attribute Table 메뉴 항목을 선택하거나, Attributes Toolbar 에서
 버튼을 누르십시오. ( 메뉴에서 툴바를 활성화시킬 수 있습니다.)
버튼을 누르십시오. ( 메뉴에서 툴바를 활성화시킬 수 있습니다.)열의 개수를 세어보십시오.
더 빠른 접근법으로는
rivers레이어를 더블클릭한 다음, 탭을 선택하면 됩니다. 이 탭에서 번호가 매겨진 테이블 필드 목록을 볼 수 있습니다.places레이어에서towns에 대한 정보를 얻을 수 있습니다.rivers레이어에서 했던 것처럼places레이어의 속성 테이블을 여십시오. place 속성이town으로 설정된 피처가 2개 있습니다: Swellendam 과 Buffeljagsrivier 입니다. 원하는 경우 이 두 피처의 다른 필드에 주석을 추가할 수 있습니다.라벨에 나타내기에는
name필드가 가장 유용합니다. 이 필드의 값들이 모든 객체에 대해 각각 유일하고 NULL 값을 담고 있을 가능성이 아주 낮기 때문입니다. 여러분의 데이터가 NULL 값을 몇 개 담고 있는 경우, 너무 걱정하지 마십시오. 대부분의 장소가 이름을 가지고 있을 것입니다.
3.1.3. 결론
이제 여러분이 사용하는 데이터 안에 실제로 뭐가 들어 있는지 보기 위해 속성 테이블을 이용하는 방법을 알게 됐습니다. 여러분에게 필요한 속성이 없다면 어떤 데이터셋이라도 쓸모없는 데이터입니다. 어떤 속성이 필요한지 알고 있다면 어떤 데이터셋을 사용할 수 있는지, 또는 필요한 속성 데이터를 가진 다른 데이터셋을 찾아야 하는지 빨리 결정할 수 있습니다.
3.1.4. 다음은 무엇을 배우게 될까요?
목적이 다르다면 쓸모 있는 속성도 달라집니다. 속성 중 일부는 맵 사용자가 볼 수 있도록 텍스트로 직접 나타낼 수 있습니다. 다음 수업에서는 그 방법을 배워보겠습니다.
