Важно
Translation is a community effort you can join. This page is currently translated at 64.15%.
3.1. Lesson: Vector Attribute Data
Векторные данные, вероятно, являются наиболее распространенным видом данных в повседневном использовании GIS. Векторная модель представляет расположение и форму географических функций с помощью точек, линий и полигонов (а для трехмерных данных также поверхность и объем), в то время как другие ее свойства включены как атрибутыатрибуты (часто представлены в виде таблицы в QGIS).
До сих пор ни одно из изменений, которое мы внесли в карту, не повлияло на отображаемые объекты. Другими словами, все участки земли похожи друг на друга, и все дороги похожи друг на друга. Глядя на карту, смотрящий ничего не знает о дорогах, которые он видит, только то, что на определенной местности есть дорога определенной формы.
Но вся сила GIS состоит в том, что все объекты, которые видны на карте, также имеют атрибуты. Карты в GIS - это не просто изображения. Они представляют не только объекты на местах, но и информацию об этих объектах.
Цель данного занятия: узнать о структуре векторных данных и изучить атрибуты данных объекта.
3.1.1. ★☆☆ Follow Along: Viewing Layer Attributes
Важно знать, что данные, с которыми вы будете работать, не только показывают, где находятся объекты в пространстве, но также говорят вам, что это за объекты.
Исходя из предыдущего упражнения на вашу карту должен быть загружен слой protected_areas. Если он не загружен, то вы можете найти набор данных формата ESRI Shapefile protected_areas.shp ESRI Shapefile в каталоге exercise_data/shapefile.
Полигоны, представляющие охраняемые территории, составляют пространственные данные, но мы можем узнать больше об охраняемых территориях, изучив таблицу атрибутов.
На панели Слои Layers кликните слой
protected_areas, чтобы выбрать его.In the menu, click the
 Open Attribute Table button (also accessible from top toolbars buttons).
This will open a new window showing the attribute table of the
Open Attribute Table button (also accessible from top toolbars buttons).
This will open a new window showing the attribute table of the protected_areaslayer.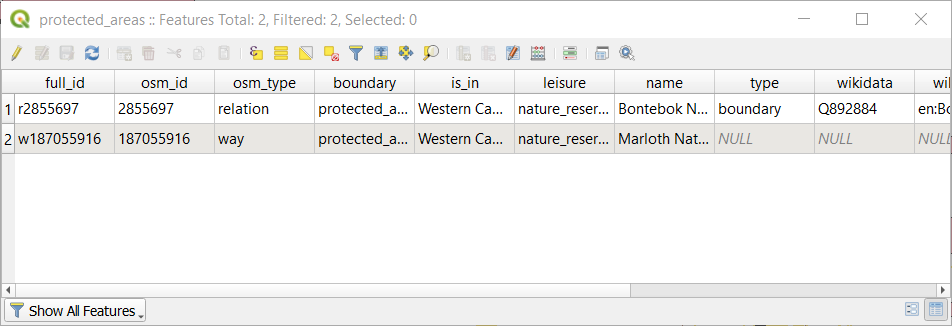
Строка называется Запись, она связана с Функцией на Полотне Карты, например, как полигон. Столбец называется Поле (или Атрибуты) и имеет наименование, которое помогает описать его, например Имя
nameили Идентификаторid. Значения в ячейках называются Значения атрибутов. Данные определения обычно используются в GIS, поэтому полезно с ними ознакомиться.В слое
protected_areasимеются две функции, представленные двумя полигонами, которые мы видим на Полотне карты.Примечание
Чтобы понять, что представляют собой поля и значения атрибутов, может потребоваться документация (или метаданные), описывающая смысл значений атрибутов. Обычно она доступна у создателя набора данных.
Далее рассмотрим, как запись в таблице атрибутов связана с полигоном, который мы видим на полотне карты.
Вернитесь к главному окну QGIS.
Убедитесь в том, что слой
protected_areasпо-прежнему выбран на панели Layers.Move your mouse to the Map Canvas and left click on the smaller of the two polygons. The polygon will turn yellow indicating it is selected.
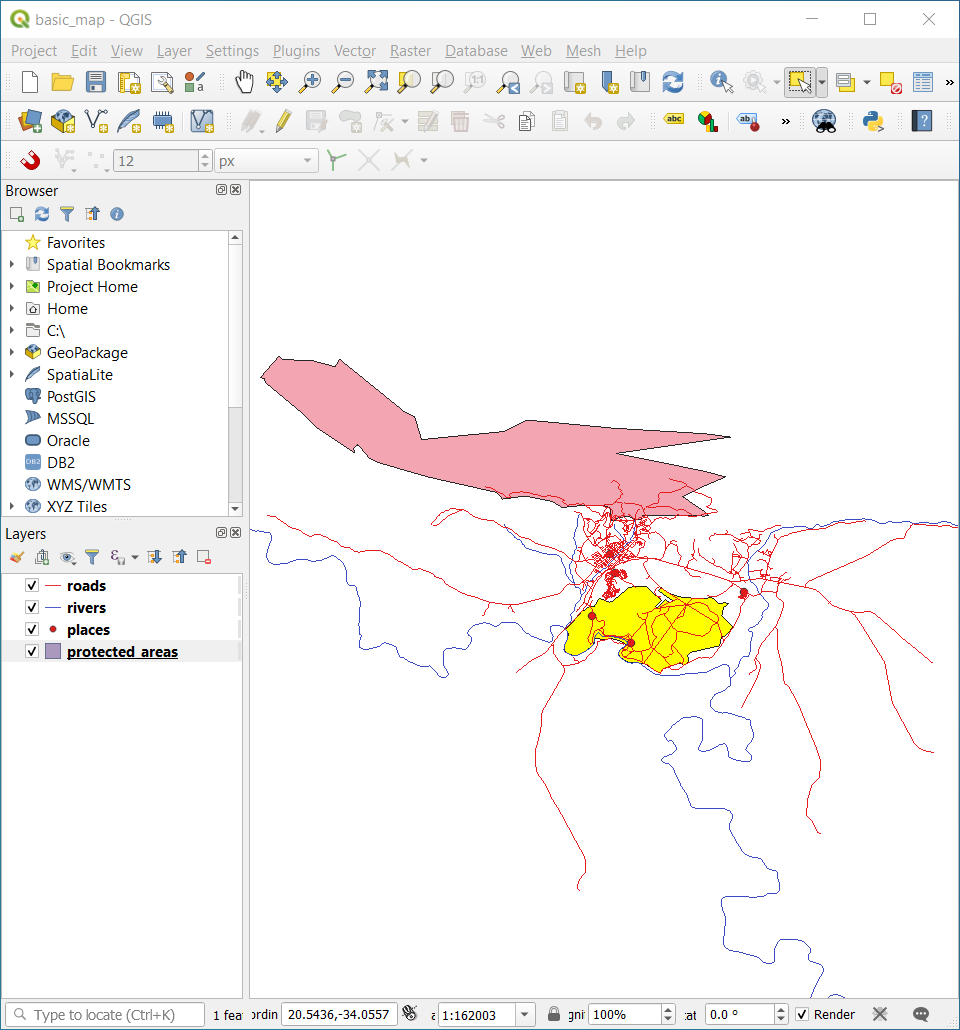
Go back to the Attribute Table window, and you should see a record (row) highlighted. These are the attribute values of the selected polygon.
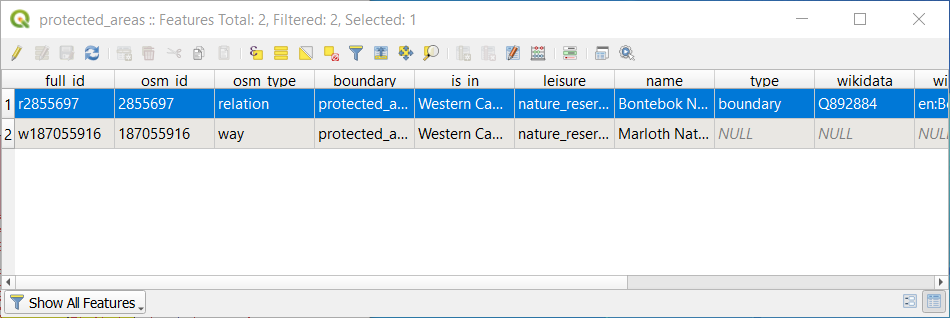
Можно также выбрать функцию с помощью Таблицы атрибутов.
В окне Attribute Table в крайнем левом углу кликните по номеру строки записи, которая в данный момент не выбрана.
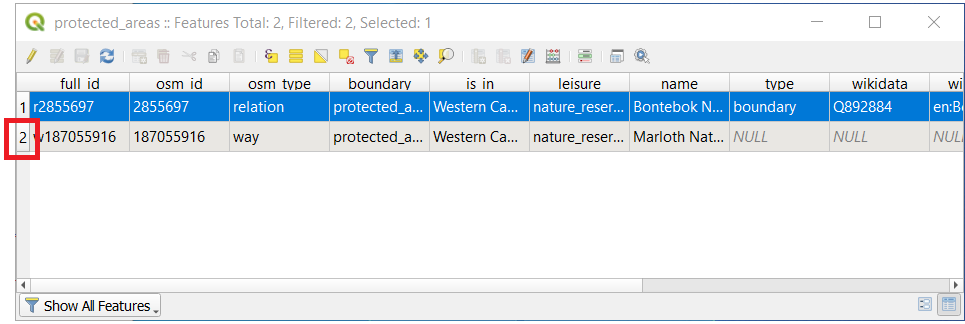
Вернитесь к главному окну QGIS и посмотрите на Полотно Карты. Вы должны увидеть больший из двух полигонов, окрашенный в желтый цвет.
Чтобы отменить выделение функции, идите к окну Attribute Table и кликните на кнопку «Отменить выделение всех функций из слоя»
 Deselect all features from the layer.
Deselect all features from the layer.
Иногда в полотне карты отображено много функций, и может быть трудно увидеть, какая функция выбрана из Таблицы атрибутов. Другим способом определения местоположения функции является использование инструмента Flash Feature.
В Attribute Table кликните правой кнопкой мыши любую ячейку в строке со значением атрибута
r2855697для поляfull_id.В контекстном меню выберите Flash Feature 1. и просмотрите Полотно Карты.
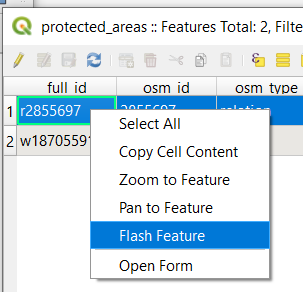
Вы должны увидеть, как полигон несколько раз мигнет красным. Если вы пропустили мигание, попробуйте еще раз.
Очередной полезный инструмент – это Приблизить до функции Zoom to Feature которая сообщает QGIS о необходимости масштабирования до интересующей функции.
В Таблице Attribute Table кликните правой кнопкой мыши любую ячейку в строке, которая имеет значение атрибута
r2855697для поляfull_id.В контекстном меню кликните на Zoom to Feature.
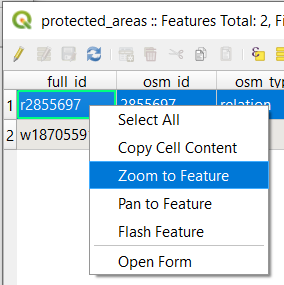
Look at the Map Canvas. The polygon should now occupy the extent of the Map Canvas area.
Теперь вы можете закрыть таблицу атрибутов.
3.1.2. ★☆☆ Try Yourself: Exploring Vector Data Attributes
Сколько полей доступно в слое rivers?
Расскажите нам немного о местах Города
townв вашем наборе данных.Откройте таблицу атрибутов для слоя places. Какое поле было бы наиболее полезно представить в форме надписей и почему?
Answer
There should be 9 fields in the rivers layer:
Select the layer in the Layers panel.
Right-click and choose Open Attribute Table, or press the
 button on the Attributes Toolbar
(it can be enabled from menu).
button on the Attributes Toolbar
(it can be enabled from menu).Count the number of columns.
A quicker approach could be to double-click the rivers layer, open the tab, where you will find a numbered list of the table’s fields.
Information about towns is available in the places layer. Open its attribute table as you did with the rivers layer: there are two features whose place attribute is set to
town: Swellendam and Buffeljagsrivier. You can add comment on other fields from these two records, if you like.The
namefield is the most useful to show as labels. This is because all its values are unique for every object and are very unlikely to contain NULL values. If your data contains some NULL values, do not worry as long as most of your places have names.
3.1.3. In Conclusion
Теперь вы знаете, как использовать таблицу атрибутов, чтобы увидеть, что на самом деле содержится в используемых вами данных. Любой набор данных будет вам полезен только в том случае, если в нем есть интересующие вас атрибуты. Если вы знаете, какой атрибут вам нужен, вы можете быстро решить, можете ли вы использовать данный набор данных или вам нужно найти другой, имеющий необходимые данные атрибутов.
3.1.4. What’s Next?
Разные атрибуты полезны для разных целей. Некоторые из них могут быть отображены непосредственно в виде текста для просмотра пользователем карты. Вы узнаете, как это сделать, на следующем занятии.
