Importante
La traducción es un esfuerzo comunitario puede unirse. Esta página está actualmente traducida en |progreso de traducción|.
3.1. Lección: Datos de atributos vectoriales
Los datos vectoriales son posiblemente el tipo de datos más común en el uso diario de SIG. El modelo vectorial representa la ubicación y la forma de las entidades geográficas utilizando puntos, líneas y polígonos (y para datos 3D también superficies y volúmenes), mientras que sus otras propiedades se incluyen como atributos (a menudo presentados como una tabla en QGIS).
Hasta ahora, ninguno de los cambios que hemos hecho en el mapa han influido a los objetos que están siendo mostrados. En otras palabras, todos los usos del territorio están igual, y todas las calles se ven igual. Cuando se mira el mapa, los observadores no saben nada sobre las calles que están viendo; solo que hay una calle de una forma determinada en una determinada área.
Pero la fortaleza del SIG es que todos los objetos son visibles en el mapa también tienen atributos. Los mapas en un SIG no son solo imágenes. No solo representan objetos ni sitios, si no también información sobre esos objetos.
El objetivo de esta lección: Aprender sobre la estructura de los datos vectoriales y explorar los atributos de datos de un objeto
3.1.1. ★☆☆ Seguir: Visualización de los atributos de las capas
Es importante saber que los datos con los que estarás trabajando no solo representan dónde están los objetos espacialmente, sino también te dicen qué son esos objetos.
Del ejercicio anterior, debe tener la capa protected_areas cargada en su mapa. Si no está cargada, puede encontrar protected_areas.shp en el conjunto de datos de formato archivos de shape ESRI en el directorio exercise_data/shapefile.
Los polígonos que representan las áreas protegidas constituyen los datos espaciales, pero podemos aprender más sobre las áreas protegidas explorando la tabla de atributos.
En el panel Capas, haga click en la capa``protected_areas`` para seleccionarla.
En el menú , pulse el botón
 Abrir Tabla de Atributos (también accesible desde los botones de la barra de herramientas superior). Esto abrirá una nueva ventana mostrando la tabla de atributos de la capa
Abrir Tabla de Atributos (también accesible desde los botones de la barra de herramientas superior). Esto abrirá una nueva ventana mostrando la tabla de atributos de la capa protected_areas.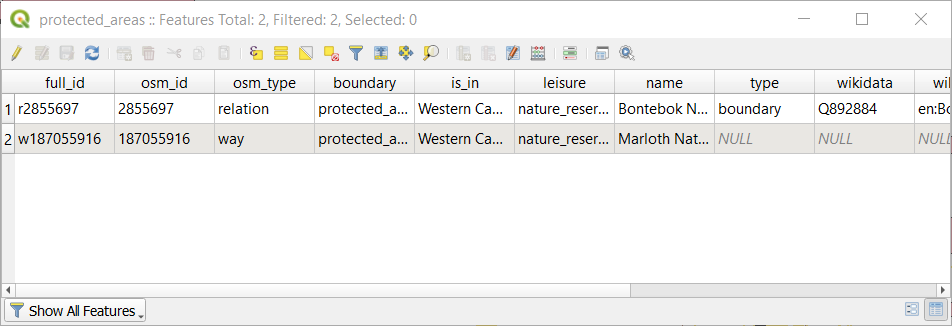
Una fila se llama registro y está asociada con una entidad en el Mapa del lienzo, como un polígono. Una columna se llama campo (o atributo) y tiene un nombre que ayuda a describirlo, como
nombreoid. Los valores en las celdas se conocen como valores de atributo. Estas definiciones se usan comúnmente en SIG, por lo que es bueno familiarizarse con ellas.En la capa de
áreas protegidas, hay dos entidades, que están representadas por los dos polígonos que vemos en el mapa del lienzo.Nota
Para comprender qué representan los campos y valores de atributo, es posible que necesite encontrar documentación (o metadatos) que describa el significado de los valores de atributo. Esto generalmente está disponible desde el creador del conjunto de datos.
A continuación, veamos cómo un registro en la tabla de atributos está vinculado a una entidad poligonal que vemos en el Lienzo del mapa.
Vuelva a la ventana principal de QGIS.
En el menú , haga clic en el botón
 Seleccionar objeto(s) espacial(es).
Seleccionar objeto(s) espacial(es).Asegúrate de que la capa
protected_areasestá todavía seleccionada en el panel Capas.Mueva el ratón al lienzo del mapa y haga clic con el botón izquierdo en el más pequeño de los dos polígonos. El polígono se volverá amarillo indicando que está seleccionado.
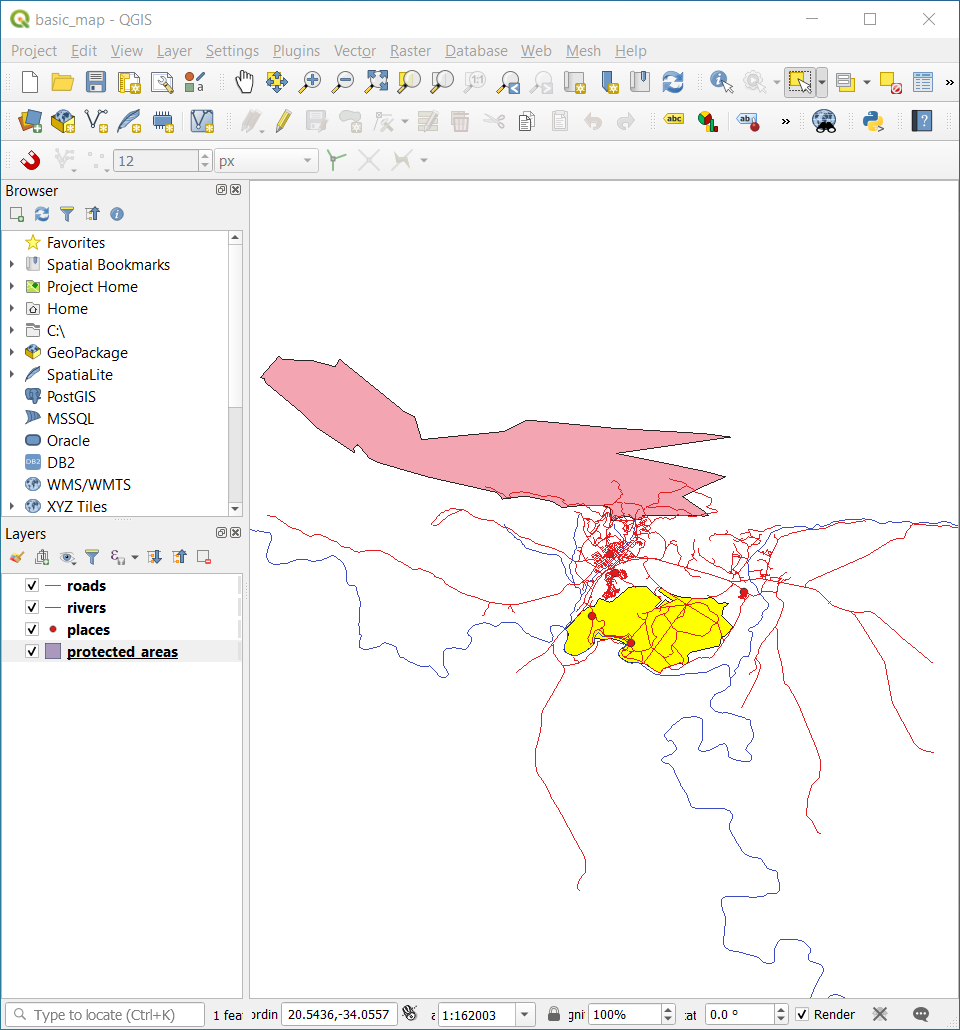
Vuelva a la ventana Tabla de Atributos, y debería ver un registro (fila) resaltado. Estos son los valores de los atributos del polígono seleccionado.
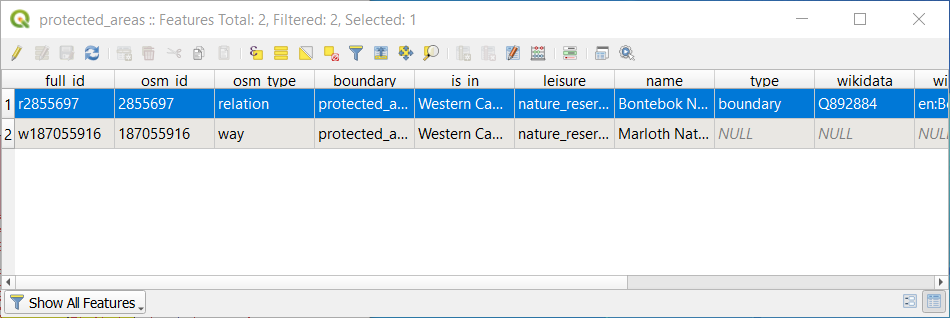
Puede además seleccionar una entidad usando la Tabla de Atributos.
En la ventana Tabla de Atributos, en el extremo izquierdo, haga click en el número de fila del registro que actualmente no está seleccionado.
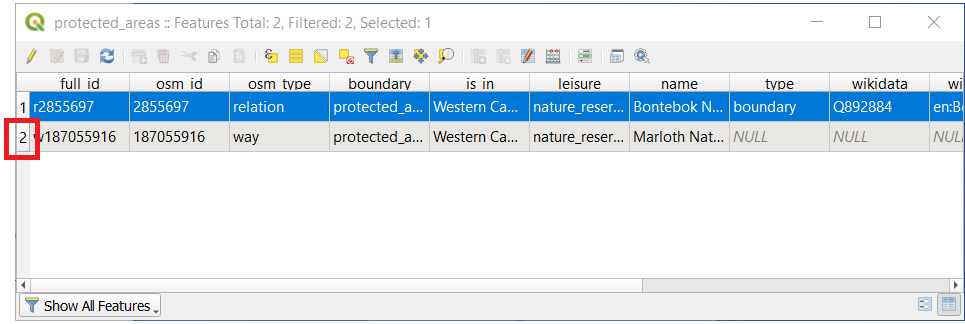
Regrese a la ventana principal de QGIS y mire el lienzo del mapa. Deberías ver el más grande de los dos polígonos de color amarillo.
Para deseleccionar el objeto, vaya a la ventana Tabla de Atributos y haga click en el botón
 Deseleccionar todos los objetos de la capa.
Deseleccionar todos los objetos de la capa.
A veces hay muchas entidades que se muestran en el lienzo del mapa y puede ser difícil ver qué entidad se selecciona de la tabla de atributos. Otra forma de identificar la ubicación de una entidad es usar la herramienta Flash al objeto espacial.
En la Tabla de atributos, haga click derecho en cualquier celda de la fila que tenga el valor de atributo``r2855697`` para el campo
full_id.En el menú contextual, haga click en Flash a Objeto Espacial y mire el Lienzo del Mapa.
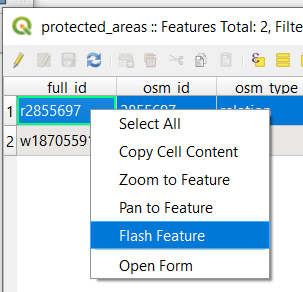
Debería ver que el polígono parpadea en rojo varias veces. Si te lo perdiste, inténtalo de nuevo.
Otra herramienta útil es la herramienta Zoom a Entidad, que le dice a QGIS que haga zoom a la entidad de interés.
En Tabla de atributos, haga click derecho en cualquier celda de la fila que tenga el valor de atributo
r2855697para el campofull_id.En el menú contextual, haga click en Zoom a Entidad
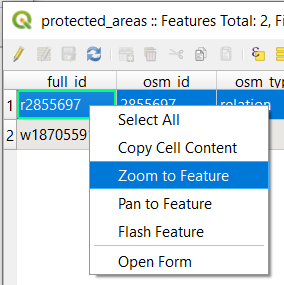
Observe el lienzo del mapa. El polígono debería ocupar ahora la extensión del área del Lienzo del mapa.
Ahora puedes cerrar la capa de atributos.
3.1.2. ★☆☆ Pruébelo usted mismo: Exploración de atributos de datos vectoriales
¿Cuantos campos están disponibles en la capa rivers?
Cuéntanos un poco sobre los lugares de
townen tu conjunto de datos.Abra la tabla de atributos para la capa places. ¿Qué campo sería el más útil para representar en forma de etiqueta y por qué?
Respuesta
Debería haber 9 campos en la capa rivers:
Selecciona la capa en el panel Layers.
Haga clic con el botón derecho del ratón y seleccione Abrir tabla de atributos, o pulse el botón
 de la Barra de herramientas de atributos (puede activarse desde el menú ).
de la Barra de herramientas de atributos (puede activarse desde el menú ).Cuente el número de columnas.
Un enfoque más rápido podría ser hacer doble clic en la capa rivers, abrir la pestaña , donde encontrará una lista numerada de los campos de la tabla.
La información sobre los pueblos está disponible en la capa places. Abra su tabla de atributos como lo hizo con la capa rivers: hay dos entidades cuyo atributo place está establecido en
town: Swellendam y Buffeljagsrivier. Puede agregar comentarios en otros campos de estos dos registros, si lo desea.El campo
namees el más útil para mostrar como etiquetas. Esto se debe a que todos sus valores son únicos para cada objeto y es muy poco probable que contengan valores NULL. Si sus datos contienen algunos valores NULL, no se preocupe, siempre que la mayoría de sus lugares tengan nombres.
3.1.3. En conclusión
Ahora sabes como usar la tabla de atributos para ver qué hay realmente en los datos que estas usando. Cualquier conjunto de datos solo te será útil si tiene los atributos que te interesan. Si sabes qué atributos necesitas, puedes rápidamente decidir si serás capaz de utilizar un conjunto de datos dado, o si necesitas buscar otro que contenga los datos requeridos.
3.1.4. ¿Y ahora qué?
Diferentes Atributos son útiles para objetivos diferentes. Algunos de ellos pueden estar representados directamente como texto para ser visto por el usuario. Aprenderás a hacerlo en la siguiente lección.