17.18. Modelli più complessi
Nota
In questa lezione lavoreremo con un modello più complesso nel modellatore.
Il primo modello che abbiamo creato nel capitolo precedente era molto semplice, con un solo input e tre algoritmi. Si possono creare modelli più complessi, con diversi tipi di input e contenenti più step. In questo capitolo lavoreremo con un modello che crea un layer vettoriale con gli spartiacque, basato su un DEM e un valore di soglia. Questo sarà molto utile per calcolare diversi layer vettoriali corrispondenti a diverse soglie, senza dover ripetere ogni singolo step ogni volta.
Questa lezione non contiene istruzioni su come creare il tuo modello. Conosci già i passi necessari (li abbiamo visti in una previous lesson) e hai già visto le idee di base sul modellatore, quindi dovresti provare da solo. Passa qualche minuto cercando di creare il tuo modello, e non preoccuparti di fare errori. Ricorda: prima aggiungi gli input e poi aggiungi gli algoritmi che li usano per creare il flusso di lavoro.
Nota
Nel caso in cui non sei riuscito a creare il modello completo da solo e hai bisogno di un aiuto extra, la cartella dei dati corrispondente a questa lezione contiene una versione «quasi» finita di esso. Apri il modellatore e poi apri il file del modello che troverai nella cartella dei dati. Dovresti vedere qualcosa di simile a questo.
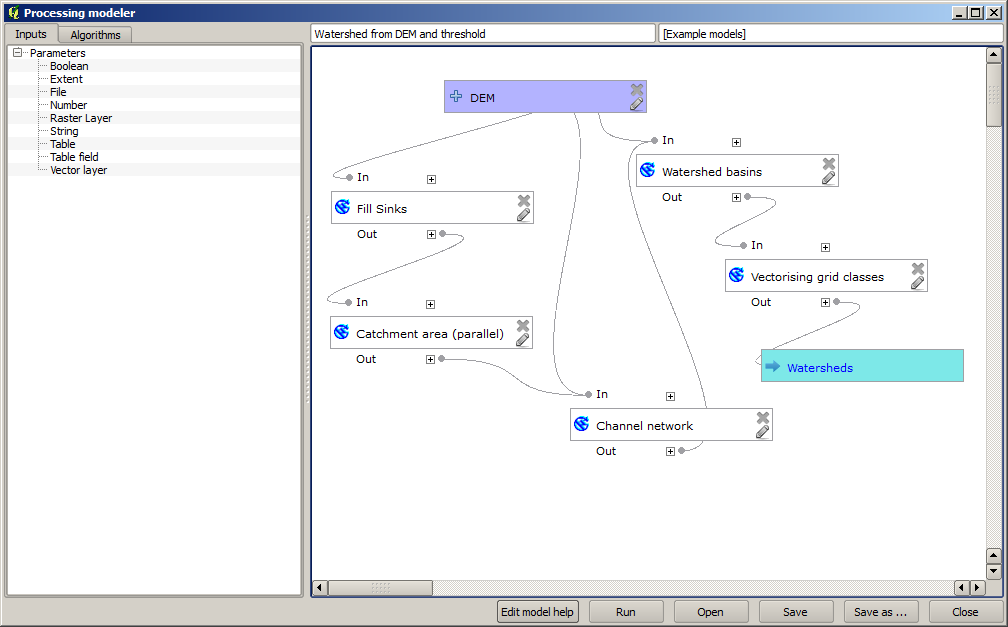
Questo modello contiene tutti i passi necessari per completare il calcolo, ma ha solo un input: il DEM. Ciò significa che la soglia per la definizione dei canali utilizza un valore fisso, il che rende il modello non così utile come potrebbe essere. Questo non è un problema, dato che possiamo modificare il modello, ed è esattamente quello che faremo.
Per prima cosa, aggiungiamo un input numerico. Questo chiederà all’utente un input numerico che possiamo usare quando tale valore è necessario in uno qualsiasi degli algoritmi inclusi nel nostro modello.
Clicca sulla voce Numero nell’albero Input, e vedrai la finestra di dialogo corrispondente.
Compilala con i seguenti valori.
Parametri:
Threshold for channel definitionInitiation Treshold:
1,000,000

Ora il tuo modello dovrebbe assomigliare a questo.
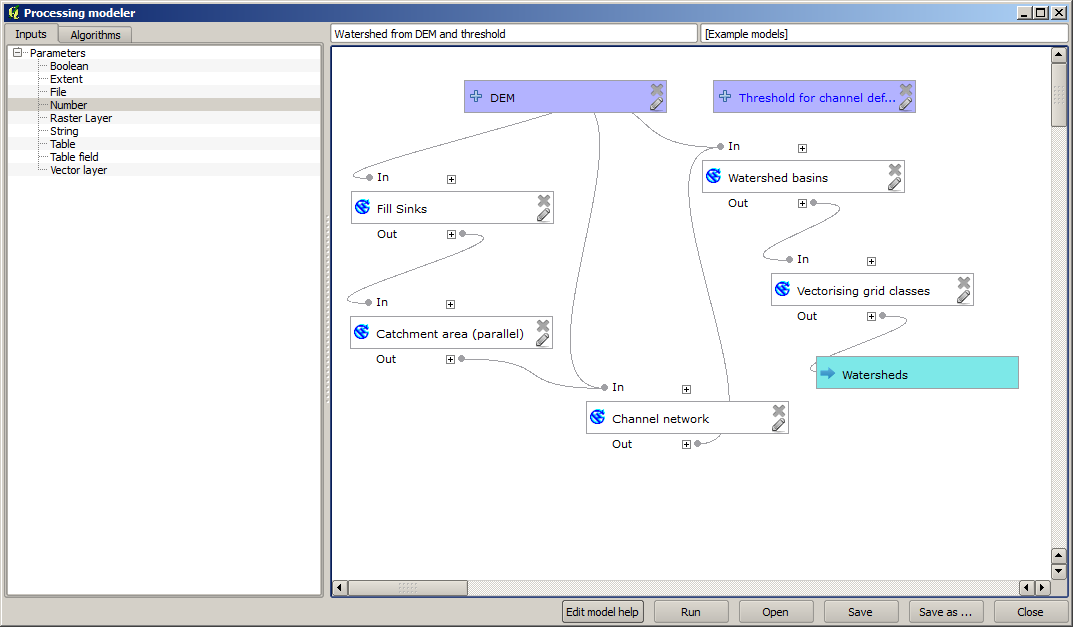
L’input che abbiamo appena aggiunto non viene utilizzato, quindi il modello non è effettivamente cambiato. Dobbiamo collegare quell’input all’algoritmo che lo usa, in questo caso quello della Channel network. Per modificare un algoritmo che esiste già nel modellatore, basta cliccare sull’icona matita sulla casella corrispondente nella finestra del modellatore.
Clicca sull’algoritmo Channel network e vedrai qualcosa di simile a questo.
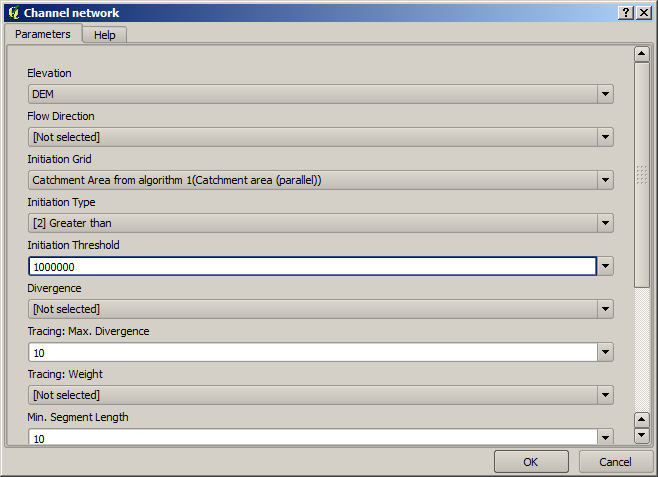
La finestra di dialogo è riempita con i valori correnti usati dall’algoritmo. Puoi vedere che il parametro Initiation threshold ha un valore fisso di 1.000.000 (questo è anche il valore predefinito dell’algoritmo, ma qualsiasi altro valore potrebbe essere messo lì). Tuttavia, potresti notare che il parametro non è inserito in una comune casella di testo, ma in un menu a tendina.
Apri il menu dei parametri di soglia e vedrai qualcosa di simile a questo.
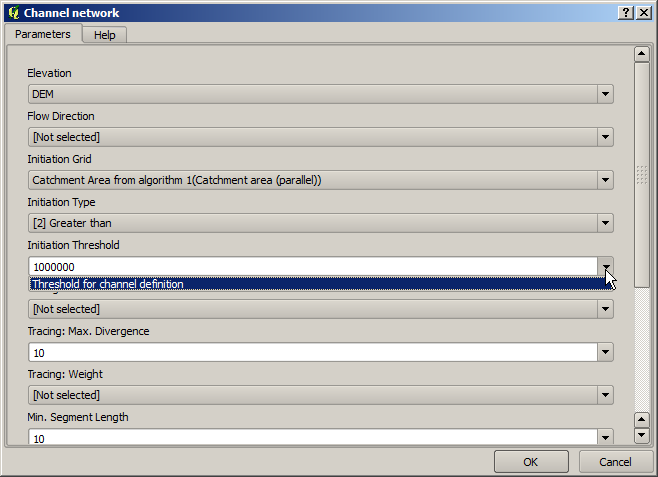
L’input che abbiamo aggiunto è lì e possiamo selezionarlo. Ogni volta che un algoritmo in un modello richiede un valore numerico, è possibile inserire un valore codificato e digitarlo direttamente, oppure è possibile utilizzare uno qualsiasi degli input e dei valori disponibili (ricorda che alcuni algoritmi generano valori numerici singoli. Vedremo più avanti questo aspetto). Nel caso di un parametro stringa, vedrai anche degli input stringa e potrai selezionarne uno o digitare il valore fisso desiderato.
Seleziona l’input
Soglia per la definizione del canalenel parametro Initiation threshold.Clicca su OK per applicare le modifiche al tuo modello. Ora il grafico del modello dovrebbe assomigliare a questo.
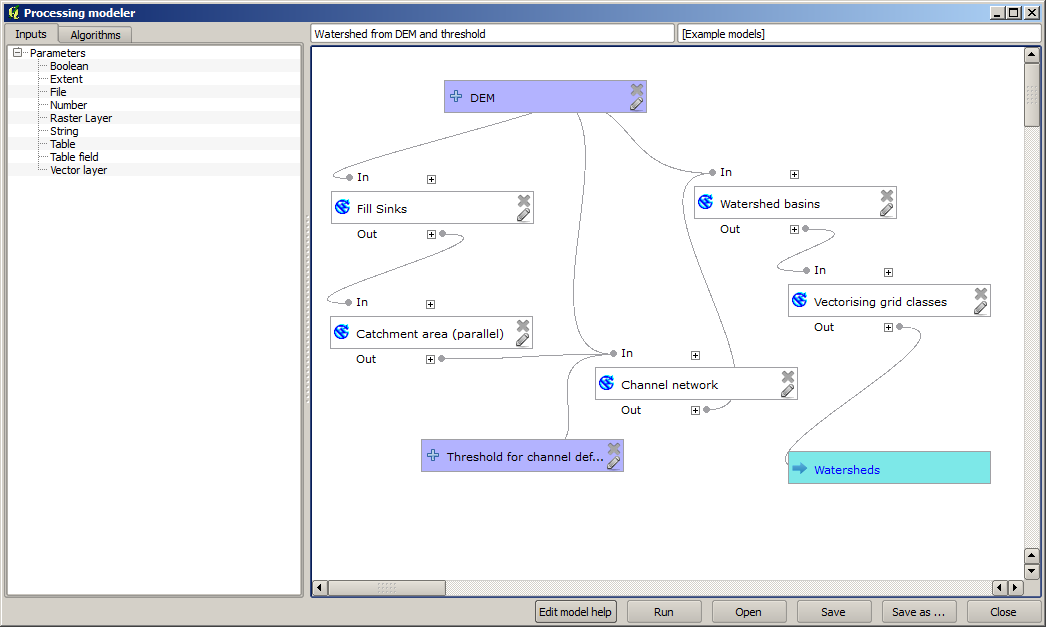
Il modello è ora completo. Eseguilo usando il DEM che abbiamo usato nelle lezioni precedenti, e con diversi valori di soglia.
Di seguito hai un esempio del risultato ottenuto per diversi valori. Puoi confrontare con il risultato per il valore predefinito, che è quello che abbiamo ottenuto nella hydrological analysis lesson.
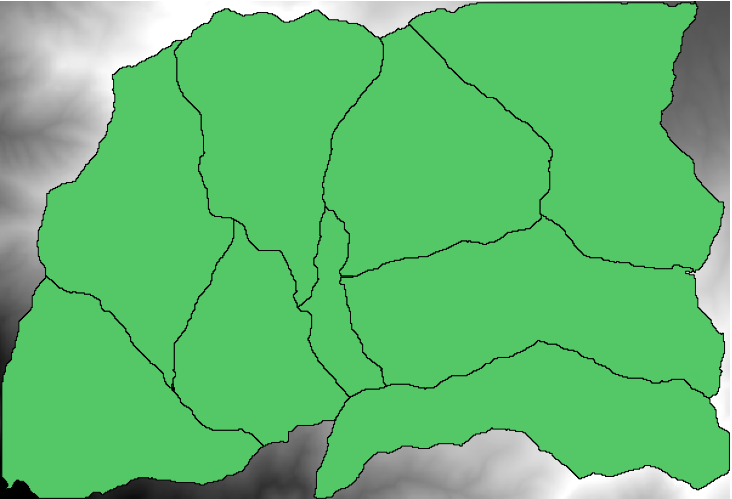
Fig. 17.27 Initiation Threshold = 100,000
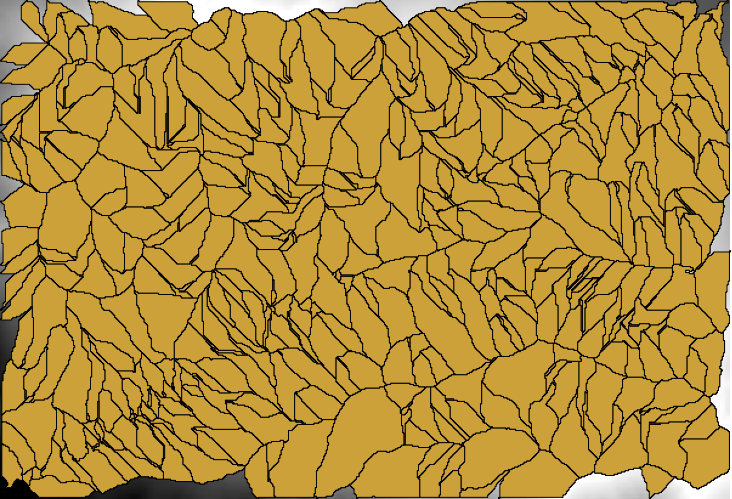
Fig. 17.28 Initiation Threshold = 1,0000,000