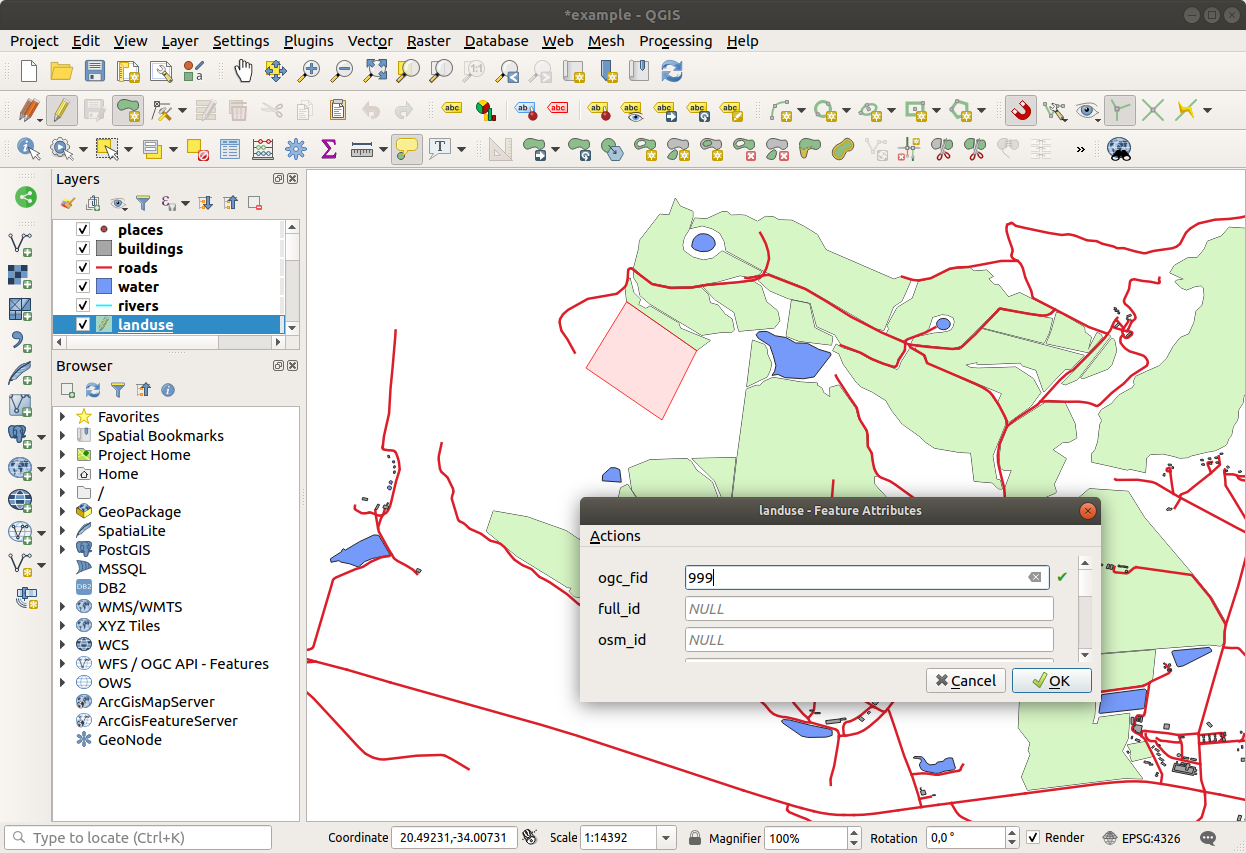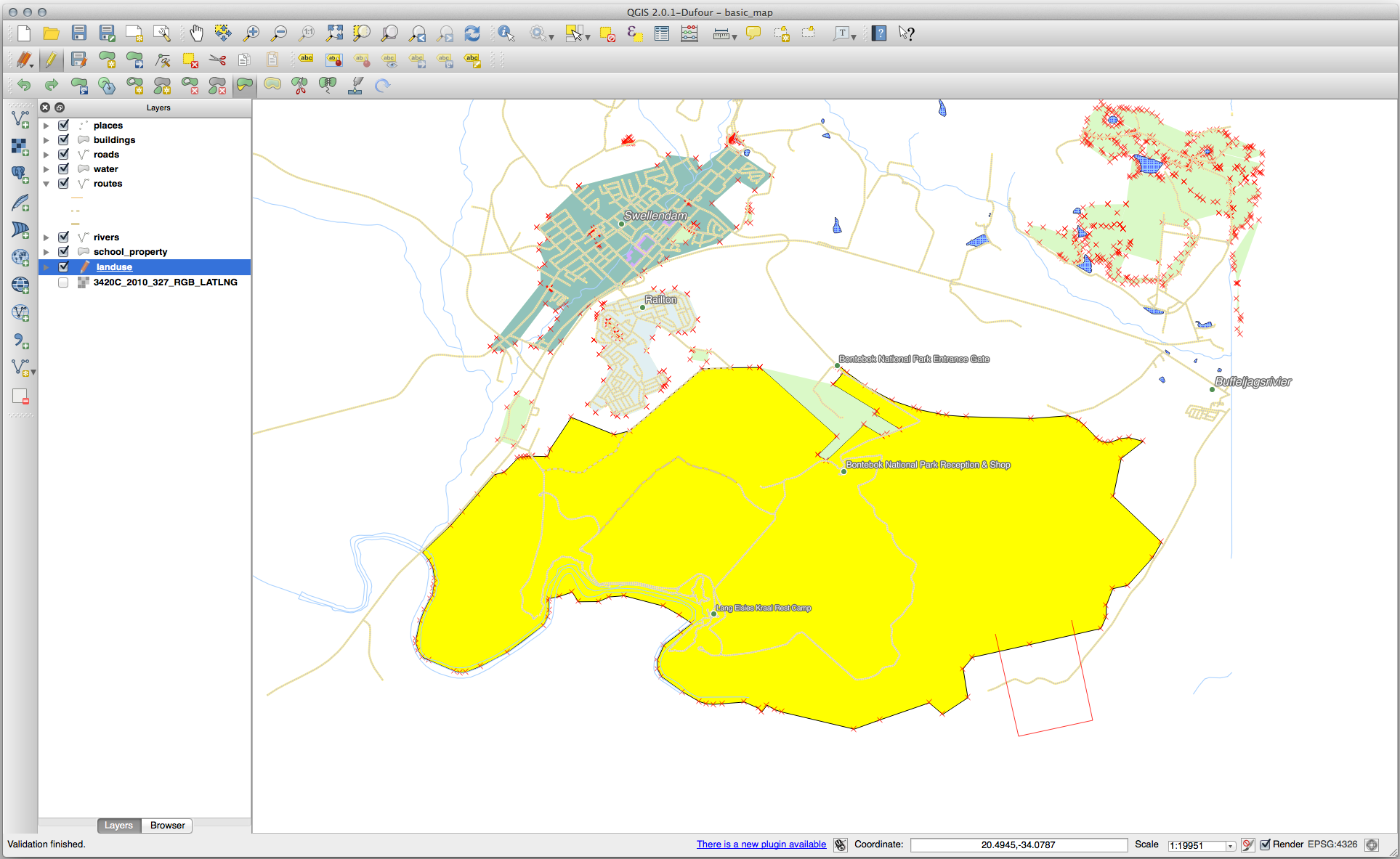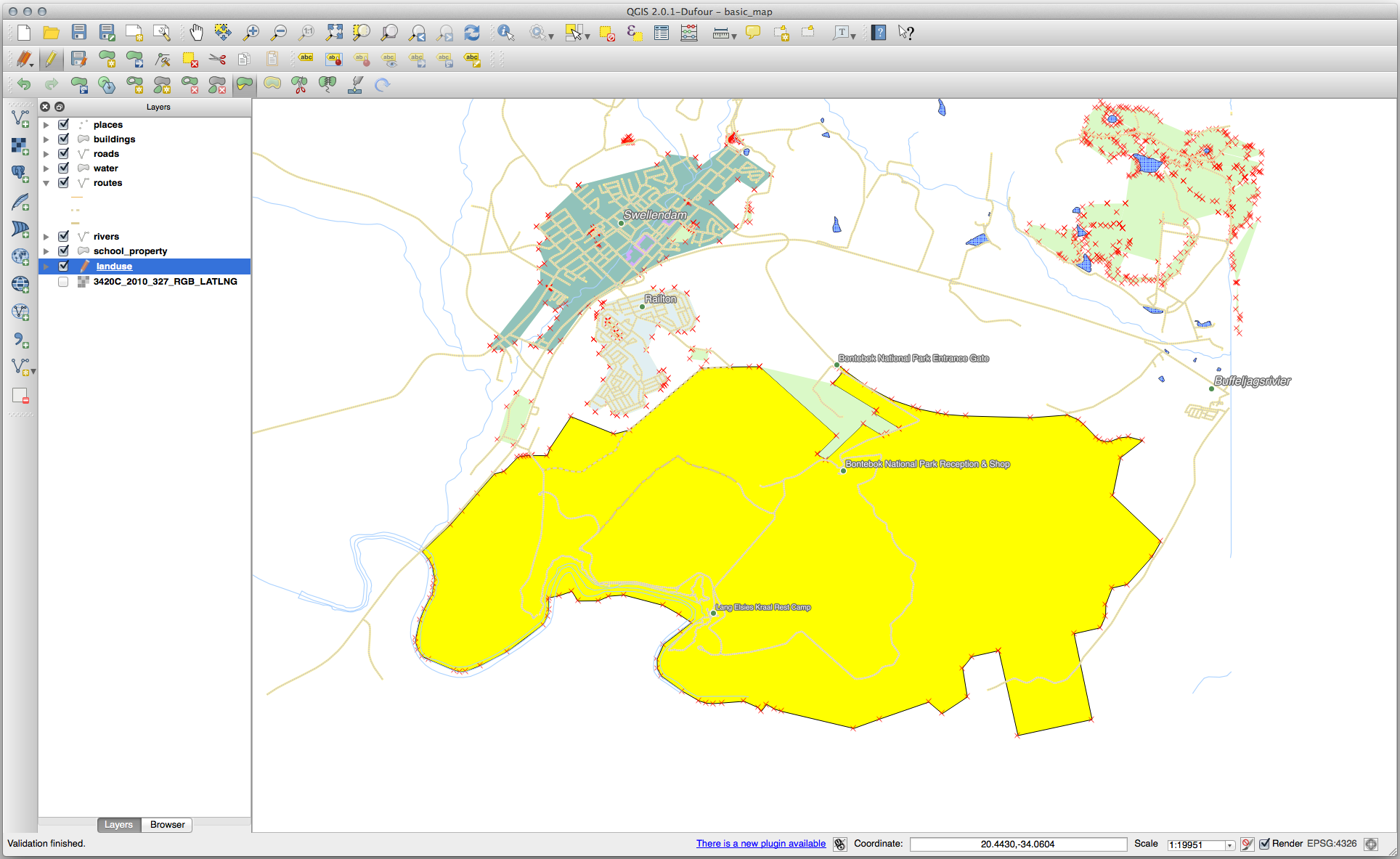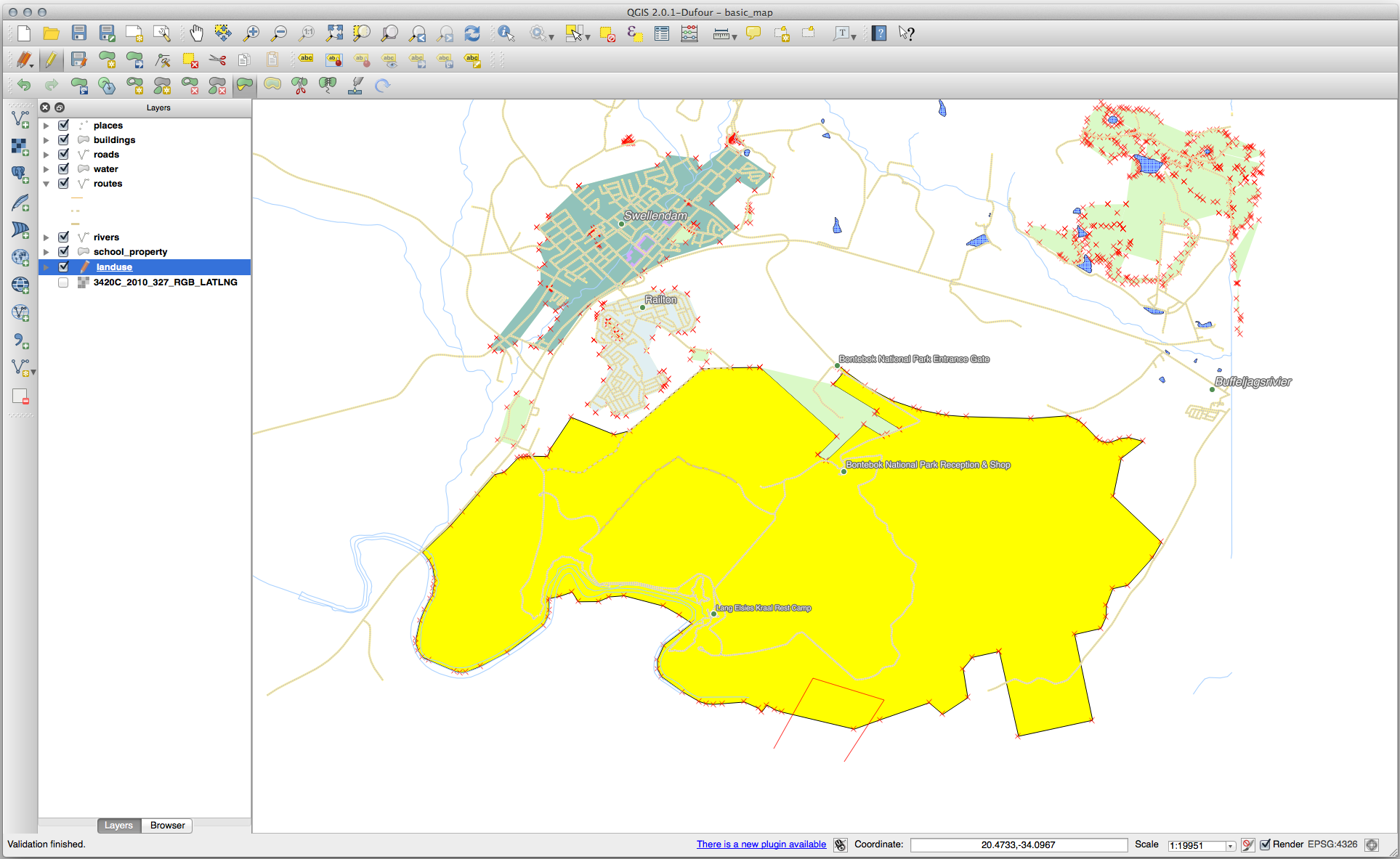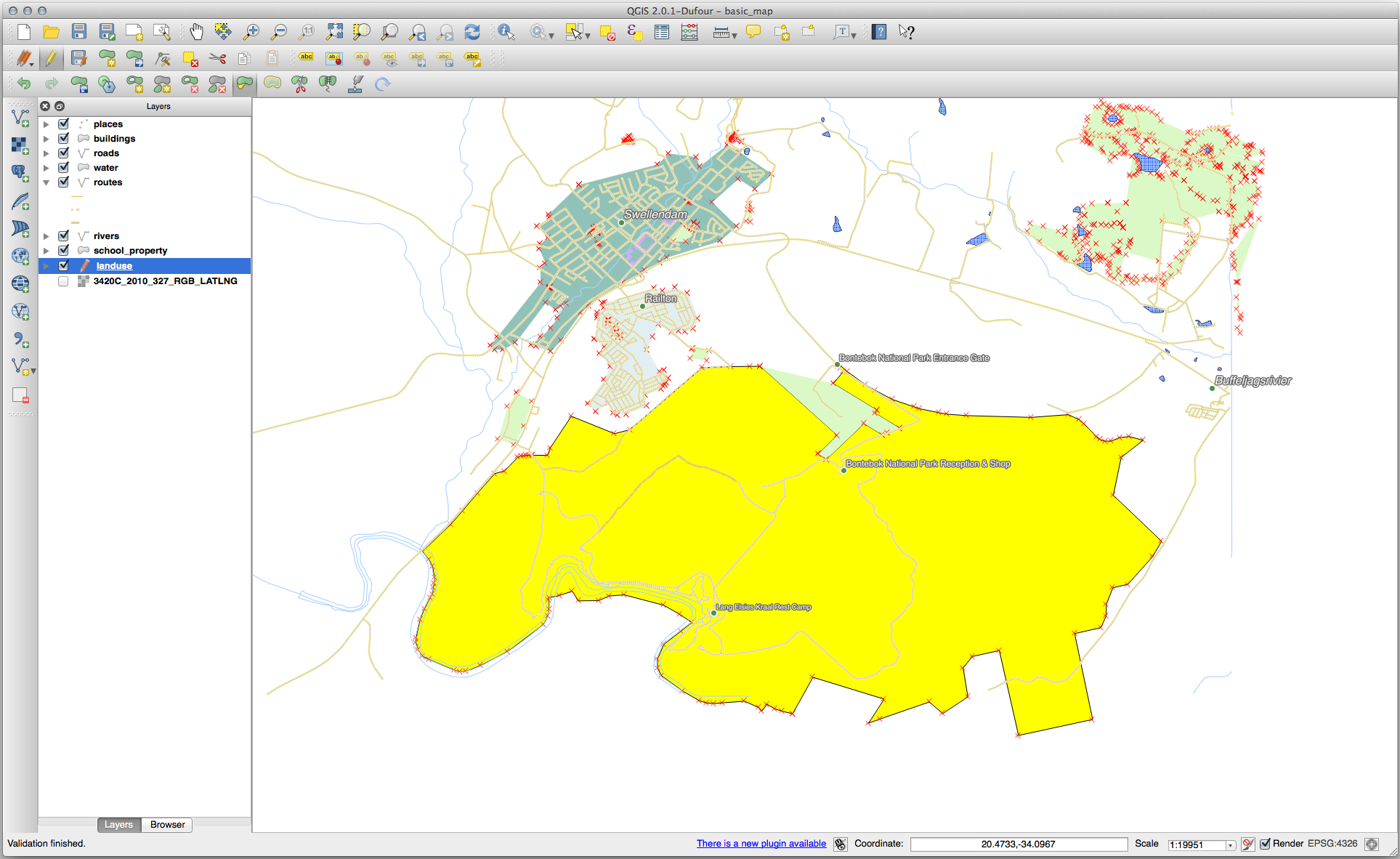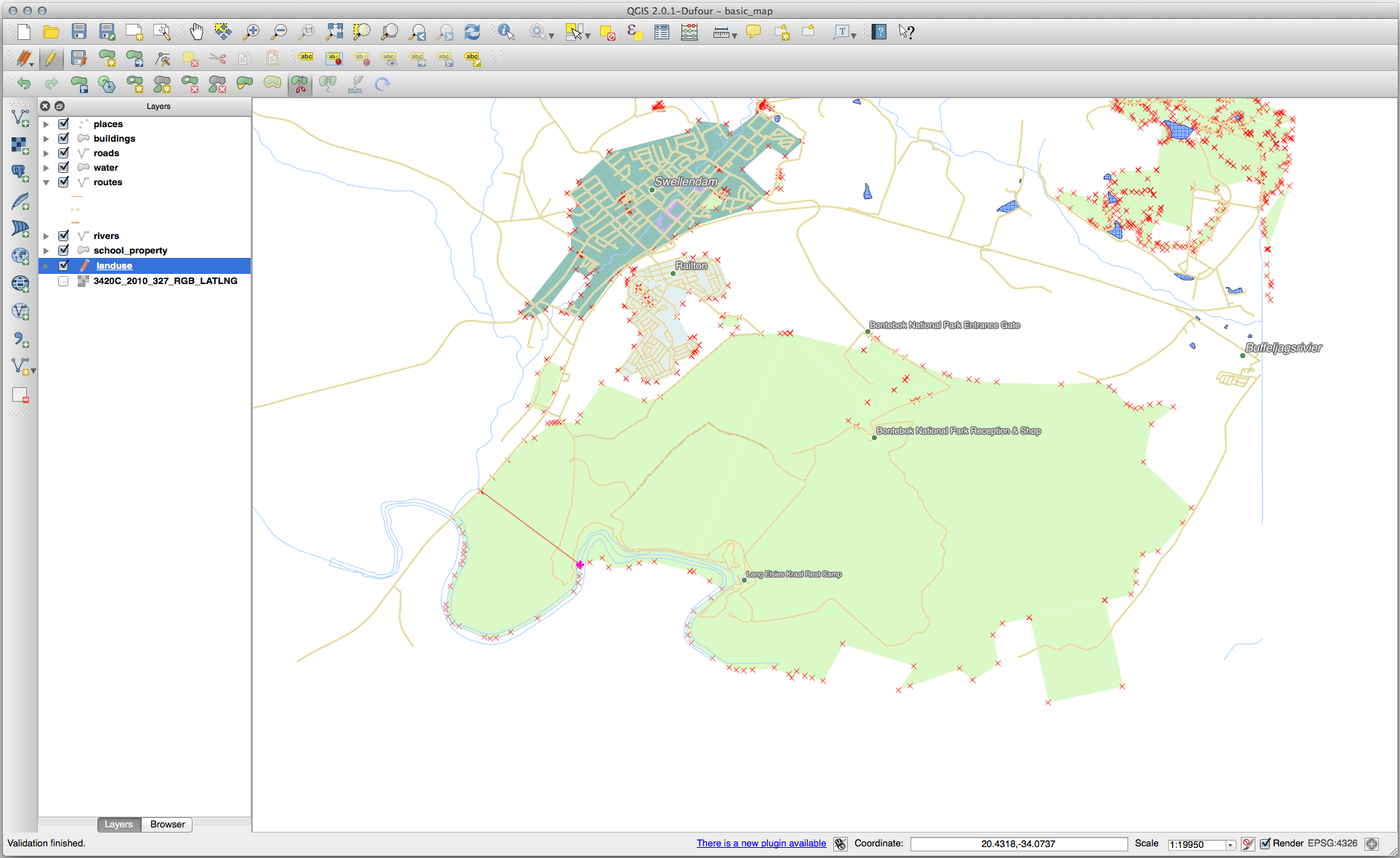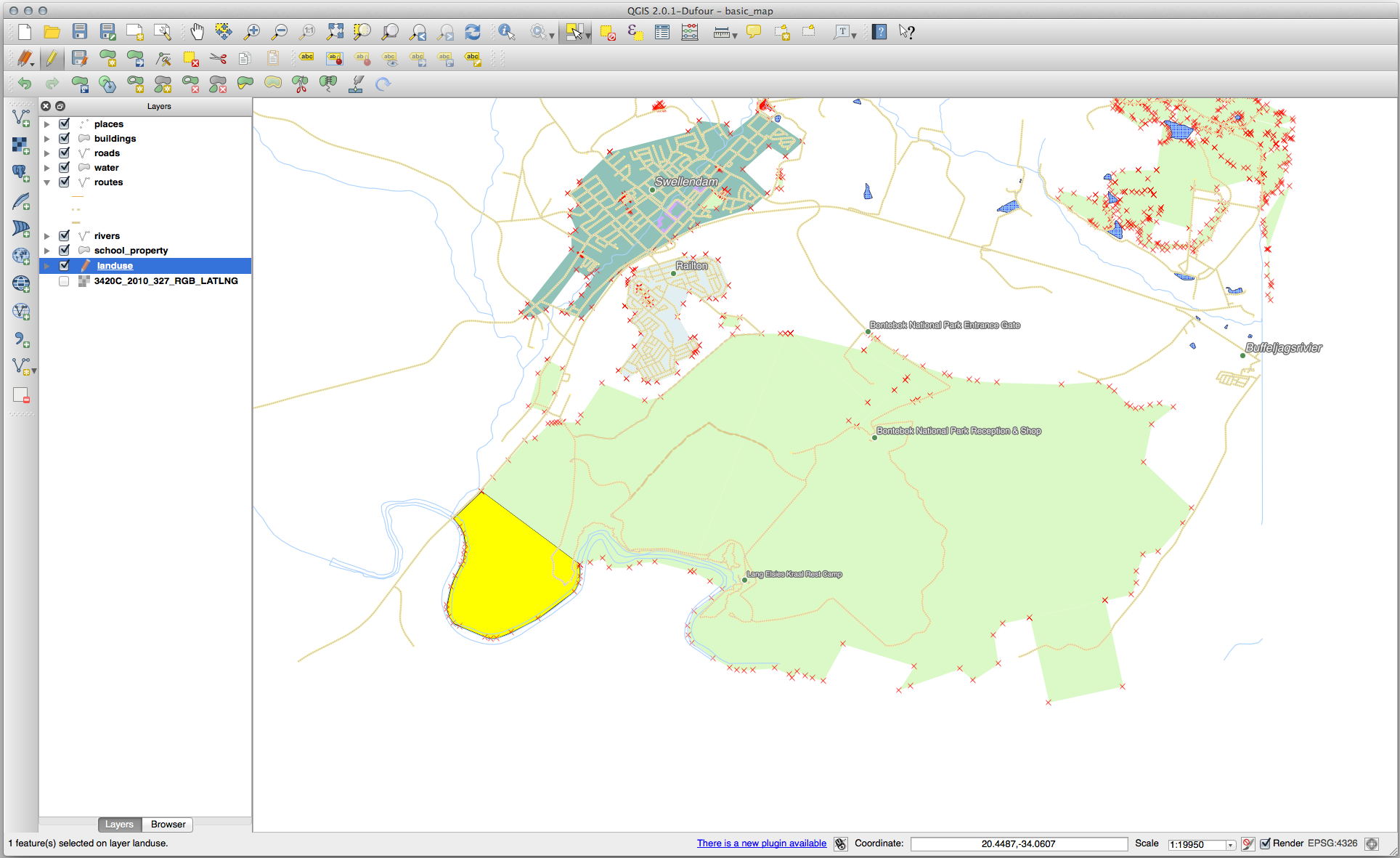5.2. 课: 要素拓扑
拓扑是矢量数据图层的一个非常有用的功能,因为它可以最大限度地减少重叠或间隙等错误。
例如:如果两个要素共享一个边界,如果您使用拓扑编辑边界,那么就不需要先编辑一个要素,再编辑另一个要素,然后仔细对齐边界以使其相匹配。相反,您可以编辑其共享边界,并且这两个要素也将同时更改。
本课目标: 使用示例理解拓扑。
5.2.1.  跟我做: 捕捉
跟我做: 捕捉
捕捉使拓扑编辑更容易。这允许您在数字化时将鼠标光标捕捉到其他对象。要设置捕捉选项,请执行以下操作:
5.2.2.  跟我做: 恰当的拓扑要素
跟我做: 恰当的拓扑要素
拓扑要素有时需要更新。在我们的研究区域中,一个区域已经变成了林区,因此 landuse 图层需要更新。所以,我们将扩展并加入该地区的一些林区要素:
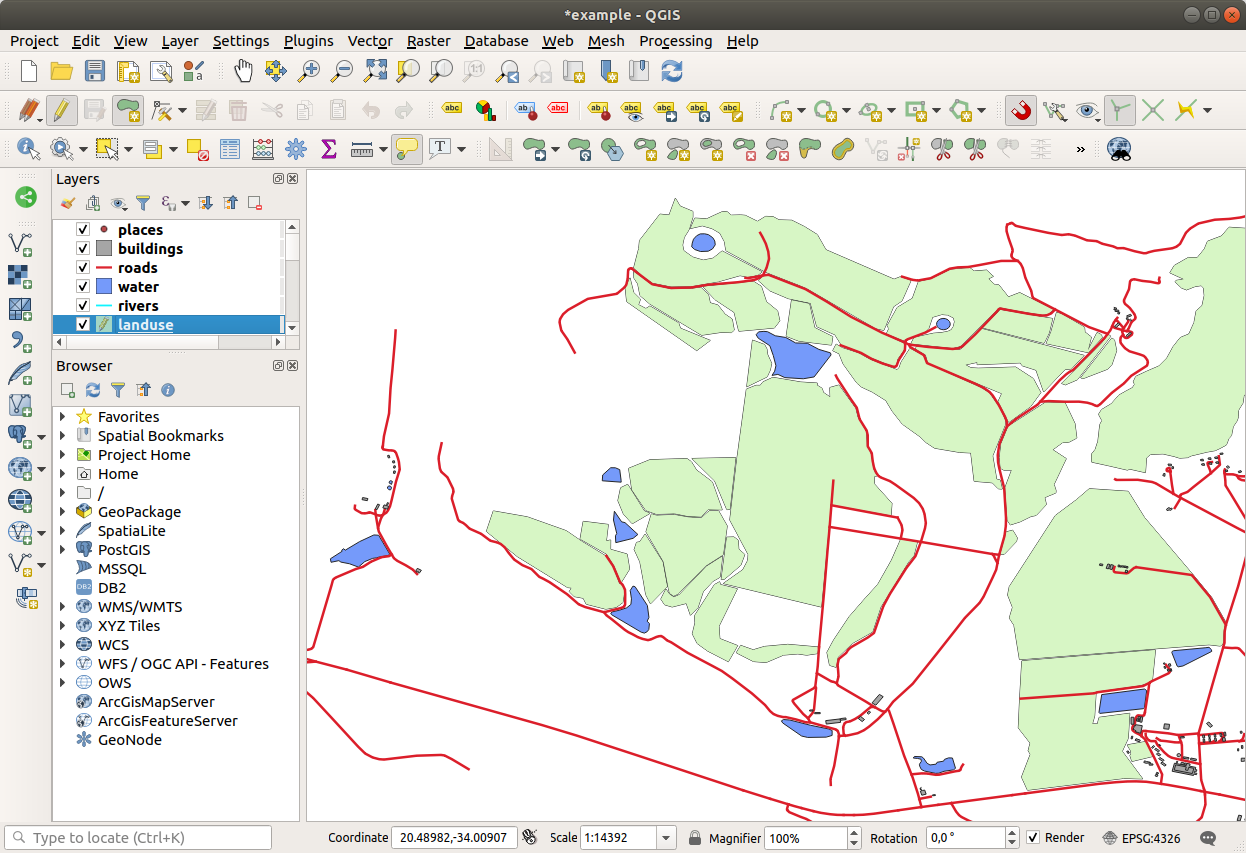
我们将使用 顶点工具 编辑和连接现有多边形,而不是创建新的多边形来连接森林区域。
进入编辑模式 (如果尚未激活)
选择一个森林区域,并选择一个顶点,然后将其移动到邻接的顶点,以便两个林区要素相交:
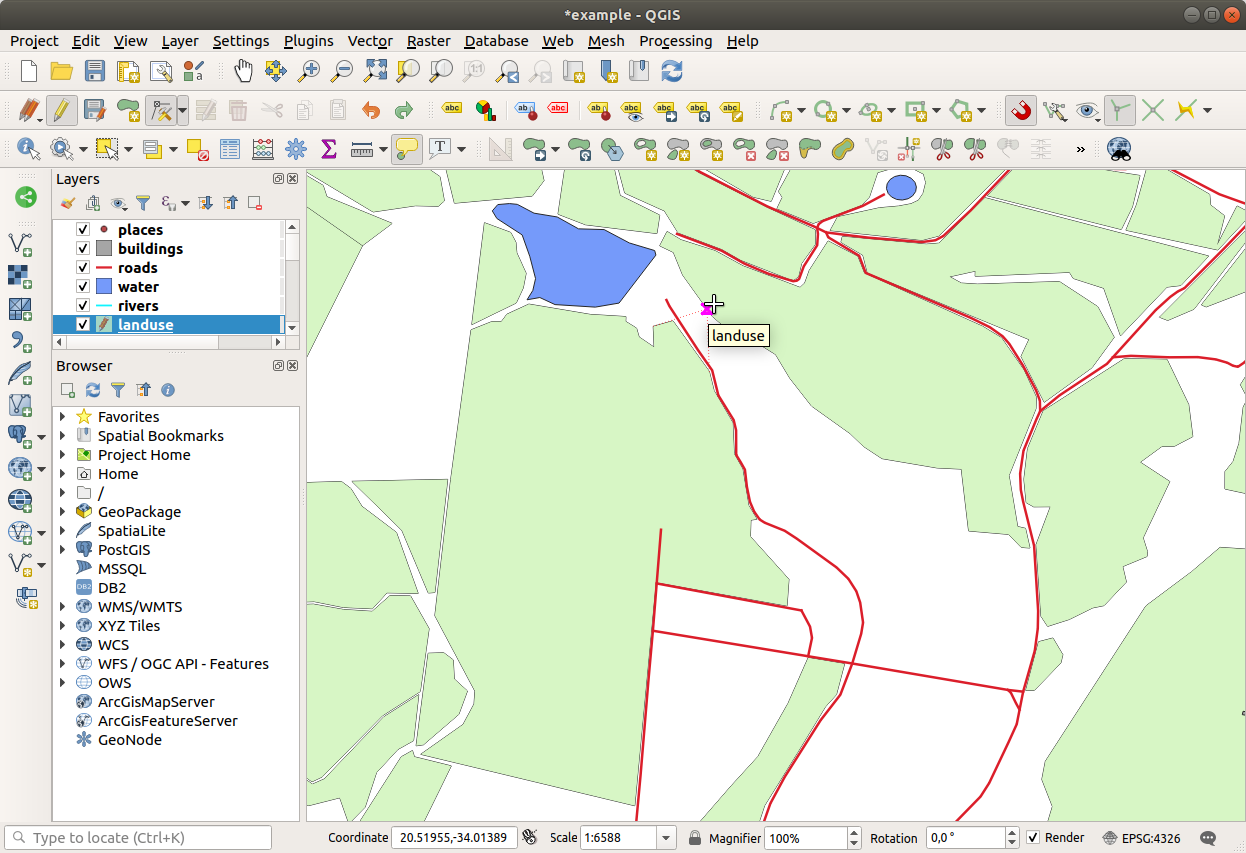
单击其他顶点并将其捕捉到位。
拓扑正确的边界如下所示:
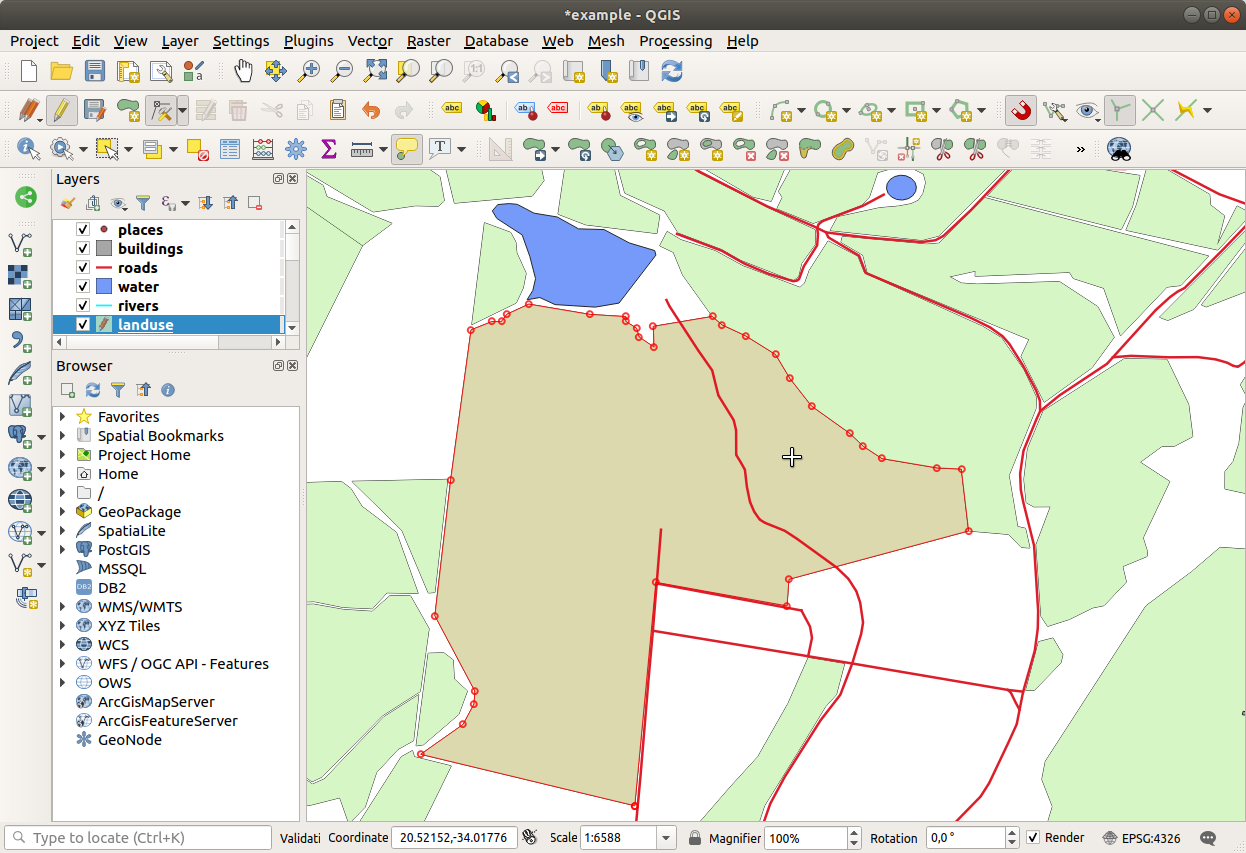
继续使用 顶点工具 连接更多区域。
也可以使用
 添加多边形要素 工具来填充两个林区多边形之间的间隙。如果启用了 避免重叠 ,则不必添加每一个顶点 - 如果新多边形与现有多边形重叠,将自动添加顶点。
添加多边形要素 工具来填充两个林区多边形之间的间隙。如果启用了 避免重叠 ,则不必添加每一个顶点 - 如果新多边形与现有多边形重叠,将自动添加顶点。如果您使用的是我们的示例数据,应该有一个森林区域,看起来像这样:
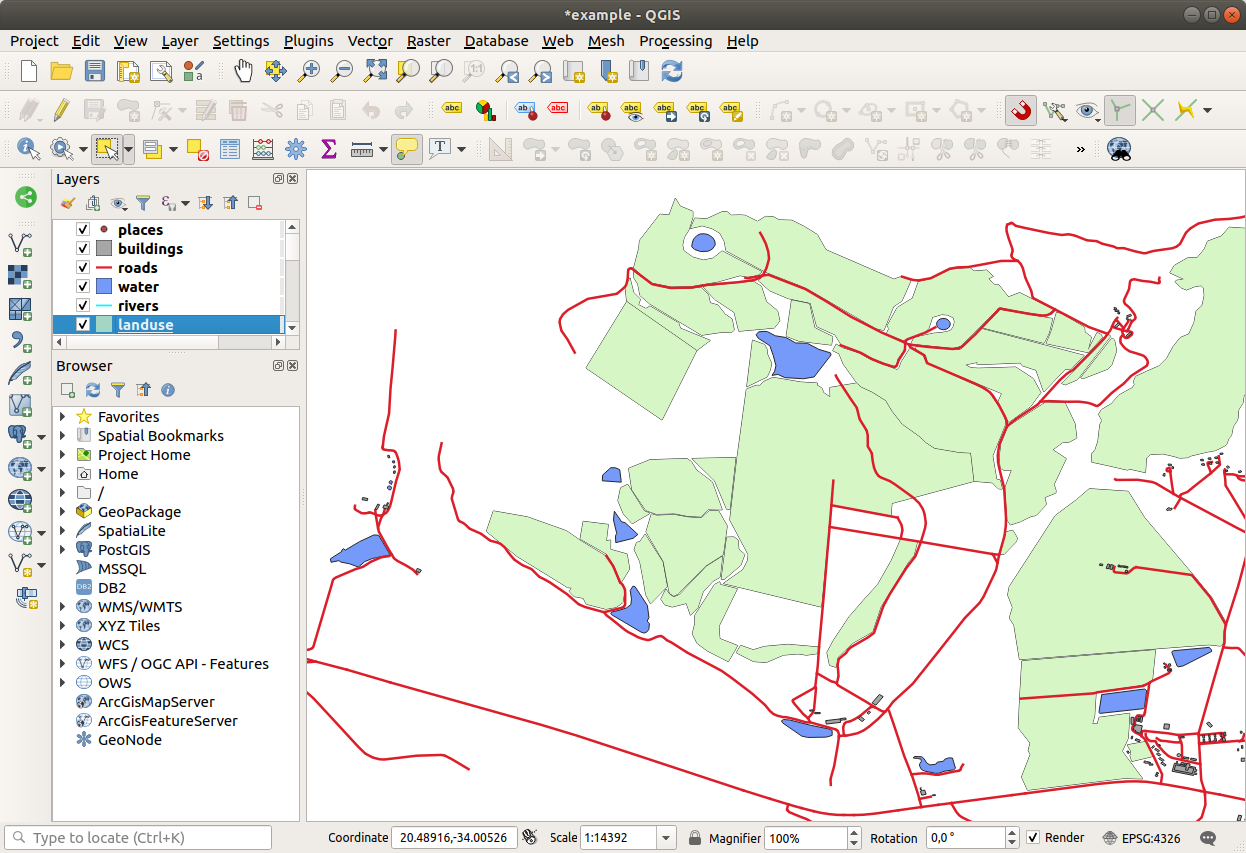
如果您连接了更多、更少或不同的森林区域,请不要担心。
5.2.3.  跟我做: 简化要素工具
跟我做: 简化要素工具
单击将其激活。
单击使用 顶点工具 或 添加要素 工具连接的其中一个区域,您将看到以下对话框:
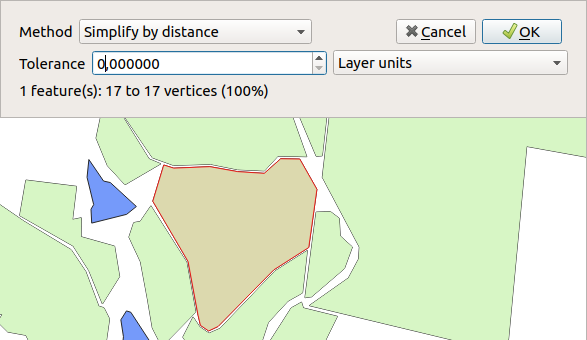
修改 容差 并观察有什么变化:
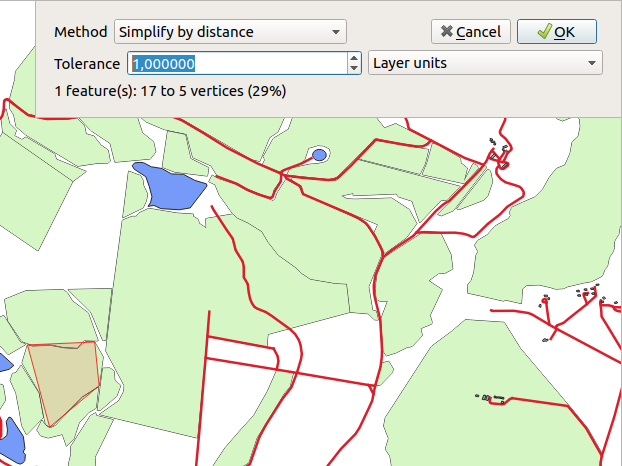
这样可以减少顶点的数量。
单击 确定
该工具的优点是,它为您提供了一个简单而直观的通用界面。但请注意,此工具会破坏拓扑结构,简化的多边形不再与其邻接多边形共享边界。因此,该工具更适合于单独的要素。
在继续之前,请使用撤消命令返回上一次更改,将多边形恢复其原始状态。
5.2.4.  试一试 添加环工具
试一试 添加环工具
 添加环 工具允许将内环添加到多边形要素 (在多边形中切孔),只要孔完全包含在多边形之内 (或接触边界) 即可。例如,如果您已将南非的外部边界数字化,并且需要为莱索托添加一个孔,则可以使用此工具。
添加环 工具允许将内环添加到多边形要素 (在多边形中切孔),只要孔完全包含在多边形之内 (或接触边界) 即可。例如,如果您已将南非的外部边界数字化,并且需要为莱索托添加一个孔,则可以使用此工具。
如果尝试该工具,或许会注意到捕捉选项可能会阻止您在多边形内创建环。因此,建议在切孔之前关闭捕捉。
当您右键单击时,该孔将可见。
回答
确切的形状无关紧要,但是应该在您的要素中间有一个洞,比如这个:
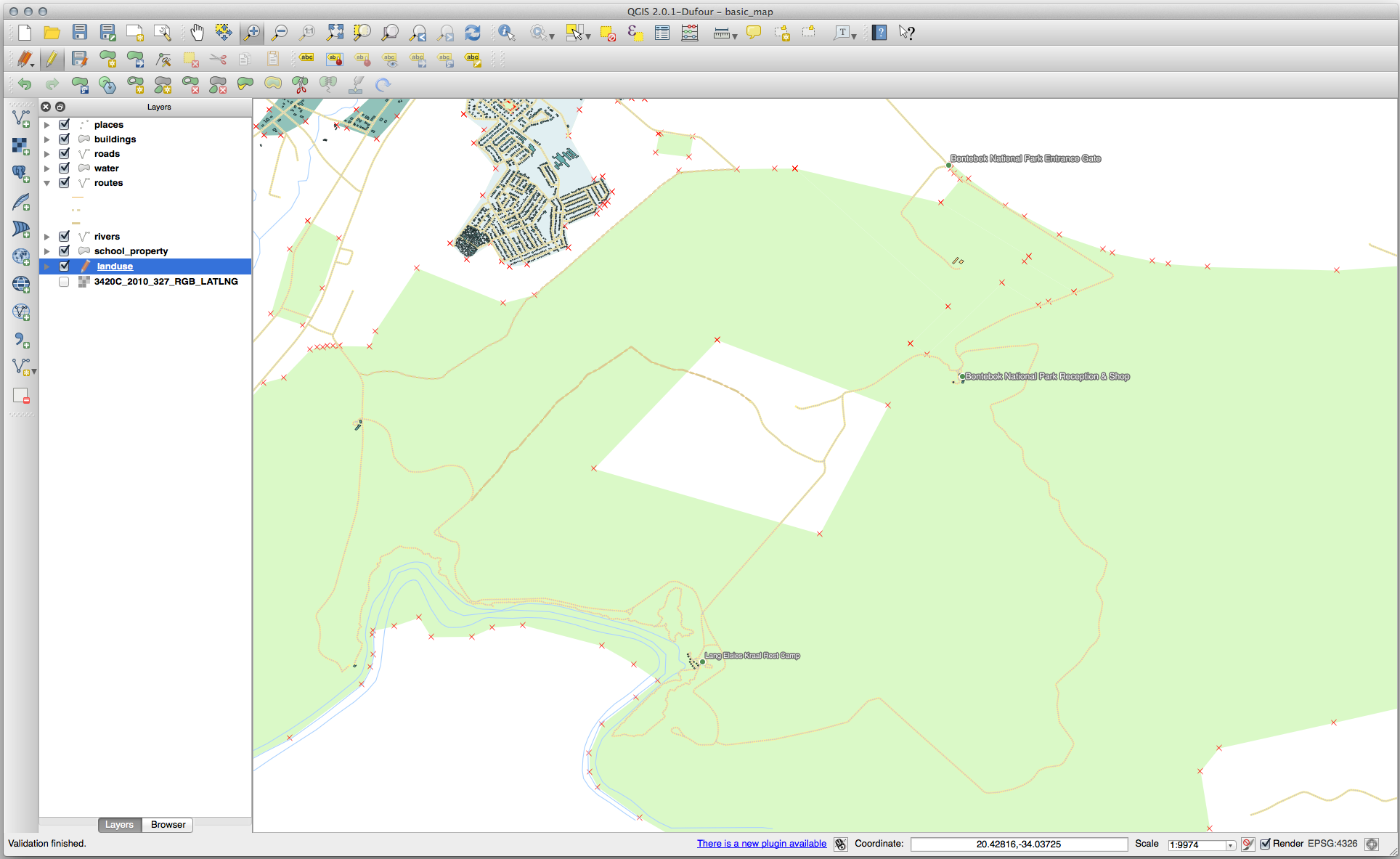
在继续下一个工具的练习之前,请撤消您的编辑。
5.2.5.  试一试 添加部件工具
试一试 添加部件工具
 添加部件 工具允许您向未直接连接到主要素的要素添加新部件。例如,如果您已经将南非大陆的边界数字化,但尚未添加爱德华王子群岛,则可以使用此工具创建它们。
添加部件 工具允许您向未直接连接到主要素的要素添加新部件。例如,如果您已经将南非大陆的边界数字化,但尚未添加爱德华王子群岛,则可以使用此工具创建它们。
回答
首先选择 Bontebok National Park:
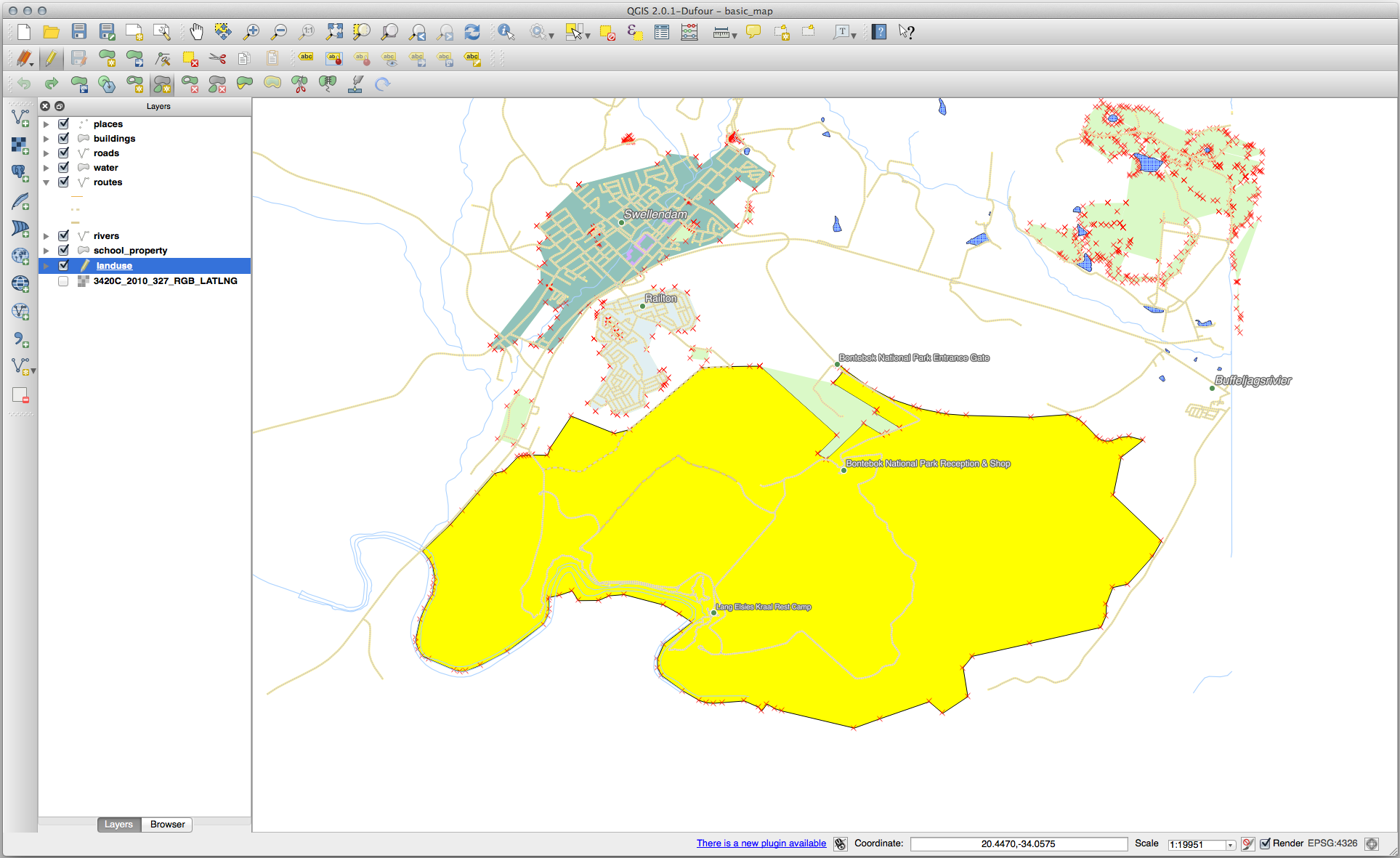
现在添加新部件:
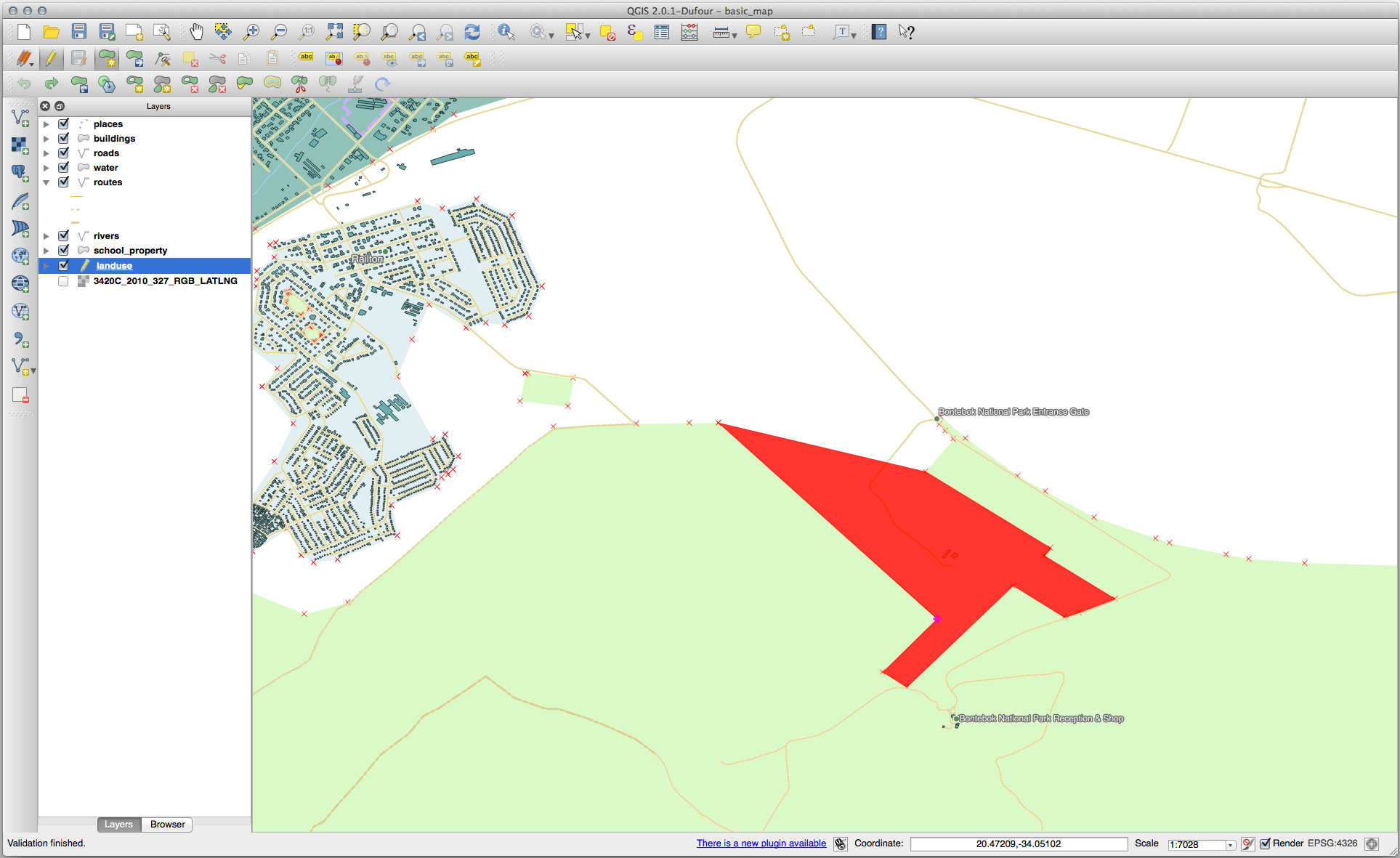
在继续下一个工具的练习之前,请撤消您的编辑。
5.2.6.  跟我做: 重塑要素工具
跟我做: 重塑要素工具
 重塑要素 工具用于扩展多边形要素或剪切其一部分 (沿边界)。
重塑要素 工具用于扩展多边形要素或剪切其一部分 (沿边界)。
扩展:
切除一部分:
5.2.7.  试一试 分割要素工具
试一试 分割要素工具
 分割要素 工具与
分割要素 工具与  重塑要素 工具类似,不会删除这两个部件中的任何一个。相反,它让他们两个都保留着。
重塑要素 工具类似,不会删除这两个部件中的任何一个。相反,它让他们两个都保留着。
我们将使用该工具从多边形中分割一个角。
5.2.8.  试一试 合并要素工具
试一试 合并要素工具
现在,我们把刚才分割的要素重新连接到多边形的其余部分:
回答
使用 合并所选要素 工具,确保首先选择要合并的两个多边形。
使用 OGC_FID 为
1的要素作为属性源 (在对话框中单击其条目,然后单击 取所选要素的属性 按钮):
如果使用不同的数据集,原始多边形的 OGC_FID 很可能不是 1 。只需选择具有 OGC_FID 的要素即可。
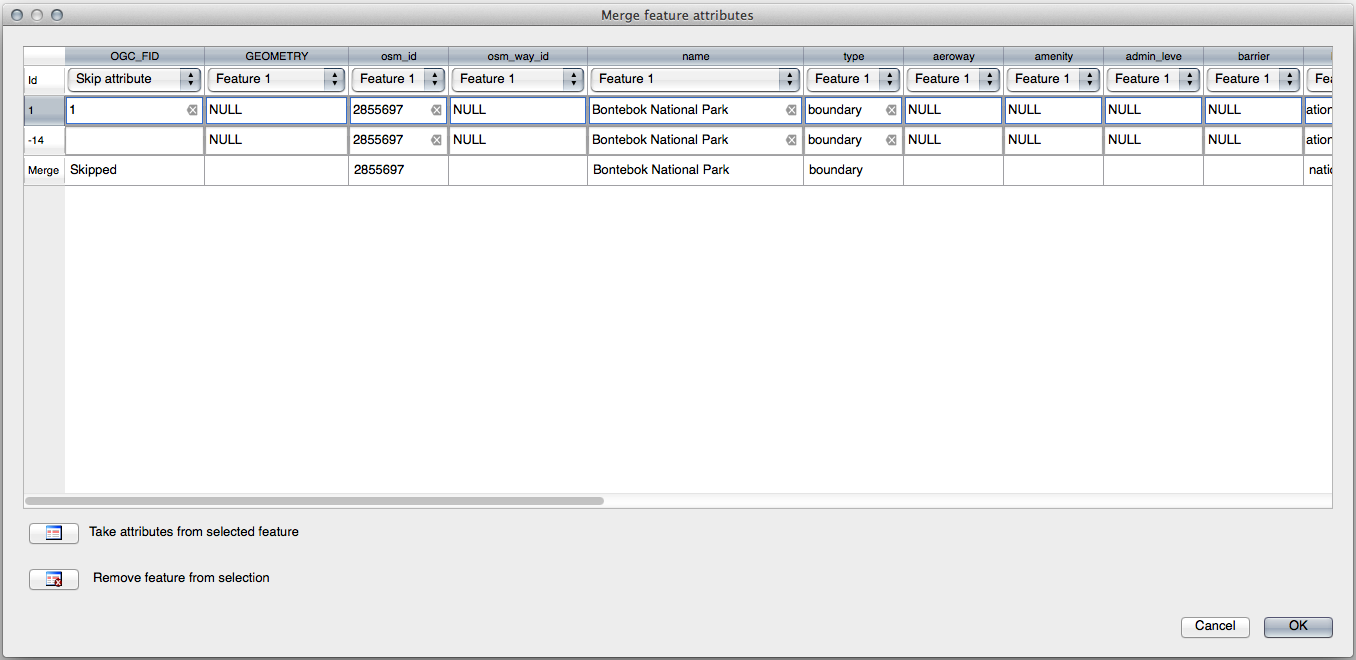
使用 合并所选要素的属性 工具将保留几何图形的不同,但赋予它们相同的属性。
5.2.9. 综上所述
拓扑编辑是一个功能强大的工具,允许您快速轻松地创建和修改对象,同时确保它们的拓扑正确。
5.2.10. 下节引言
现在,您了解如何轻松愉快地数字化对象的形状,但添加属性仍然有点头疼!接下来,我们将向您展示如何使用表单,使属性编辑更简单、更有效。