2.4. Lesson: Simbologia
La simbologia di un vettore è il suo aspetto visuale sulla mappa. La forza del GIS rispetto ad altri modi di rappresentare dati con aspetti spaziali è che con il GIS si ha una rappresentazione visuale dinamica dei dati con cui stai lavorando.
Quindi, l’aspetto visuale della mappa (che dipende dalla simbologia dei singoli vettori) è molto importante. L’utente finale delle mappe che si producono deve essere in grado di capire semplicemente cosa la mappa rappresenti. È inoltre molto importante che tu possa essere in grado di esplorare i dati con cui si sta lavorando, ed una buona simbologia aiuta molto.
In altre parole, avere una buona simbologia non è un lusso. Infatti, è essenziale per te utilizzare il GIS in maniera adeguata e produrre mappe ed informazioni che gli utenti possano essere in grado di utilizzare.
Obiettivo di questa lezione: Essere in grado di creare qualsiasi simbologia si voglia per qualsiasi vettore.
2.4.1.  Follow Along: Cambiare i colori
Follow Along: Cambiare i colori
Per cambiare la simbologia di un vettore, apri la sua Proprietà vettore. Iniziamo cambiando il colore del vettore landuse.
Nella lista vettori clicca col tasto destro sul vettore landuse.
Seleziona l’elemento Proprietà… nel menu che appare.
Nota
Per impostazione predefinita, puoi accedere alle proprietà del vettore tramite doppio clic sul vettore nella lista dei vettori.
Nella finestra Proprietà Layer, seleziona la scheda
 Simbologia:
Simbologia:
Clicca il pulsante di selezione colore vicino all’etichetta Colore. Apparirà una finestra di selezione colore standard.
Seleziona un colore grigio e fai clic su OK.
Fai nuovamente clic su OK nella finestra Proprietà Layer, e vedrai il cambiamento di colore applicato al vettore.
2.4.2.  Try Yourself
Try Yourself
Cambia il colore del vettore water in blu tenue. Prova ad usare il pannello Stili invece del menu Proprietà….
Soluzione
Verifica che i colori stiano cambiando come ti aspetti che cambino.
Basta selezionare il layer water nella legenda e poi cliccare sul pulsante
 Apri il pannello Stile Layer. Cambia il colore con uno che si adatti al layer water.
Apri il pannello Stile Layer. Cambia il colore con uno che si adatti al layer water.
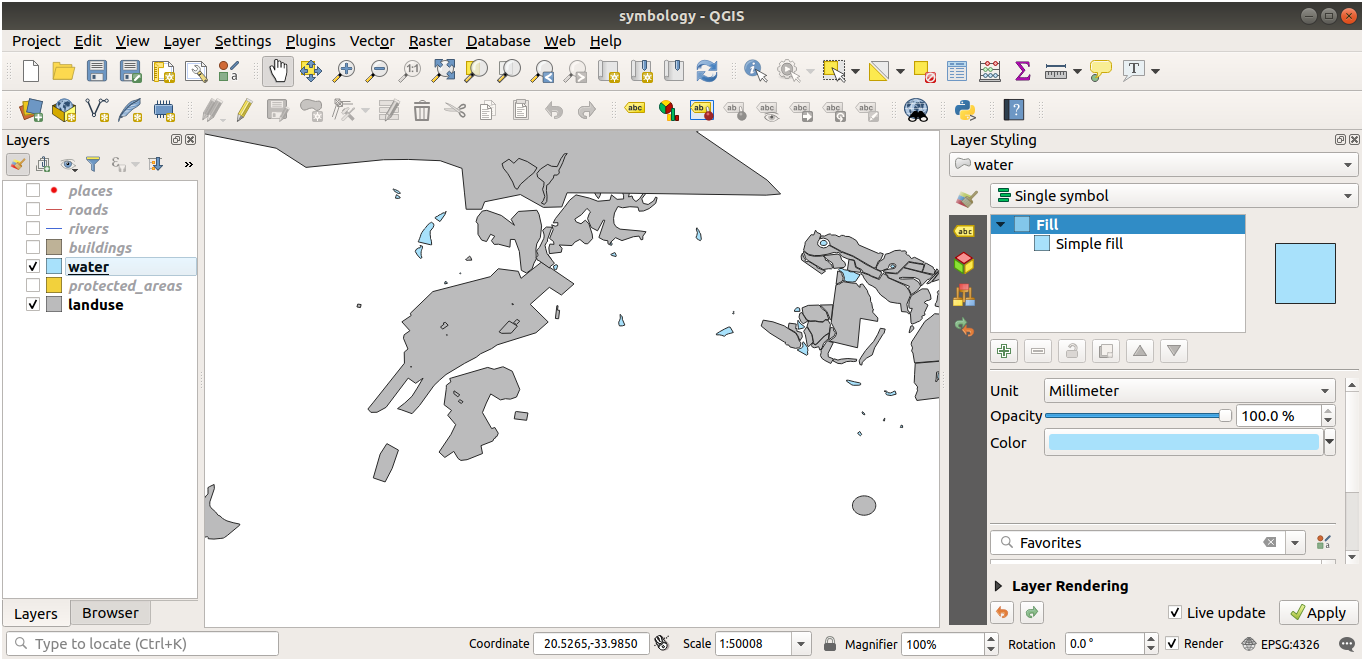
Se vuoi lavorare solo su un layer alla volta e non vuoi che gli altri layer ti distraggano, puoi nascondere un layer cliccando sulla casella di controllo accanto al suo nome nell’elenco dei layer. Se la casella è vuota, allora il layer è nascosto.
2.4.3.  Follow Along: Cambiare la Struttura del Simbolo
Follow Along: Cambiare la Struttura del Simbolo
Tutto questo è molto utile, ma la simbologia di un vettore comprende molto di più che il semplice colore. Vogliamo ora eliminare le linee tra differenti aree di uso del suolo in modo da rendere la mappa meno ingombra alla vista.
Apri la finestra Proprietà… per il vettore landuse.
Sotto la scheda
 Simbologia, vedrai lo stesso tipo di finestra. Questa volta, comunque, farai qualcosa di più di un veloce cambio di colore.
Simbologia, vedrai lo stesso tipo di finestra. Questa volta, comunque, farai qualcosa di più di un veloce cambio di colore.Nell’albero simboli del vettore, espandi la lista a scomparsa Riempimento e seleziona l’opzione Riempimento semplice.
Clicca sulla lista a scomparsa Stile tratto. All’inizio, dovrebbe mostrare una breve linea e le parole Linea continua.
Cambialo con Nessuna linea.
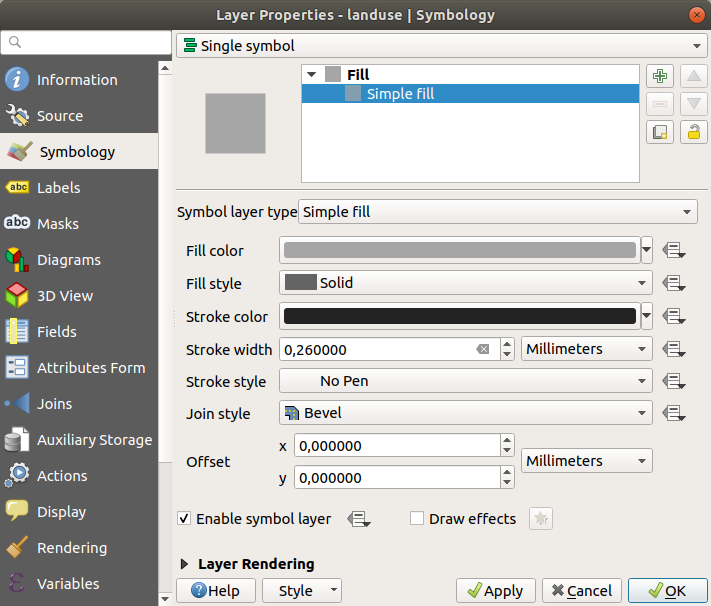
Clicca OK.
Adesso il vettore landuse non avrà alcuna linea tra le aree.
2.4.4.  Try Yourself
Try Yourself
Cambia nuovamente la simbologia del vettore water in modo che abbia un contorno blu scuro.
Cambia la simbologia del vettore rivers per ottenere una rappresentazione appropriata per i corsi d’acqua.
Ricorda: puoi usare il pulsante  Apri il pannello Stile Layer e vedere tutte le modiche istantaneamente. Il pannello ti permette anche di annullare singole modifiche modificando la simbologia di un vettore.
Apri il pannello Stile Layer e vedere tutte le modiche istantaneamente. Il pannello ti permette anche di annullare singole modifiche modificando la simbologia di un vettore.
Soluzione
La tua mappa dovrebbe ora assomigliare a questa:

Se sei un utente di livello principiante, puoi fermarti qui.
Usa il metodo di cui sopra per cambiare i colori e gli stili per tutti i layer rimanenti.
Prova a usare colori naturali per gli oggetti. Per esempio, una strada non dovrebbe essere rossa o blu, ma può essere grigia o nera.
Sentiti anche libero di sperimentare con diverse impostazioni Stile riempimento e Stile tratto per i poligoni.
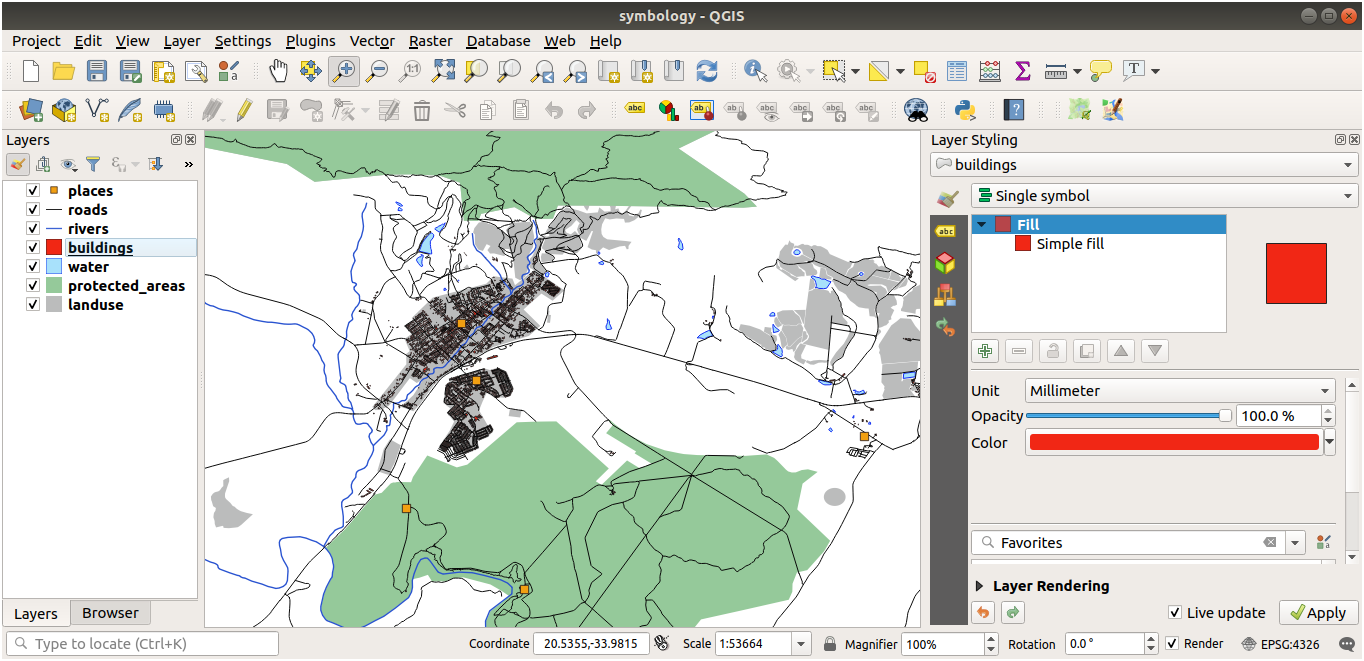
2.4.5.  Follow Along: Visibilità Basata sulla Scala
Follow Along: Visibilità Basata sulla Scala
Alcune volte puoi avere un vettore che non è adatto per una certa scala. Ad esempio, un insieme di dati di tutti i continenti potrebbe avere poco dettaglio, e non molto accurato a livello di strada. Quando ciò accade, potresti voler nascondere l’insieme di dati alle scale inappropriate.
Nel nostro caso, possiamo decidere di nascondere gli edifici a scale piccole. Questa mappa, per esempio…
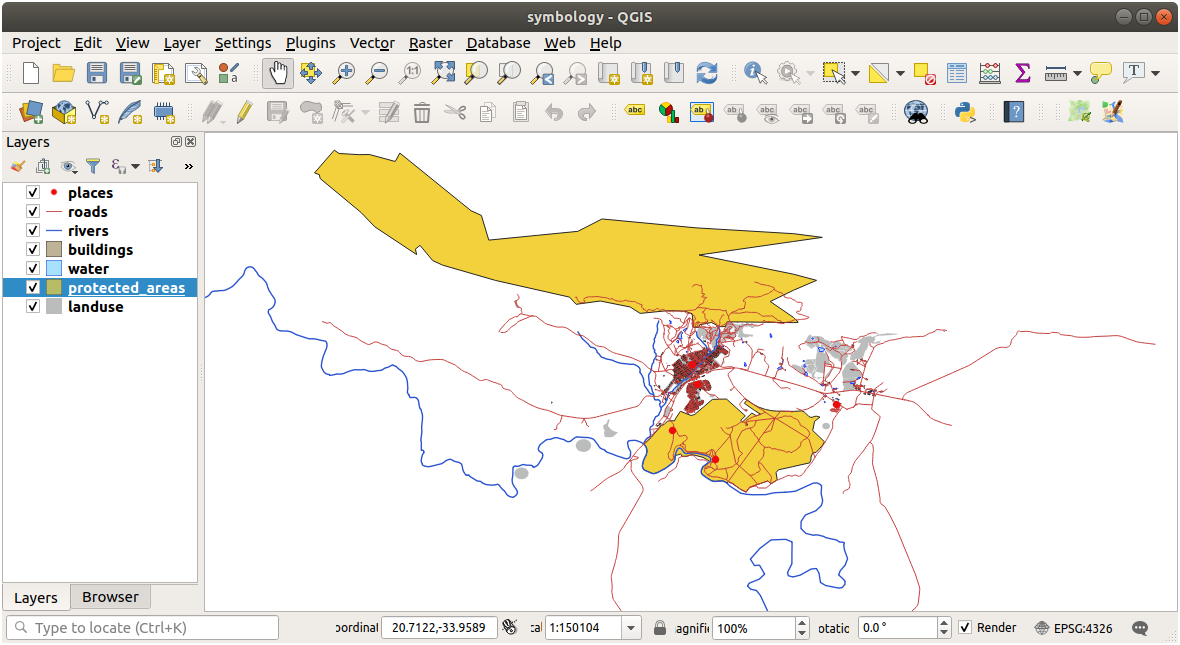
… non è molto utile. Gli edifici sono difficili da distinguere a questa scala.
Per abilitare la visualizzazione basata sulla scala:
Apri la finestra di dialogo Proprietà… per il layer buildings.
Abilita la visualizzazione dipendente dalla scala nella casella di controllo Visualizzazione Dipendente dalla Scala
Cambia il valore Minimo in
1:10000.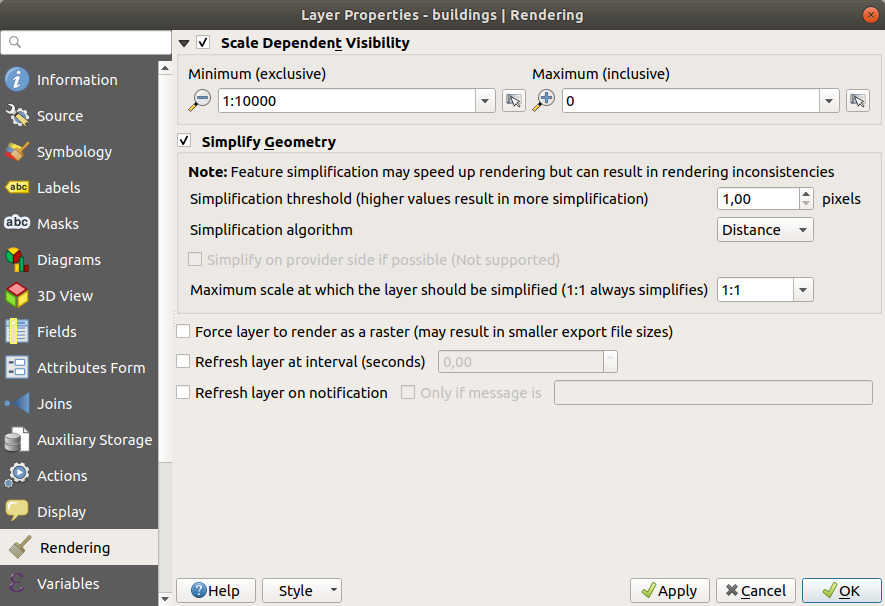
Clicca OK.
Verifica gli effetti di questa operazione ingrandendo e rimpicciolendo la mappa, notando quando il vettore buildings appare e scompare.
2.4.6.  Follow Along: Aggiungere Livelli Simbolo
Follow Along: Aggiungere Livelli Simbolo
Ora che sai come modificare una simbologia semplice per i tuoi vettori, il passo successivo è creare una simbologia più complessa. QGIS permette di farlo utilizzando i livelli simbolo.
Torna al pannello proprietà simboli del vettore landuse (cliccando Riempimento semplice nell’albero dei simboli del vettore).
In questo esempio, il simbolo corrente non ha bordo (p.e. usa lo stile del bordo Nessuna linea ).
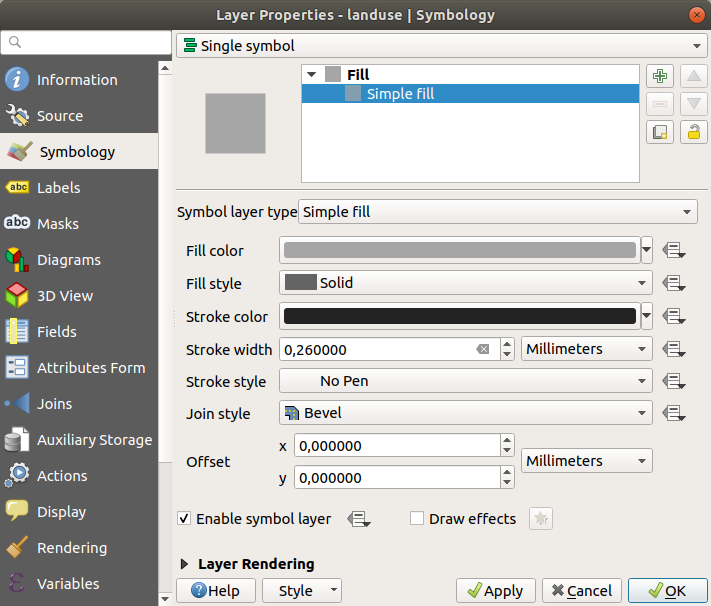
Nell’albero seleziona Riempimento e clicca il pulsante
 Aggiungi layer simbolo. La finestra cambierà mostrando qualcosa di simile a questo, con un nuovo simbolo aggiunto:
Aggiungi layer simbolo. La finestra cambierà mostrando qualcosa di simile a questo, con un nuovo simbolo aggiunto: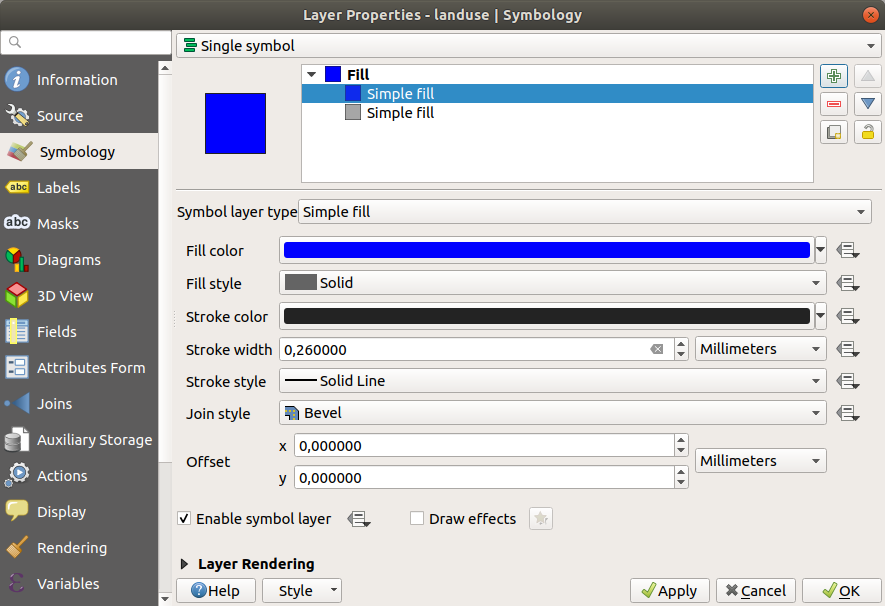
Potrà apparire di un colore diverso, per esempio, ma questo sarà cambiato.
Ora c’è un secondo livello di simbolo. Essendo un colore pieno, nasconderà completamente il precedente tipo di simbolo. Inoltre, ha uno stile di bordo Linea continua, che non vogliamo. Chiaramente questo simbolo deve essere cambiato.
Nota
È importante non confondere tra un layer di mappa ed un layer di simbolo. Un layer di mappa è un vettore (o raster) che è stato caricato nella mappa. Un layer di simbolo è parte del simbolo usato per rappresentare il layer di mappa. In questo corso ci si riferisce al layer di mappa semplicemente con vettore, ma un layer di simbolo sarà sempre chiamato livello di simbolo, per evitare confusione.
Con il nuovo livello di simbolo Riempimento semplice selezionato:
Imposta lo stile del bordo a Nessuna linea, come prima.
Cambia lo stile di riempimento in qualcosa di diverso da Pieno o Vuoto. Per esempio:
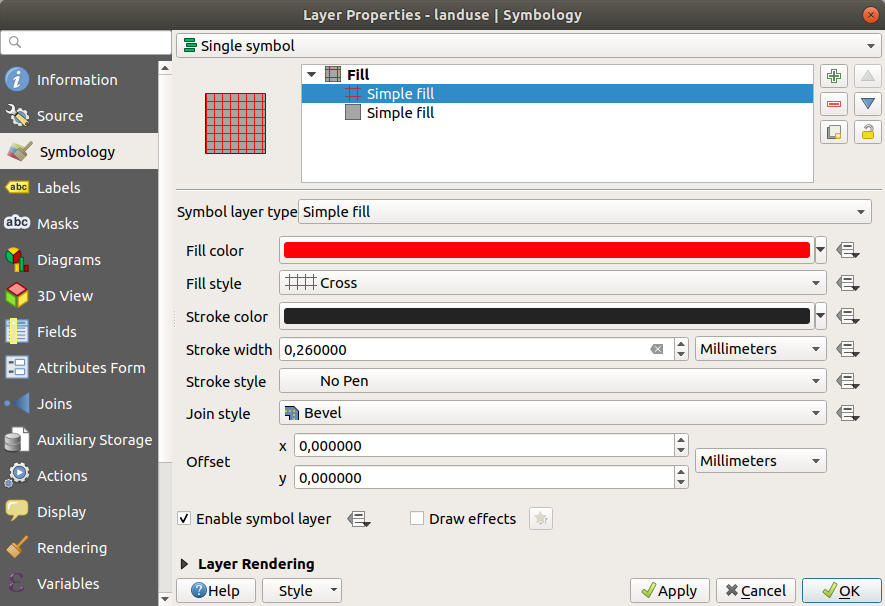
Clicca OK.
Ora puoi vedere i risultati ed aggiustarli se necessario. Puoi anche aggiungere livelli di simbolo aggiuntivi e creare un tipo di trama per il tuo vettore.
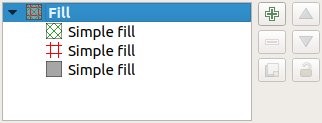
È divertente! Ma probabilmente ci sono troppi colori per usarlo in una mappa vera…
2.4.7.  Try Yourself
Try Yourself
Ricordando di zoomare se necessario, crea una trama semplice, che non distragga, per il vettore buildings utilizzando i metodi descritti.
Soluzione
Personalizza il tuo layer buildings come vuoi, ma ricorda che deve essere facile distinguere i diversi layer sulla mappa.
Ecco un esempio:
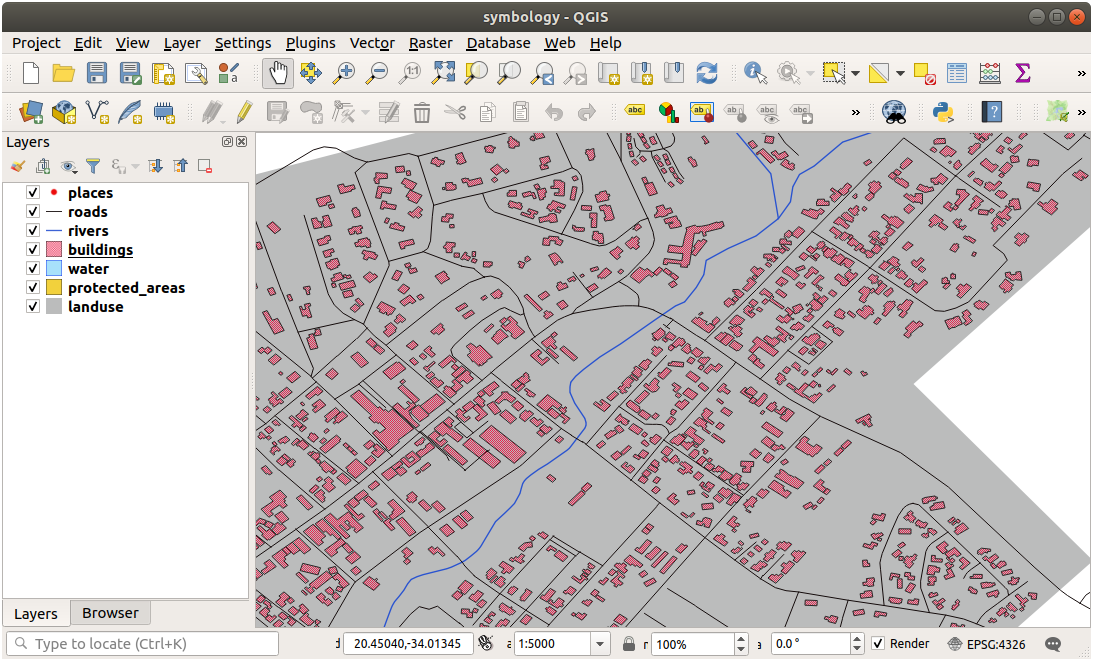
2.4.8.  Follow Along: Ordinare i livelli di simbolo
Follow Along: Ordinare i livelli di simbolo
Quando i livelli di simbolo sono visualizzati, sono disegnati in sequenza, in modo simile a come sono disegnati i vettori di mappa. Questo significa che in alcuni casi, avendo molti livelli di simbolo in un unico simbolo, si possono avere risultati inaspettati.
Inserisci nel vettore roads un ulteriore livello di simbolo (usando il metodo mostrato sopra per aggiungere livelli di simbolo).
Definisci per la linea base uno Spessore tratto di
1.5e un colore nero.Definisci per il nuovo livello in alto uno spessore di
0.8e un colore bianco.
Noterai che succede questo:
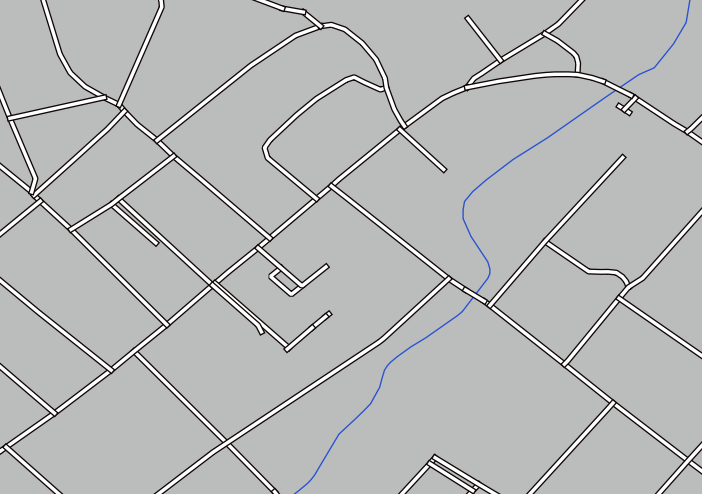
Bene, le strade ora hanno una simbologia tipo strada, ma vedrai che le linee si sovrappongono ad ogni incrocio. Non è quello che vogliamo!
Per evitare che ciò avvenga, puoi ordinare i livelli di simbolo e perciò controllare l’ordine con cui i diversi livelli di simbolo vengono disegnati.
Per cambiare l’ordine dei livelli di simbolo:
Seleziona il primo livello Linea nell’albero dei livelli di simbolo.
Clicca su nell’angolo in basso a destra della finestra.
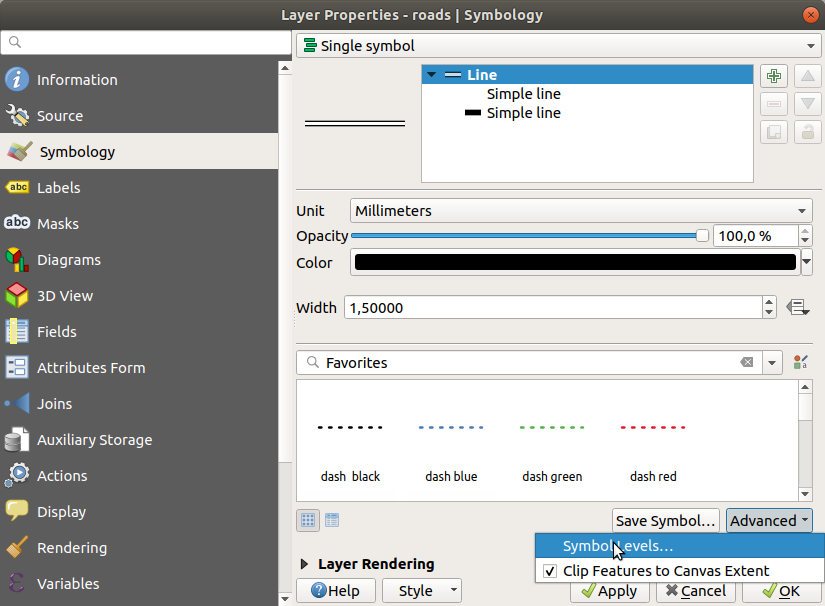
Si aprirà una finestra come questa:
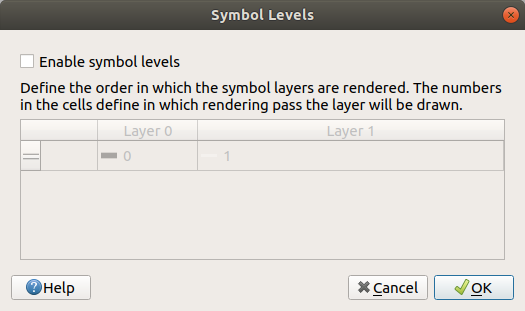
Abilita la casella di controllo
 Abilita livelli simbolo. Poi puoi impostare l’ordine dei livelli di ogni simbolo inserendo il corrispondente numero di livello. 0 è il livello più basso.
Abilita livelli simbolo. Poi puoi impostare l’ordine dei livelli di ogni simbolo inserendo il corrispondente numero di livello. 0 è il livello più basso.Nel nostro caso, vogliamo attivare l’opzione, come questa:
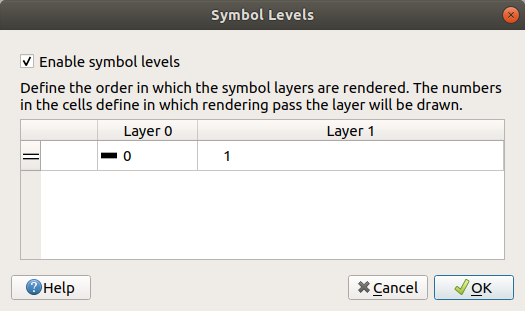
Ciò disegnerà la linea bianca sopra gli spessi bordi neri:
Clicca OK due volte per ritornare alla mappa.
La mappa apparirà come questa:
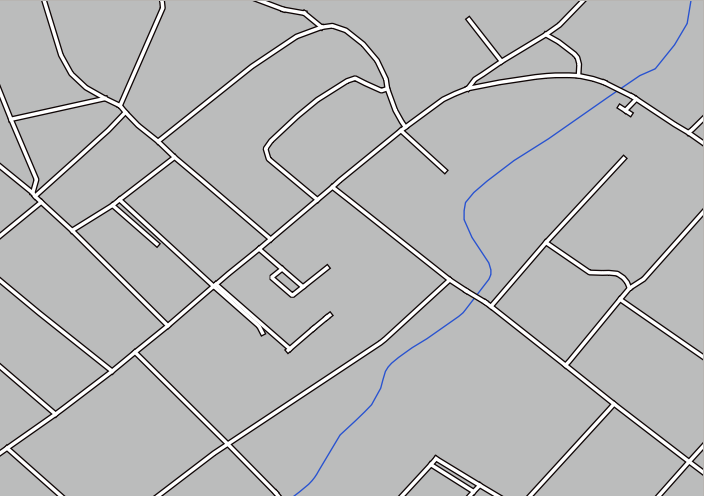
Quando hai fatto, ricorda di salvare il simbolo stesso per non perdere il tuo lavoro se cambi nuovamente il simbolo in futuro. Puoi salvare lo stile del simbolo corrente cliccando il pulsante Salva Stile… in fondo alla finestra Proprietà vettore. Useremo il formato QGIS QML Style File.
Salva il tuo stile nella cartella solution/styles/better_roads.qml. Puoi caricare uno stile salvato precedentemente in ogni momento, cliccando il pulsante Carica Stile…. Prima di cambiare uno stile, tieni a mente che ogni stile non salvato viene perso.
2.4.9.  Try Yourself
Try Yourself
Cambia di nuovo l’aspetto del vettore roads.
Fai le strade gialle e strette, con un sottile contorno grigio tenue e una linea sottile nera nel mezzo. Ricorda che potresti dover cambiare l’ordine di disegno dei livelli con la finestra .
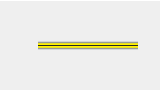
Soluzione
Per realizzare il simbolo richiesto, hai bisogno di tre livelli di simbolo:
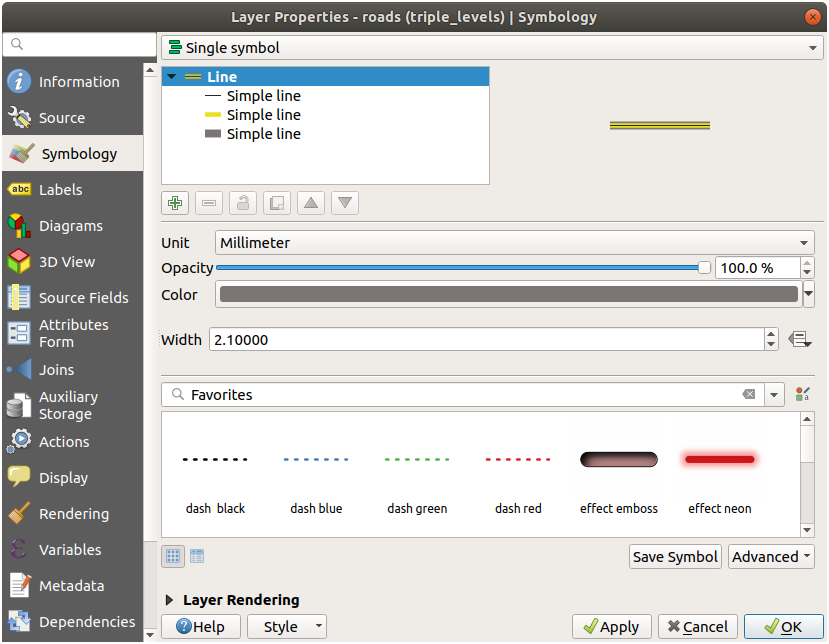
Il livello più basso del simbolo è un’ampia linea continua grigia. Sopra di essa c’è una linea continua gialla leggermente più sottile e infine un’altra linea continua nera più sottile.
Se i tuoi livelli di simbolo assomigliano a quelli di cui sopra, ma non stai ottenendo il risultato che vuoi:
Controlla che i tuoi livelli di simbolo abbiano un aspetto simile a questo:
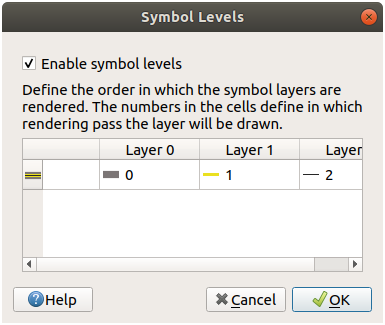
Ora la tua mappa dovrebbe apparire così:

2.4.10.  Try Yourself
Try Yourself
I livelli di simbolo funzionano anche per i livelli classificati (p.e. livelli con simboli multipli). Dato che non abbiamo ancora spiegato la classificazione, lavorerai con dei dati elementari pre-classificati.
Creare un nuovo progetto e aggiungere solo l’insieme dei dati roads.
Applica al layer il file di stile
advanced_levels_demo.qmlfornito inexercise_data/styles. Questo può essere fatto attraverso il menu a tendina in fondo alla finestra di dialogo Proprietà layer.Ingrandisci l’area Swellendam.
Usando i livelli di simbolo, assicurati che i bordi dei livelli stiano uno dentro l’altro come nell’immagine seguente:
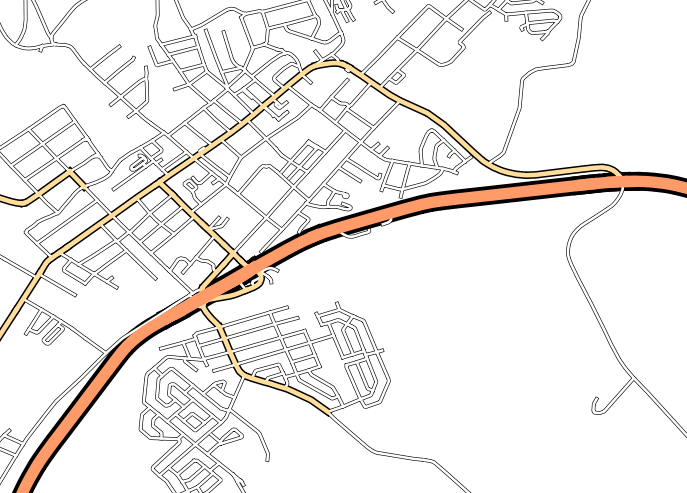
Soluzione
Regola i tuoi livelli di simbolo su questi valori:
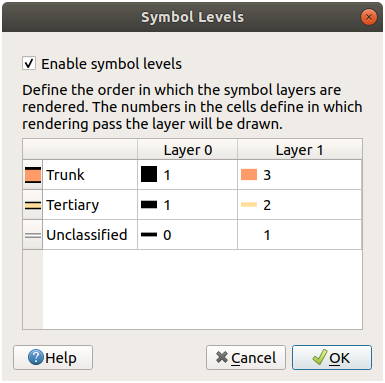
Sperimenta con valori diversi per ottenere risultati differenti.
Apri di nuovo la tua mappa originale prima di continuare con il prossimo esercizio.
2.4.11.  Follow Along: Tipo di livelli di simbolo
Follow Along: Tipo di livelli di simbolo
Oltre ad impostare i colori di riempimento ed utilizzare motivi predefiniti, puoi usare tipi di livello di simbolo completamente diversi. Il solo tipo utilizzato finora è stato il tipo Riempimento semplice. I tipi di livelli di simbolo più avanzati permettono di personalizzare molto di più i simboli.
Ogni tipo di vettore (punto, linea, e poligono) ha i suoi tipi di livello di simbolo. Prima vedremo i tipi disponibili per i punti.
Tipi per livello di simbolo punto
Disabilita tutti i vettori eccetto places.
Cambia le proprietà del simbolo per il vettore places.
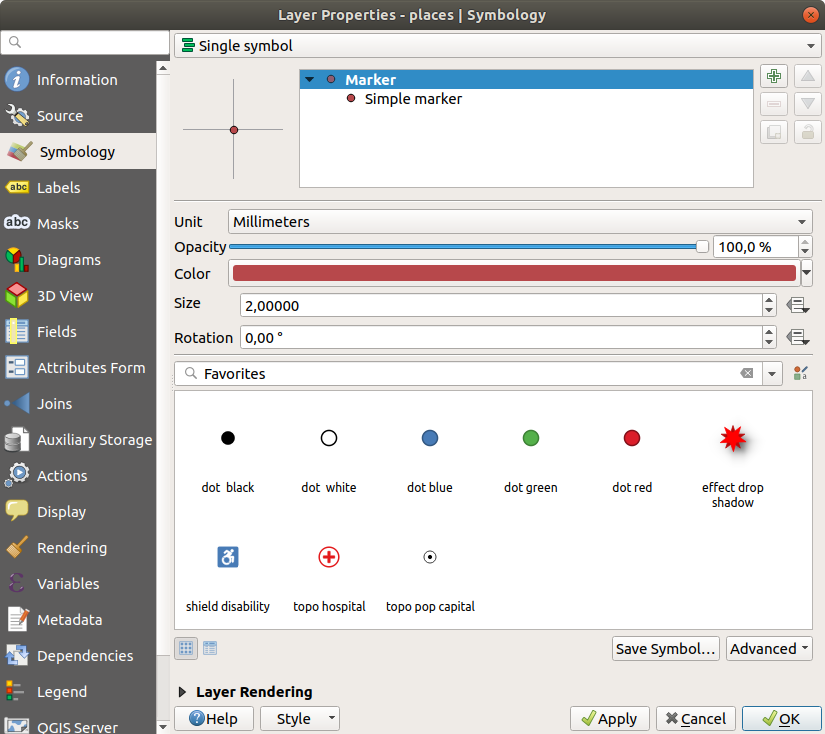
Puoi accedere ai vari tipi di livello di simbolo selezionando il livello Simbolo semplice nell’albero dei livelli di simbolo, poi clicca l’elenco a scomparsa Tipo simbolo del vettore:
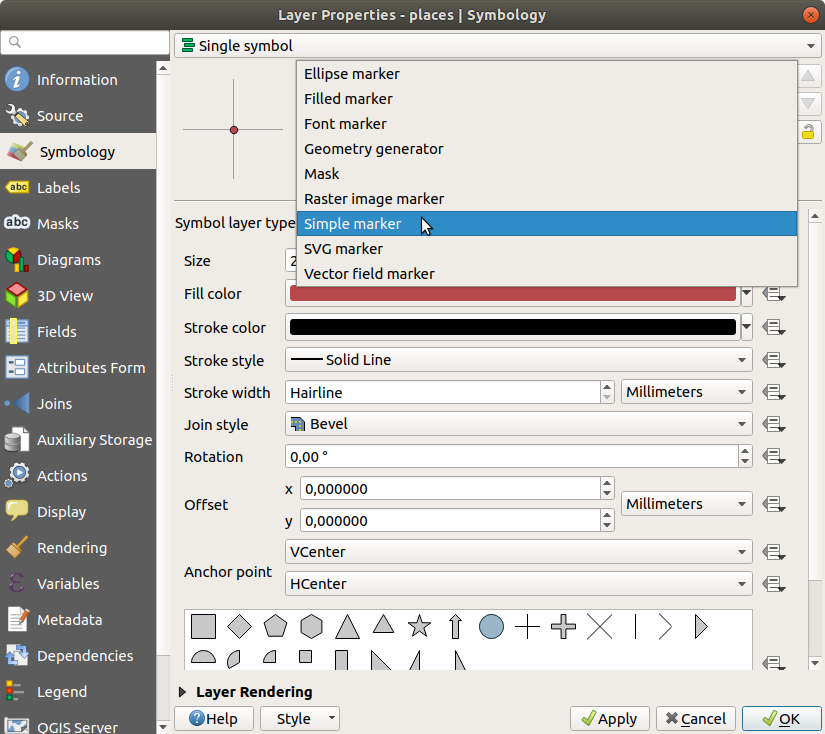
Esamina le varie opzioni disponibili, e scegli un simbolo con uno stile che ritieni appropriato.
Se in dubbio, usa un Simbolo semplice rotondo con un bordo bianco e un riempimento verde tenue, con una Dimensione
3.00e uno Spessore tratto di0.5.
Tipi di livello di simbolo linea
Per vedere la varie opzioni disponibili per i dati linea:
Cambia il Tipo simbolo del vettore per il primo livello di simbolo del vettore roads in Linea di evidenziazione:
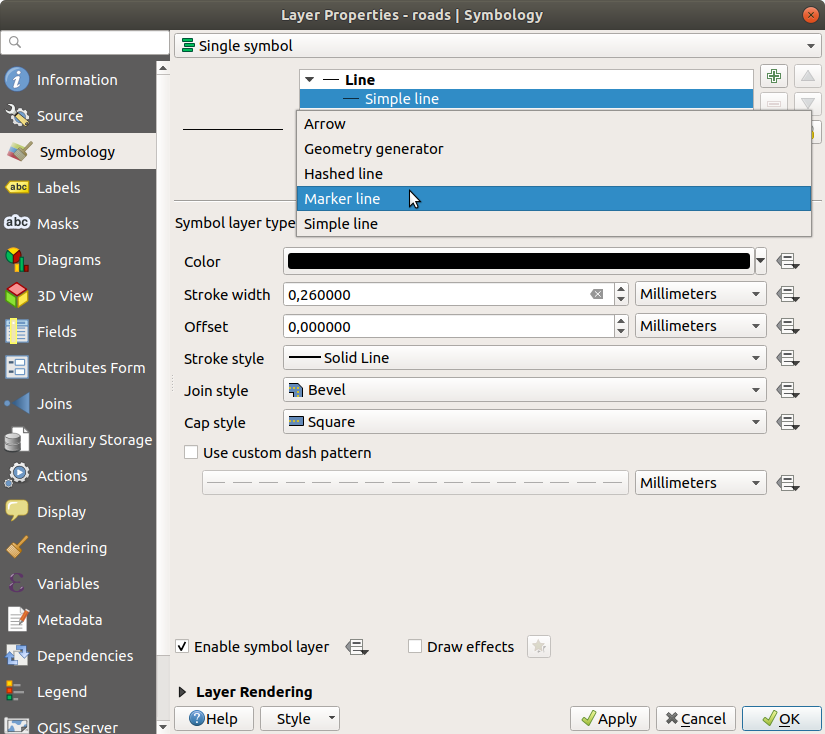
Seleziona il livello Simbolo semplice nell’albero dei livelli di simbolo. Cambia le proprietà del simbolo in modo che corrisponda a questa finestra:
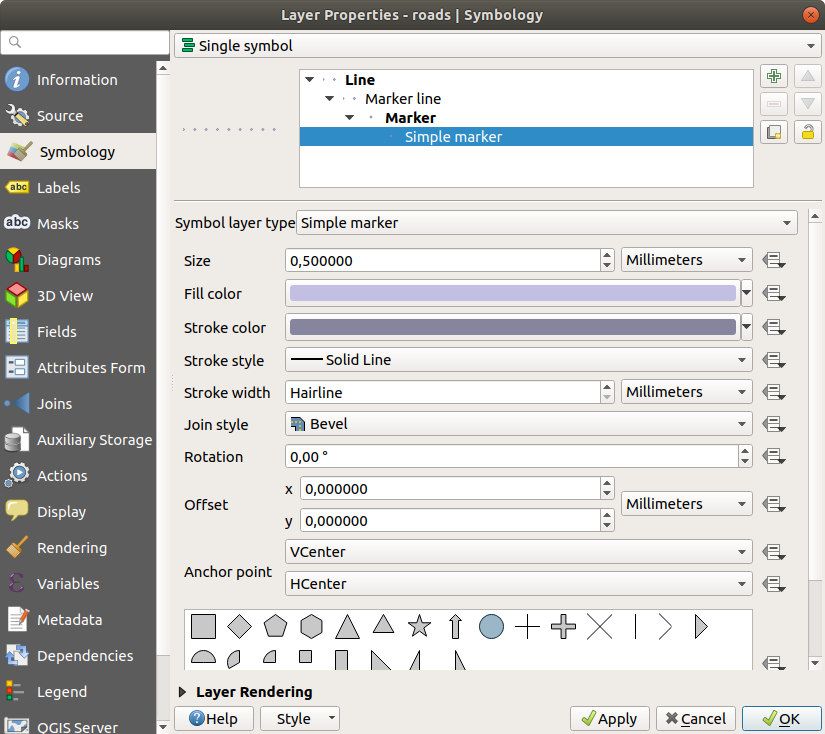
Seleziona il livello Linea di evidenziazione e cambia gli intervalli in
1.00: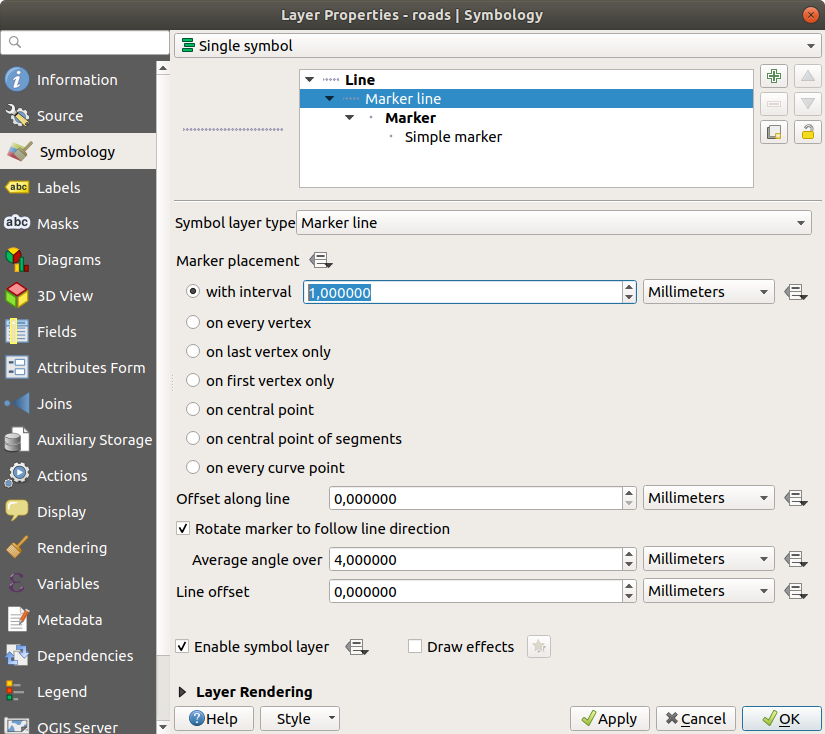
Assicurati che i livelli di simbolo siano corretti (usando la finestra usata in precedenza) prima di applicare lo stile.
Una vota applicato lo stile, controlla il risultato sulla mappa. Come puoi vedere questi simboli cambiano direzione lungo la strada ma non sempre si piegano con essa. Questo è utile per alcuni scopi, ma non per altri. Se preferisci, puoi cambiare il livello di simbolo per farlo tornare com’era prima.
Tipi di livello di simbolo poligono
Per vedere le varie opzioni disponibili per i dati poligono:
Cambia il Tipo simbolo del vettore per il layer water, come fatto per gli altri vettori.
Esamina le diverse opzioni nella lista.
Scegline una che ritieni adatta.
Se in dubbio, usa Riempimento a pattern puntuale con le seguenti opzioni:
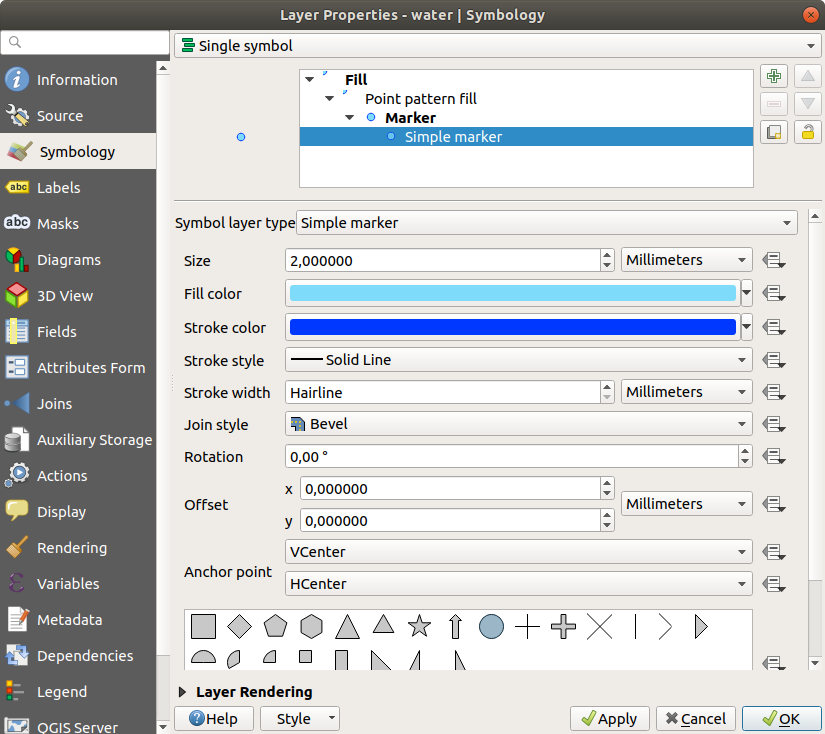

Aggiungi un livello di simbolo con un normale Riempimento semplice.
Dagli lo stesso blu leggero con un bordo blu scuro.
Muovilo sotto il livello di simbolo pattern puntuale con il pulsante Sposta in basso:
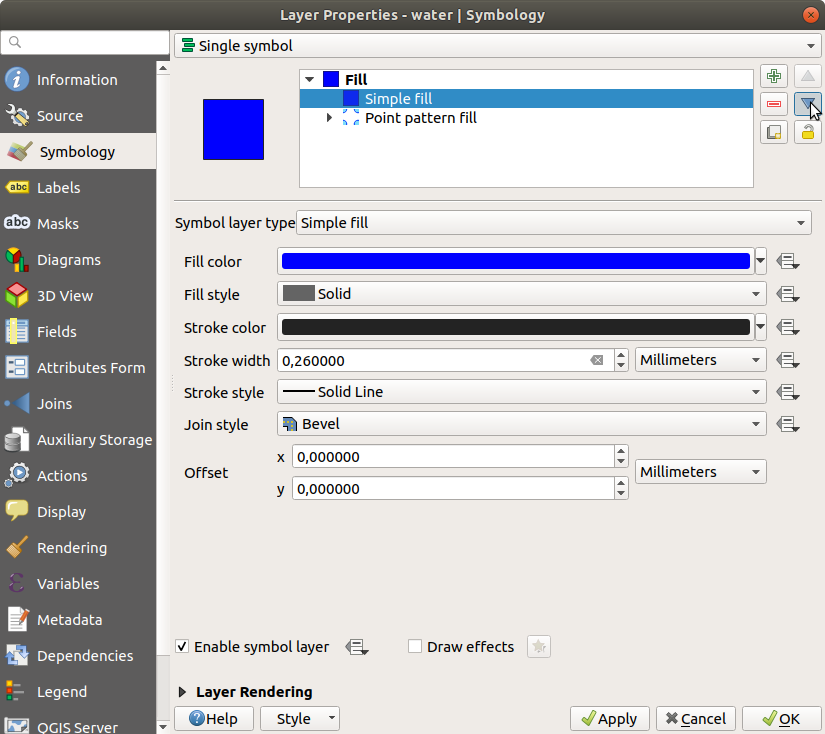
Come risultato, avrai un simbolo a trama per il vettore water, con il vantaggio aggiuntivo che puoi cambiare la dimensione, forma e distanza dei singoli punti che formano la trama.
2.4.12.  Try Yourself
Try Yourself
Applica un riempimento verde trasparente al vettore protected_areas, e cambia il bordo perché sia come questo:
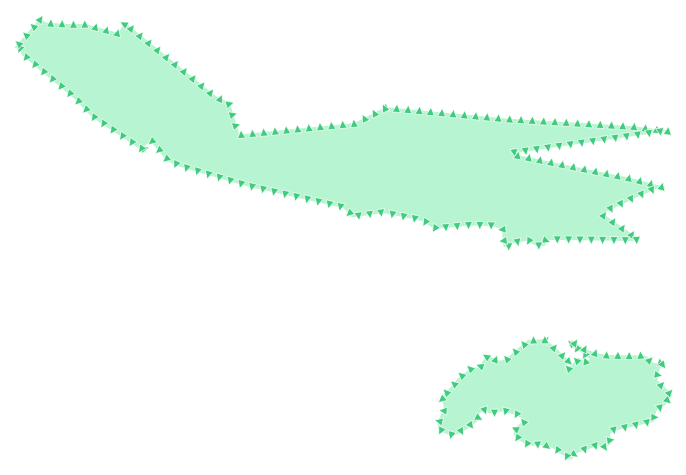
Soluzione
Ecco degli esempi di struttura dei simboli:
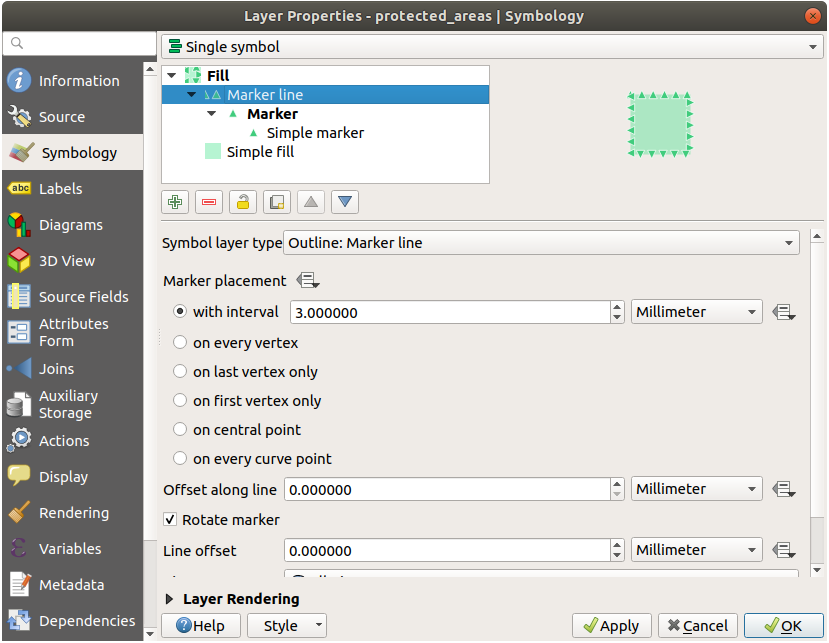
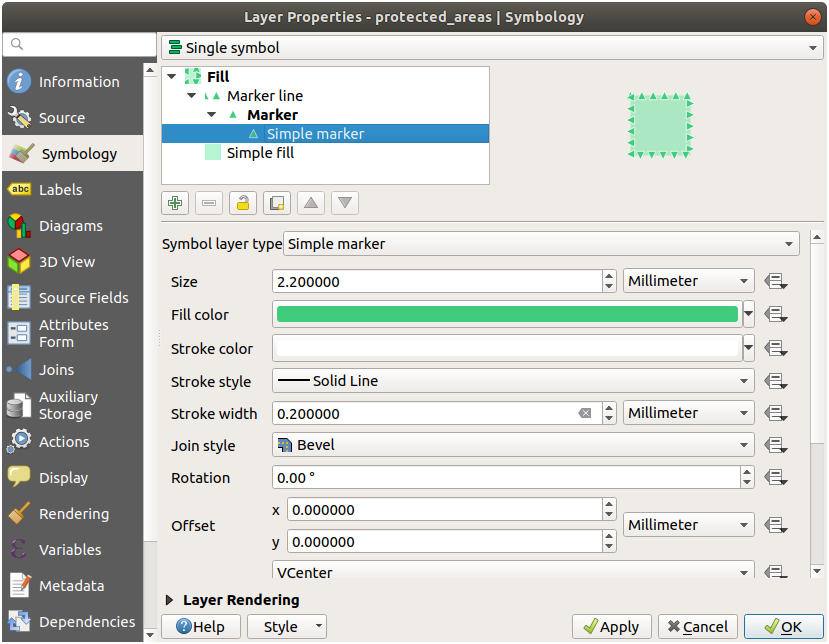
2.4.13.  Follow Along: Simbologia tramite generatore geometria
Follow Along: Simbologia tramite generatore geometria
Puoi utilizzare la simbologia del generatore geometria con tutti i tipi di vettore (punti, linee e poligoni). Il simbolo risultante dipende direttamente dal tipo di vettore.
In sintesi, la simbologia del generatore di geometria ti consente di eseguire alcune operazioni spaziali usando la simbologia stessa. Ad esempio, puoi rappresentare un centroide reale sul poligono senza dover creare un livello punto.
Inoltre, hai tutte le opzioni di stile per cambiare l’aspetto del simbolo risultante.
Prova!
Seleziona il vettore water.
Clicca su Riempimento semplice e cambia Tipo simbolo del vettore con Generatore geometria.
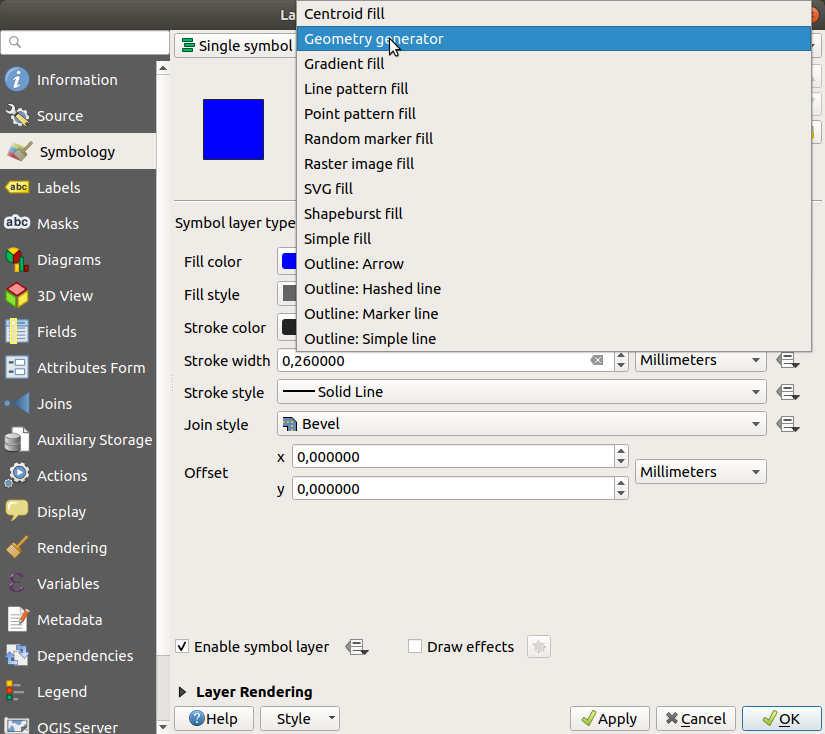
Prima di iniziare a scrivere l’interrogazione spaziale, devi scegliere il tipo di geometria che vai a realizzare. In questo esempio creerai centroidi per ogni elemento, quindi cambia il tipo di geometria in Punto / Multipunto.
Adesso scrivi l’interrogazione nell’apposito pannello.
centroid($geometry)
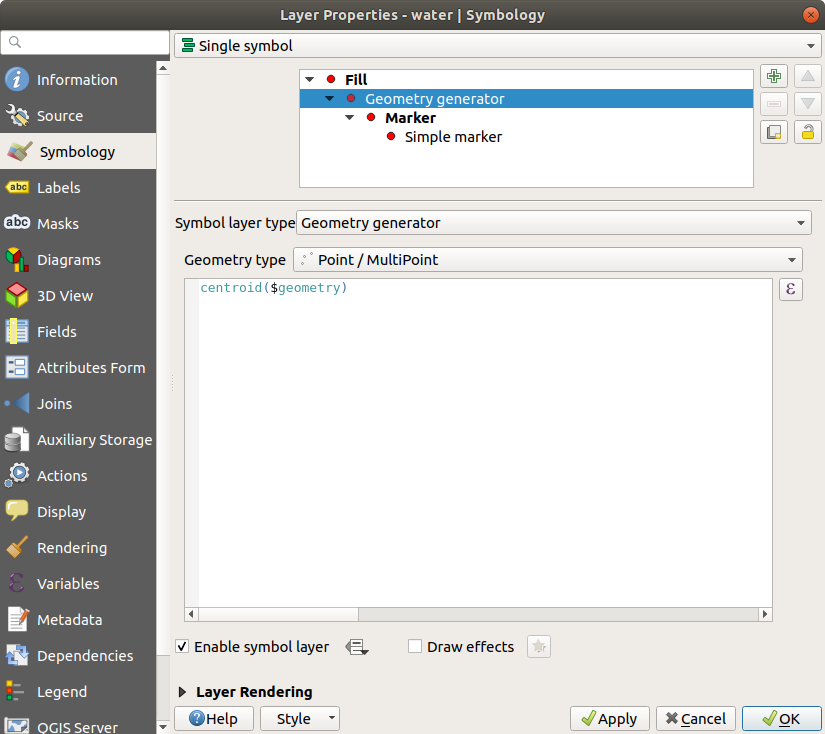
Quando fai clic su OK, vedrai che il vettore water viene reso come livello punto! Hai appena eseguito un’operazione spaziale all’interno della simbologia del livello stesso, non è sorprendente?
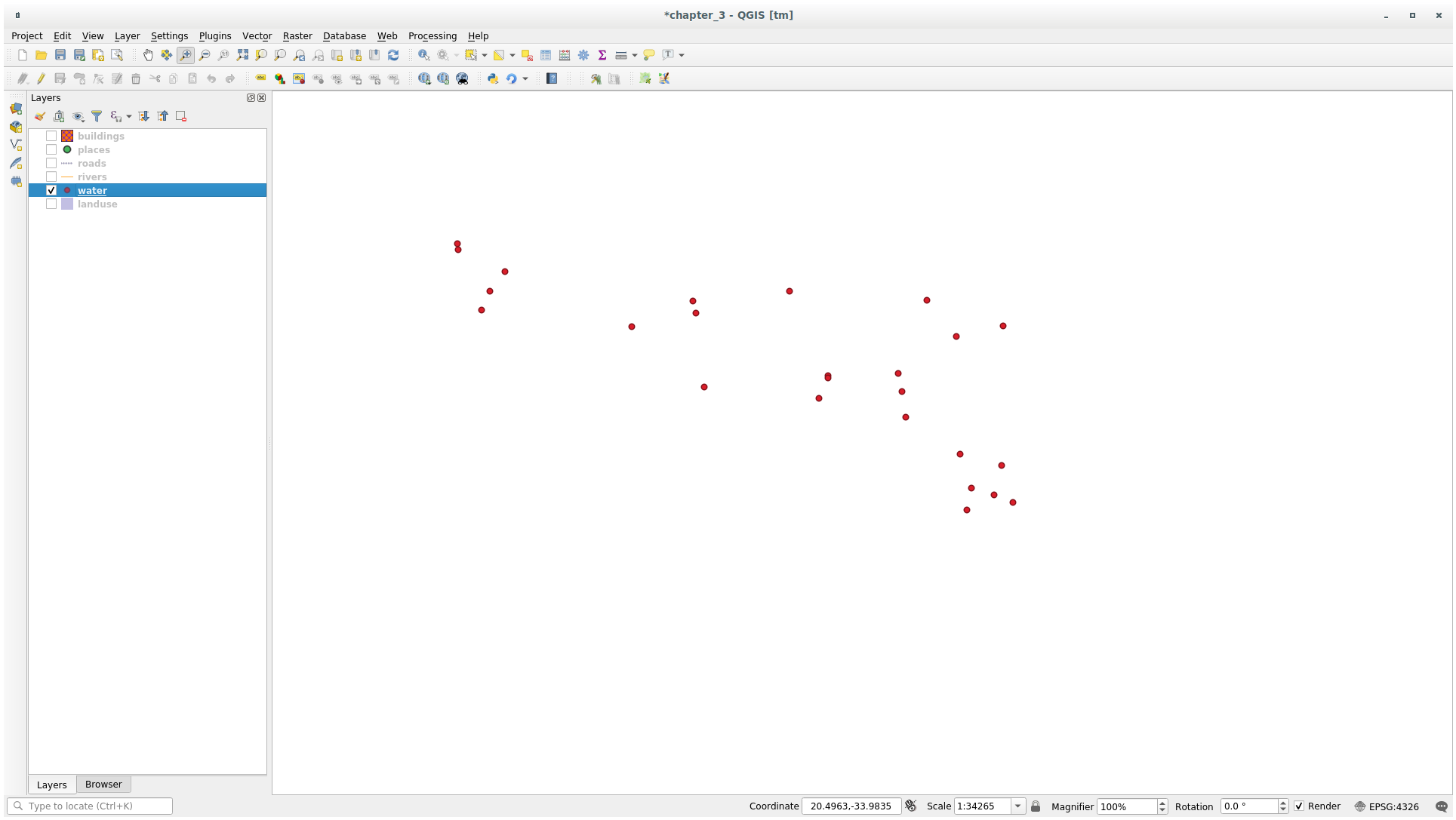
Con la simbologia tramite Generatore geometria puoi oltrepassare i limiti di una normale simbologia.
 Try Yourself
Try Yourself
Il generatore geometria è un altro livello per i simboli. Prova ad aggiungere un altro Riempimento semplice sotto quello di Generatore geometria.
Modifica anche l’aspetto del simbolo punto della simbologia del Generatore geometria.
Il risultato finale dovrebbe assomigliare a questo:
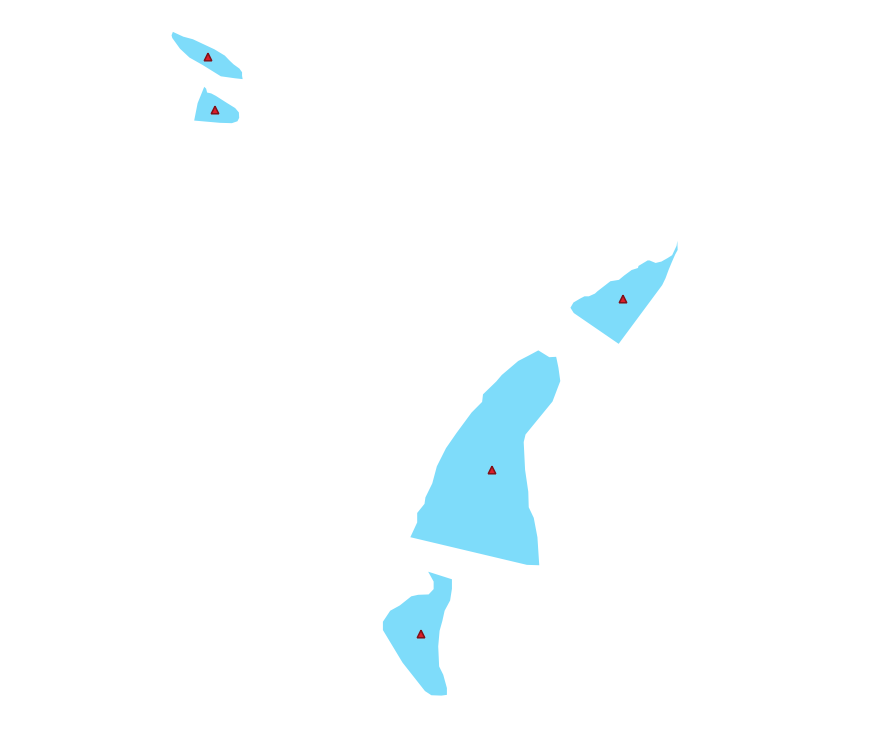
Soluzione
Clicca sul pulsante
 per aggiungere un altro livello di simbolo.
per aggiungere un altro livello di simbolo.Sposta il nuovo simbolo in fondo alla lista cliccando il pulsante
 .
.Scegli un buon colore di riempimento per i poligoni water.
Clicca su Simbolo del generatore di geometrie della simbologia e cambia il cerchio con un’altra forma come desideri.
Prova a sperimentare altre opzioni per ottenere risultati più efficaci.
2.4.14.  Follow Along: Crea un riempimento SVG personalizzato
Follow Along: Crea un riempimento SVG personalizzato
Nota
Per fare questo esercizio, devi avere installato il programma di creazione vettoriale gratuito Inkscape.
Avvia il programma Inkscape. Vedrai la seguente interfaccia:
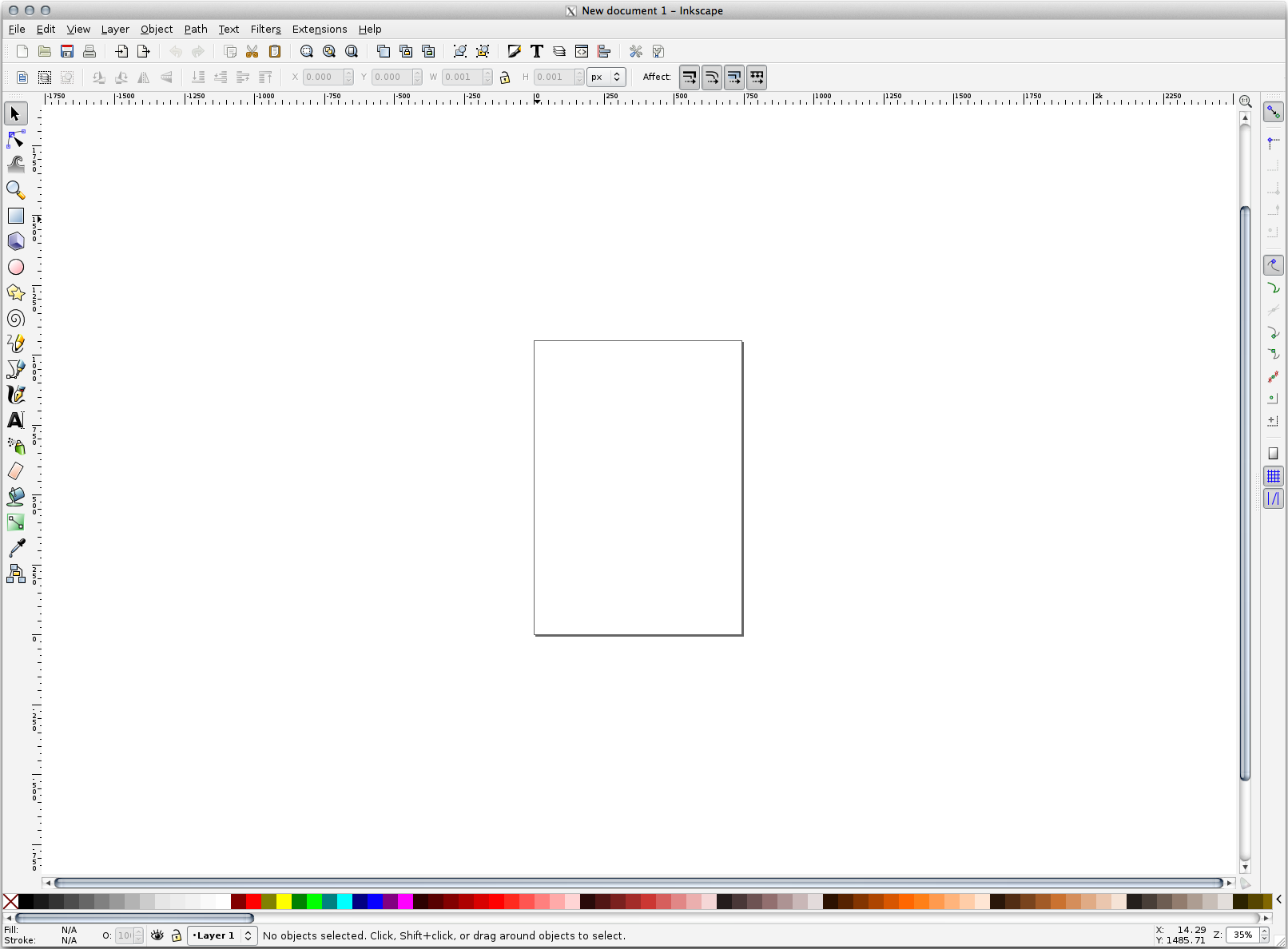
Dovresti trovarlo familiare se hai usato altri programmi per immagini vettoriali, come Corel.
Innanzitutto, riduci la pagina a una dimensione appropriata per una piccola trama.
Clicca su . Avrai la finestra di dialogo Proprietà del documento.
Cambia Unità con px.
Cambia Larghezza e Altezza a
100.Chiudi la finestra di dialogo quando lo hai fatto.
Clicca su per vedere la pagina su cui stai lavorando.
Seleziona lo strumento Crea circolo:

Clicca e spostati sulla pagina per disegnare un ellisse. Per trasformare l’ellisse in un cerchio, tieni premuto il pulsante Ctrl mentre lo disegni.
Clicca col tasto destro sul cerchio che hai appena creato e apri le relative opzioni Riempimenti e contorni. Puoi modificare la vista, ad esempio:
Cambia il colore Riempimento in un grigio-blu chiaro,
Assegna al contorno un colore scuro nella scheda Colore contorno,
E riduci lo spessore del bordo nella scheda Stile contorno .
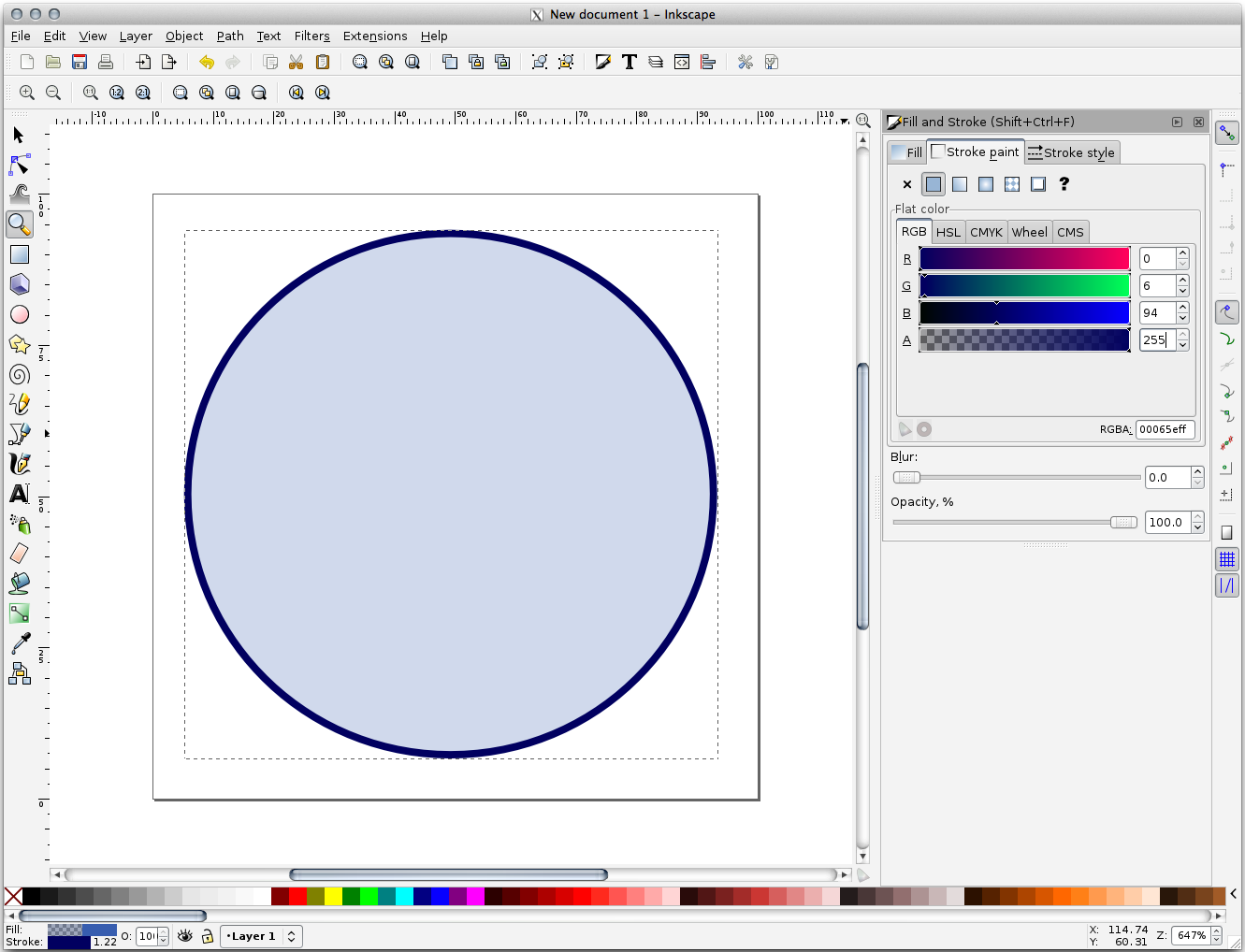
Disegna una linea usando lo strumento Matita:
Clicca una volta per iniziare la linea. Tieni premuto Ctrl per avere incrementi di 15 gradi.
Muovi i puntatore orizzontalmente e fai un punto con un semplice click.
Clicca e scatta sul vertice della linea e traccia una linea verticale, termina con un semplice click.
Ora unisci i due vertici terminali.
Cambia colore e spessore del simbolo triangolo perché coincida con lo spessore del cerchio e spostalo se necessario, così avrai un simbolo come questo:
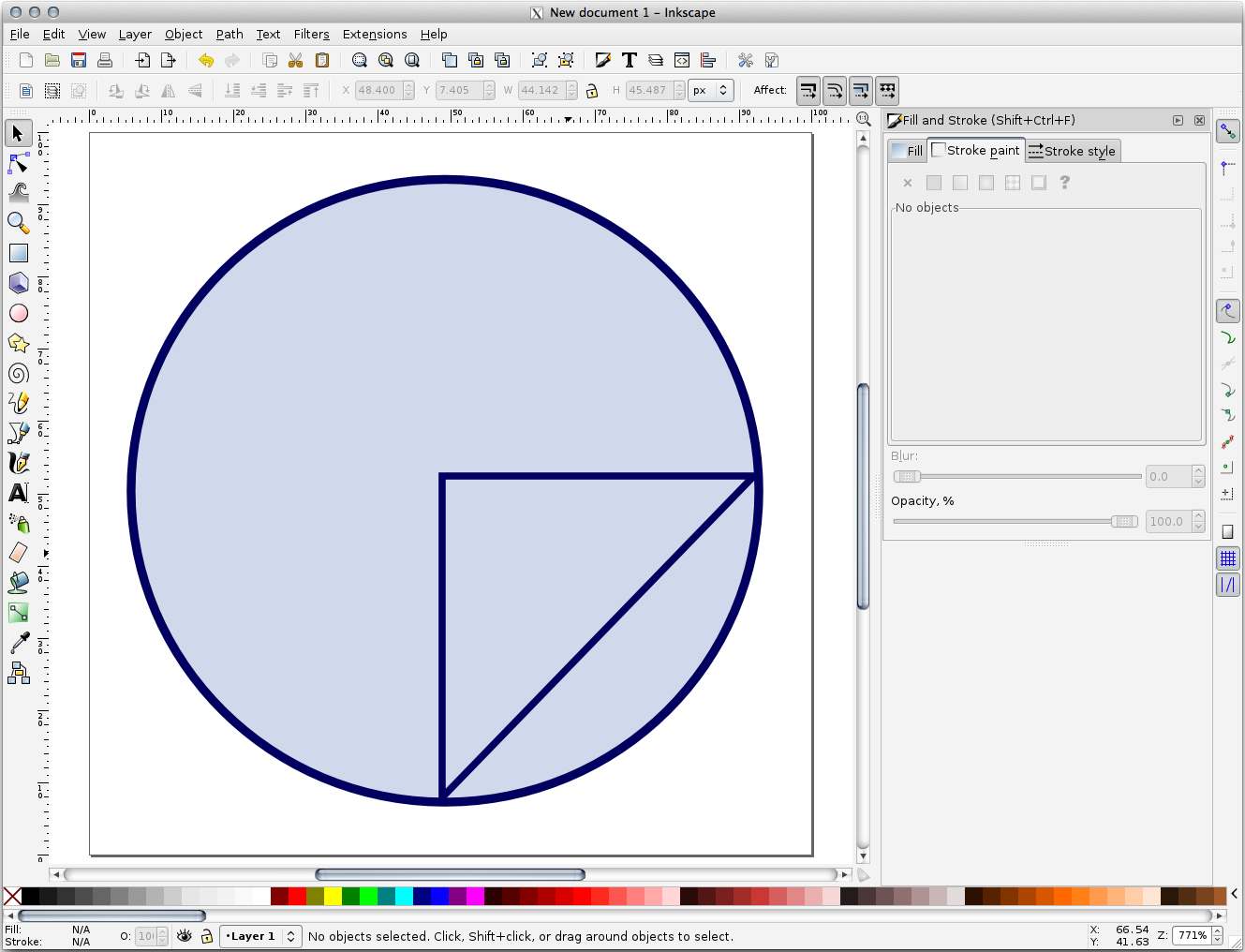
Se il simbolo ottenuto ti soddisfa, salvalo come landuse_symbol sotto la cartella del corso, sotto
exercise_data/symbols, come file SVG.
In QGIS:
Apri la finestra Proprietà vettore per il vettore
landuse.Nella scheda
 Simbologia, cambia la struttura del simbolo modificando Tipo simbolo del vettore in Riempimento SVG``` come mostrato di seguito.
Simbologia, cambia la struttura del simbolo modificando Tipo simbolo del vettore in Riempimento SVG``` come mostrato di seguito.Clicca il pulsante … e poi Seleziona File… per selezionare l’immagine SVG.
È aggiunto all’albero dei simboli e puoi personalizzarlo nelle sue caratteristiche (colori, angoli, effetti, unità…).
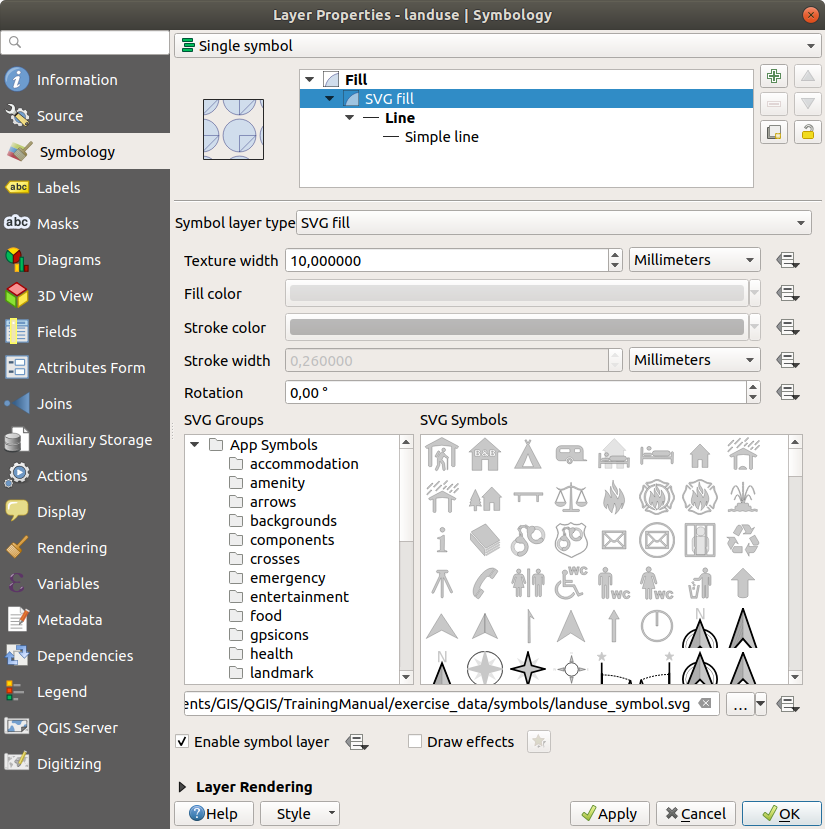
Quando confermi la finestra di dialogo, gli elementi del vettore landuse verranno ricoperte da un insieme di simboli, mostrando una trama come quella nella mappa seguente. Se la trama non è visibile, può essere necessario ingrandire l’area di mappa o impostare nelle proprietà del vettore un Spessore del tratteggio maggiore.
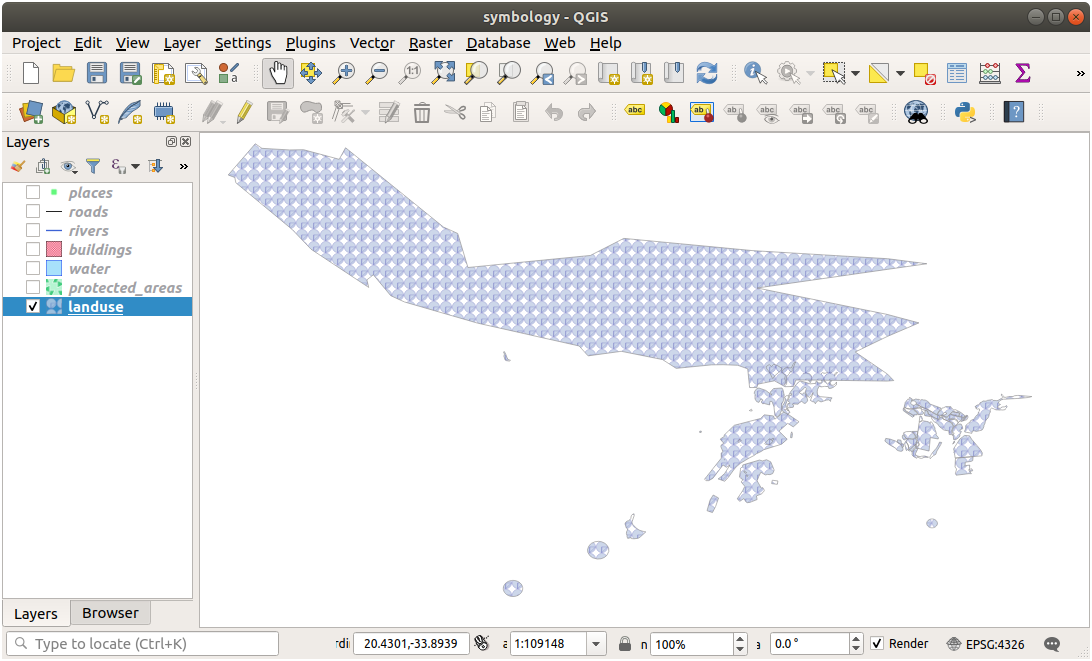
2.4.15. In Conclusion
Modificando la simbologia dei diversi vettori abbiamo trasformato un insieme di file di vettori in una mappa leggibile. Non solo puoi vedere quelle che sta succedendo, è anche piacevole guardarlo!
2.4.16. Further Reading
2.4.17. What’s Next?
Modificare i simboli per tutti i vettori è utile, ma l’informazione contenuta in ogni vettore non è ancora disponibile per chi legge queste mappe. Come sono chiamate le strade? A quale regione amministrativa appartengono determinate aree? Quali sono le aree delle superfici delle fattorie? Tutte queste informazioni sono ancora nascoste. La prossima lezione spiegherà come rappresentare questi dati sulla mappa.
Nota
Ti sei ricordato di salvare la mappa di recente?


