2.4. Занятие: Символика
Слой символа - это его внешний вид на карте. Основное преимущество GIS перед другими способами представления данных с пространственными аспектами заключается в том, что с помощью GIS у вас есть динамическое визуальное представление данных, с которыми вы работаете.
Поэтому внешний вид карты (который зависит от символики отдельных слоев) очень важен. Конечный пользователь создаваемых вами карт должен иметь возможность легко увидеть, что представляет собой карта. Не менее важно, чтобы вы могли изучать данные во время работы с ними, а хорошая символика очень помогает.
Другими словами, иметь правильную символику - это не роскошь и не просто хорошо, что она есть. Фактически, для вас очень важно правильно использовать GIS и создавать карты и информацию, которые люди смогут использовать.
Цель данного занятия: иметь возможность создавать любую символику для любого векторного слоя.
2.4.1.  Идем дальше: Меняем цвета
Идем дальше: Меняем цвета
Откройте Свойства слоя Layer Properties, чтобы изменить символику слоя. Начнем с изменения цвета слоя Землепользование landuse.
Кликните правой кнопкой мыши на слой landuse в списке слоев.
В открывшемся меню выберите пункт Свойства… / Properties….
Примечание
Вы также можете получить доступ к свойствам слоя по умолчанию, дважды кликнув на слой в списке Слоев.
Выберите, вкладку Символика
 Symbology tab: в окошке Свойства слоя Layer Properties.
Symbology tab: в окошке Свойства слоя Layer Properties.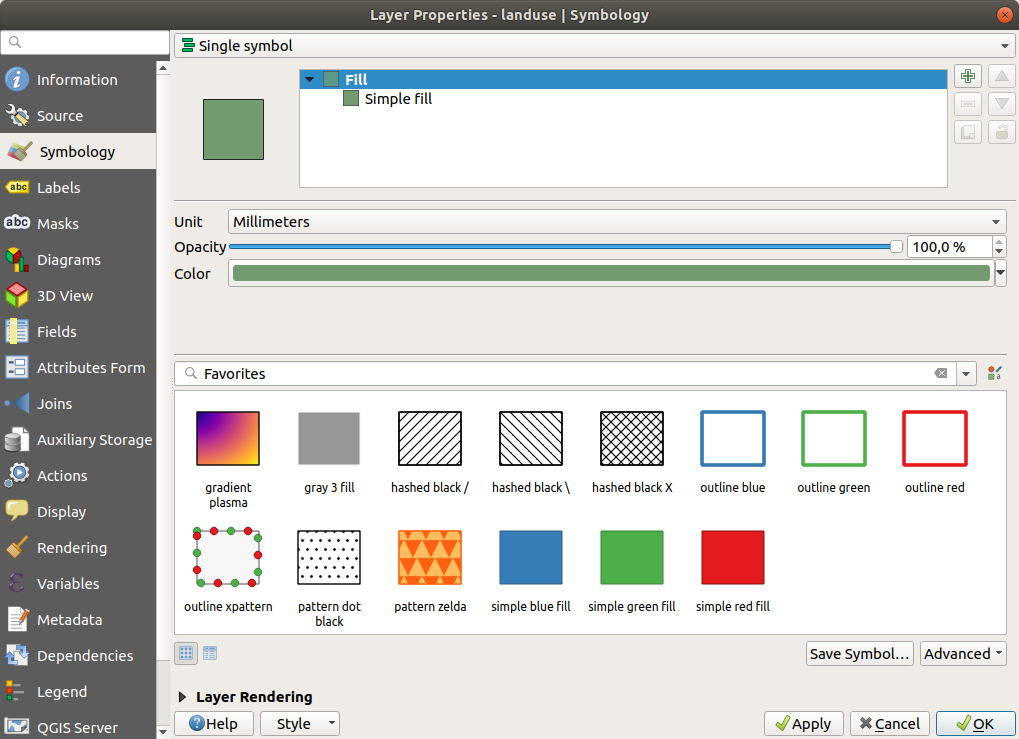
Кликните на кнопку выбора цвета рядом с ярлыком Color. Появится стандартное диалоговое окно цвета.
Выберите серый цвет и нажмите OK.
Еще раз нажмите OK в окне Свойства слоя Layer Properties, и вы увидите, что изменение цвета применяется к слою.
2.4.2.  Попробуйте сами
Попробуйте сами
Измените цвет слоя water на светло голубой. Попробуйте использовать панель Стиль слоя Layer Styling вместо меню Свойства слоя Layer Properties.
Solution
Verify that the colors are changing as you expect them to change.
It is enough to select the water layer in the legend and then click on the
 Open the Layer Styling panel button. Change the color
to one that fits the water layer.
Open the Layer Styling panel button. Change the color
to one that fits the water layer.
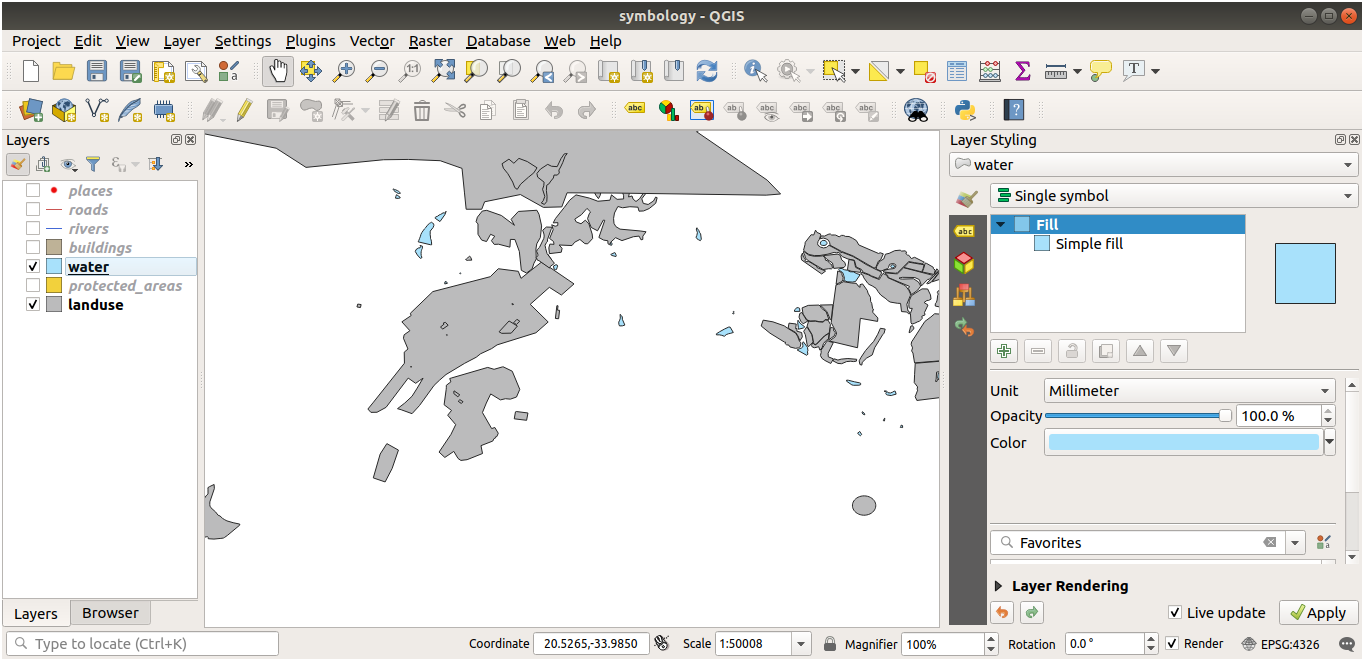
If you want to work on only one layer at a time and don’t want the other layers to distract you, you can hide a layer by clicking in the checkbox next to its name in the layers list. If the box is blank, then the layer is hidden.
2.4.3.  Идем дальше: Меняем структуру символа
Идем дальше: Меняем структуру символа
Пока что все неплохо, но слой символа - это не только его цвет. Далее мы хотим удалить линии между различными местностями землепользования, чтобы сделать карту менее загроможденной визуально.
Откройте окно Layer Properties для слоя landuse.
Под вкладкой
 Symbology, вы увидите похожее диалоговое окно, которое вы видели ранее. Однако, на этот раз вы делаете больше, чем просто быстро меняете цвет.
Symbology, вы увидите похожее диалоговое окно, которое вы видели ранее. Однако, на этот раз вы делаете больше, чем просто быстро меняете цвет.В слоях символа откройте раскрывающийся список Заливка Fill и выберите параметр Простая заливка Simple fill.
Кликните раскрывающийся список Стиль обводки Stroke style. На данный момент он должен показывать короткую линию и слова Сплошная линия Solid Line.
Измените ее на Без пера No Pen.
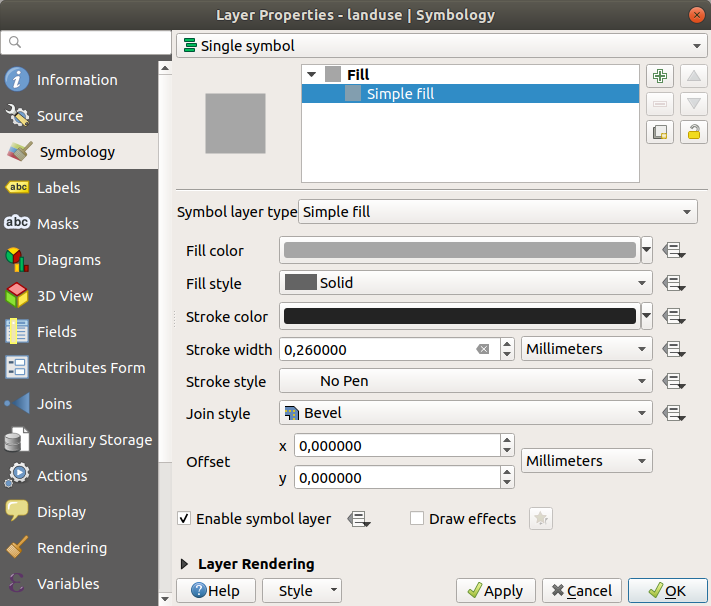
Кликните OK.
Теперь слой landuse будет без линий между местностями.
2.4.4.  Попробуйте сами
Попробуйте сами
Снова измените слой символа water, чтобы она обрела более темно-синий контур.
Измените слой символа реки rivers, чтобы он отображал водные пути более подробно.
Помните: вы можете использовать кнопку Открыть панель стилей слоя  Open the Layer Styling panel и увидеть все изменения сразу. Данная панель также позволяет вам отменять отдельные изменения при использовании символизирования слоя.
Open the Layer Styling panel и увидеть все изменения сразу. Данная панель также позволяет вам отменять отдельные изменения при использовании символизирования слоя.
Answer
Your map should now look like this:
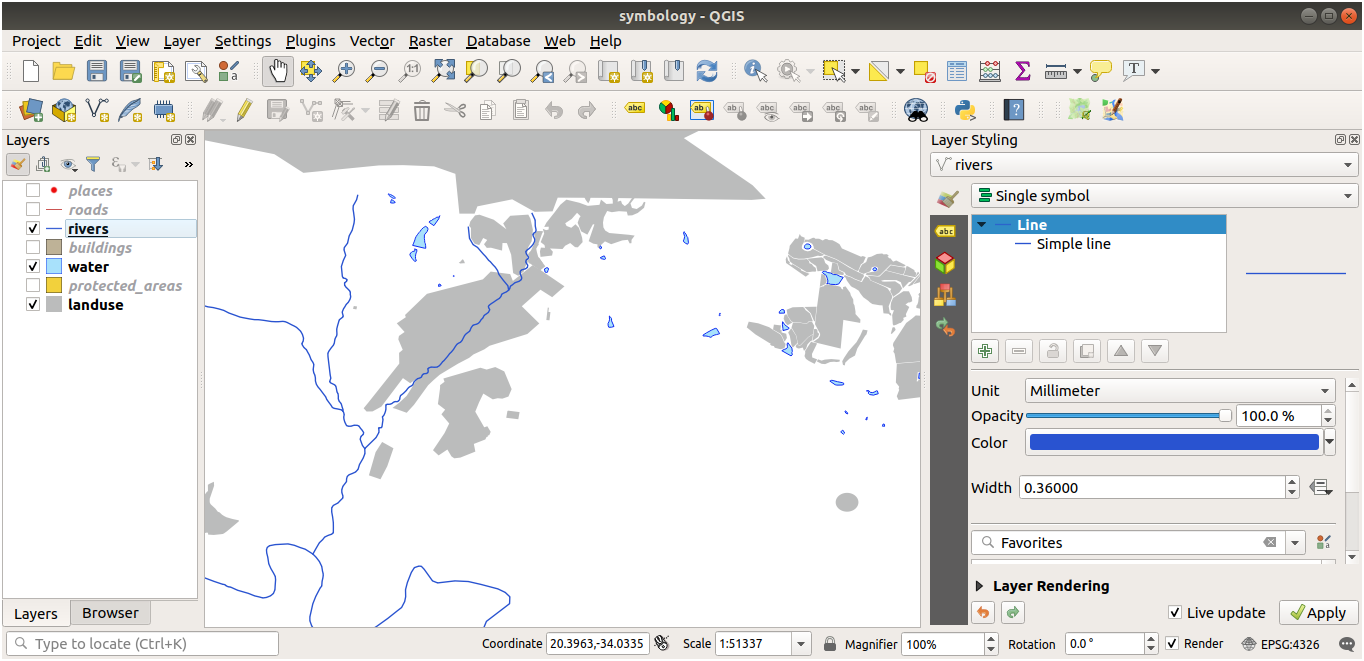
If you are a Beginner-level user, you may stop here.
Use the method above to change the colors and styles for all the remaining layers.
Try using natural colors for the objects. For example, a road should not be red or blue, but can be gray or black.
Also feel free to experiment with different Fill style and Stroke style settings for the polygons.
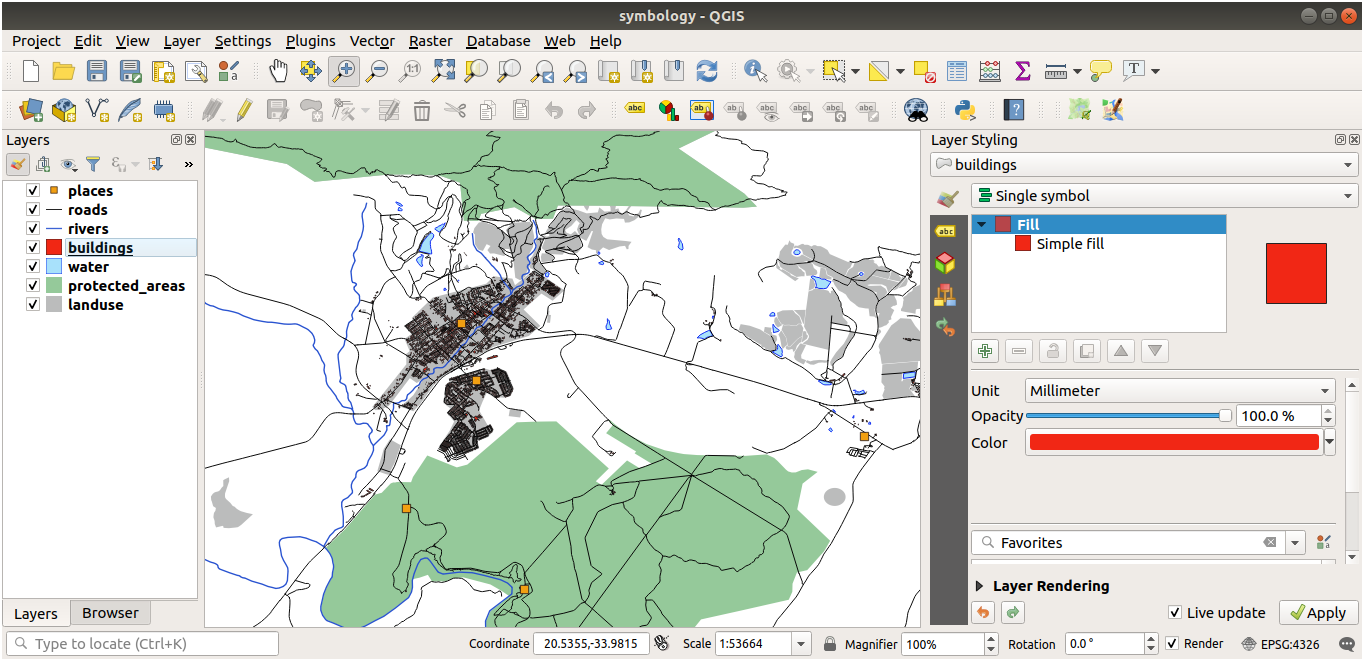
2.4.5.  Идем дальше: Видимость на основе масштаба
Идем дальше: Видимость на основе масштаба
Вы обнаружите, что иногда слой не будет подходить для данного масштаба. Например, набор данных по всем континентам может иметь скудную детализацию и быть не очень точным на уровне улиц. Когда такое произойдет, вы захотите иметь возможность скрыть набор данных несоответствующих масштабов.
В нашем случае мы можем решить скрыть здания от просмотра в небольших масштабах. Например, эта карта…
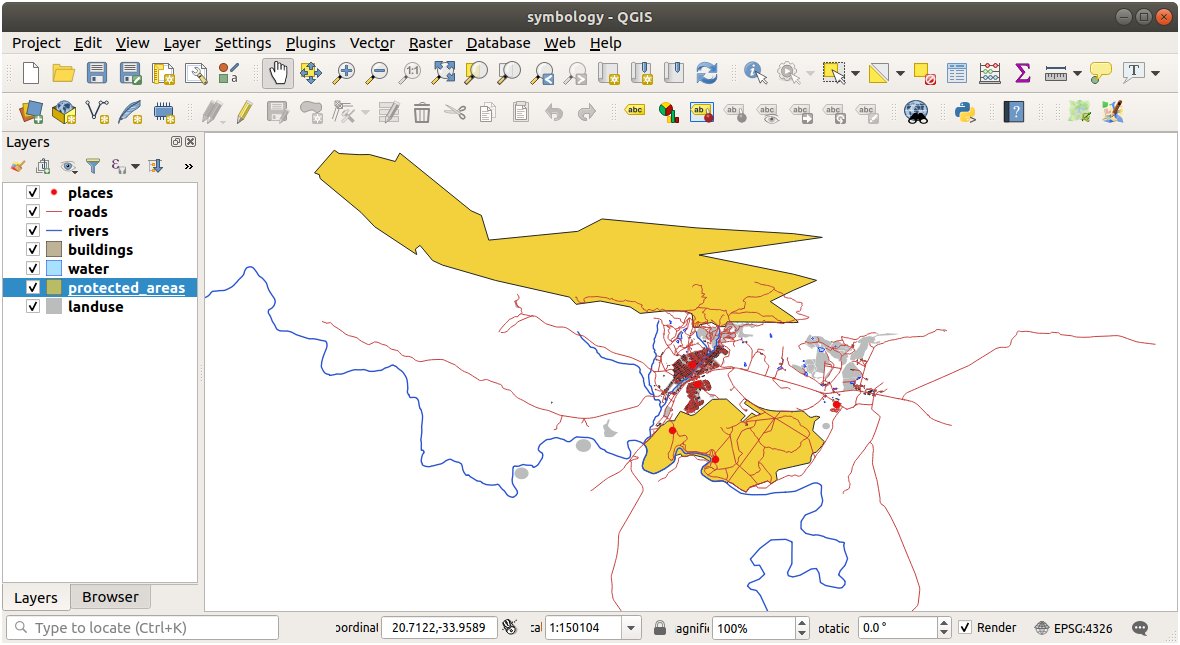
… не очень удобная. Здания трудно различить в таком масштабе.
Чтобы запустить визуализацию на основе масштаба:
Откройте диалоговое окно Свойства слоя Layer Properties для слоя Здания buildings.
Активируйте вкладку Rendering.
Запустите визуализацию на основе масштаба, кликнув на флажок под названием Видимость в зависимости от масштаба Scale dependent visibility:
Измените минимальное значение Minimum на
1:10000.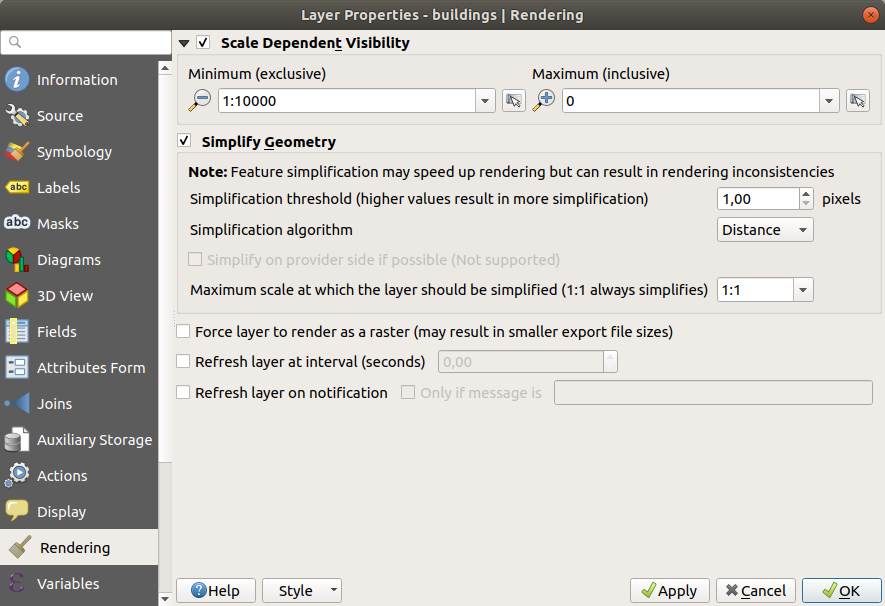
Кликните OK.
Проверьте данный эффект путем отдаления и приближения карты, отмечая, когда слой зданий исчезает и появляется снова.
2.4.6.  Идем дальше: Добавляем слои символа
Идем дальше: Добавляем слои символа
Теперь, когда вы знаете, как изменить простую символику слоев, следующим шагом будет создание более сложной символики. QGIS позволяет делать это с помощью слоев символа.
Вернитесь на панель свойства слоя символа landuse (кликнув Простая заливка Simple fill на дереве слоев символа).
В данном примере, текущий символ не имеет контура (т.е. применяется стиль границы Без пера No Pen).
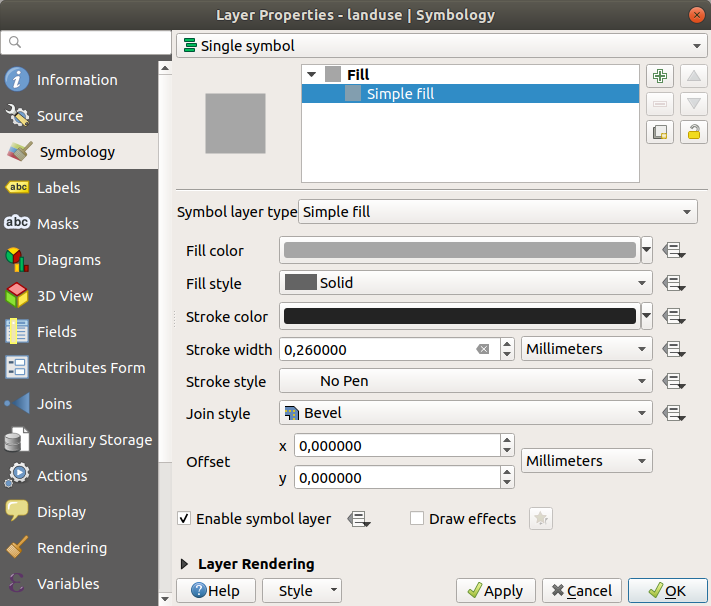
Выберите Fill на дереве и кликните на кнопку Добавить слой символа
 Add symbol layer. Диалоговое окно изменится с добавлением нового слоя символа, и будет выглядеть примерно так:
Add symbol layer. Диалоговое окно изменится с добавлением нового слоя символа, и будет выглядеть примерно так: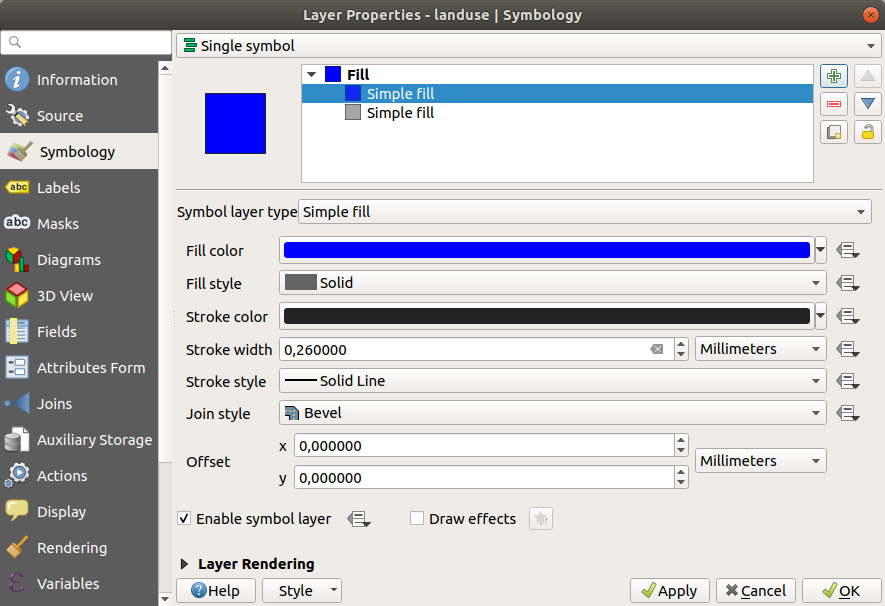
Например, оно может выглядеть несколько иначе по цвету, но вы все равно это измените.
Теперь есть второй слой символа. Поскольку здесь сплошной цвет, он, конечно же, полностью скроет предыдущий вид символа. Кроме того, у него есть стиль границы Сплошная линия Solid Line, который нам не нужен. Очевидно, что данный символ необходимо изменить.
Примечание
Важно не путать слой карты и слой символа. Слой карты - это вектор (или растр), загруженный на карту. Слой символа - это часть символа, используемого для представления слоя карты. В данном курсе обучения слой карты обычно называется просто слоем, но слой символа всегда будет называться слоем символа, чтобы избежать путаницы.
Выбрав новый слой символа Простая заливка Simple Fill:
Установите стиль границы No Pen, как и раньше.
Измените стиль заливки на любой, кроме Сплошная Solid или Без кисти No brush. Например:
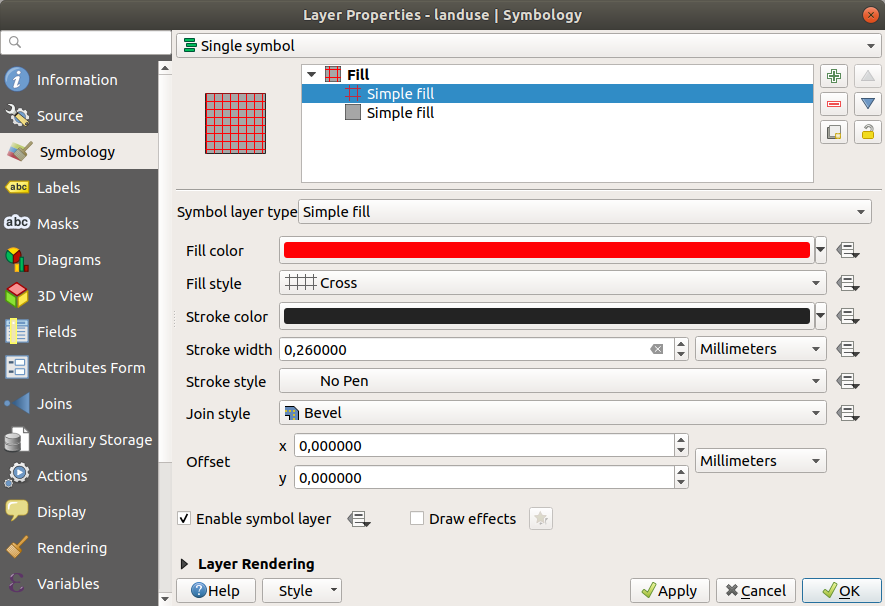
Кликните OK.
Теперь вы можете видеть свои результаты и при необходимости поправлять их. Вы даже можете добавить несколько дополнительных слоев символов и таким образом создать своего рода текстуру для своего слоя.

Это весело! Но, вероятно, слишком много цветов, чтобы применять к реальной карте…
2.4.7.  Попробуйте сами
Попробуйте сами
Создайте простую, но не отвлекающую внимание, текстуру для слоя зданий, используя описанные выше методы и не забываем приближать, в случае необходимости.
Answer
Customize your buildings layer as you like, but remember that it has to be easy to tell different layers apart on the map.
Here’s an example:
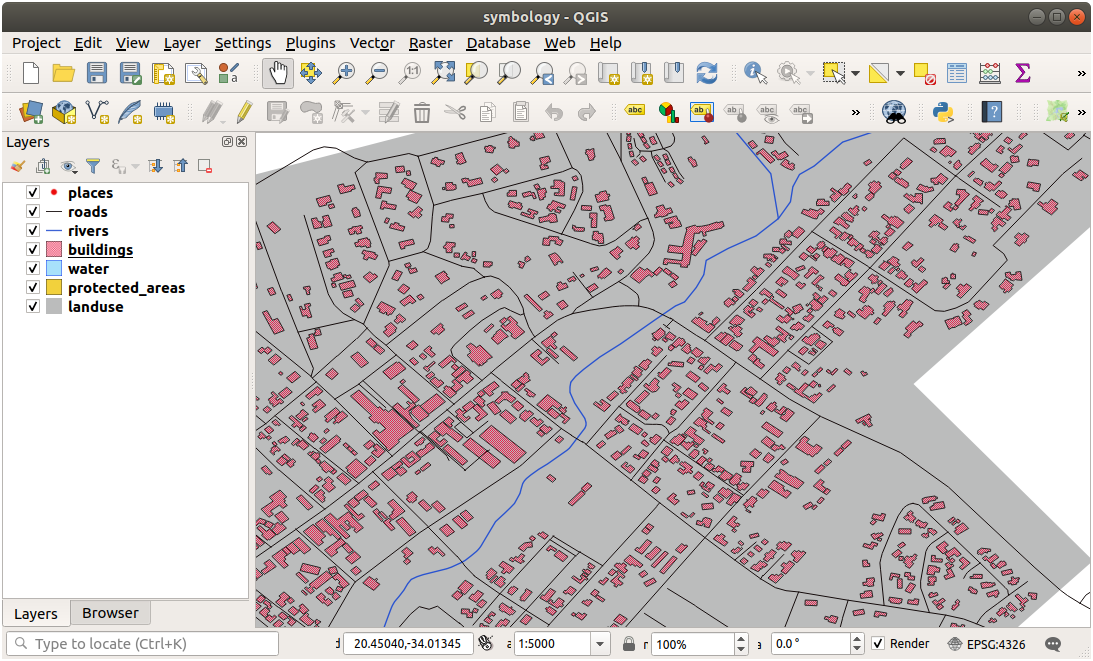
2.4.8.  Идем дальше: Упорядочиваем уровни символа
Идем дальше: Упорядочиваем уровни символа
В случае, когда визуализируются слои символов, они также отображаются в последовательности, аналогично тому, как визуализируются различные слои карты. Это означает, что в некоторых случаях наличие множества слоев символов в одном символе может привести к неожиданным результатам.
Задайте слою roads дополнительный слой символа (используя метод добавления слоев символа, показанный выше).
Задайте для базовой линии Ширину штриха Stroke width of
1.5и черный цвет.Задайте новому верхнему слою толщину
0.8и белый цвет.
Вы заметите, следующее:
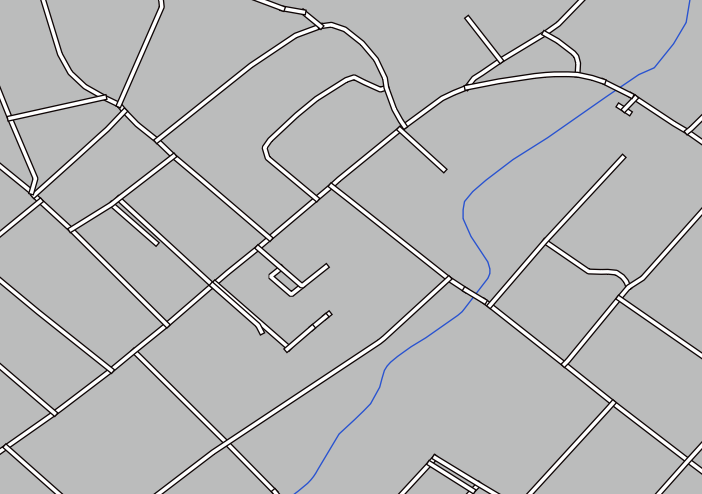
Что ж, дороги теперь имеют символику, похожую на улицу, но вы видите, что линии перекрывают друг друга на каждом перекрестке. Это совсем не то, что мы хотим!
Чтобы подобного не происходило, вы можете отсортировать уровни символов и, таким образом, управлять порядком, в котором отображаются различные слои символов.
Чтобы изменить порядок слоев символов:
Выберите самый верхний слой Линия Line на дереве слоев символов.
Кликните в правом нижнем углу окна.
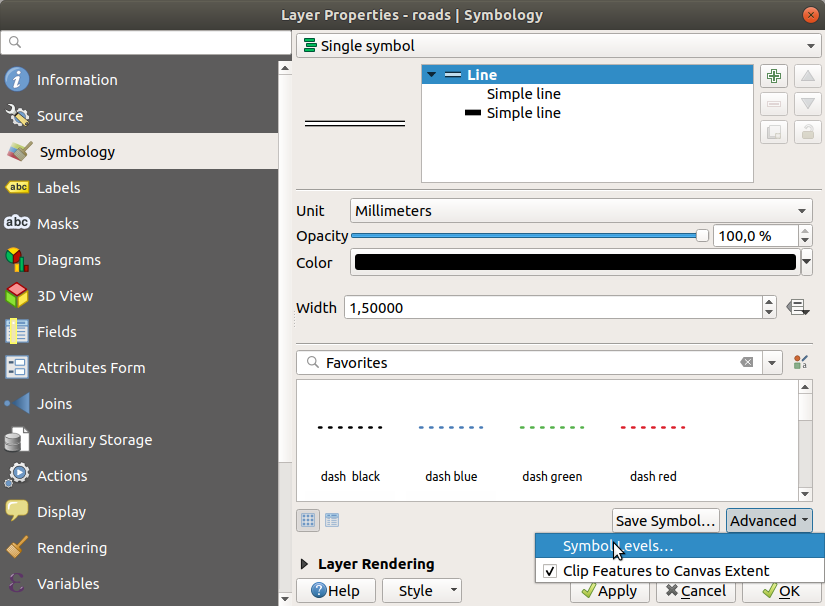
Это откроет диалоговое окно:
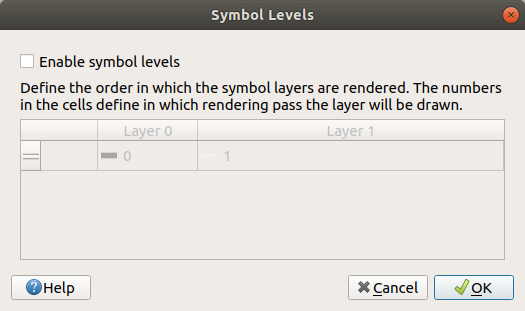
Проверьте
 Включены ли уровни символа Enable symbol levels. Затем вы можете установить порядок слоев каждого символа, введя соответствующий номер уровня. Ноль (0) - нижний слой.
Включены ли уровни символа Enable symbol levels. Затем вы можете установить порядок слоев каждого символа, введя соответствующий номер уровня. Ноль (0) - нижний слой.В нашем случае, мы просто хотим активировать следующую опцию:
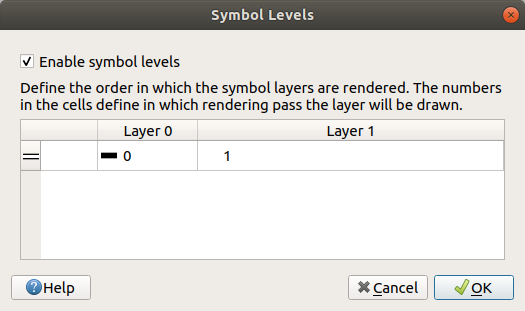
Это отобразит белую линию над границами толстой черной линии:
Дважды кликните OK, чтобы вернуться к карте.
Карта теперь будет выглядеть так:
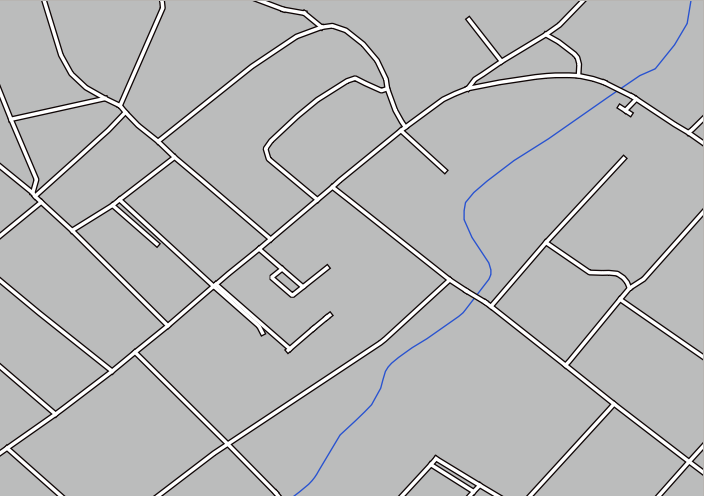
Когда вы закончите, не забудьте сохранить сам символ, чтобы не потерять работу, если вы снова будете менять символ. Вы можете сохранить текущий стиль символа, нажав кнопку Сохранить стиль… Save Style… в нижней части диалогового окна Свойства слоя Layer Properties. Мы будем применять формат QGIS QML Style File.
Сохраните свой стиль в папке solution/styles/better_roads.qml. Вы можете загрузить ранее сохраненный стиль в любое время, кликнув на кнопку Load Style…. Прежде чем менять стиль, имейте в виду, что любой несохраненный стиль, который вы меняете, будет утерян.
2.4.9.  Попробуйте сами
Попробуйте сами
Снова измените внешний вид слоя roads.
Сделайте дороги узкими и желтыми, с тонким бледно-серым контуром и тонкой черной линией посередине. Помните, что вам может потребоваться изменить порядок слоев визуализации в диалоговом окне .
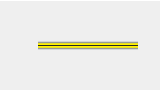
Answer
To make the required symbol, you need three symbol layers:
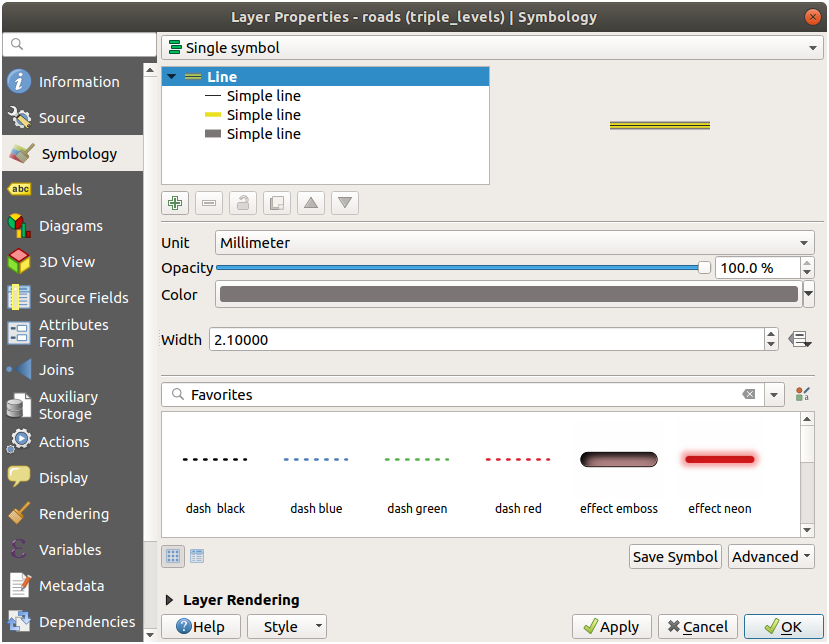
The lowest symbol layer is a broad, solid gray line. On top of it there is a slightly thinner solid yellow line and finally another thinner solid black line.
If your symbol layers resemble the above but you’re not getting the result you want:
Check that your symbol levels look something like this:
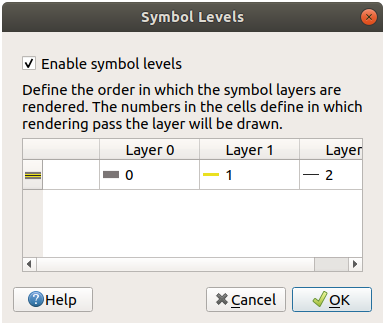
Now your map should look like this:

2.4.10.  Попробуйте сами
Попробуйте сами
Уровни символов также работают для классифицированных слоев (т.е. слоев, содержащих несколько символов). Поскольку мы еще не рассмотрели классификацию, вы будете работать с некоторыми элементарными предварительно классифицированными данными.
Create a new project and add only the roads dataset.
Apply the style file
advanced_levels_demo.qmlprovided inexercise_data/stylesto the layer. This can be done through the combobox at the bottom of the Layer Properties dialog.Приблизите местность города СвеллендамSwellendam Swellendam.
Используя слои символов, убедитесь, что контуры слоев переходят друг в друга, как показано на изображении ниже:
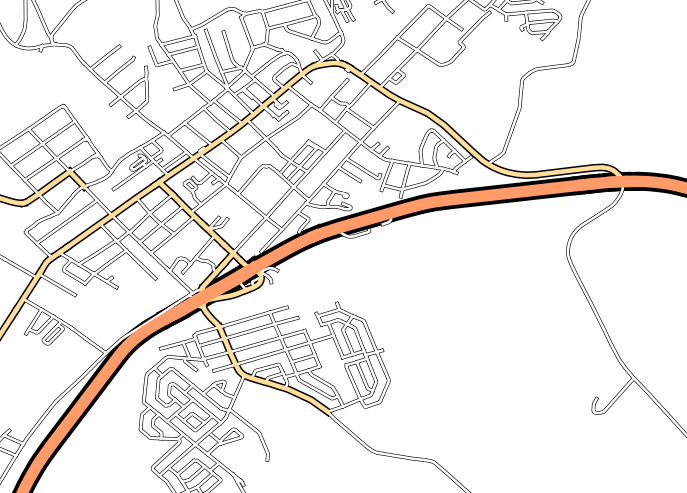
Answer
Adjust your symbol levels to these values:
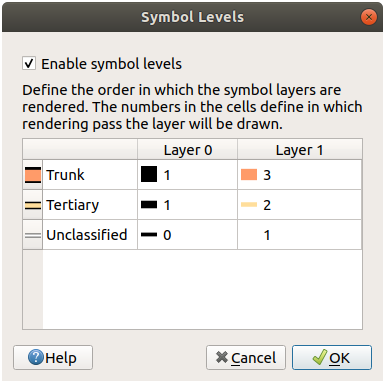
Experiment with different values to get different results.
Open your original map again before continuing with the next exercise.
2.4.11.  Идем дальше: Типы слоя символа
Идем дальше: Типы слоя символа
Помимо установки цветов заливки и использования предустановленных шаблонов, вы можете использовать абсолютно различные типы слоев символов. До сих пор мы использовали только тип Простой заливки Simple Fill. Более продвинутые типы слоев символов позволяют еще больше настраивать символы под вас.
Каждый тип вектора (точка, линия и полигон) имеет свой собственный набор типов слоев символов. Сначала мы рассмотрим типы, которые существуют для точек.
Типы Точечных слоев символа
Снимите отметку со всех слоев, кроме Места places.
Измените свойства символа для слоя places:
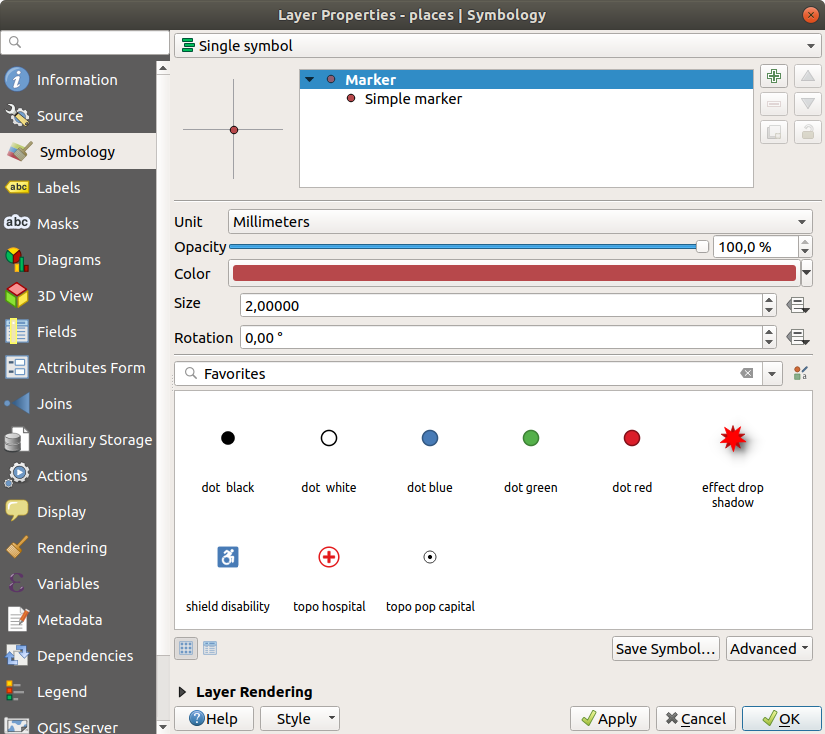
Вы можете получить доступ к различным типам слоев символов, выбрав слой Простой маркер Simple marker на дереве слоев символов, а затем кликните на раскрывающееся меню Symbol layer type:
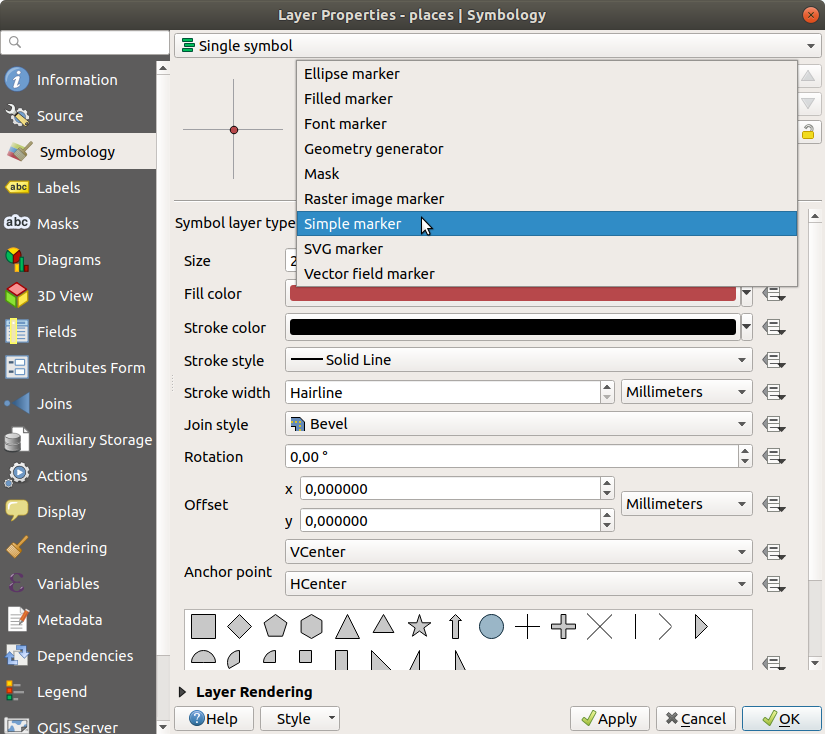
Изучите различные доступные вам варианты и выберите символ со стилем, который вы считаете подходящим.
В случае сомнений используйте круглый Простой маркер Simple marker с белой рамкой и бледно-зеленой заливкой, с размером Size в
3.00и шириной штриха Stroke width в0.5.
Типы слоев линейных символов
Чтобы увидеть различные параметры, доступные для линейных данных необходимо:
Изменить Тип слоя символа Symbol layer type с самого верхнего слоя символа roads на Линию маркера Marker line:
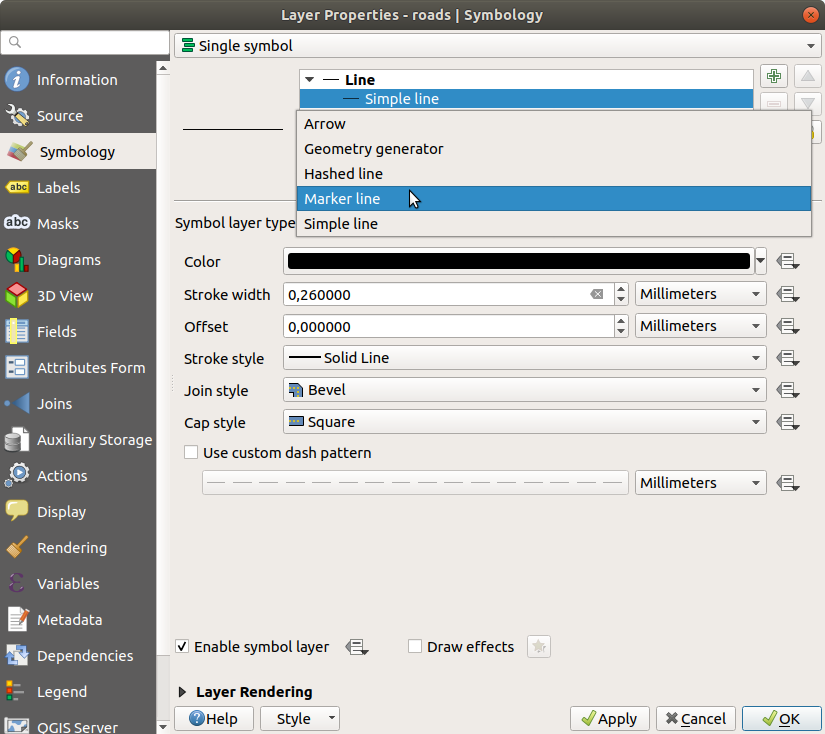
Выбрать слой Simple marker на дереве слоев символа. Измените свойства символа в соответствии с данным диалоговым окном:
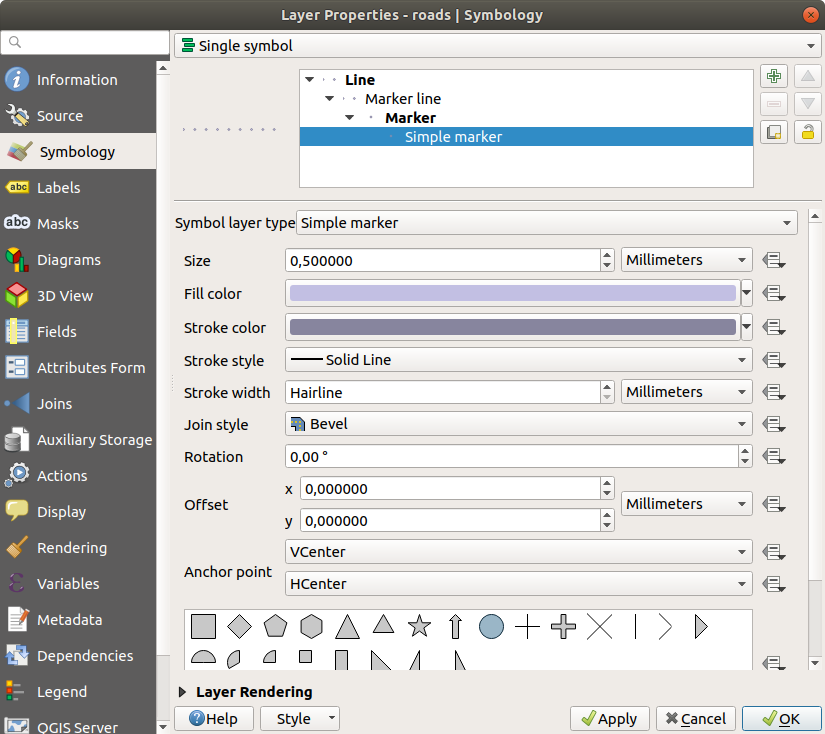
Выбрать слой Marker line и изменить интервал на
1.00: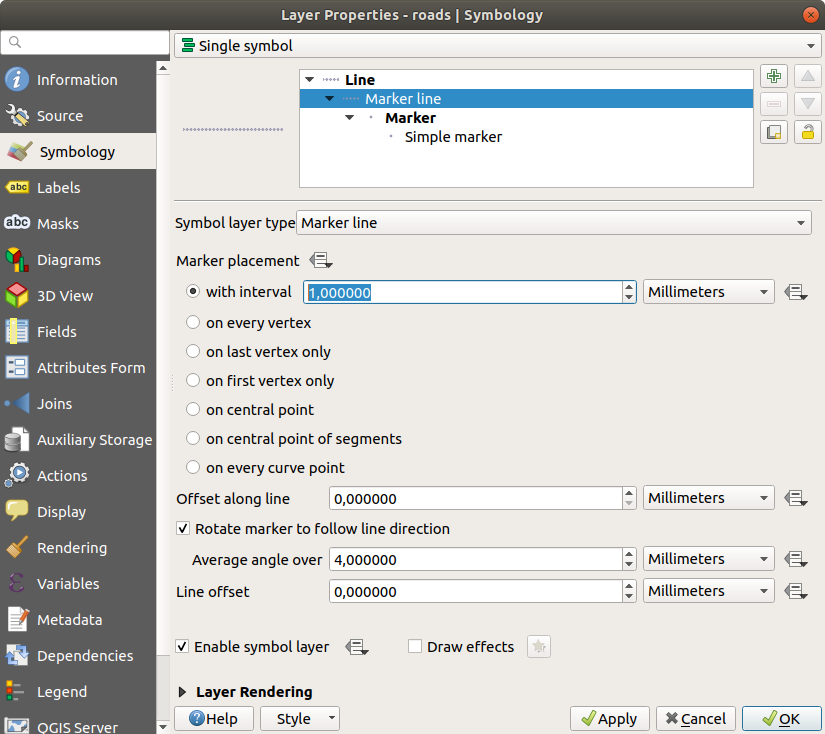
Убедиться, что уровни символа указаны верно (при помощи диалогового окна , которые мы использовали ранее) пред тем, как задать стиль.
После того, как вы задали стиль, проверьте ваши результаты на карте. Как видите, эти символы меняют направление вместе с дорогой, но не всегда изгибаются вместе с ней. Это удобно для некоторых целей, но не для всех. При желании вы можете изменить слой символа, о котором идет речь, на тот, который был ранее.
Типы слоев символа полигона
Чтобы увидеть различные параметры, доступные для данных полигона необходимо:
Изменить с Тип слоя символа Symbol layer type на слой water, как вы делали ранее для других слоев.
Изучить, что могут сделать различные варианты в списке.
Выбрать один из вариантов, который вам подходит.
Если вы сомневаетесь, то можно применить Заливку точечным узором Point pattern fill, со следующими параметрами:
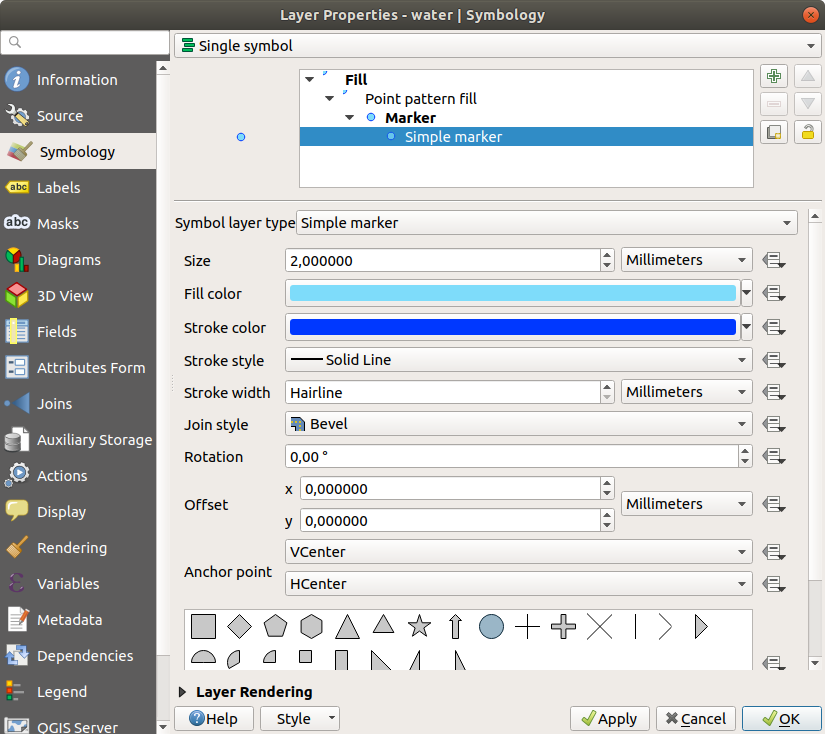
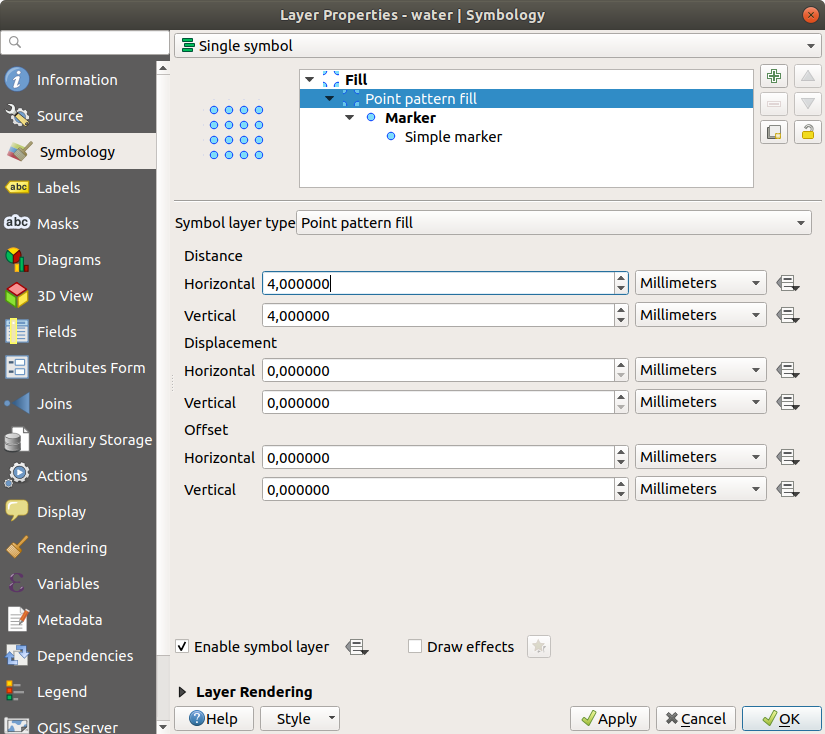
Добавить новый слой символа с обычным режимом Простой заливки Simple fill.
Сделать его таким же светло-голубым с темно-синей рамкой.
Переместить его под слой символа Заливка точечным узором с помощью кнопки Переместить вниз Move down:
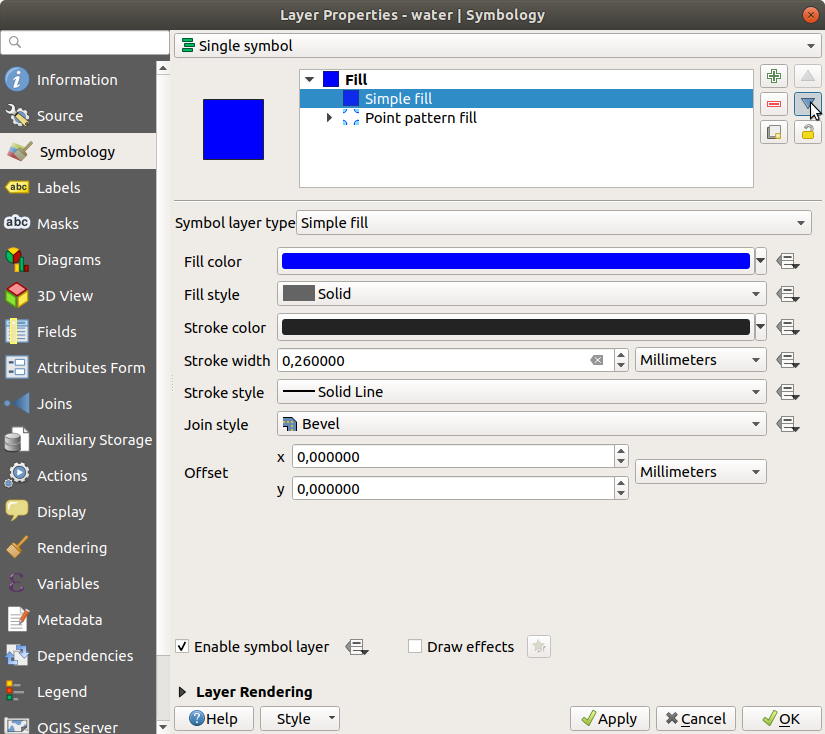
В результате у вас есть текстурированный символ для слоя воды с дополнительным преимуществом, заключающимся в том, что вы можете изменять размер, форму и расстояние до отдельных точек, составляющих текстуру.
2.4.12.  Попробуйте сами
Попробуйте сами
Примените зеленый прозрачный цвет заливки к слою охраняемые территории protected_areas и измените контур, чтобы он выглядел так:
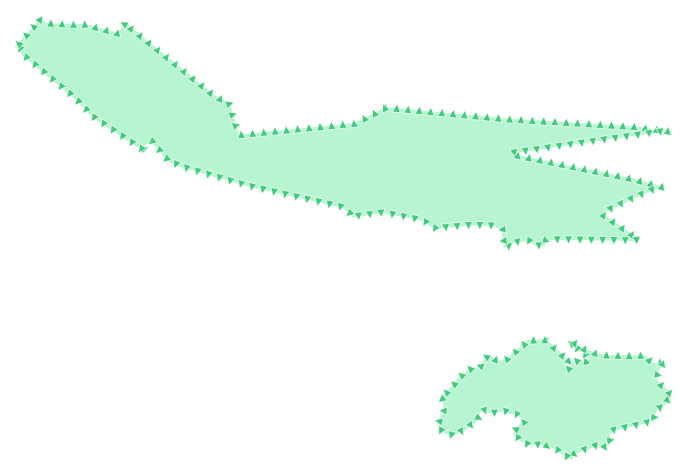
Answer
Here are examples of the symbol structure:
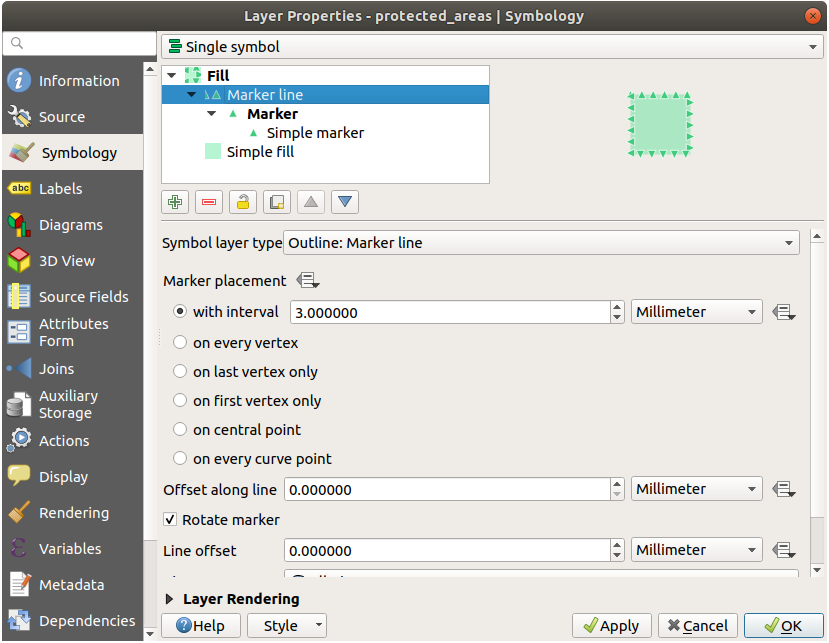
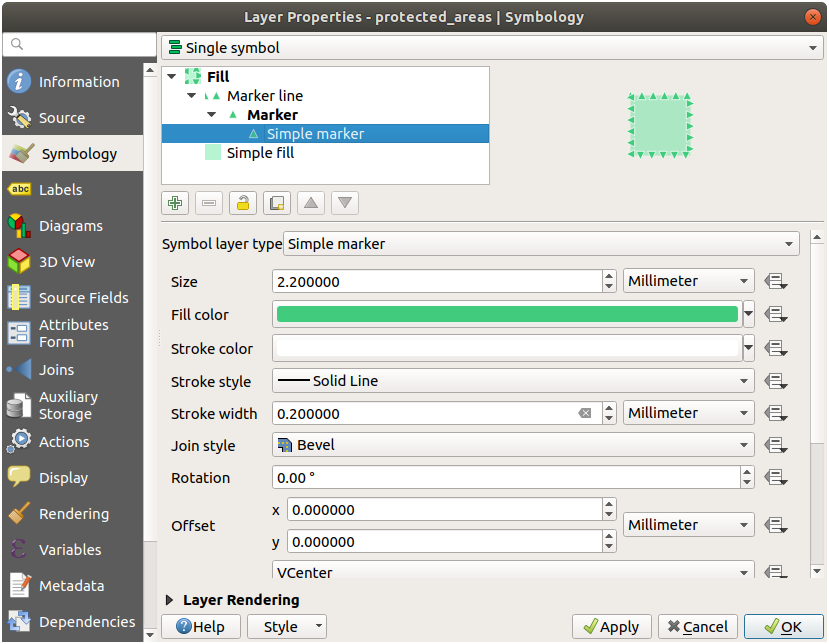
2.4.13.  Идем дальше: Символика генератора геометрии
Идем дальше: Символика генератора геометрии
Вы можете использовать символику генератора геометрии со всеми типами слоев (точки, линии и полигоны). Полученный символ напрямую зависит от типа слоя.
Вкратце, символика генератора геометрии позволяет выполнять некоторые пространственные операции внутри самих символов. Например, вы можете запустить реальную центроидную пространственную операцию на слое полигона, не создавая точечный слой.
Более того, у вас есть все возможности стилизации для изменения внешнего вида получившегося символа.
Давайте попробуем!
Выберите слой water.
Кликните по Simple fill и измените Symbol layer type на Geometry generator.
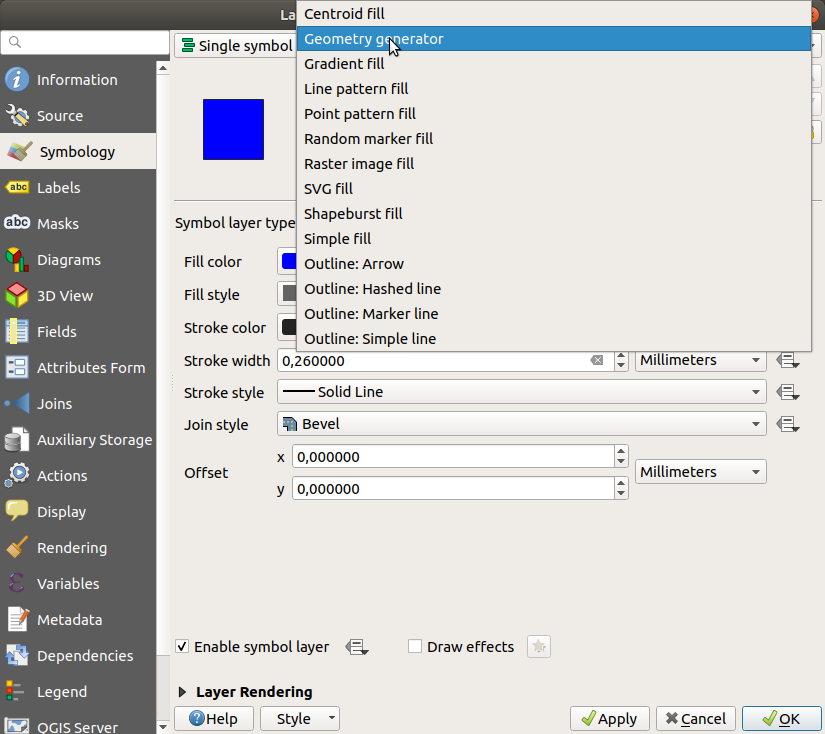
Перед тем, как приступить к написанию пространственного запроса, мы должны выбрать Тип геометрии на выходе, в результатах. В этом примере мы собираемся создать центроиды для каждого объекта, поэтому измените Тип геометрии на Point / Multipoint.
Теперь давайте напишем запрос на панели запросов:
centroid($geometry)

Когда вы нажмете OK, вы увидите, что слой water water отображается как точечный слой! Мы только что выполнили пространственную операцию в самом слое символики, разве не удивительно?
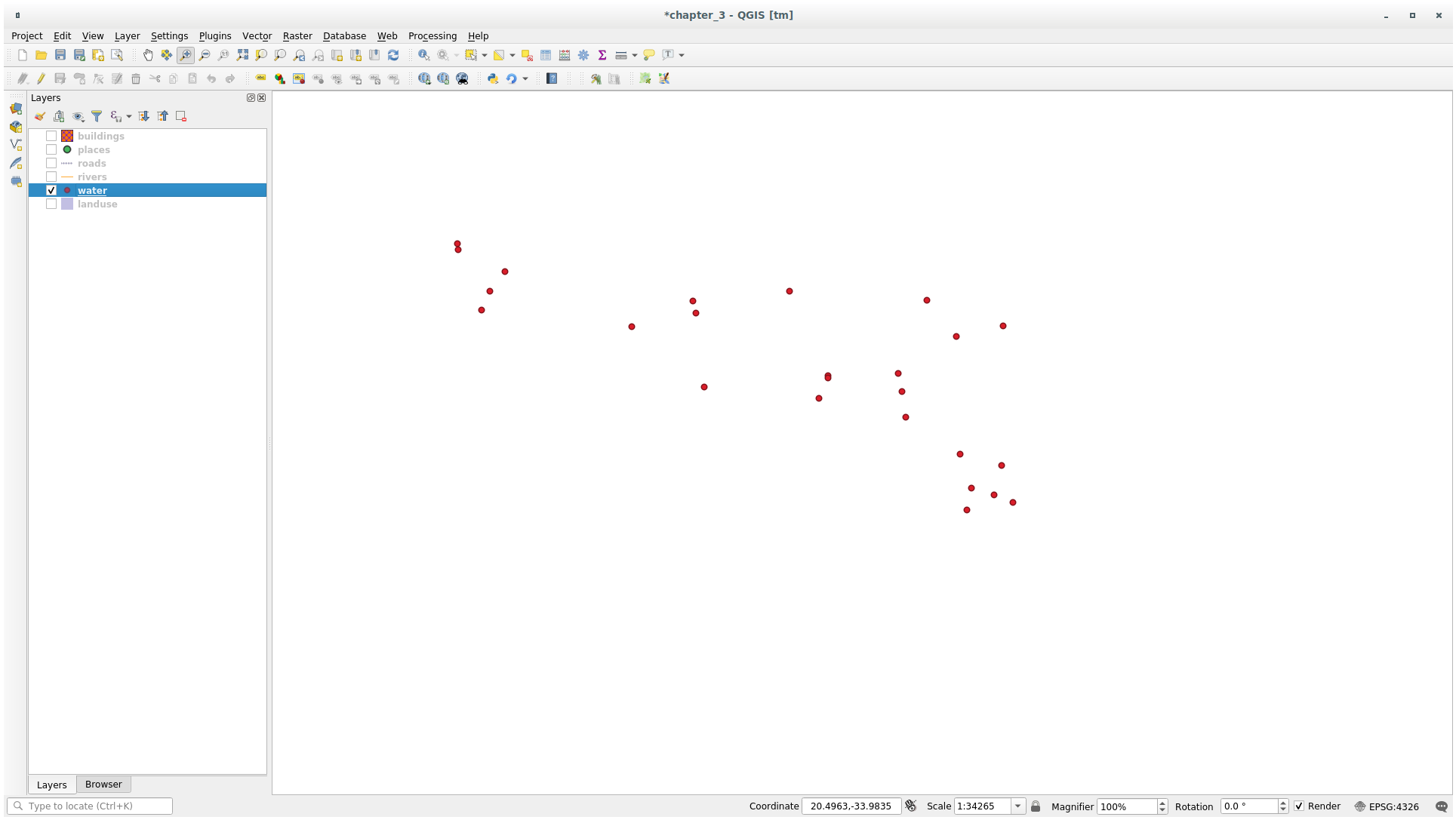
Благодаря символике генератора геометрии вы действительно можете выйти за рамки обычной символики.
 Попробуйте сами
Попробуйте сами
Генератор геометрии - это еще один уровень символа. Попробуйте добавить еще один Simple fill под Geometry generator.
Измените также внешний вид Простого маркера символики Генератора геометрии.
Окончательный результат должен выглядеть следующим образом:
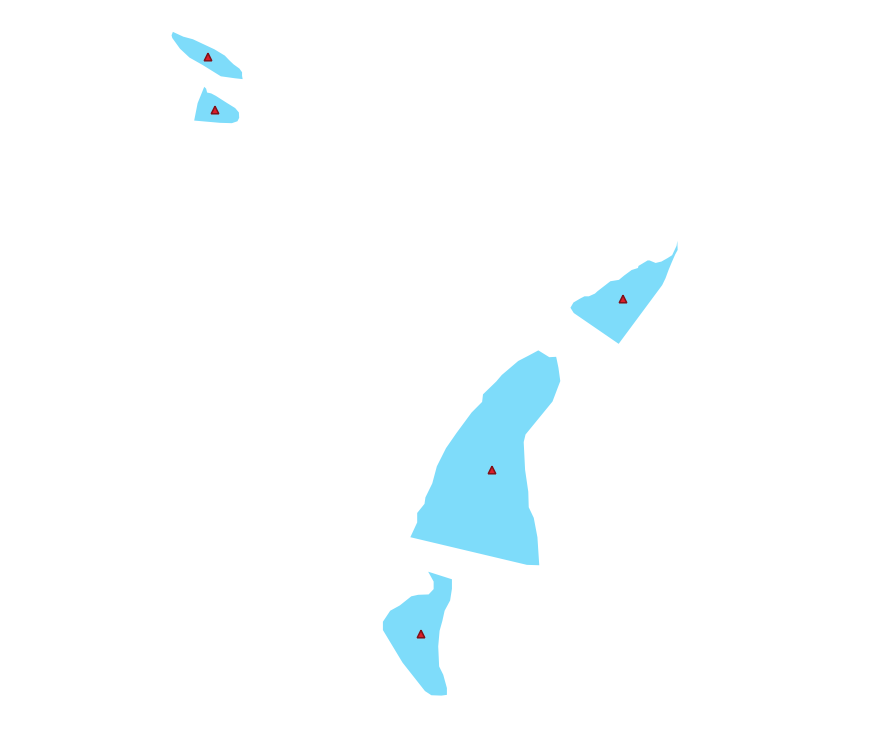
2.4.14.  Идем дальше: Создаем пользовательскую заливку формата SVG
Идем дальше: Создаем пользовательскую заливку формата SVG
Примечание
Для выполнения данного упражнения вам потребуется установить бесплатную программу для редактирования векторных изображений `Inkscape `_.
Запустите программу Inkscape. Вы увидите следующий интерфейс:
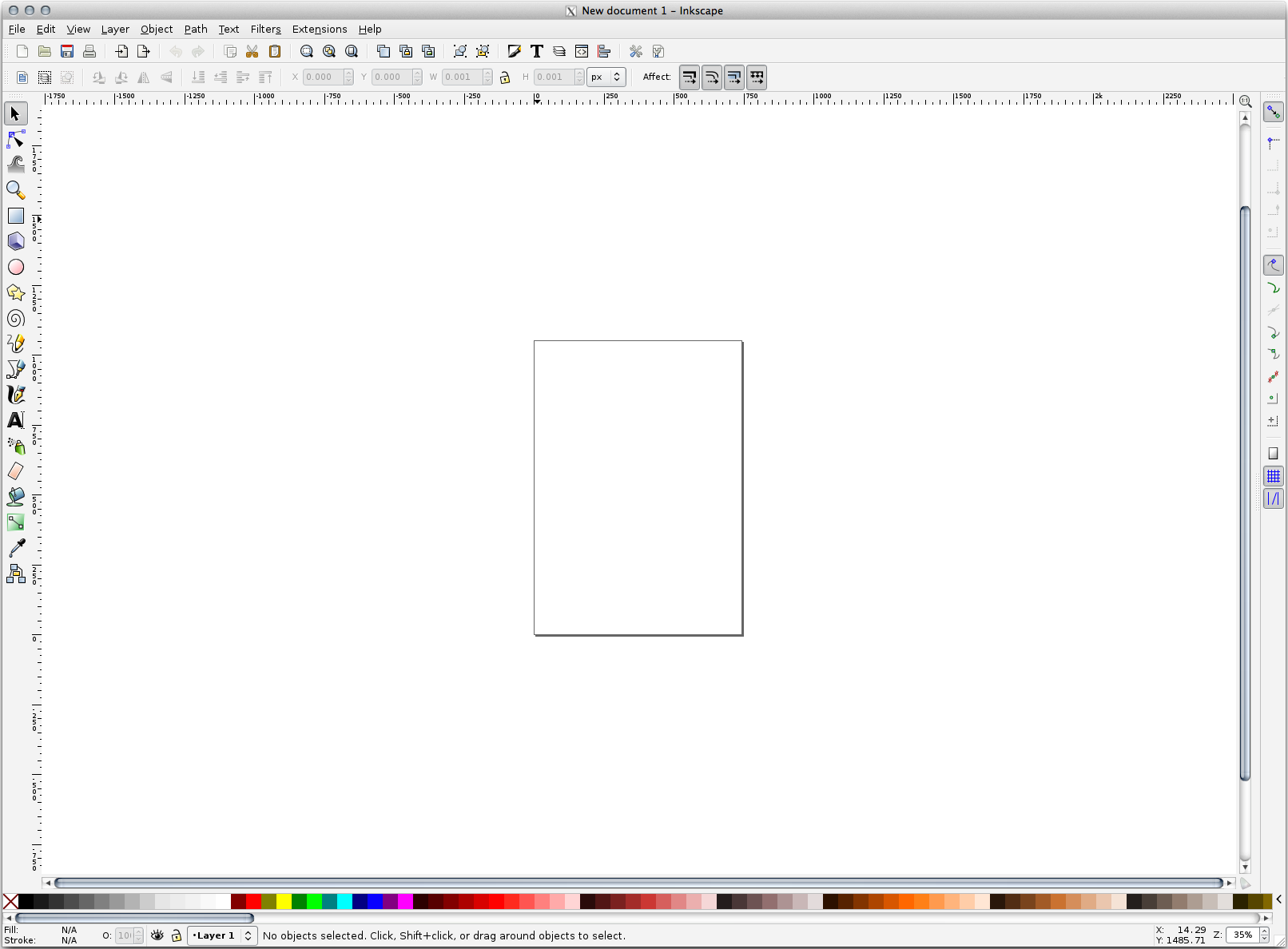
Вам это должно быть знакомо, если вы использовали другие программы для редактирования векторных изображений, такие как Corel.
Сначала мы изменим размер полотна карты на размер, подходящий для небольшой текстуры.
Кликните на элемент меню . Откроется диалоговое окно Document Properties.
Измените Единицы Units на Пиксели px.
Измените Ширину Width и Высоту Height на
100.Закройте диалоговое окно по завершении.
Кликните на элемент меню , чтобы просмотреть страницу, с которой вы работаете.
Выберите инструмент Круг Circle:
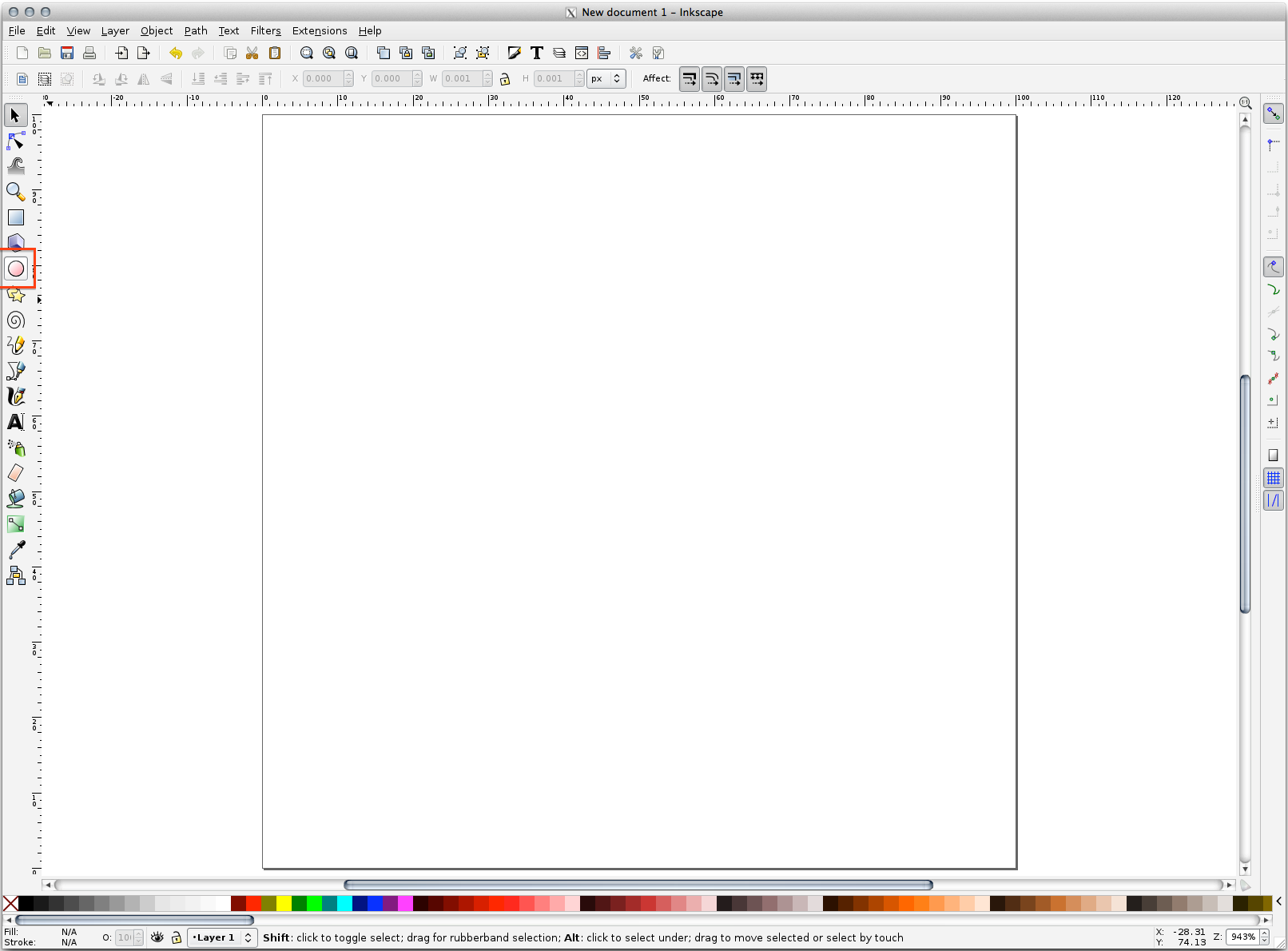
Кликните и тащите по странице, чтобы нарисовать эллипс. Чтобы превратить эллипс в круг удерживайте кнопку Ctrl, чтобы эллипс превратился в круг, пока вы его рисуете.
Кликните правой кнопкой мыши на только что созданный круг и откройте его параметры Заливка и Обводка Fill and Stroke. Вы можете изменить его визуализацию, например:
Изменить цвет Заливки :guilabel:`Fill`на бледно-серо-голубой,
Задать более темный цвет рамки на вкладке Мазки Stroke paint,
Нарисуйте линию при помощи инструмента Ручка Stroke style.
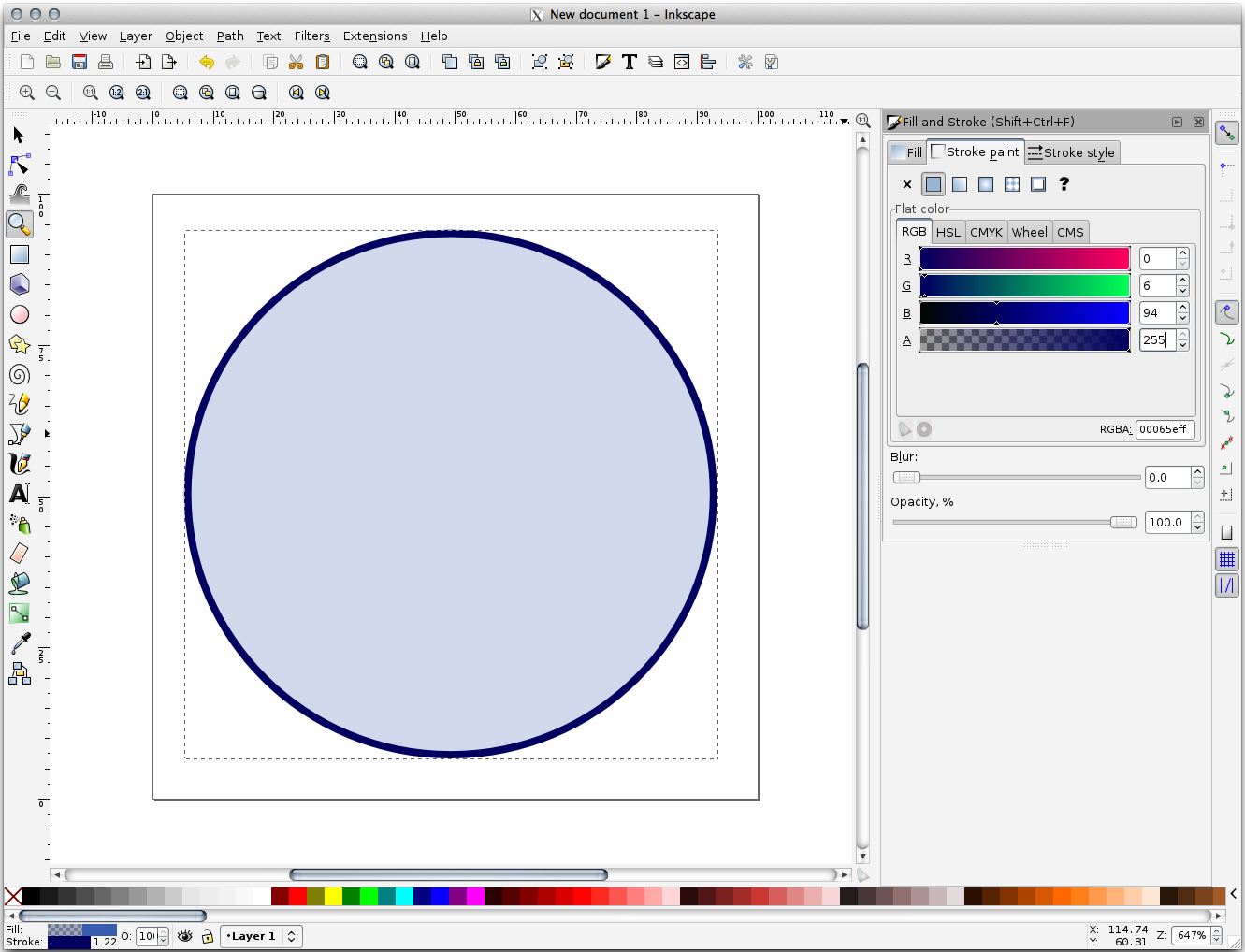
Нарисуйте линию при помощи инструмента Ручка Pencil:
Кликните один раз, чтобы начать линию. Удерживайте Ctrl чтобы сделать привязку к приращению в 15 градусов.
Переместите указатель по горизонтали и поставьте точку простым нажатием на клик.
Кликните и привяжите к вершине линии и проведите вертикальную линию, заканчивающуюся простым кликом.
Теперь соедините две конечные вершины.
Измените цвет и ширину символа треугольника, чтобы он соответствовал обводке круга, и переместите его по мере необходимости, чтобы в итоге получился следующий символ:
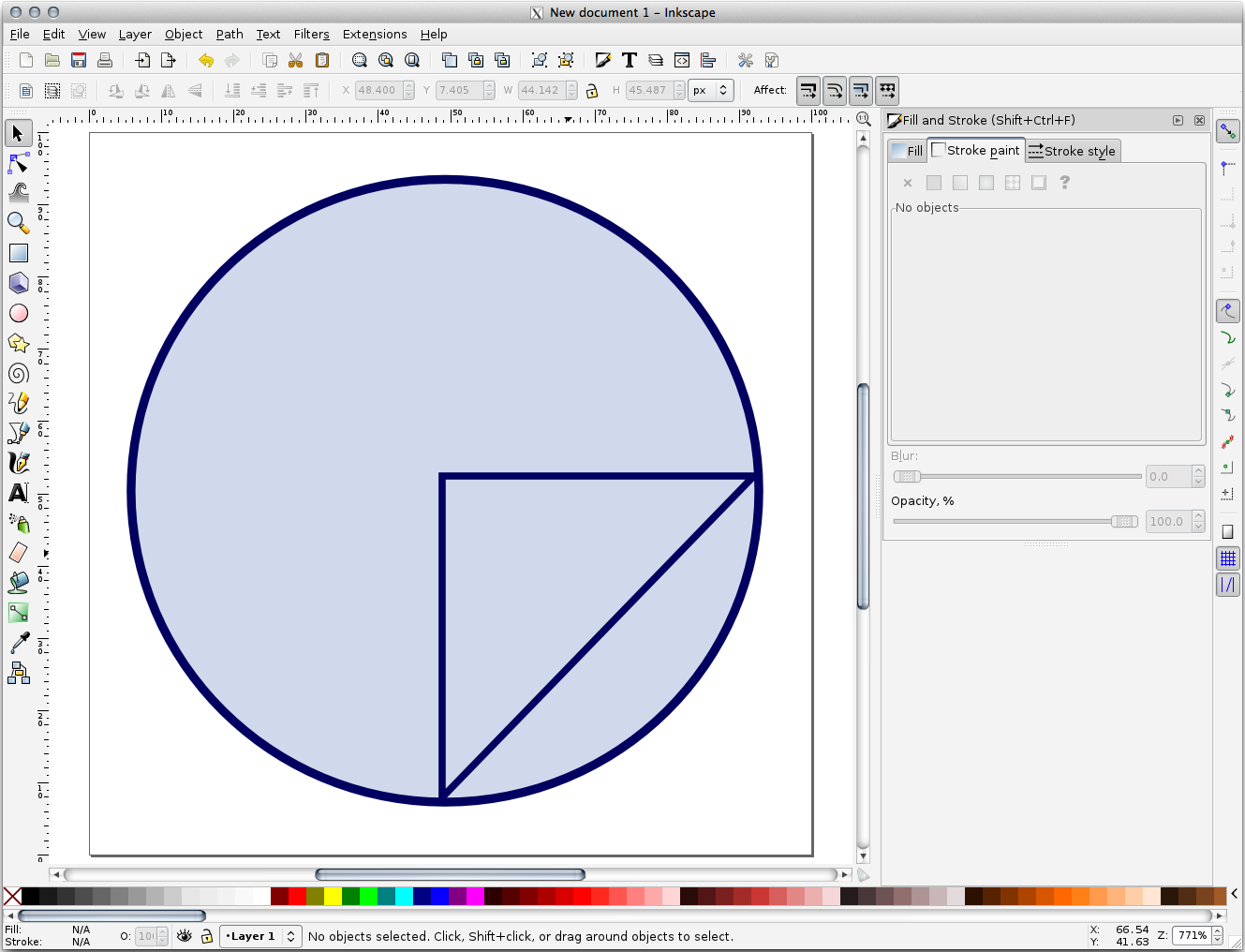
Если получившийся символ вас удовлетворил, то сохраните его как landuse_symbol в каталоге, в котором находится данный курс, в
exercise_data/symbols, как файл SVG.
Выполните следующее в QGIS:
Откройте Layer Properties для слоя
landuse.Во вкладке
 Symbology, измените структуру символа через замену Типа слоя символа Symbol Layer Type на Файл SVG Fill```, как указано ниже.
Symbology, измените структуру символа через замену Типа слоя символа Symbol Layer Type на Файл SVG Fill```, как указано ниже.Кликните кнопку … и затем Выбрать файл Select File…, чтобы выбрать картинку SVG.
Файл добавлен в дерево символов, и теперь вы можете настраивать его различные характеристики (цвета, угол, эффекты, единицы измерения …).
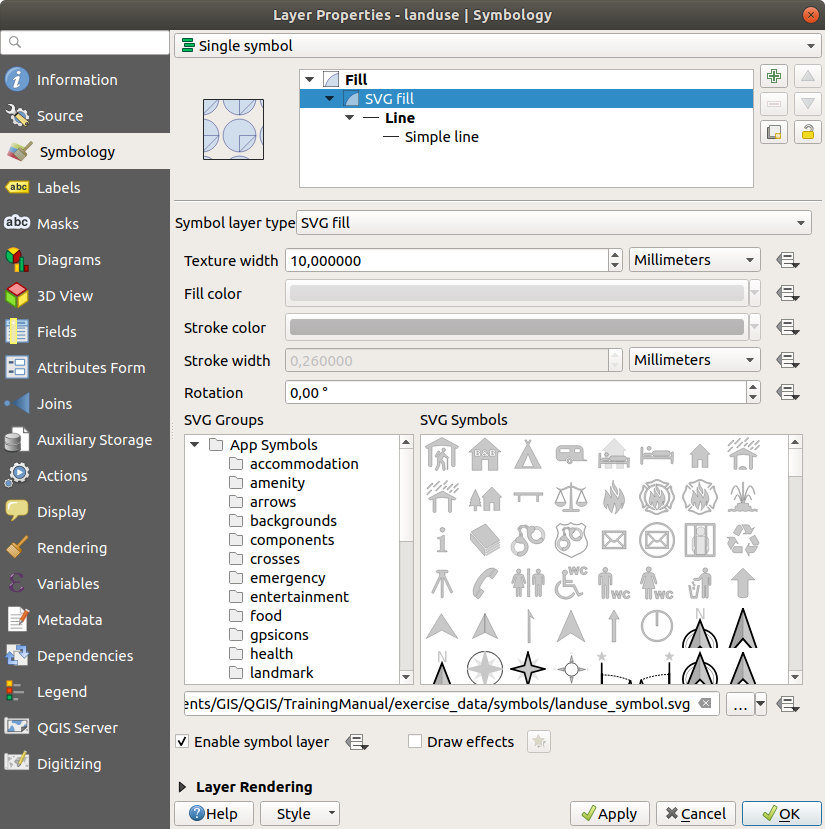
После того, как вы подтвердите действие в диалоговом окне, функции в слое landuse теперь должны быть набором символов, показывающих текстуру, подобную той, что на следующей карте. Если текстур не видно, вам может потребоваться приблизить полотно карты или установить в свойствах слоя большую Ширину текстуры Texture width.
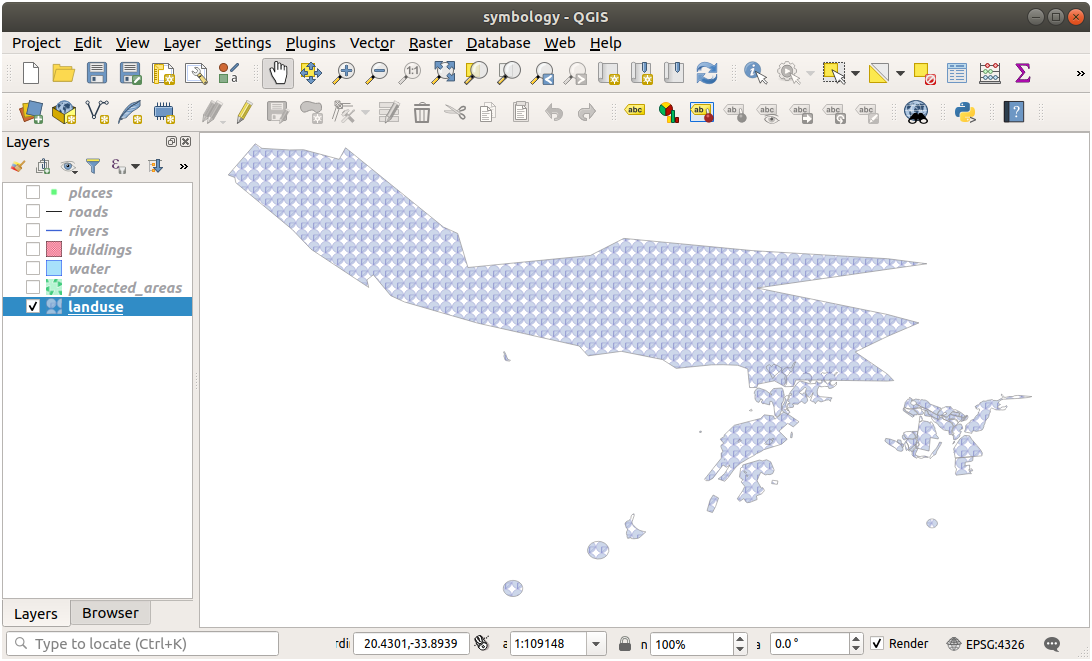
2.4.15. В заключении
Изменение символов для разных слоев, превратили коллекцию векторных файлов в удобочитаемую карту. Вы не только видите, что происходит, но и даже любуетесь этим!
2.4.16. Дополнительные материалы для чтения
Примеры красивых карт Examples of Beautiful Maps
2.4.17. Что дальше?
Изменение символов для целых слоев полезно, однако информация, содержащаяся в каждом слое, еще не доступна для тех, кто читает эти карты. Как называются улицы? К каким административным районам относятся определенные районы? Какова относительная площадь ферм? Вся эта информация по-прежнему скрыта. На следующем занятии мы разберем, как представить эти данные на вашей карте.
Примечание
Вы не забыли сохранить вашу карту недавно?


