10.1. Lesson: Serviços de Cartografía Web
Un Web Mapping Service (WMS) es un servicio alojado en un servidor remoto. Parecido a una página web, puedes acceder a él siempre que tengas conexión a internet. Utilizando QGIS, puedes cargar un WMS directamente en tu mapa existente.
De la lección sobre complementos, recordarás que es posible cargar una nueva imagen ráster desde Google. Sin embargo, se trata de una sola acción, una vez has descargado la imagen, no cambiará. Un WMS se diferencia porque es un servicio en vivo que actualizará automáticamente sus vistas si te desplazas o amplías en el mapa.
El objetivo de esta lección: Utilizar un WMS y entender sus limitaciones.
10.1.1.  Follow Along: Carregar uma Camada WMS
Follow Along: Carregar uma Camada WMS
Para este exercício, você pode usar o mapa básico criado no início do curso ou apenas iniciar um novo mapa e carregar algumas camadas existentes nele. Neste exemplo, usamos um novo mapa e carregamos as camadas originais places, landuse e protected_areas e ajustamos a simbologia:
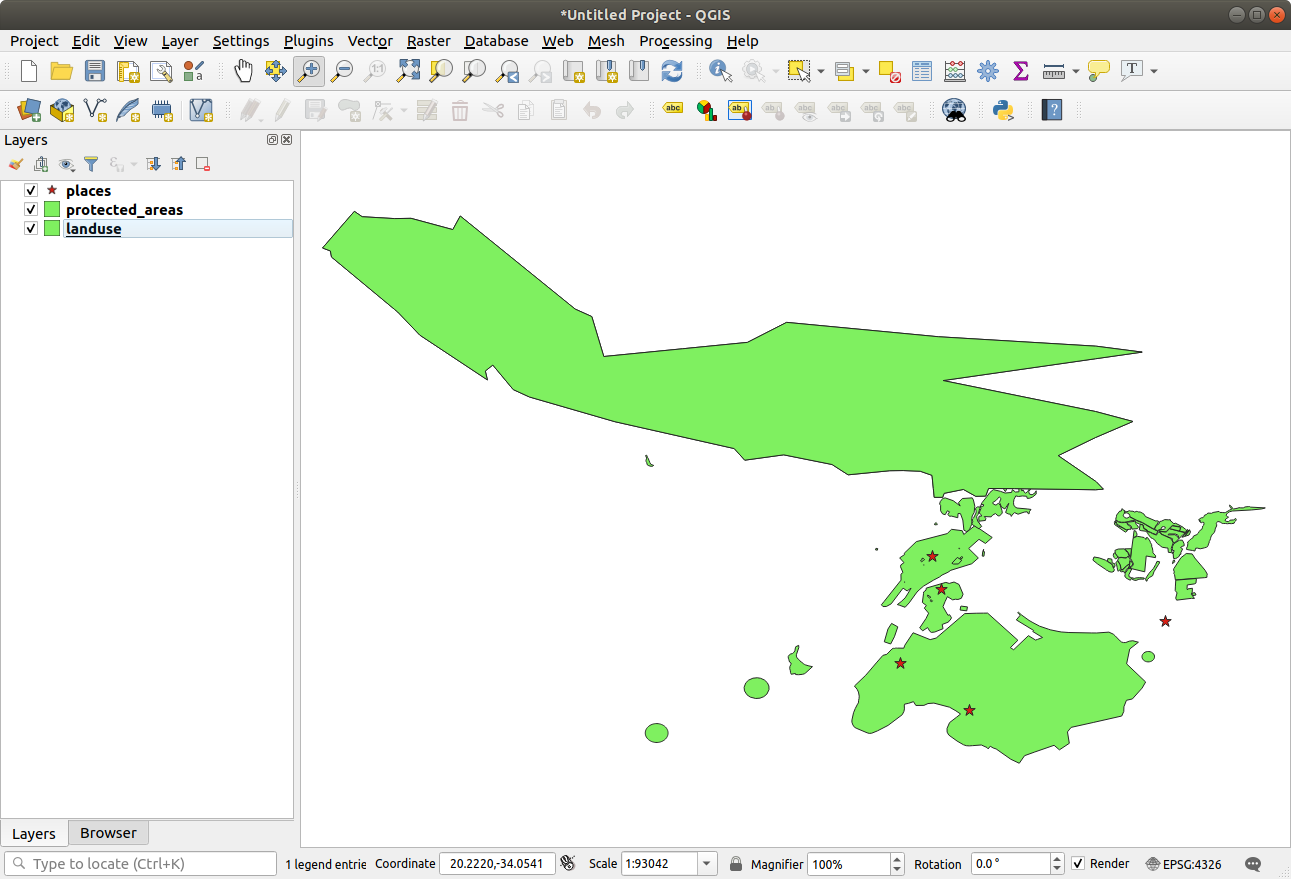
Carga esas capas en un mapa nuevo, o utiliza mapa original con solo esas capas visibles.
Before starting to add the WMS layer, deactivate “on the fly” projection ( tab, check No CRS (or unknown/non-Earth projection). This may cause the layers to no longer overlap properly, but don’t worry: we’ll fix that later.
To add WMS layers, click on the
 button to open the
Data Source Manager dialog and enable the
button to open the
Data Source Manager dialog and enable the  WMS/WMTS tab.
WMS/WMTS tab.
Lembre-se de como você se conectou a um banco de dados SpatiaLite ou GeoPackage no início do curso. As camadas landuse, buildings’ e :guilabel:`roads são armazenadas em um banco de dados. Para usar essas camadas, primeiro você precisa se conectar ao banco de dados. O uso de um WMS é semelhante, com a exceção de que as camadas estão em um servidor remoto.
Para crear una nueva conexión a WMS, haz clic en el botón Nuevo.
Você vai precisar de um endereço WMS para continuar. Existem vários servidores WMS gratuitos disponíveis na Internet. Um deles é o terrestris, que faz uso do conjunto de dados OpenStreetMap.
Para utilizar ese WMS, ajústalo en tu cuadro de diálogo actual, así:
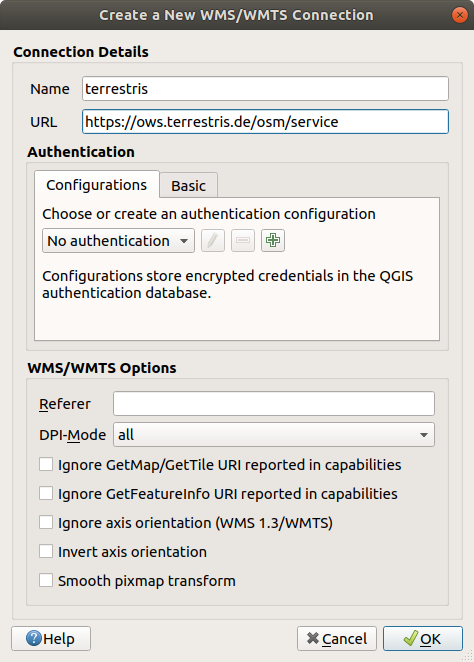
O valor do campo Nome deve ser
terrestris.O valor do campo URL deve ser
https://ows.terrestris.de/osm/service.
Haz clic en Aceptar. Deberías ver el nuevo servidor WMS listado:
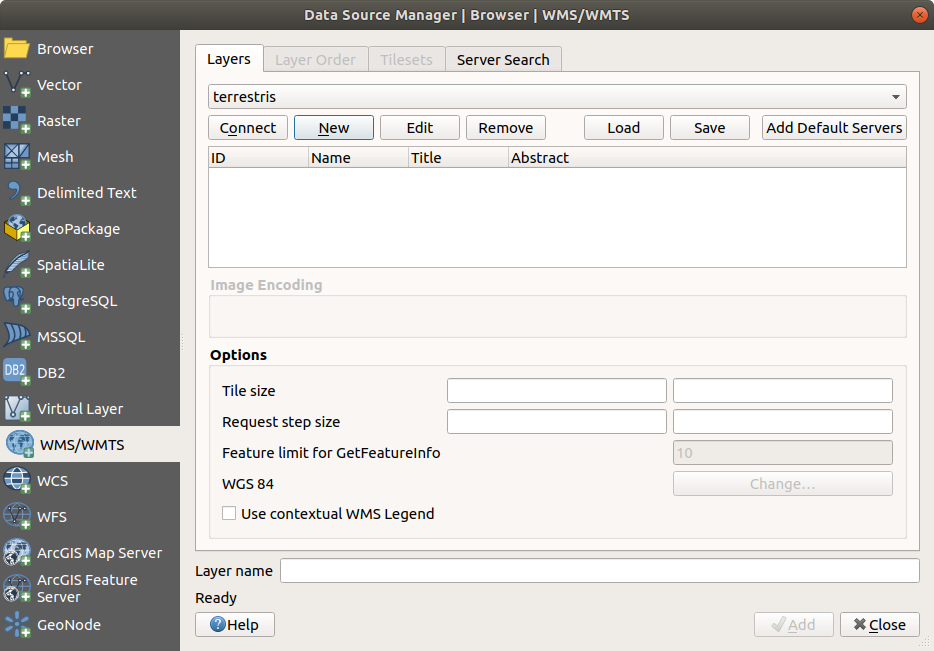
Haz clic en Conectar. En la lista inferior, deberías ver ahora esas nuevas entradas cargadas:
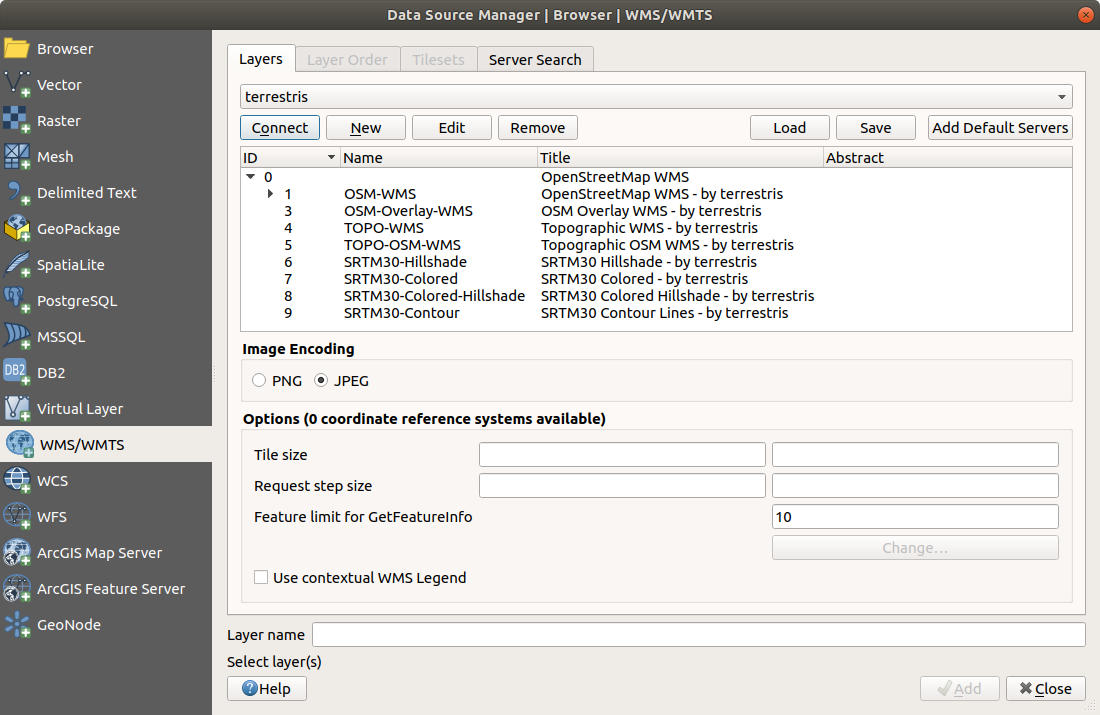
Todas esas capas se encuentran en el servidor WMS.
Haz clic una vez en la capa OSM-WMS. Esto presentará su Sistema de Coordenadas de Referencia:
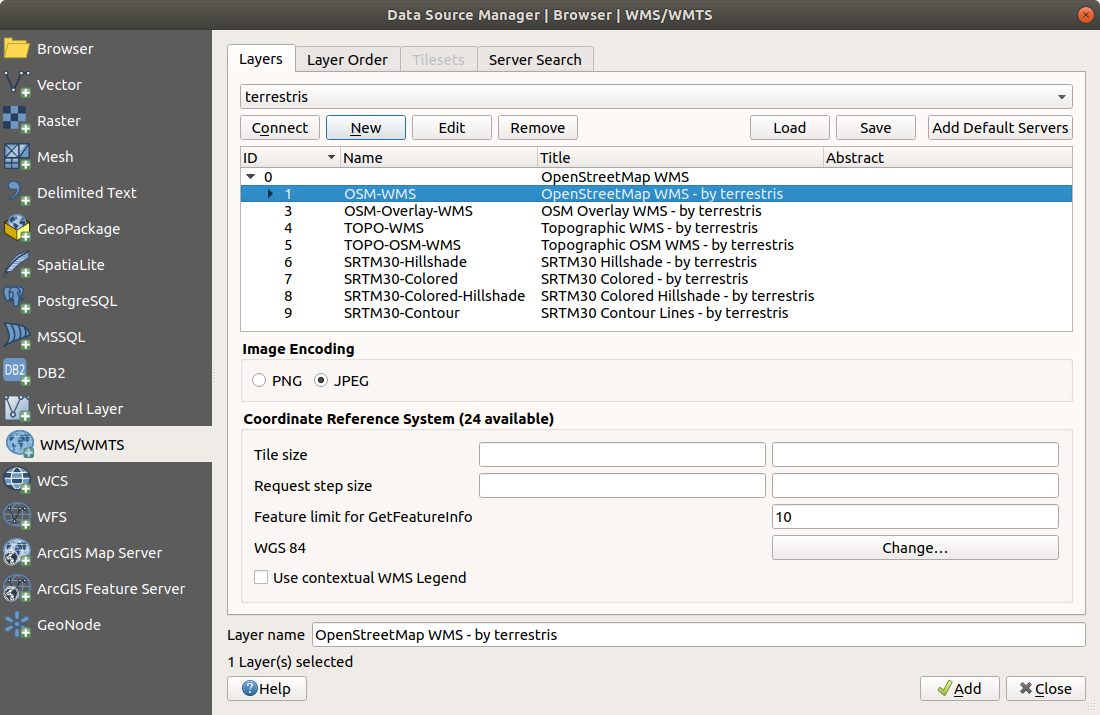
Como não estamos usando o
WGS 84no nosso mapa, vamos ver todos os SRCs que temos para escolher.Clique no botão Alterar…. Você verá uma caixa de diálogo padrão Seletor de Sistema de Referência de Coordenadas.
Queremos um SRC projetado, então vamos escolher: guilabel:WGS 84 / Pseudo Mercator.
Entre o valor
pseudono campo Filtro:Choose WGS 84 / Pseudo Mercator (with epsg:3857) from the list.
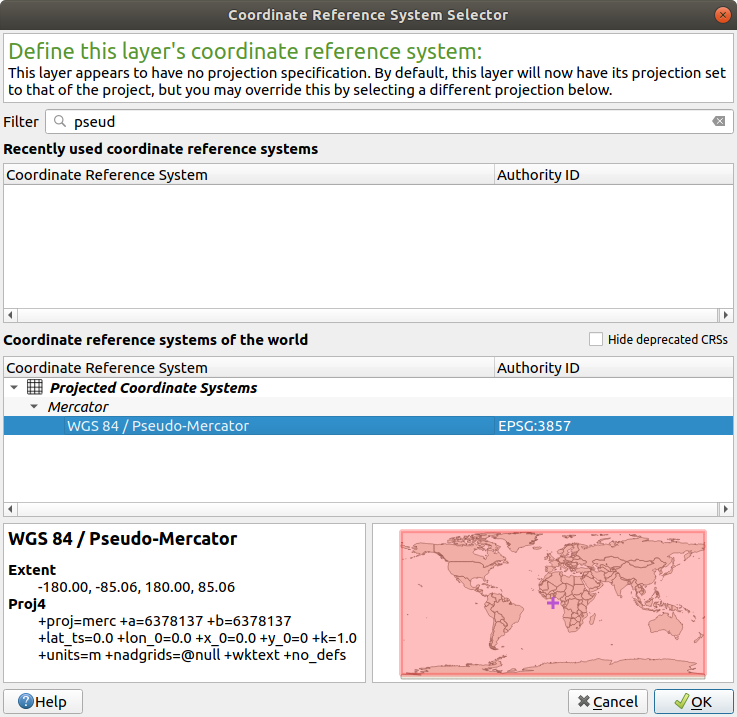
Clique em OK. O Sistema de Referência de Coordenadas associado à entrada foi alterado.
Clique em Adicionar e a nova camada irá aparecer no seu mapa como OpenStreetMap WMS - by terrestris.
Feche a caixa de diálogo Gerenciador de Fonte de Dados se não for feito automaticamente
No painel Camadas, clique e arraste-o para o final da lista.
Diminua o zoom para obter uma visão global das camadas. Você notará que suas camadas não estão localizadas corretamente (perto do oeste da África). Isso ocorre porque a projeção “on the fly” está desativada.
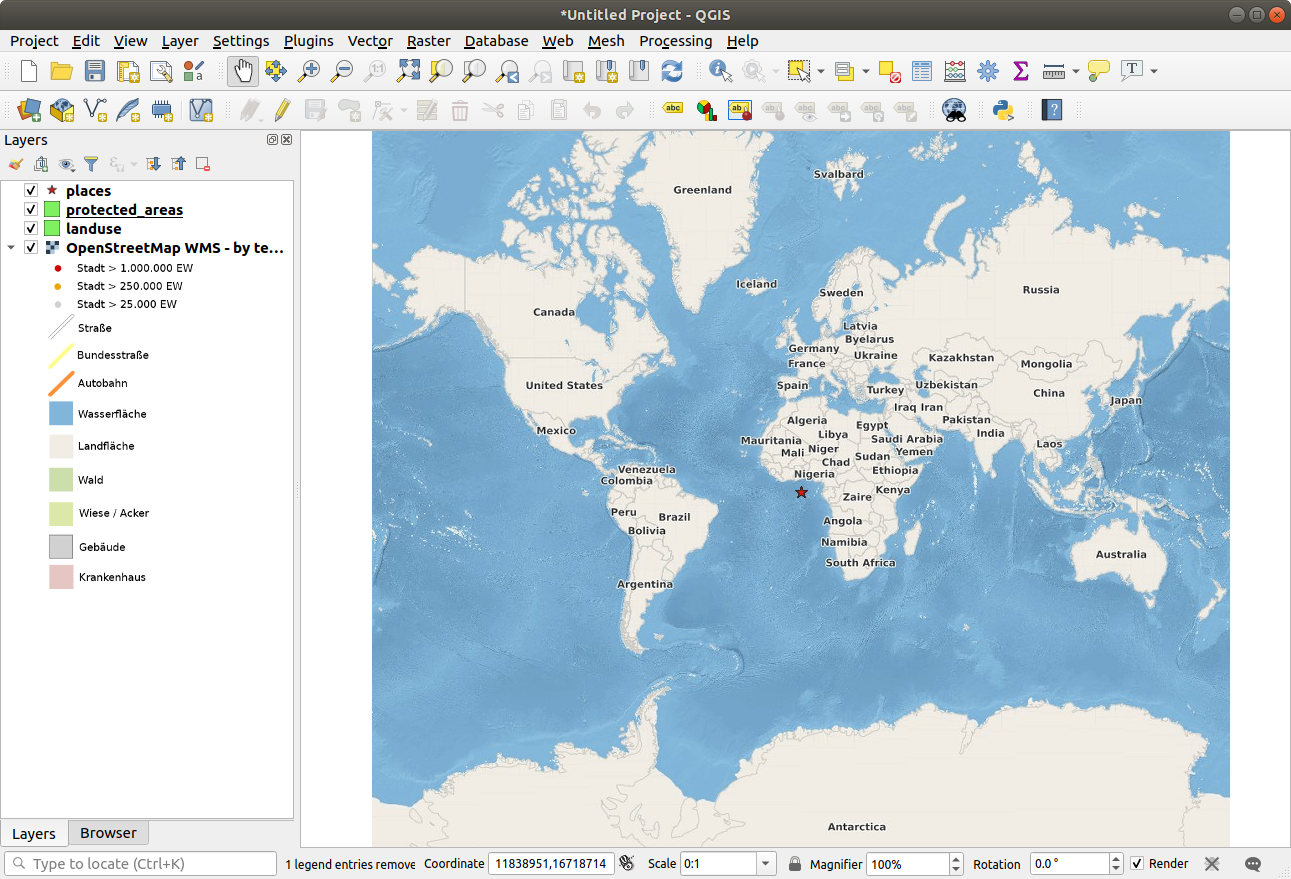
Vamos ativar a reprojeção novamente, mas usando a mesma projeção que a camada OpenStreetMap WMS, que é WGS 84 / Pseudo Mercator.
Abra a guia
Uncheck No CRS (or unknown/non-Earth projection)
Elige WGS 84 / Pseudo Mercator de la lista.
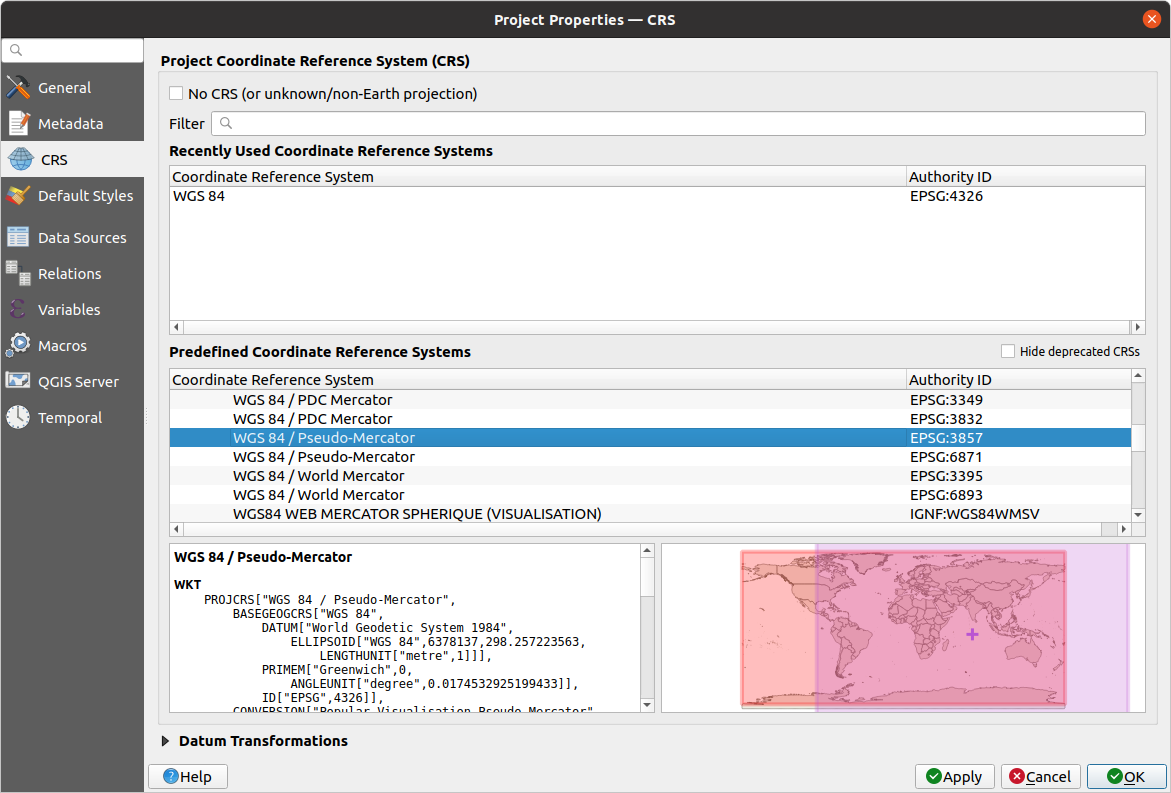
Haz clic en Aceptar.
Agora clique com o botão direito do mouse em uma de suas próprias camadas no painel Camadas e clique em Zoom na extensão da camada. Você deverá ver a área Swellendam:
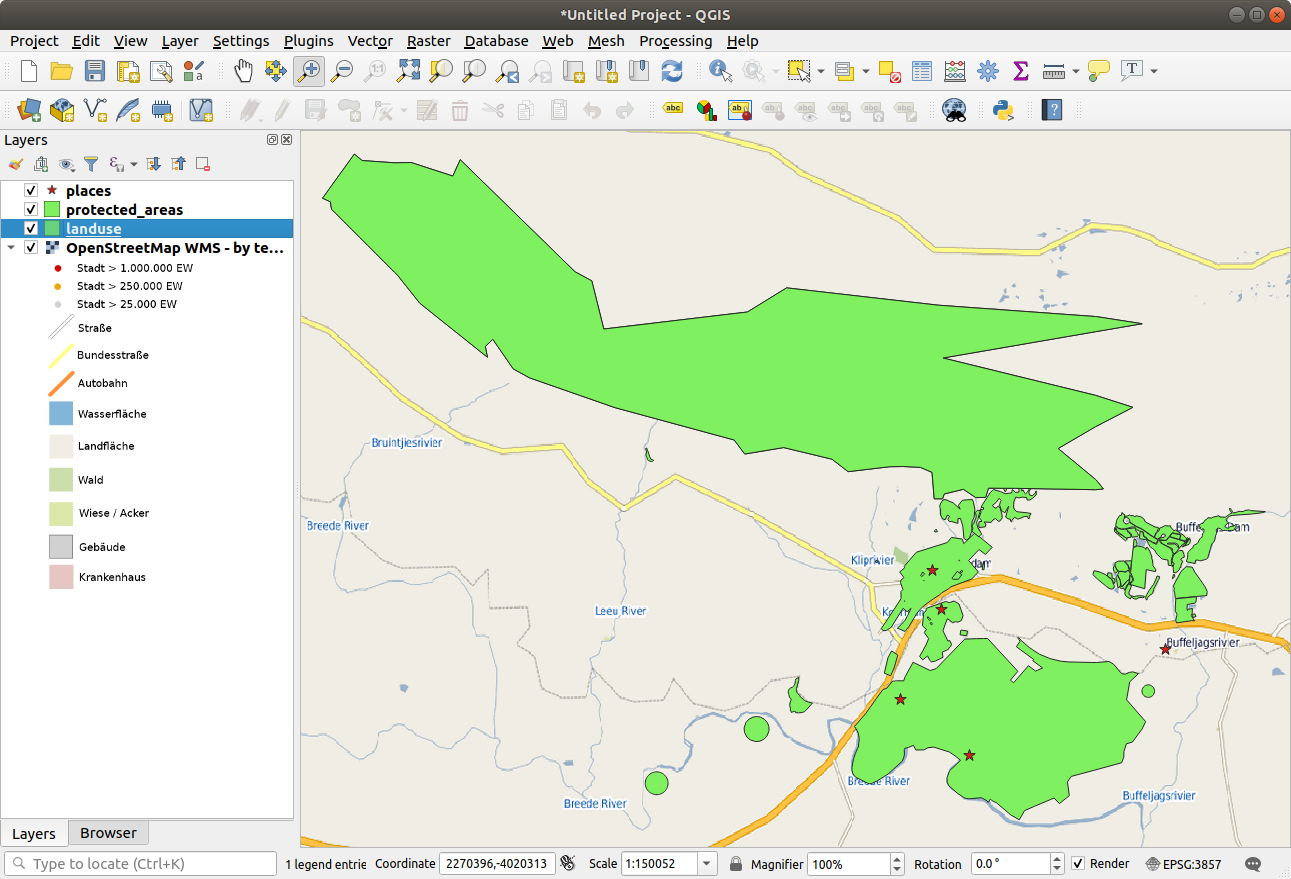
Observa cómo las calles de la capa WMS y nuestras propias calles se solapan. ¡Eso es una buena noticia!
La naturaleza y limitaciones de WMS
Por ahora puedes haber observado que esta capa WMS tiene muchos elementos en ella. Tiene calles, rios, reservas naturales, y mucho más. Además, apesar de que parece que está hecho de vectores, parece ser un mapa ráster, no puedes cambiar su simbología. ¿Por qué?
Así es como trabaja un WMS: es un mapa, parecido a un mapa de papel normal, lo recibes como una imagen. Lo que pasa habitualmente es que tienes capas vectoriales, que en QGIS se representan como un mapa. Pero utilizando WMS, esas capas vectoriales están en el servidor WMS, que lo representa como un mapa y te lo envía en forma de imagen. QGIS puede visualizar esa imagen, pero no puede cambiar su simbología, porque todo eso es manejado por el servidor.
Eso tiene muchas ventajas, porque no necesitas preocuparte por la simbología. Ya está todo hecho, y debería quedar bonito a la vista en cualquier WMS competente.
Por otra parte, no puedes cambiar la simbología si no te gusta, y si las cosas cambian en el servidor WMS, también cambiarán en tu mapa. Por eso a veces puede que quieras utilizar en su lugar un Web Feature Service (WFS), que te dá capas vectoriales por separado, y no como parte de un mapa de estilo WMS.
Eso será cubierto en la siguiente lección, sin embargo. Primero, añade otra capa WMS del servidor terrestris.
10.1.2.  Try Yourself
Try Yourself
Oculte a camada OSM-WSM no painel :guilabel:` Camadas`.
Adicione o servidor WMS “ZAF CGS 1M Bedrock Lithostratigraphy” nesta URL:
http://196.33.85.22/cgi-bin/ZAF_CGS_Bedrock_Geology/wmsLoad the BEDROCKGEOLOGY layer into the map (you can also use the
 button to open the Data Source Manager dialog).
Remember to check that it’s in the same
WGS 84 / World Mercator projection as the rest of your map!
button to open the Data Source Manager dialog).
Remember to check that it’s in the same
WGS 84 / World Mercator projection as the rest of your map!Você pode definir sua opção :guilabel: Encoding como JPEG e sua opção Tamanho do bloco como
200por200, para que seja carregado mais rapidamente: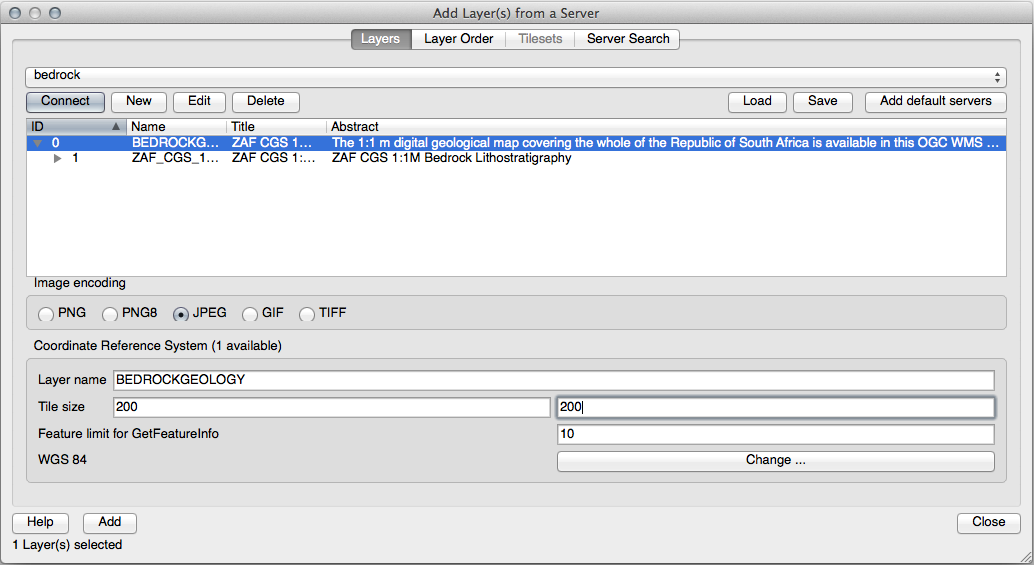
10.1.3.  Try Yourself
Try Yourself
Oculte todas as outras camadas do WMS para impedir que sejam renderizadas desnecessariamente em segundo plano.
Adicione o servidor WMS “OGC” nesta URL:
http://ogc.gbif.org:80/wmsAñade la capa bluemarble.
10.1.4.  Try Yourself
Try Yourself
Parte de la dificultad del uso de WMS es encontrar un servidor bueno (y gratuito).
Encontre um novo WMS em directory.spatineo.com (ou em outro local online). Ele não deve ter taxas ou restrições associadas e deve ter cobertura sobre a área em estudo Swellendam .
Recuerda que lo que necesitas para utilizar un WMS solo es su URL (y preferiblemente algún tipo de descripción).
10.1.5. In Conclusion
Utilizando un WMS puedes añadir mapas inactivos como fondo para tu mapa de datos existente.
10.1.6. Further Reading
10.1.7. What’s Next?
Ahora que has añadido un mapa inactivo como fondo, te alegrará saber que también es posible añadir elementos (como las otras capas vectoriales que añadiste antes). Añadir elementos de servidores remotos es posible utilizando un Web Feature Service (WFS). Ese es el tema de la siguiente lección.