18.3. Lesson: Working with SpatiaLite databases in QGIS
While PostGIS is generally used on a server to provide spatial database capabilities to multiple users at the same time, QGIS also supports the use of a file format called SpatiaLite that is a lightweight, portable way to store an entire spatial database in a single file. Obviously, these 2 types of spatial databases should be used for different purposes, but the same basic principles and techniques apply to both. Let’s create a new SpatiaLite database and explore the functionality provided to work with these databases in QGIS.
The goal for this lesson: To learn how to interact with SpatiaLite databases using the QGIS Browser interface.
18.3.1.  Follow Along: Creating a SpatiaLite database with the Browser
Follow Along: Creating a SpatiaLite database with the Browser
Using the Browser panel, we can create a new SpatiaLite database and get it setup for use in QGIS.
Right click on the SpatiaLite entry in the Browser tree and select Create Database.
Specify where on your filesystem you want to store the file and name it
qgis-sl.db.Again right click on the SpatiaLite entry in the Browser tree and now select the New Connection item. Find the file you created in the last step and open it.
Ahora que ha configurado su nueva base de datos, encontrará que la entrada en el árbol del navegador no tiene nada debajo y lo único que se puede hacer en este momento es eliminar la conexión. Esto es, por supuesto porque no hemos agregado ninguna tabla a la base de datos. Vamos a seguir adelante y hacer eso.
Find the button to create a new layer and use the dropdown to create a new SpatiaLite layer, or select
 .
.Seleccionar la base de datos que hemos creado en los pasos anteriores en el menú desplegable.
Give the layer the name
places.Marque la casilla de verificación junto a Crear una clave primaria autonumérica.
Add two attributes as shown in below
Haga clic en Aceptar para crear la tabla.
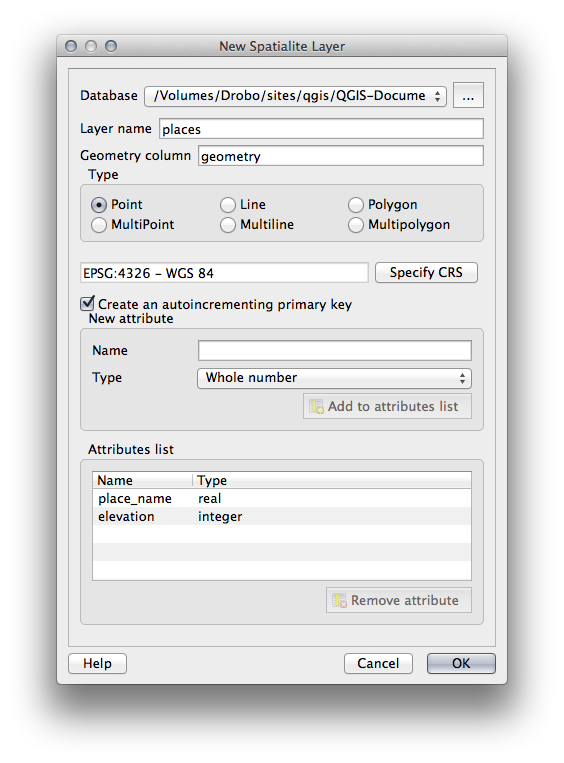
Click the refresh button at the top of the Browser and you should now see your
placestable listed.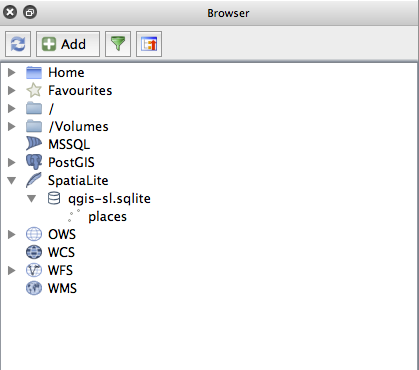
Puede hacer clic en la tabla y ver sus propiedades como hicimos en el ejercicio anterior.
Desde aquí se puede iniciar una sesión de edición y empezar a añadir datos a su nueva base de datos directamente.
We also learned about how to import data into a database using the DB Manager and you can use this same technique to import data into your new SpatiaLite DB.
18.3.2. In Conclusion
You have seen how to create SpatiaLite databases, add tables to them and use these tables as layers in QGIS.