18.1. Lesson: Trabalhar com bancos de dados no Navegador QGIS
Nos 2 módulos anteriores examinamos os conceitos, características e funções dos bancos de dados relacionais básicos, bem como extensões que nos permitem armazenar, gerenciar, consultar e manipular dados espaciais em um banco de dados relacional. Esta seção vai mergulhar mais fundo como usar eficazmente bancos de dados espaciais no QGIS.
A meta para esta lição: Para aprender a interagir com bancos de dados espaciais utilizando a interface de navegação QGIS Browser.
18.1.1.  Follow Along: Adicionando tabelas de banco de dados para o QGIS usando o Navegador
Follow Along: Adicionando tabelas de banco de dados para o QGIS usando o Navegador
Já olhou rapidamente como adicionar tabelas a partir de um banco de dados como camadas QGIS, agora vamos olhar para isso em um pouco mais de detalhes e olhar para as diferentes maneiras que isto pode ser feito no QGIS. Vamos começar por olhar para a nova interface do navegador.
Iniciar um novo mapa vazio no QGIS.
Abra o navegador, clicando na guia Browser na parte inferior do Painel da camada
Abra a parte PostGIS da árvore e você deve encontrar sua conexão configurada anteriormente disponível (pode ser necessário clicar no botão Atualizar na parte superior da janela do navegador).
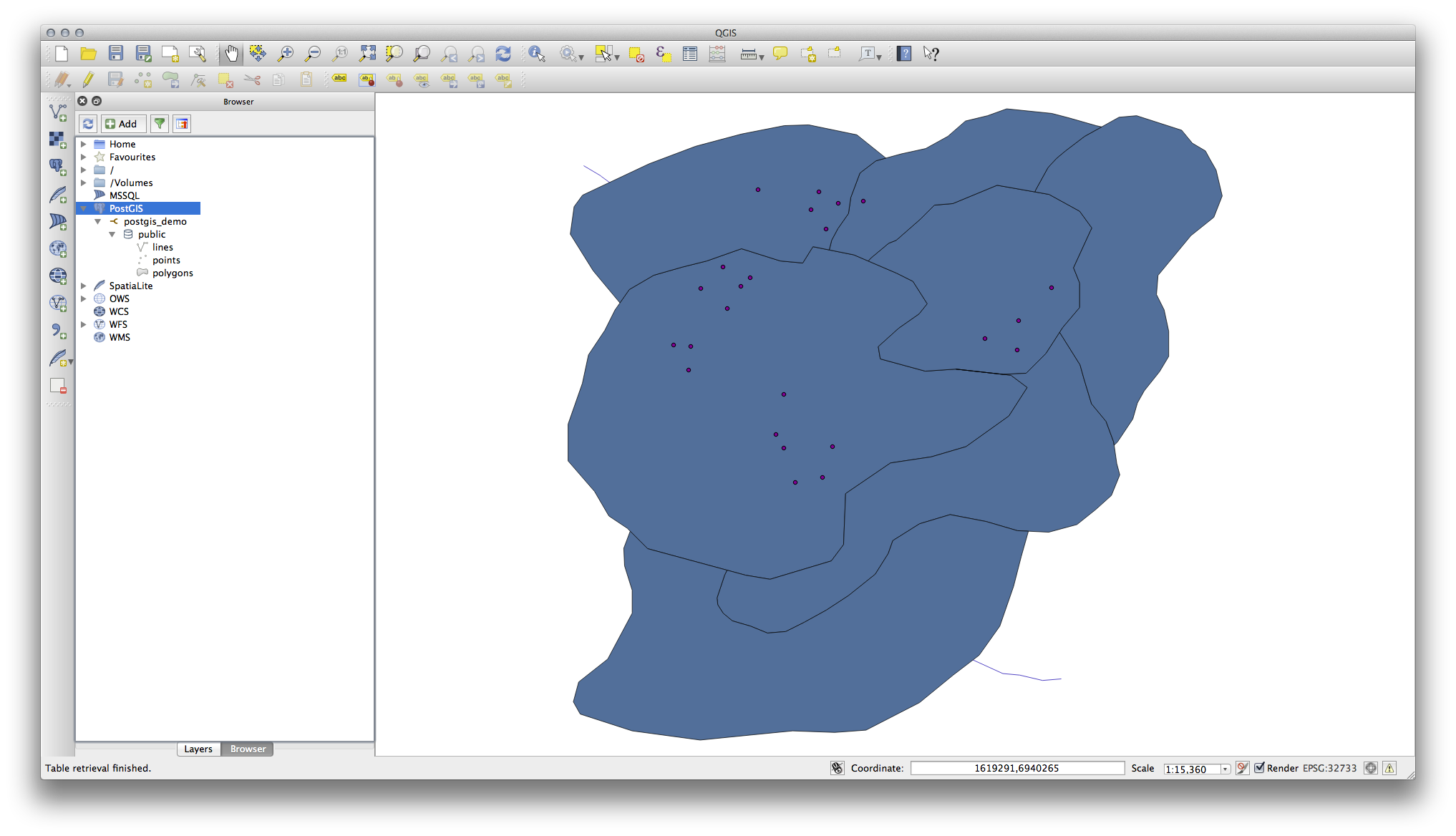
Clicando duas vezes sobre qualquer tabela/camadas listadas aqui vai adicioná-la para a tela do mapa.
Clicando com o botão direito sobre uma tabela/camada nessa visão lhe dará algumas opções. Clique no item Propriedades olhe para as propriedades da camada.
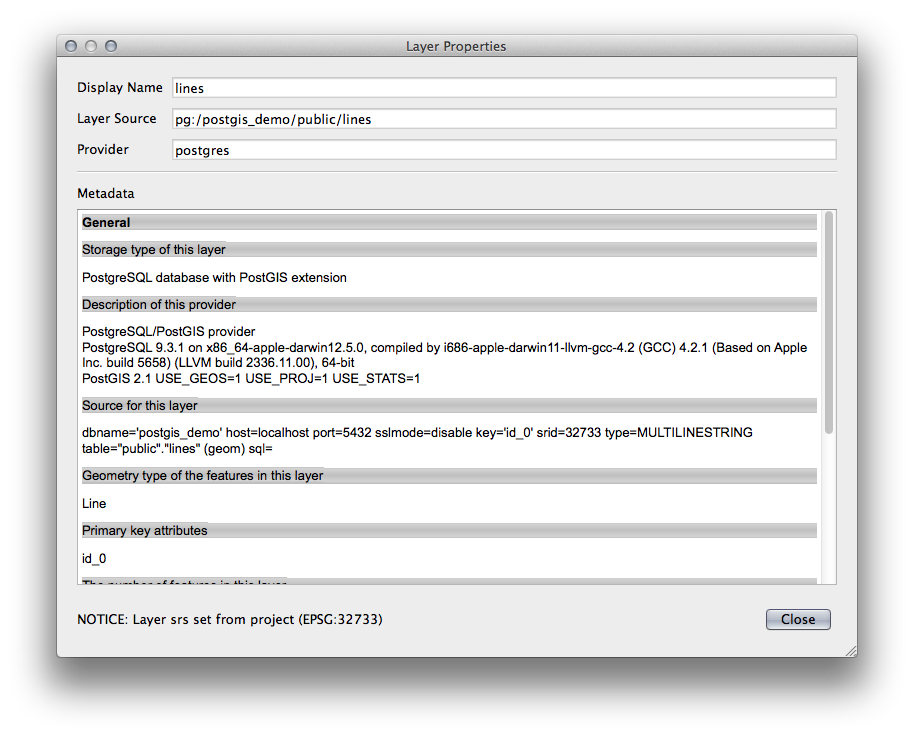
Nota
Of course you can also use this interface to connect to PostGIS databases hosted on a server external to your workstation. Right clicking on the PostGIS entry in the tree will allow you to specify connection parameters for a new connection.
18.1.2.  Follow Along: Adicionando um conjunto filtrado de registros de uma camada
Follow Along: Adicionando um conjunto filtrado de registros de uma camada
Agora que vimos como adicionar uma tabela inteira como uma camada QGIS que poderia ser bom para aprender como adicionar um conjunto filtrado de registros de uma tabela como uma camada usando consultas que aprendemos nas seções anteriores.
Iniciar um novo mapa vazio sem camadas
Clique no botão Add PostGIS Layers ou selecione no menu.
No diálogo Adicionar tabela(s) PostGIS que surge, conectar-se à conexão postgis_demo.
Expanda o Esquema público e você deve encontrar as três tabelas que estávamos trabalhando anteriormente.
Clique na camada Linhas para selecioná-la, mas em vez de adicioná-la, clique no botão Definir Filtro para abrir o diaĺogo Construtor de Consulta.
Construa a seguinte expressão usando os botões ou inserindo-a diretamente:
"roadtype" = 'major'
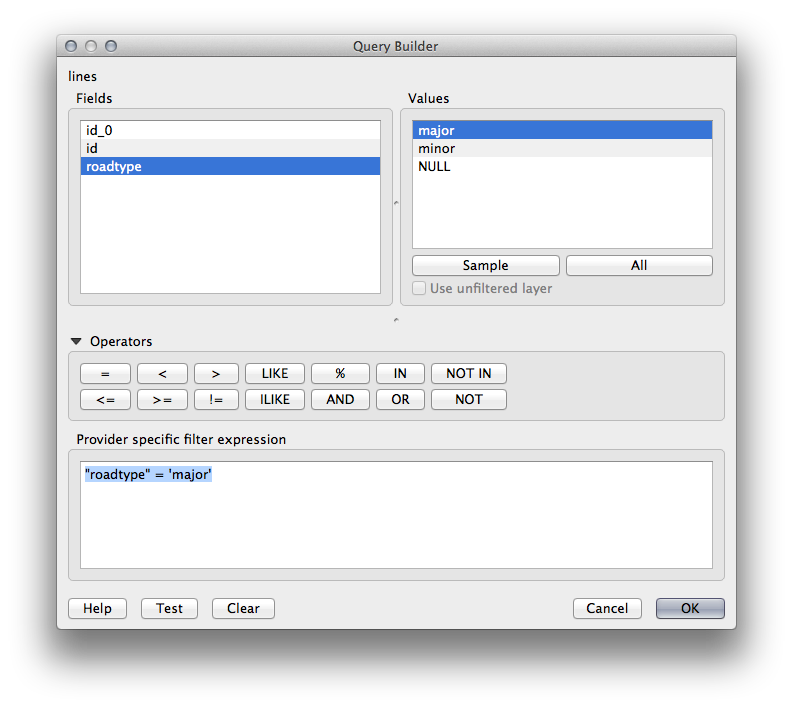
Clique: guilabel: OK para completar a edição do filtro e clique em: guilabel:` Adicionar` para adicionar a camada filtrada para seu mapa.
Renomeie a camada Linhas na árvore para roads_primary.
Você vai notar que apenas as estradas primárias foram adicionadas ao seu mapa, em vez de toda a camada.
18.1.3. In Conclusion
Você já viu como interagir com bancos de dados espaciais utilizando o QGIS Browser e como adicionar camadas ao seu mapa com base em um filtro de consulta.
18.1.4. What’s Next?
Em seguida, você vai ver como trabalhar com a interface do Gerenciador DB no QGIS para um conjunto mais completo de tarefas de gerenciamento de banco de dados.