9.2. Lesson: Extensions utiles de QGIS
Maintenant que vous pouvez installer, activer et désactiver des extensions, regardons comment, dans la pratique, elles peuvent vous aider au travers de quelques exemples d’extensions utiles.
Le but de cette leçon : Vous familiariser avec l’interface des extensions et vous faire prendre connaissance de certain les extensions utiles.
9.2.1.  Follow Along: L’extension QuickMapServices
Follow Along: L’extension QuickMapServices
Le plugin QuickMapServices est un plugin simple et facile à utiliser qui permet d’ajouter des cartes de base à votre projet QGIS. Il comporte de nombreuses options et paramètres différents. Commençons par explorer certaines de ses caractéristiques.
Commencez une nouvelle carte et ajoutez la couche roads du Geopackage
training_data.Installez le plugin QuickMapServices.
Ouvrez l’onglet de recherche du plugin en cliquant sur . Cette option du plugin vous permet de filtrer les cartes de base disponibles en fonction de l’étendue actuelle du canevas de la carte.
Cliquez sur le lien Filtre par étendue et vous devriez voir un service disponible.
Cliquez sur le bouton ajouter à côté de la carte pour la charger.
La carte de base sera chargée et vous aurez un arrière-plan satellite pour la carte.
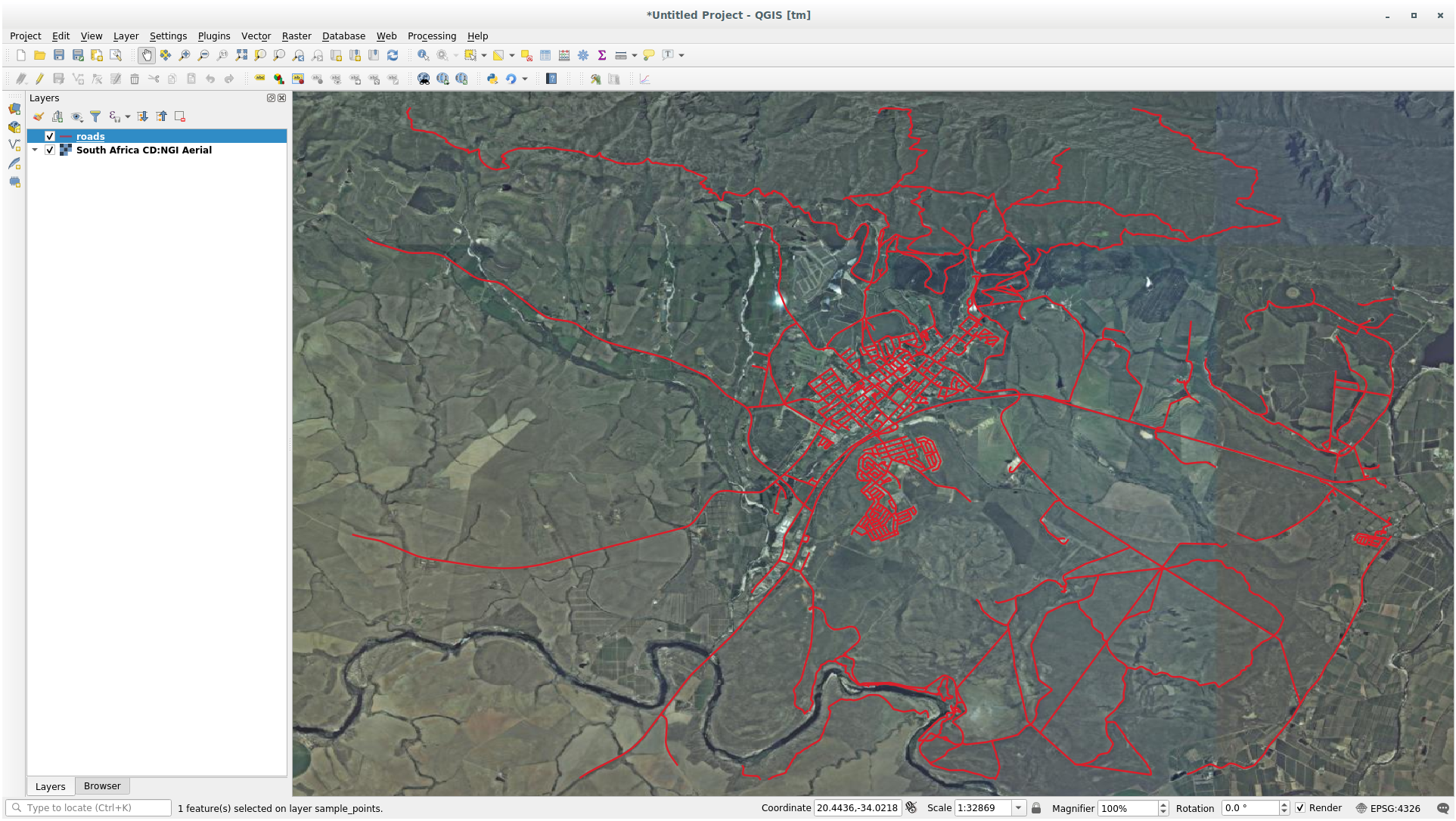
Le plugin QuickMapServices met à disposition un grand nombre de fonds carte.
Fermer le panel Search QMS que nous avons ouvert auparavant
Cliquez à nouveau sur . Le premier menu énumère les différents fournisseurs de cartes avec les cartes disponibles :
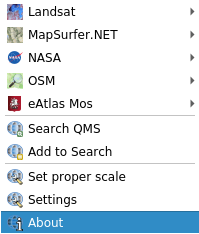
Mais il y a plus.
Si les cartes par défaut ne vous suffisent pas, vous pouvez ajouter d’autres fournisseurs de cartes.
Cliquez sur et allez à l’onglet plus services.
Lisez attentivement le message de cet onglet et si vous êtes d’accord, cliquez sur le bouton Get Contributed pack.
Si vous ouvrez maintenant le menu , vous verrez que d’autres fournisseurs sont disponibles. Choisissez celui qui correspond le mieux à vos besoins !
9.2.2.  Follow Along: L’extension QuickOSM
Follow Along: L’extension QuickOSM
Avec une interface incroyablement simple, le plugin QuickOSM vous permet de télécharger des données OpenStreetMap.
Démarrez un nouveau projet vide et ajoutez la couche roads du GeoPackage
training_data.Installez le plugin QuickOSM. Le plugin ajoute deux nouveaux boutons dans la barre d’outils QGIS et est accessible dans le menu .
Ouvrez le dialogue QuickOSM. Le plugin a de nombreux onglets différents : nous utiliserons celui de Quick Query.
Vous pouvez télécharger des fonctionnalités spécifiques en sélectionnant un couple Key générique ou être plus spécifique et choisir un couple Key et Value spécifique.
Astuce
si vous ne connaissez pas le système Key et Value, cliquez sur le bouton Help with key/value. Cela ouvrira une page web avec une description complète de ce concept d’OpenStreetMap.
Cherchez railway dans le menu Key et laissez Value vide : nous téléchargeons donc toutes les entités de railway sans spécifier de valeur.
Sélectionnez Layer Extent dans le menu déroulant suivant et choisissez roads.
Cliquez sur le bouton Run query.

Après quelques secondes, le plugin téléchargera toutes les entités marquées dans OpenStreetMap comme railway et les chargera directement dans la carte.
Rien de plus ! Toutes les couches sont chargées dans la légende et apparaissent dans le canevas de la carte.
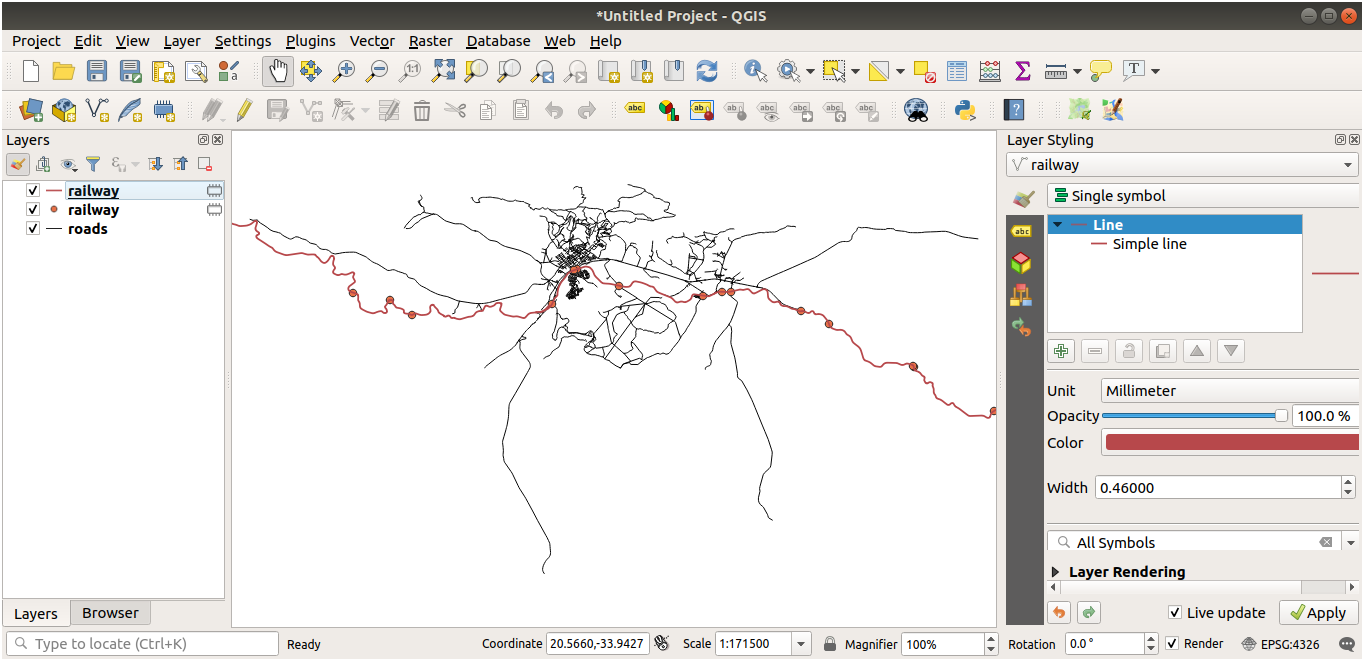
Avertissement
QuickOSM crée une couche temporaire lors du téléchargement des données. Si vous souhaitez les enregistrer de manière permanente, cliquez sur l’icône  à côté de la couche et choisissez les options que vous préférez. Vous pouvez également ouvrir le menu Advanced dans l’OSM rapide et choisir où enregistrer les données dans le menu Directory.
à côté de la couche et choisissez les options que vous préférez. Vous pouvez également ouvrir le menu Advanced dans l’OSM rapide et choisir où enregistrer les données dans le menu Directory.
9.2.3.  Follow Along: Le moteur de recherche QuickOSM
Follow Along: Le moteur de recherche QuickOSM
La façon la plus rapide de télécharger des données à partir du plugin QuickOSM est d’utiliser l’onglet Quick query et de définir quelques petits paramètres. Mais si vous avez besoin de données plus spécifiques ?
Si vous êtes un maître de requêtes OpenStreetMap, vous pouvez utiliser le plugin QuickOSM également pour vos requêtes personnelles.
QuickOSM dispose d’un incroyable analyseur de données qui, associé à l’incroyable moteur d’interrogation de Overpass, vous permet de télécharger des données en fonction de vos besoins spécifiques.
Par exemple : nous voulons télécharger les pics montagneux qui appartiennent à une zone de montagne spécifique appelée dolomites.
Vous ne pouvez pas accomplir cette tâche avec l’onglet Quick query, vous devez être plus spécifique et écrire votre propre requête. Essayons de le faire.
Démarrez un nouveau projet.
Ouvrez le plugin QuickOSM et cliquez sur l’onglet Query.
Copiez et collez le code suivant dans le canevas de requête: :
<!-- This shows all mountains (peaks) in the Dolomites. You may want to use the "zoom onto data" button. => --> <osm-script output="json"> <!-- search the area of the Dolomites --> <query type="area"> <has-kv k="place" v="region"/> <has-kv k="region:type" v="mountain_area"/> <has-kv k="name:en" v="Dolomites"/> </query> <print mode="body" order="quadtile"/> <!-- get all peaks in the area --> <query type="node"> <area-query/> <has-kv k="natural" v="peak"/> </query> <print mode="body" order="quadtile"/> <!-- additionally, show the outline of the area --> <query type="relation"> <has-kv k="place" v="region"/> <has-kv k="region:type" v="mountain_area"/> <has-kv k="name:en" v="Dolomites"/> </query> <print mode="body" order="quadtile"/> <recurse type="down"/> <print mode="skeleton" order="quadtile"/> </osm-script>
Note
Cette requête est écrite dans un langage de type
xml. Si vous êtes plus habitué auOverpass QL, vous pouvez écrire la requête dans ce langage.Et cliquez sur Run Query :
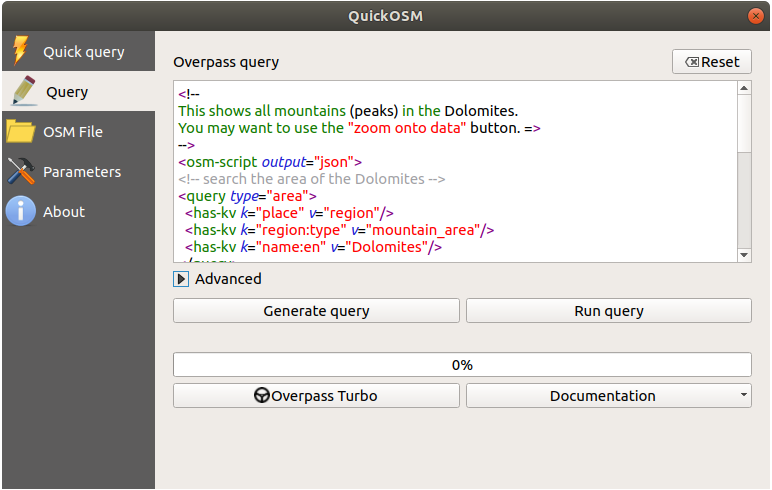
La couche des pics montagneux sera téléchargée et affichée dans QGIS :
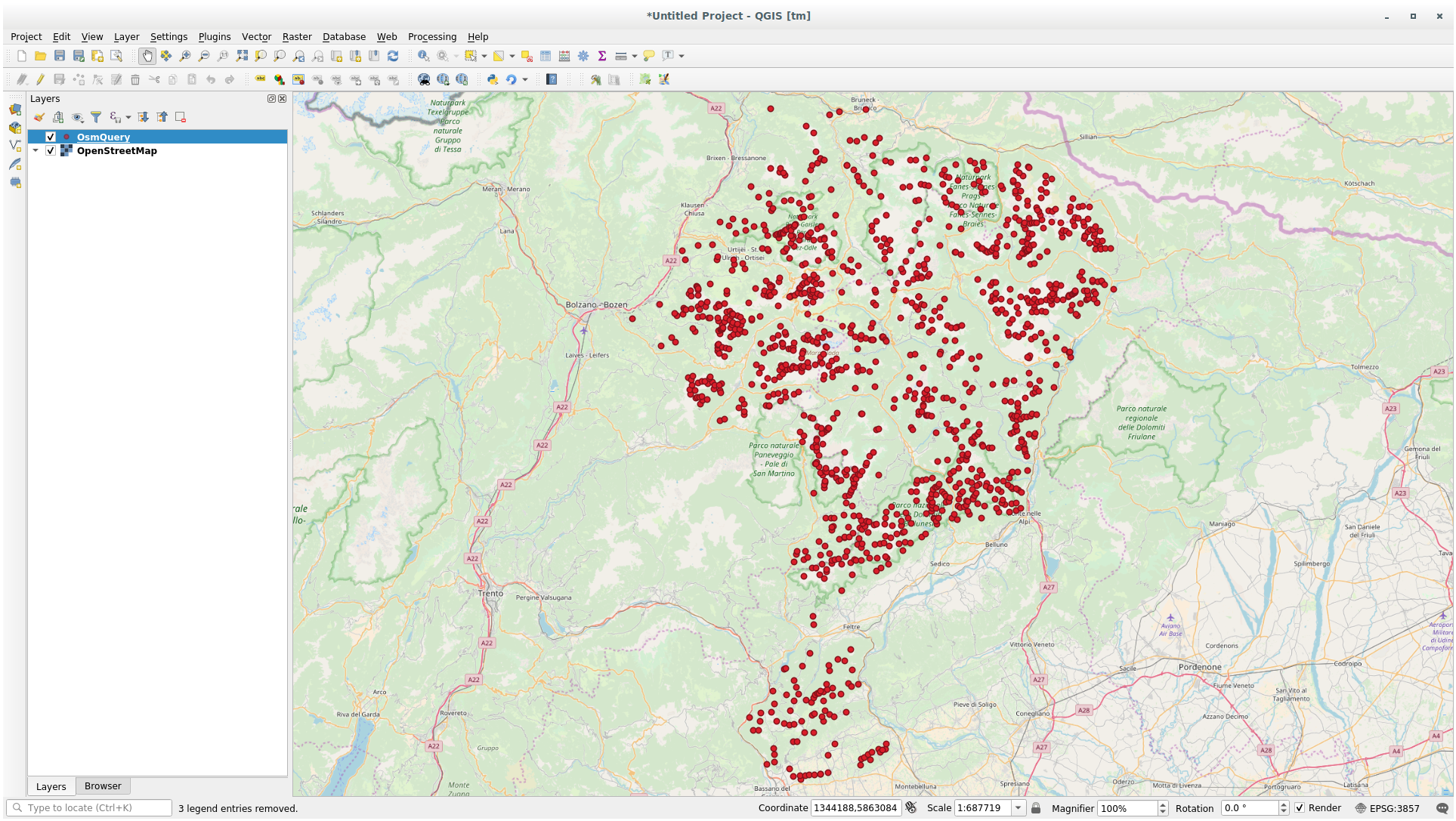
Vous pouvez écrire des requêtes complexes en utilisant le langage de requête Overpass Query. Regardez quelques exemples et essayez d’explorer le langage d’interrogation.
9.2.4.  Follow Along: L’extension DataPlotly
Follow Along: L’extension DataPlotly
Le plugin DataPlotly vous permet de créer des D3 tracés de données d’attributs de vecteurs grâce à la bibliothèque plotly.
Démarrer un nouveau projet
Chargez la couche sample_points dans le dossier
exercise_data/plugins.Installez le plugin en suivant les instructions décrites dans Follow Along: Installation de nouvelles extensions searching Data Plotly.
Ouvrez le plugin en cliquant sur la nouvelle icône dans la barre d’outils ou dans le menu
Dans l’exemple suivant, nous créons un simple Scatter Plot de deux champs de la couche sample_points. Dans le panneau DataPlotly :
Choisissez sample_points dans le filtre de couche, cl pour le champ X et mg pour le champ Y :
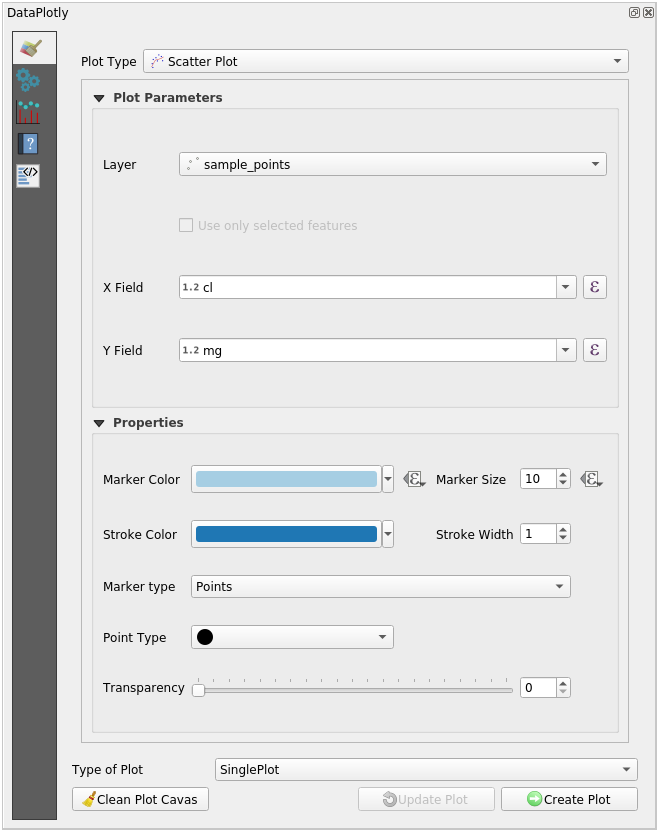
Si vous le souhaitez, vous pouvez modifier les couleurs, le type de marqueur, la transparence et bien d’autres paramètres : essayez de modifier certains paramètres pour créer le tracé ci-dessous.
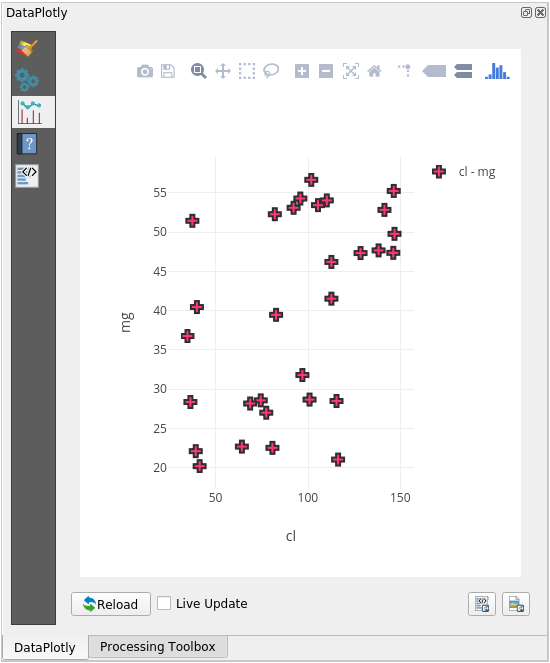
Une fois que vous avez défini tous les paramètres, cliquez sur le bouton Create Plot pour créer le plot
le graphique intéractif : cela signifie que vous pouvez utiliser tous les boutons supérieurs pour redimensionner, déplacer ou zoomer sur le canevas du graphique. De plus, chaque élément du tracé est interactif : en cliquant ou en sélectionnant un ou plusieurs points sur le tracé, le ou les points correspondants seront sélectionnés dans le canevas du tracé.
Vous pouvez enregistrer le graphique en tant qu’image statique png ou en tant que fichier html en cliquant sur le bouton  ou sur le bouton
ou sur le bouton  dans le coin inférieur droit du graphique.
dans le coin inférieur droit du graphique.
Ce n’est pas tout. Parfois, il peut être utile d’avoir deux (ou plusieurs) parcelles montrant différents types de graphique avec différentes variables sur la même page. Faisons cela !
Retournez à l’onglet principal des paramètres du graphique en cliquant sur le bouton
 dans le coin supérieur gauche du panneau des plugins
dans le coin supérieur gauche du panneau des pluginsChanger le type graphique en graphique boite.
Choisissez group comme Grouping Field et ph comme Y Field.
Dans la partie inférieure du panneau, changez le Type of Plot de SinglePlot à SubPlots et laissez l’option par défaut Plot in Rows sélectionnée.

Une fois terminé, cliquez sur le bouton Create Plot pour dessiner le tracé
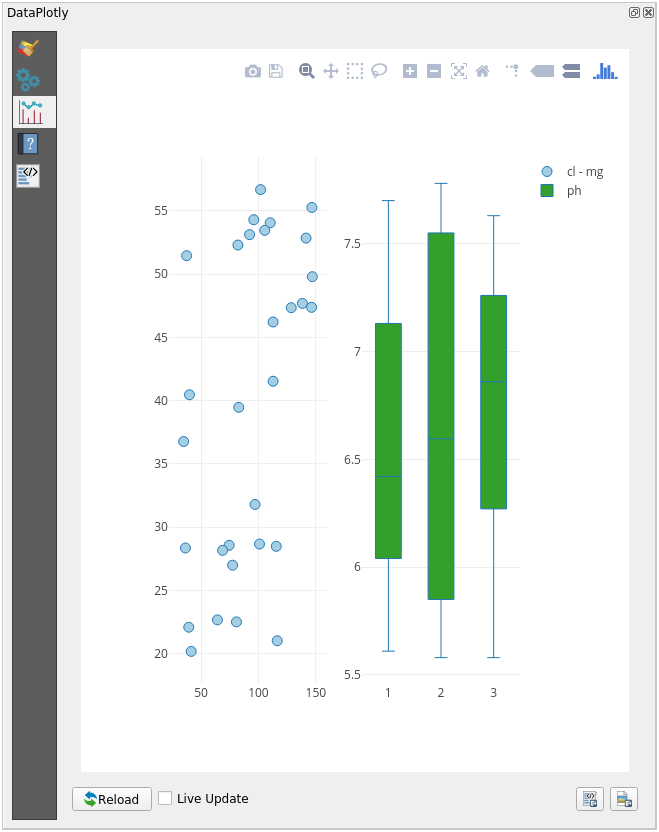
Maintenant, le nuage de points et le diagramme en boîte sont tous deux affichés sur la même page. Vous avez encore la possibilité de cliquer sur chaque élément du diagramme et de sélectionner les entités correspondantes dans le canevas de la carte.
9.2.5. In Conclusion
Il existe de nombreuses extensions disponibles pour QGIS. En utilisant les outils intégrés pour l’installation et la gestion de ces extensions, vous pouvez trouver de nouvelles extensions et en faire une utilisation optimale.
9.2.6. What’s Next?
Nous allons ensuite voir comment utiliser en temps réel des couches qui sont hébergées sur des serveurs distants.
