9.2. Lesson: Complementos Útiles de QGIS
Ahora que puedes instalar, habilitar y deshabilitar complementos, veamos cómo pueden ayudarte en la práctica mirando algunos útiles ejemplos de complementos.
El objetivo de esta lección: Familiarizarte con la interfaz de complementos y conocer algunos complementos útiles.
9.2.1.  Follow Along: El complemento QuickMapServices
Follow Along: El complemento QuickMapServices
El complemento QuickMapServices es un complemento simple y fácil de usar que agrega mapas base a su proyecto QGIS. Tiene muchas opciones y configuraciones diferentes, comencemos a explorar algunas de sus características.
Comience un nuevo mapa y agregue la capa roads desde el geopaquete
training_data.Instale el complemento QuickMapServices.
Abra la pestaña de búsqueda del complemento haciendo click en . Esta opción del complemento le permite filtrar los mapas base disponibles por la extensión actual del lienzo del mapa.
Haga clic en :guilabel:`Filtrar por extensión” y debería ver un servicio disponible.
Haga click en el botón Agregar al lado del mapa para cargarlo.
El mapa base se cargará y tendrá un fondo de satélite para el mapa.
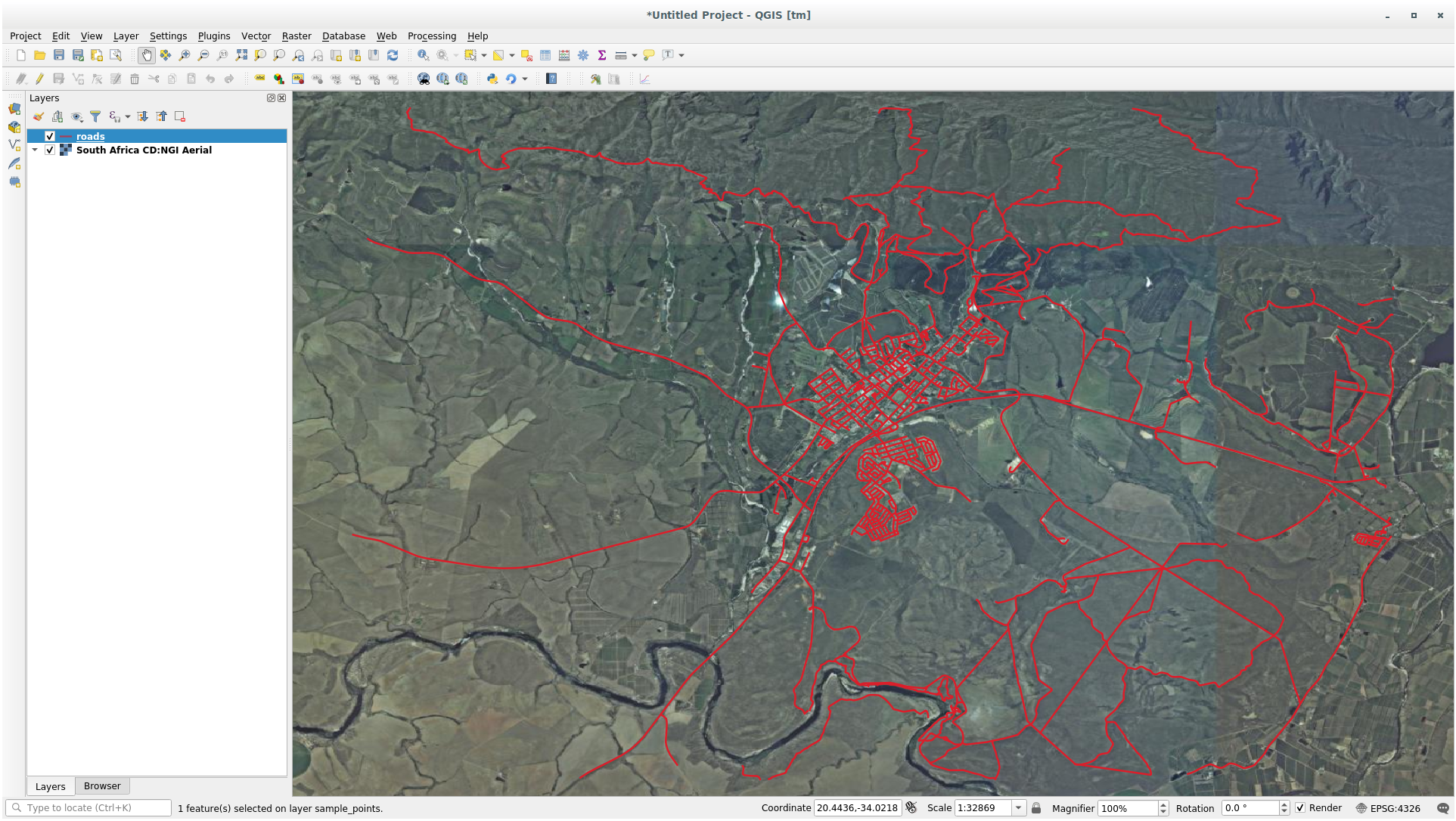
El complemento QuickMapServices pone a disposición una gran cantidad de mapas base.
Cierre el panel Buscar QMS que abrimos antes
Haga click nuevamente en . El primer menú enumera diferentes proveedores de mapas con mapas disponibles:
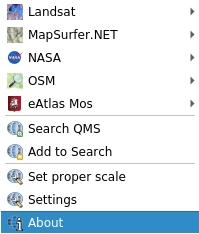
Pero hay mas.
Si los mapas predeterminados no son suficientes para usted, puede agregar otros proveedores de mapas.
Haga click en y vaya a la pestaña :guilabel:` Más servicios`.
Lea atentamente el mensaje de esta pestaña y, si está de acuerdo, haga click en el botón Get Contributed pack.
Si ahora abre el menú verá que hay más proveedores disponibles. ¡Elija el que mejor se adapte a sus necesidades!
9.2.2.  Follow Along: El complemento QuickOSM
Follow Along: El complemento QuickOSM
Con una interfaz increíblemente simple, el complemento QuickOSM le permite descargar datos OpenStreetMap.
Inicie un nuevo proyecto vacío y agregue la capa roads desde el archivo GeoPackage
training_data.Instale el complemento QuickOSM. El complemento agrega dos botones nuevos en la barra de herramientas de QGIS y es accesible en el menú .
Abra el cuadro de diálogo QuickOSM. El complemento tiene muchas pestañas diferentes: usaremos la :guilabel: Quick Query.
Puede descargar funciones específicas seleccionando una Clave genérica o ser más específico y elegir un par específico Clave y Valor.
Truco
si no está familiarizado con el sistema Clave y Valor, haga click en el botón Ayuda con clave/valor. Se abrirá una página web con una descripción completa de este concepto de OpenStreetMap.
Busque railway en el menú Clave y deje que Valor esté vacío: por lo tanto, estamos descargando todas las entidades railway sin especificar ningún valor.
Seleccione la Extensión de la Capa en el siguiente menú desplegable y elija roads.
Click en el botón Run query.
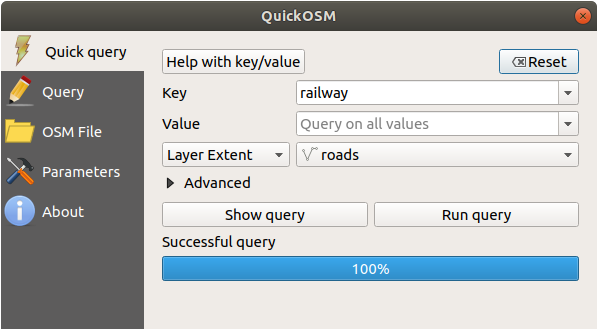
Después de unos segundos, el complemento descargará todas las entidades etiquetadas en OpenStreetMap como railway y las cargará directamente en el mapa.
¡Nada mas! Todas las capas se cargan en la leyenda y se muestran en el lienzo del mapa.
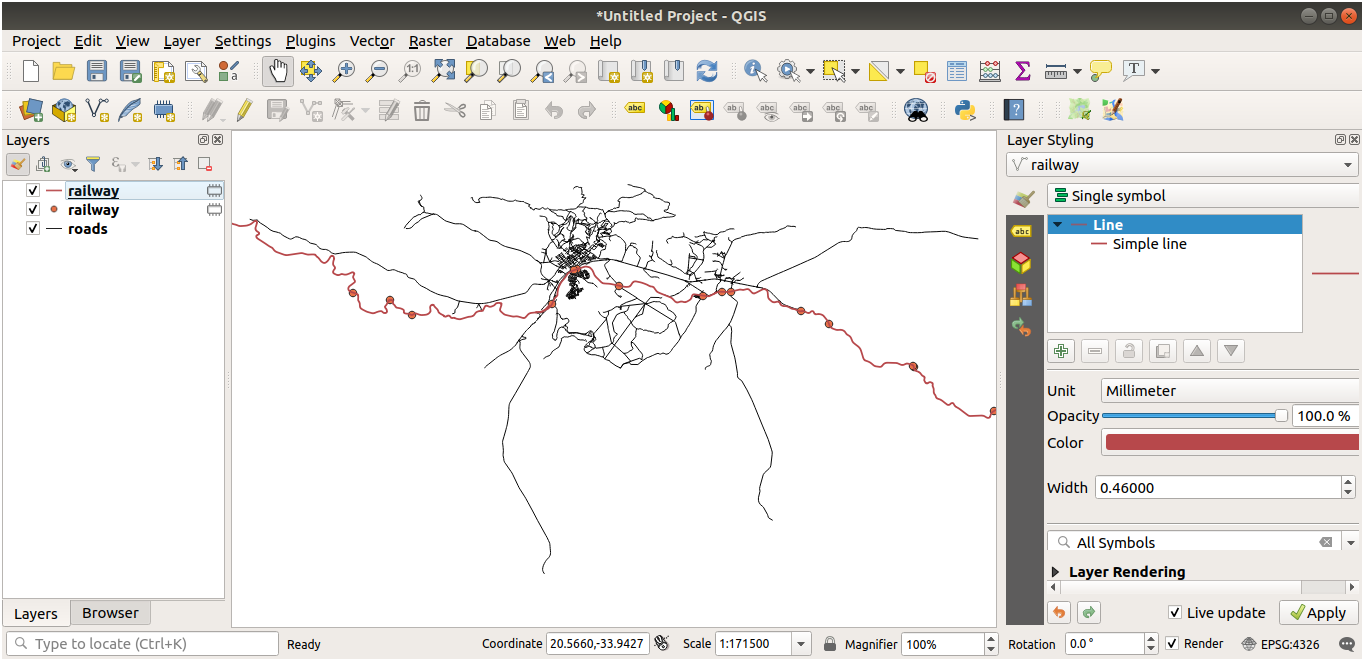
9.2.3.  Follow Along: El motor de consultas QuickOSM
Follow Along: El motor de consultas QuickOSM
La forma más rápida de descargar datos del complemento QuickOSM es usar la pestaña Quick query y establecer algunos parámetros pequeños. ¿Pero si necesitas algunos datos más específicos?
Si usted es un maestro de consultas de OpenStreetMap, puede usar el complemento QuickOSM también con sus consultas personales.
QuickOSM tiene un increíble analizador de datos que, junto con el sorprendente motor de consultas de Overpass, le permite descargar datos con sus necesidades específicas.
Por ejemplo: queremos descargar los picos de las montañas que pertenecen a una zona montañosa específica conocida como Dolomitas.
No puede lograr esta tarea con la pestaña Consulta rápida, debe ser más específico y escribir su propia consulta. Intentemos hacer esto.
Inicie un nuevo proyecto.
Abra el complemento QuickOSM y haga click en la pestaña Consulta.
Copie y pegue el siguiente código en el lienzo de la consulta:
<!-- This shows all mountains (peaks) in the Dolomites. You may want to use the "zoom onto data" button. => --> <osm-script output="json"> <!-- search the area of the Dolomites --> <query type="area"> <has-kv k="place" v="region"/> <has-kv k="region:type" v="mountain_area"/> <has-kv k="name:en" v="Dolomites"/> </query> <print mode="body" order="quadtile"/> <!-- get all peaks in the area --> <query type="node"> <area-query/> <has-kv k="natural" v="peak"/> </query> <print mode="body" order="quadtile"/> <!-- additionally, show the outline of the area --> <query type="relation"> <has-kv k="place" v="region"/> <has-kv k="region:type" v="mountain_area"/> <has-kv k="name:en" v="Dolomites"/> </query> <print mode="body" order="quadtile"/> <recurse type="down"/> <print mode="skeleton" order="quadtile"/> </osm-script>
Nota
Esta consulta está escrita en un lenguaje similar a
xml. Si está más acostumbrado alOverpass QLpuede escribir la consulta en este idioma.Y haga click en Run Query:
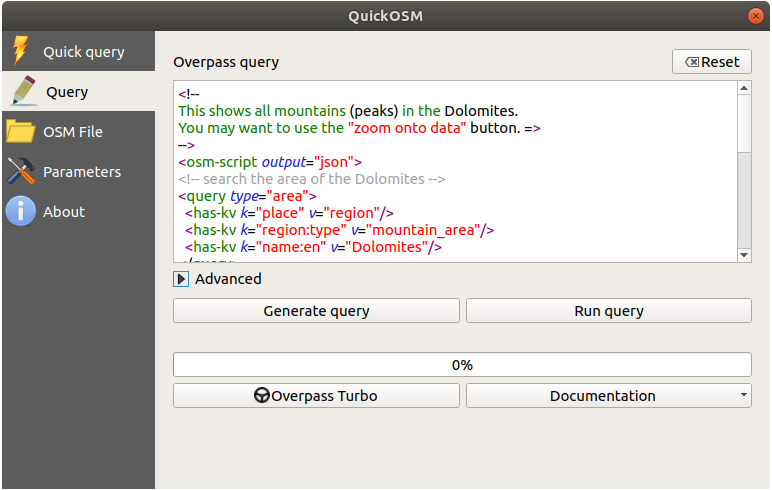
La capa de picos de montaña se descargará y se mostrará en QGIS:
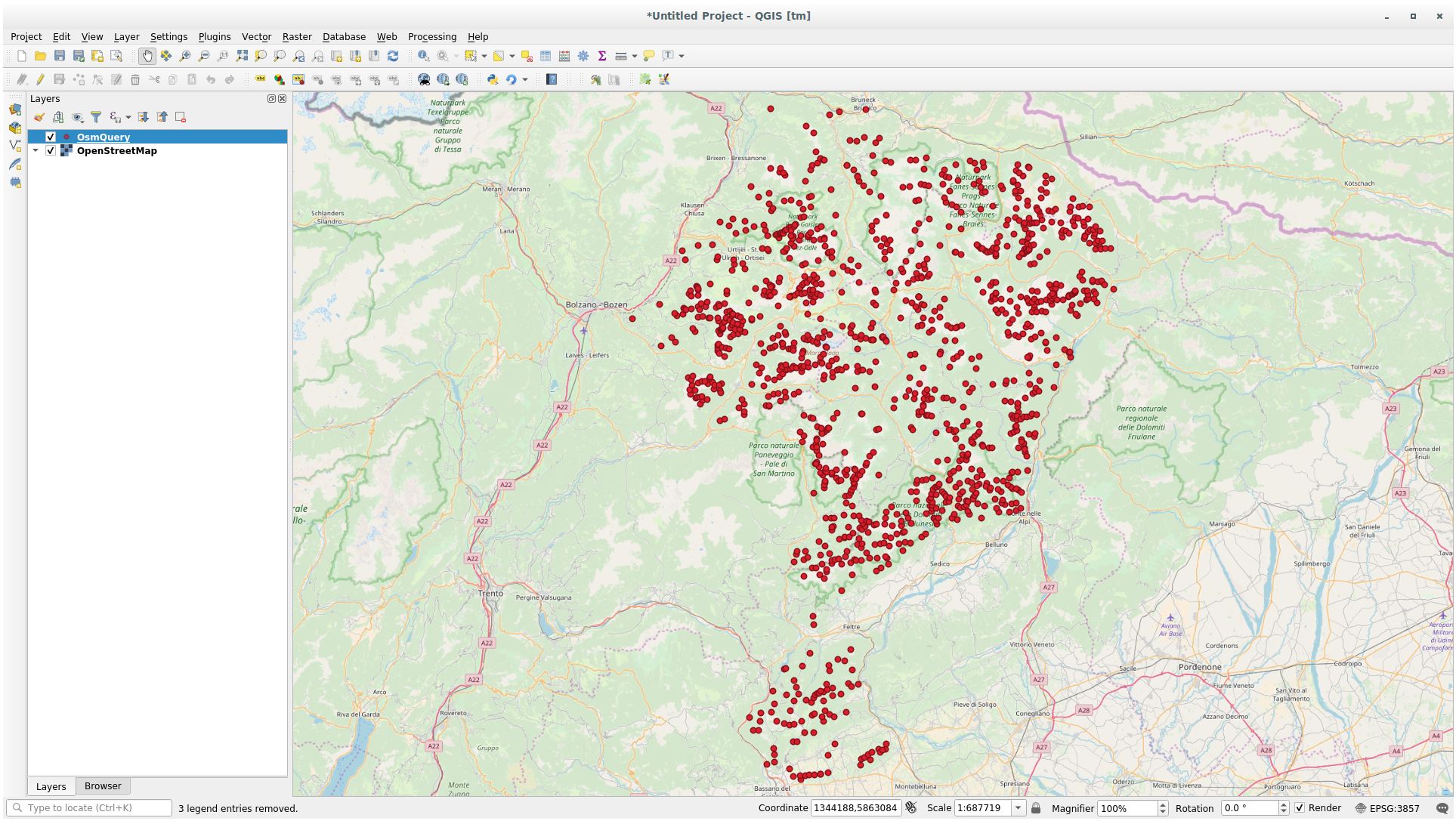
Puede escribir consultas complejas utilizando el Lenguaje de consulta de paso superior. Eche un vistazo a un ejemplo e intente explorar el lenguaje de consulta.
9.2.4.  Follow Along: El complemento DataPlotly
Follow Along: El complemento DataPlotly
El complemento DataPlotly le permite crear gráficos D3 de datos de atributos vectoriales gracias a la biblioteca plotly.
Inicia un nuevo proyecto
Cargue la capa sample_points de la carpeta
exercise_data/pluginsInstale el complemento siguiendo las pautas descritas en Follow Along: Instalación de Nuevos Complementos buscando Data Plotly
Abra el complemento haciendo click en el nuevo icono en la barra de herramientas o en el menú
En el siguiente ejemplo, estamos creando un simple Diagrama de dispersión de dos campos de la capa sample_points. En el Panel DataPlotly:
Elija sample_points en el filtro de capa, cl para X Field y :guilabel:` mg` para Y Field:
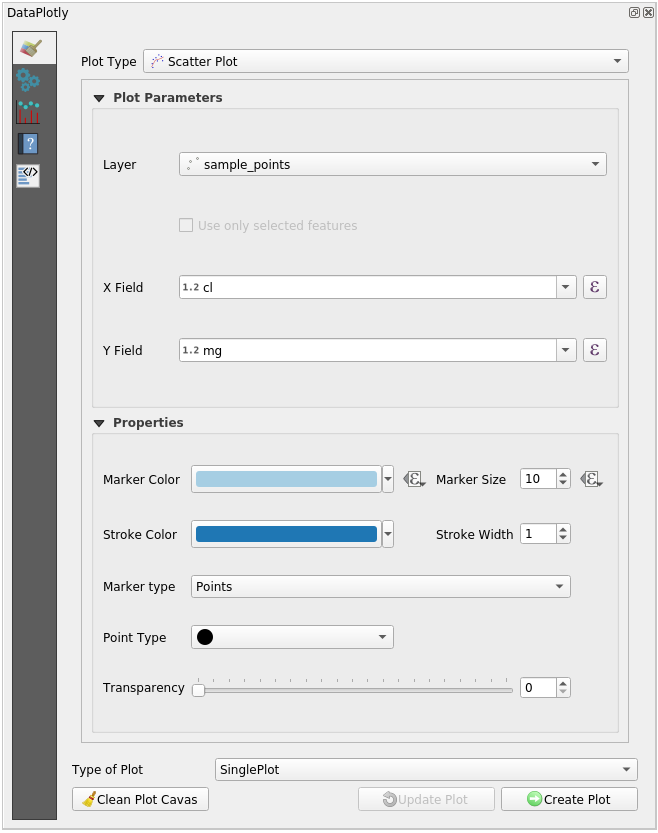
Si lo desea, puede cambiar los colores, el tipo de marcador, la transparencia y muchas otras configuraciones: intente cambiar algunos parámetros para crear el gráfico a continuación.
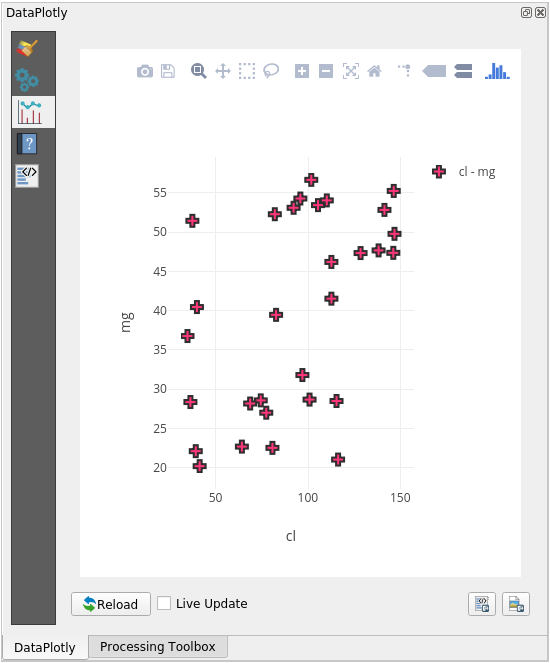
Una vez que haya establecido todos los parámetros, haga click en el botón Crear gráfico para crear el gráfico.
El diagrama es interactivo: esto significa que puede usar todos los botones superiores para cambiar el tamaño, mover o acercar/alejar el lienzo del diagrama. Además, cada elemento del gráfico es interactivo: al hacer click o seleccionar uno o más puntos del gráfico, se seleccionarán los puntos correspondientes en el lienzo del gráfico.
Puede guardar el diagrama como una imagen estática png o como un archivo html haciendo click en  o en el botón
o en el botón  en la esquina inferior derecha del gráfico.
en la esquina inferior derecha del gráfico.
Hay más. A veces puede ser útil tener dos (o más) gráficos que muestren diferentes tipos de gráficos con diferentes variables en la misma página. ¡Hagámoslo!
Vuelva a la pestaña principal de configuración del diagrama haciendo click en el botón
 en la esquina superior izquierda del panel de complementos
en la esquina superior izquierda del panel de complementosCambie de Plot Type a Box Plot
Elige group como Grouping Field y ph como Y Field
En la parte inferior del panel, cambie Type of Plot de SinglePlot a SubPlots y deje seleccionada la opción predeterminada Plot in Rows.
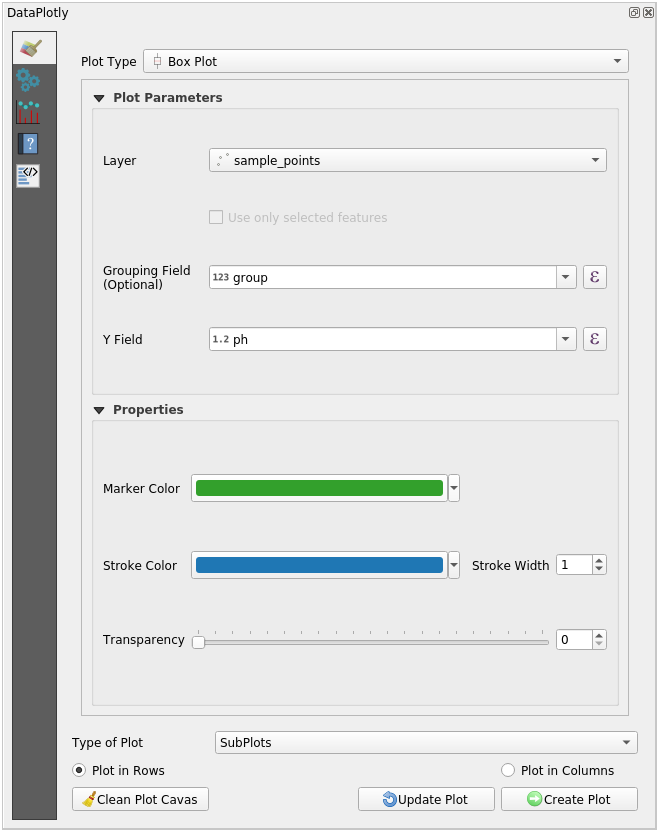
Una vez hecho esto, haga click en el botón Crear gráfico para dibujar la trama
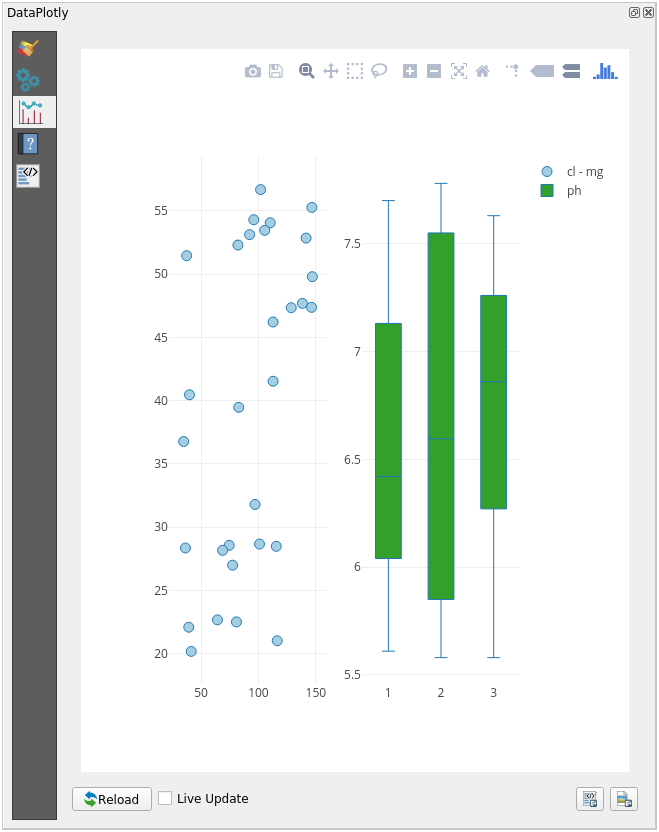
Ahora, tanto el diagrama de dispersión como el diagrama de caja se muestran en la misma página de diagrama. Todavía tiene la oportunidad de hacer click en cada elemento de la trama y seleccionar las características correspondientes en el lienzo del mapa.
9.2.5. In Conclusion
Hay muchos complementos útiles disponibles para QGIS. Utilizando las herramientas incluidas para instalar y manejar esos complementos, puedes encontrar nuevos y realizar un uso óptimo de ellos.
9.2.6. What’s Next?
Lo siguiente será ver cómo utilizar capas que están alojadas en servicios remotos a tiempo real.

