9.1. Lesson: Instalar y Manejar Complementos
Para comenzar a utilizar complementos, necesitas saber como descargarlos, instalarlos y activarlos. Para esto, aprenderás cómo utilizar el Instalador de complementos y el Administrador de complementos.
El objetivo de esta lección: Entender el uso del sistema de complementos de QGIS.
9.1.1.  Follow Along: Manejando Complementos
Follow Along: Manejando Complementos
Para abrir el Administrador de complementos, haz click en el elemento del menú .
En el cuadro de diálogo que se abre, encuentra el complemento Processing:
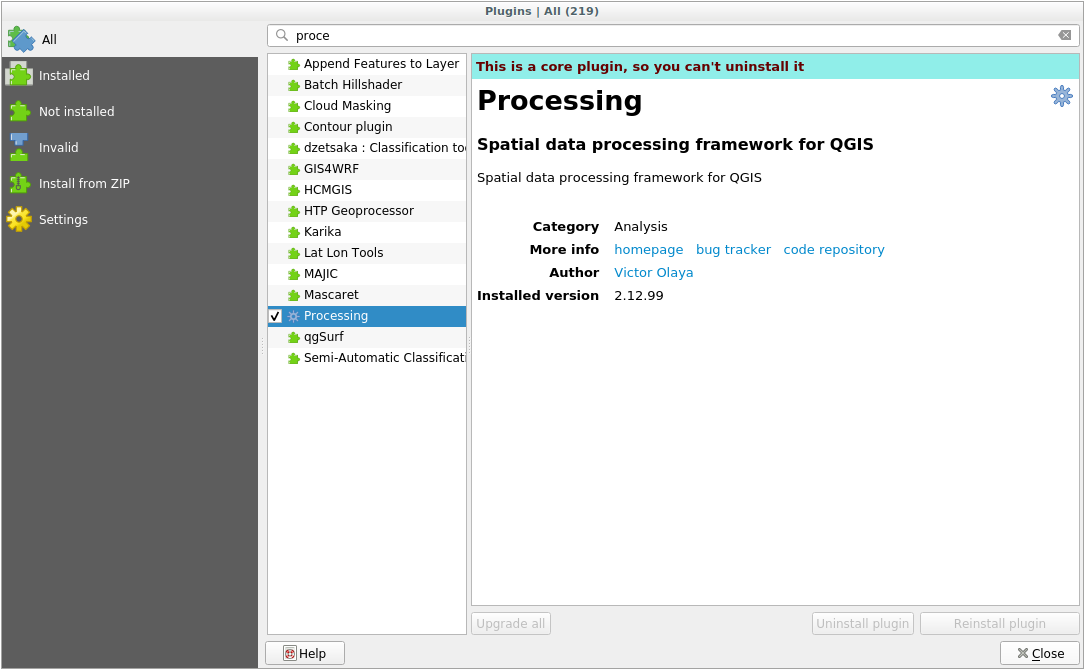
Haga clic en el cuadro junto a este complemento y desmárquelo para desactivarlo.
Haz clic en Cerrar.
Al mirar el menú, notará que el menú Procesos ya no está. ¡Esto significa que muchas de las funciones de procesamiento que ha estado utilizando antes han desaparecido! Por ejemplo, mire los menús y . Esto se debe a que son parte del complemento Processing, que debe activarse para usarlos.
Abra el Administrador de Complementos de nuevo y reactive el complemento Processing clickando la casilla de verificación a su lado.
Cierre el diálogo. El menú y las funciones Procesos deberían estar disponibles de nuevo.
9.1.2.  Follow Along: Instalación de Nuevos Complementos
Follow Along: Instalación de Nuevos Complementos
La lista de complementos que puede activar y desactivar se basa en los complementos que tiene instalados actualmente. Para instalar nuevos complementos:
Seleccione la opción No instalado en el diálogo Administrador de complementos. Los complementos disponibles para que los instale se enumerarán aquí. Esta lista variará según la configuración de su sistema actual.
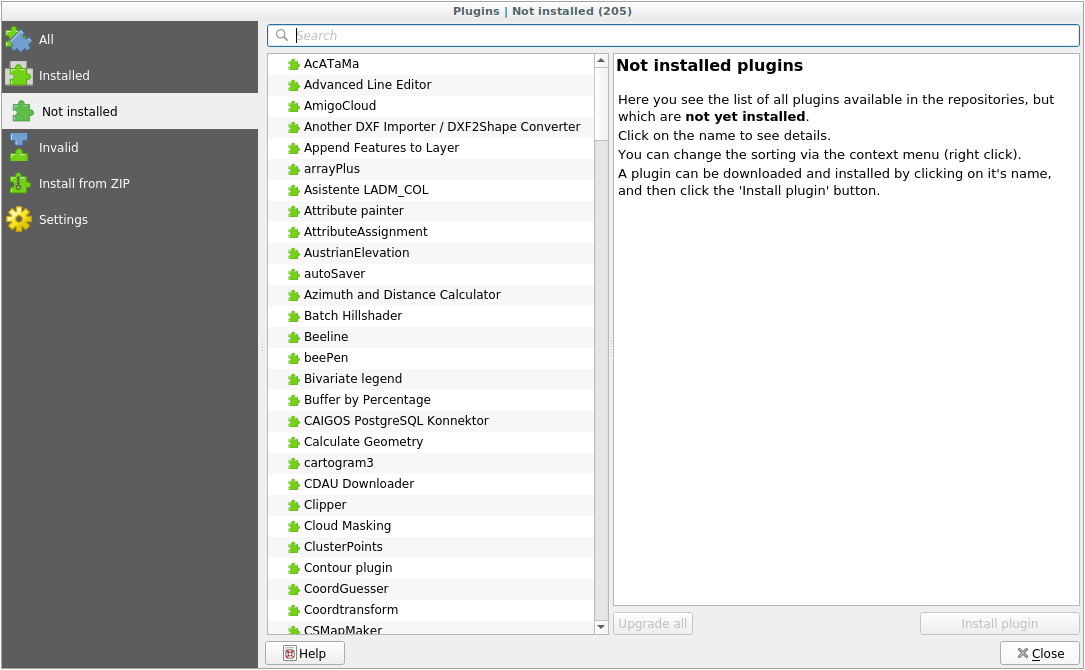
Encuentre información sobre el complemento seleccionándolo en la lista
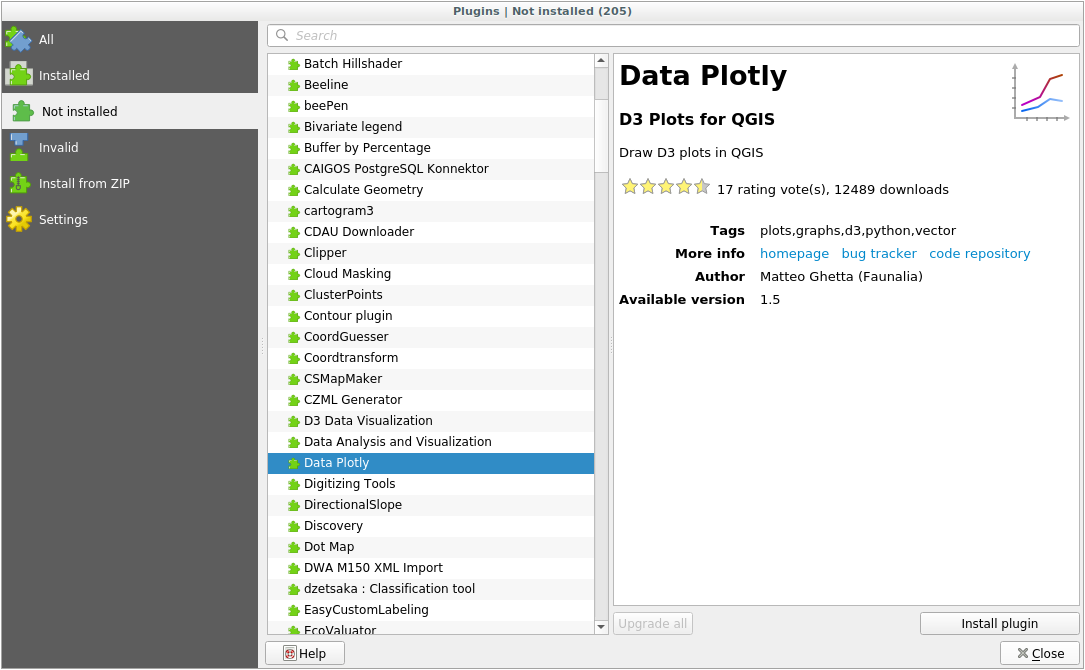
Instale el(los) que le interesa haciendo clic en el botón Instalar Complemento debajo del panel de información del complemento.
Nota
si el complemento tiene algún error, aparecerá en la pestaña Inválido. Luego puede contactar al propietario del complemento para solucionar el problema.
9.1.3.  Follow Along: Configuración Adicional de Repositorios de Complementos
Follow Along: Configuración Adicional de Repositorios de Complementos
Los complementos que están disponibles para instalar dependen de qué repositorios de complementos tienes configurados para utilizar.
Los complementos QGIS se almacenan en línea en repositorios. Por defecto, solo el repositorio oficial está activo, lo que significa que solo puede acceder a los complementos que se publican allí. Dada la diversidad de herramientas disponibles, este repositorio debe satisfacer la mayoría de sus necesidades.
Es posible, sin embargo, probar más complementos que los que están por defecto. Primero, necesitas configurar repositorios adicionales. Para ello:
Abra la pestaña Configuración en el diálogo Administrador de complementos

Haz click en Añadir para encontrar y añadir un nuevo repositorio.
Proporciona un Nombre y URL para el nuevo repositorio que quieras configurar y asegúrate de que la casilla de verificación Activado está seleccionada.
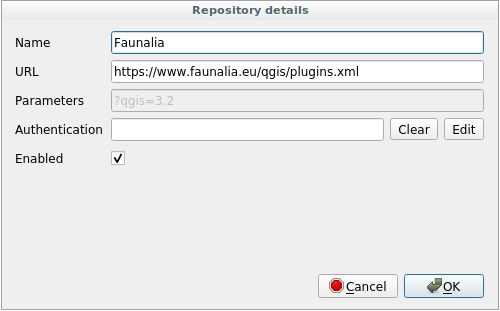
Ahora verás el nuevo complemento enumerado en la lista de los Repositorios de complementos configurada.
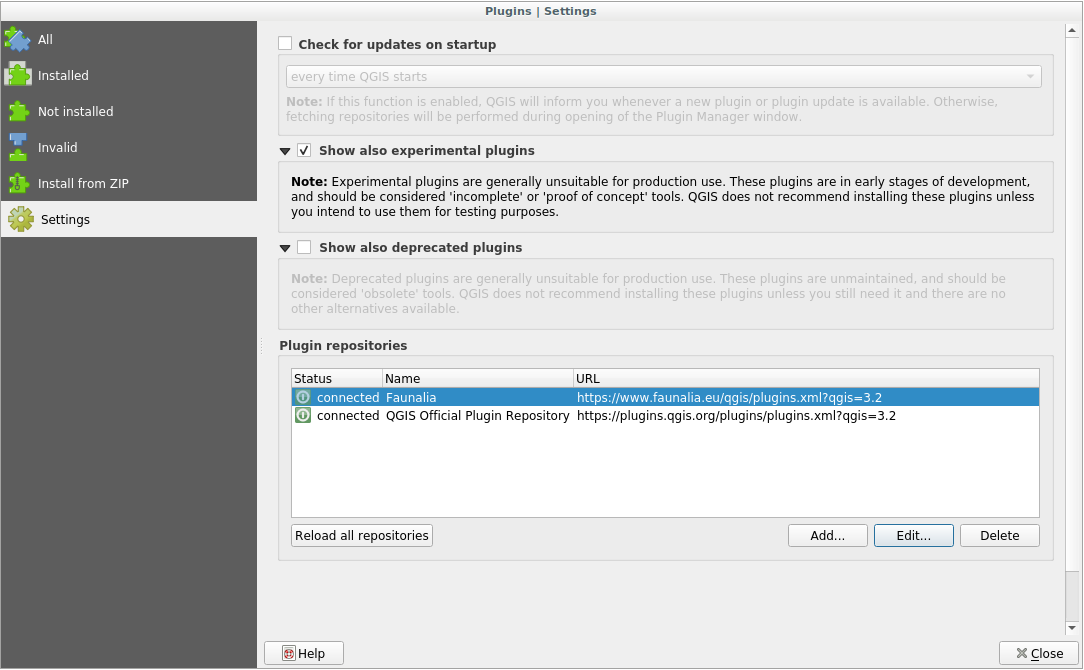
También puedes seleccionar la opción para visualizar Complementos experimentales seleccionando la casilla de verificación Mostrar también los complementos experimentales.
Si ahora vuelve a la pestaña No instalado, verá que hay complementos adicionales disponibles para la instalación.
Para instalar un complemento, haga click en él en la lista y luego en el botón Instalar complemento.
9.1.4. In Conclusion
¡La instalación de complementos en QGIS debería ser sencilla y efectiva!
9.1.5. What’s Next?
A continuación te presentaremos algunos complementos útiles con ejemplos.