10.1. Lesson: Instalar y Manejar Complementos¶
Para comenzar a utilizar complementos, necesitas saber como descargarlos, instalarlos y activarlos. Para esto, aprenderás cómo utilizar el Instalador de complementos y el Administrador de complementos.
El objetivo de esta lección: Entender el uso del sistema de complementos de QGIS.
10.1.1.  Follow Along: Manejando Complementos¶
Follow Along: Manejando Complementos¶
Para abrir el Administrador de complementos, haz clic en el elemento del menú Complementos ‣ Administrar e instalar complementos....
En el cuadro de diálogo que se abre, encuentra el complemento Processing:
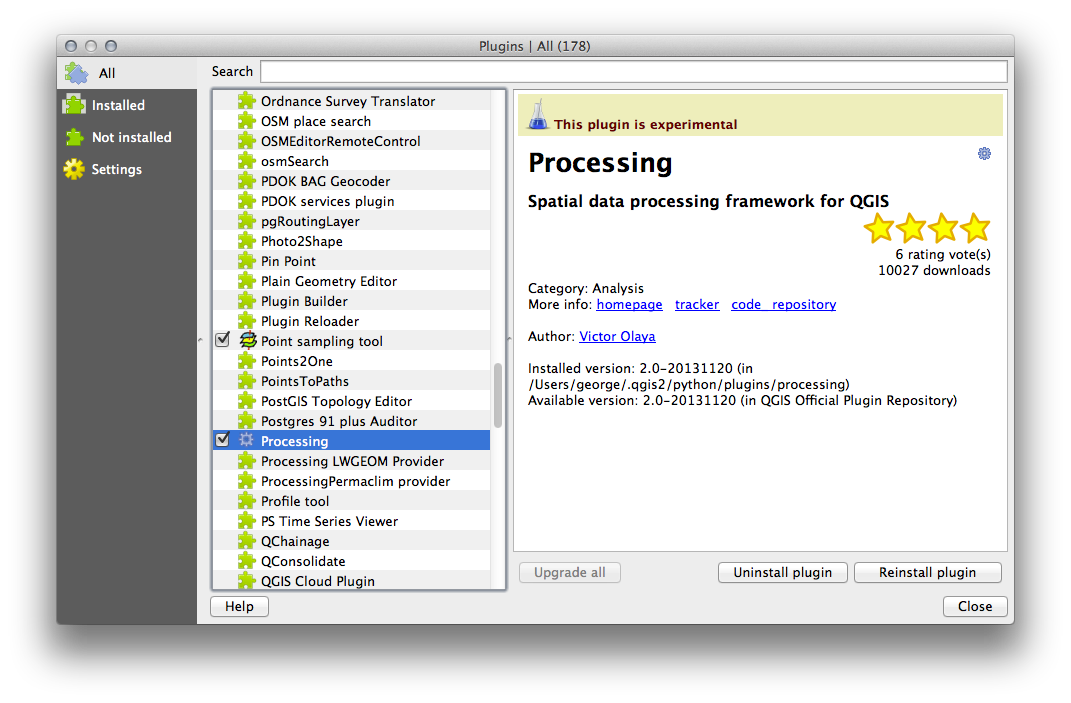
Click in the box next to this plugin and uncheck it to uninstall it.
Haz clic en Cerrar.
Looking at the menu, you will notice that the Processing menu is is now gone. This means that many of the processing functions you have been using before have disappeared! This is because they are part of the Processing plugin, which needs to be activated for you to use them.
Abre el Administrador de complementos de nuevo y reactiva el complemento Processing clicando en la casilla de verificación junto a él y clica en Cerrar...
El menú Procesado debería volver a estar disponible.
10.1.2.  Follow Along: Instalación de Nuevos Complementos¶
Follow Along: Instalación de Nuevos Complementos¶
La lista de complementos que puedes activar y desactivar se extrae de los comlementos que tienes instalados actualmente.
Para instalar complementos nuevos, selecciona la opción No instalado en el cuadro de diálogo Administrador de complementos. Los complementos disponibles para que los instales estarán listados ahí. Esta lista variará dependiendo de tu configuración de sistema actual.
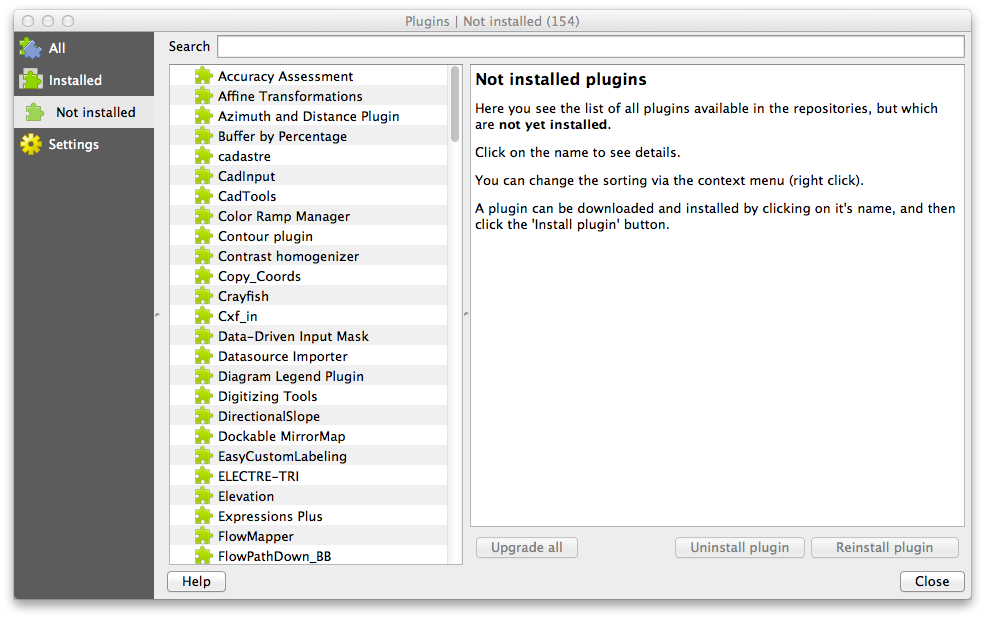
Puedes encontrar información sobre cada complemento seleccionándolo en la lista de complementos mostrada.
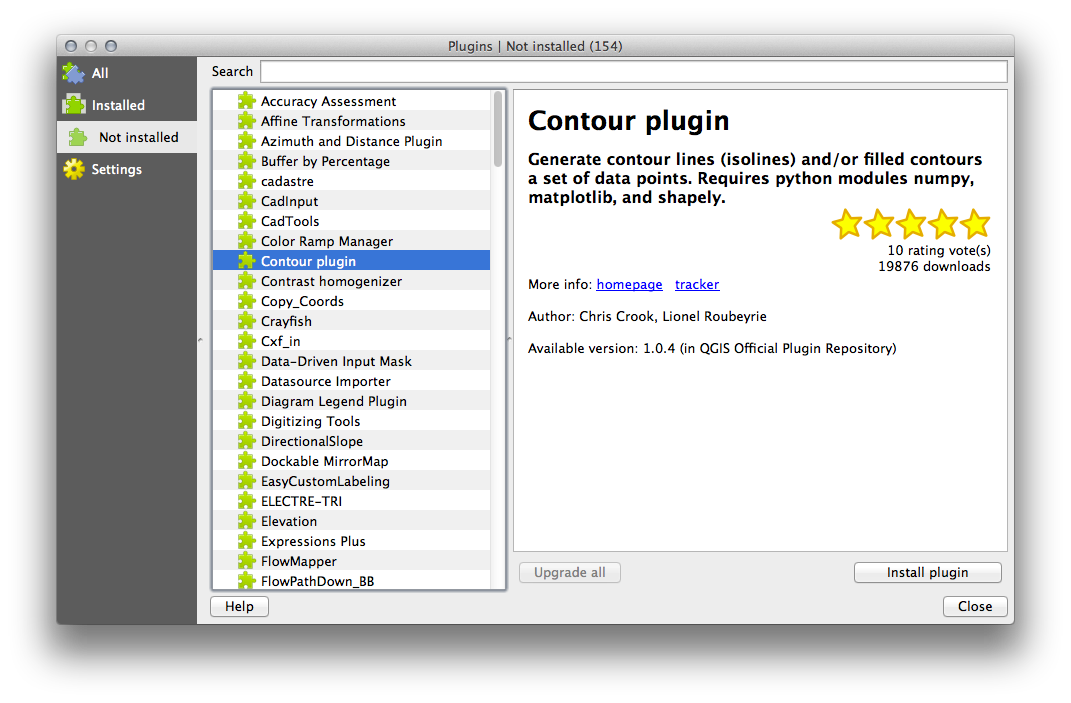
Un complemento puede ser instalado clicando en el botón Instalar complemento debajo el panel de información del complemento.
10.1.3.  Follow Along: Configuración Adicional de Repositorios de Complementos¶
Follow Along: Configuración Adicional de Repositorios de Complementos¶
Los complementos que están disponibles para instalar dependen de qué repositorios de complementos tienes configurados para utilizar.
Los complementos de QGIS se guardan en repositorios online. Por defecto, solo los repositorios oficiales están activos, esto significa que solo puedes acceder a complementos oficiales. Normalmente son los primeros complementos que quieres, porque se han testado cuidadosamente y a menudo se incluyen en QGIS por defecto.
Es posible, sin embargo, probar más complementos que los que están por defecto. Primero, necesitas configurar repositorios adicionales. Para ello:
Abre la pestaña Configuración del cuadro de diálogo Administrador de complementos:
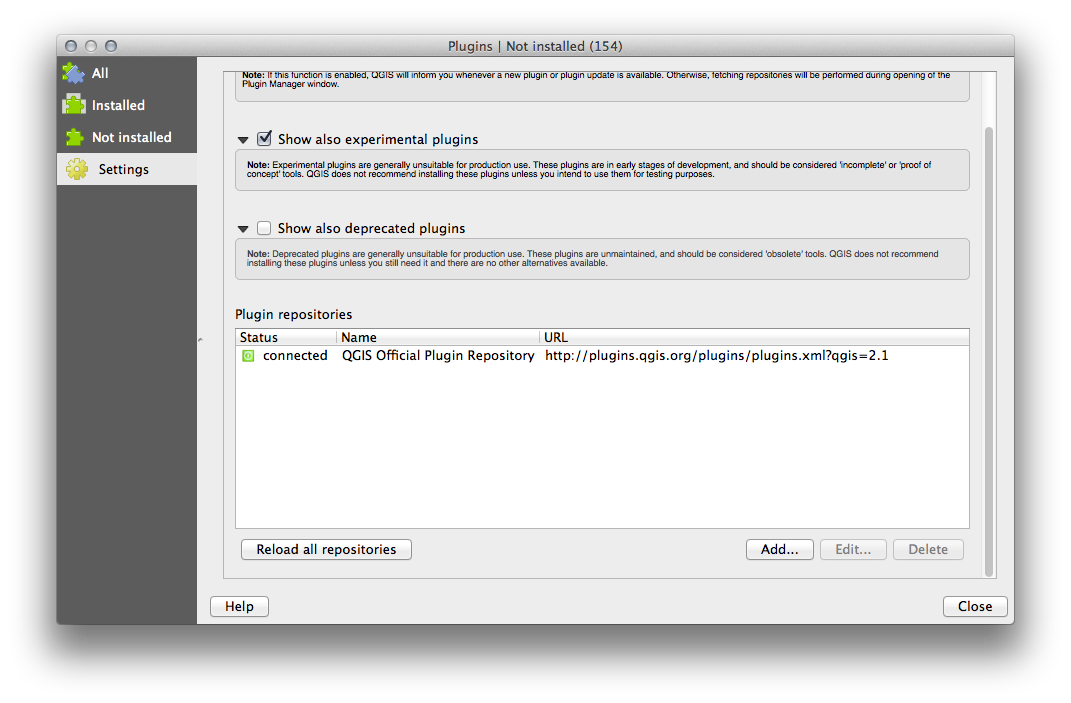
Haz clic en Añadir para encontrar y añadir un nuevo repositorio.
Proporciona un Nombre y URL para el nuevo repositorio que quieras configurar y asegúrate de que la casilla de verificación Enabled está seleccionada.
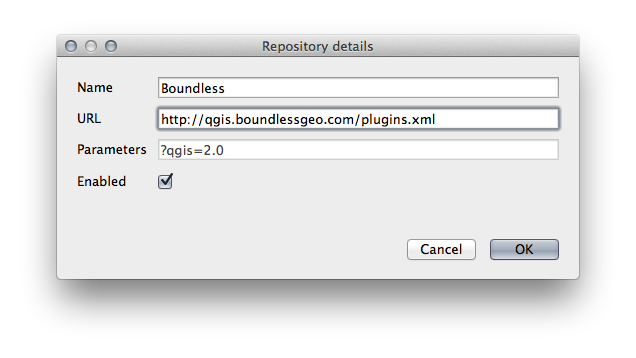
Ahora verás el nuevo complemento enumerado en la lista de los Repositorios de complementos configurada.
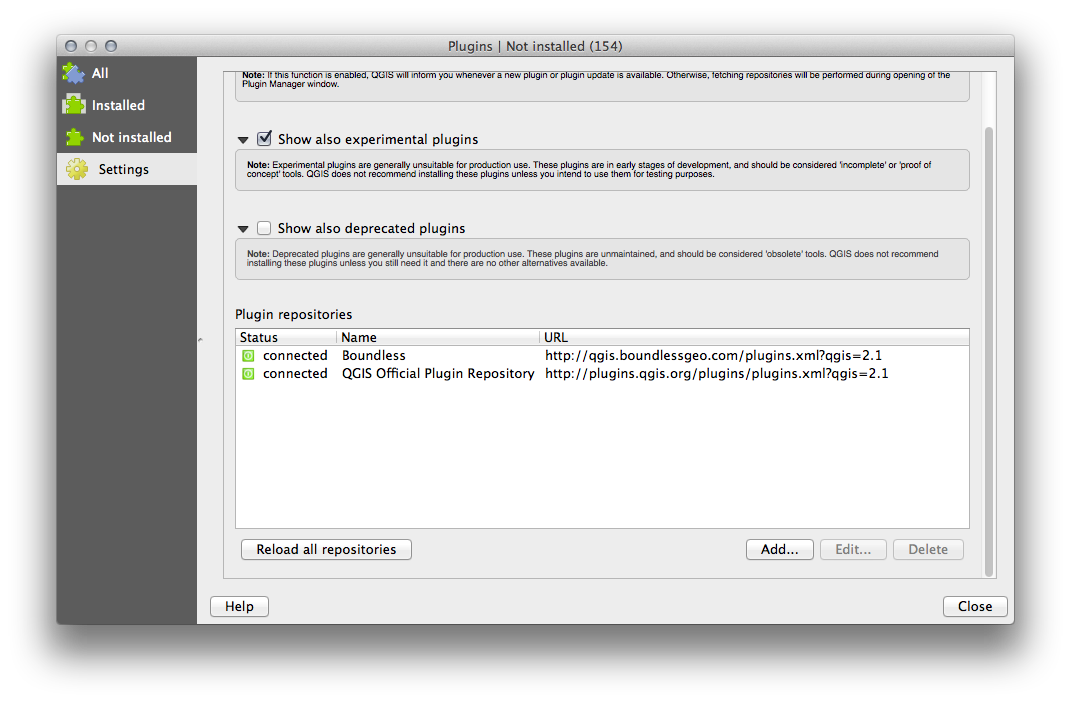
También puedes seleccionar la opción para visualizar Complementos experimentales seleccionando la casilla de verificación Mostrar también los complementos experimentales.
If you now switch back to the Get More tab, you will see that additional plugins are now available for installation.
Para instalar un complemento, simplemente haz clic en el en la lista y luego en el botón Instalar complemento.
10.1.4. In Conclusion¶
¡Instalar complementos en QGIS es simple y efectivo!
10.1.5. What’s Next?¶
A continuación te introduciremos algunos complementos útiles con ejemplos.