17.4. Lancement de notre premier algorithme. La boîte à outils
Note
Dans cette leçon, nous allons lancer notre premier algorithme, et obtenir notre premier résultat de cela.
Comme nous l’avons déjà mentionné, le module de traitement peut lancer les algorithmes d’autres applications, mais il contient également des algorithmes natifs qui ne nécessitent pas un logiciel externe pour être exécutés. Pour commencer l’exploration du module de traitement nous allons lancer un de ces algorithmes natifs. En particulier, nous allons calculer les centroïdes d’un jeu de polygones.
Ouvrez tout d’abord le projet QGIS correspondant à cette leçon. Il contient seulement une seule couche avec deux polygones.
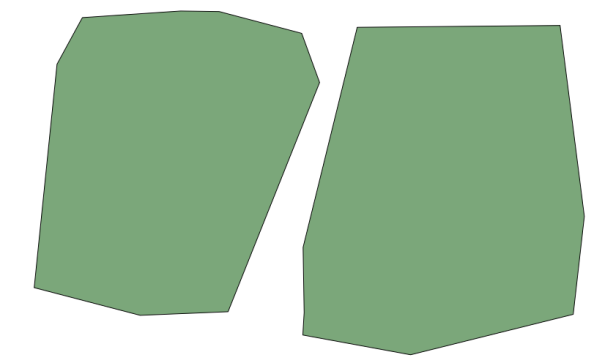
Rendez-vous maintenant à la zone de texte tout en haut de la boîte à outils. C’est le champ de recherche, et si vous tapez du texte dedans, cela filtrera la liste des algorithmes de telle sorte que seuls les algorithmes contenant le texte saisi seront affichés. S’il existe des algorithmes qui correspondent à votre recherche mais qui appartiennent à un fournisseur désactivé, un message additionnel sera affiché dans la partie basse de la boîte à outils.
Saisissez centroïdes et vous devriez avoir quelque chose qui ressemble à ceci.
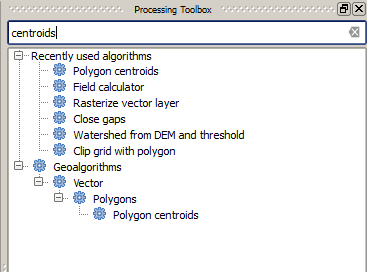
La zone de recherche est un moyen pratique de retrouver un algorithme. Au bas de la fenêtre, un message additionnel indique l’existence d’autres algorithmes correspondant à votre recherche mais appartenant à un fournisseur désactivé. Si vous cliquez sur le lien dans le message, ces algorithmes s’afficheront en grisé, dans la liste. De même un lien pour activer le fournisseur d’algorithmes est disponible. Nous verrons plus tard comment activer d’autres fournisseurs.
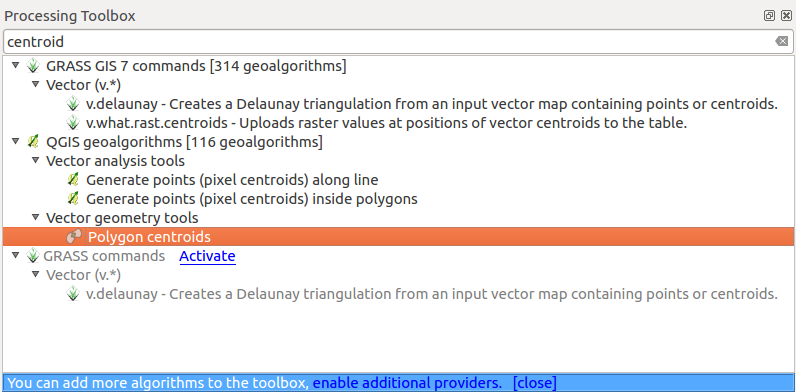
Pour exécuter un algorithme, vous devez simplement double-cliquer sur son nom dans la boîte à outils. Lorsque vous double-cliquez sur l’algorithme Centroïdes de Polygones, vous verrez la boîte de dialogue suivante.
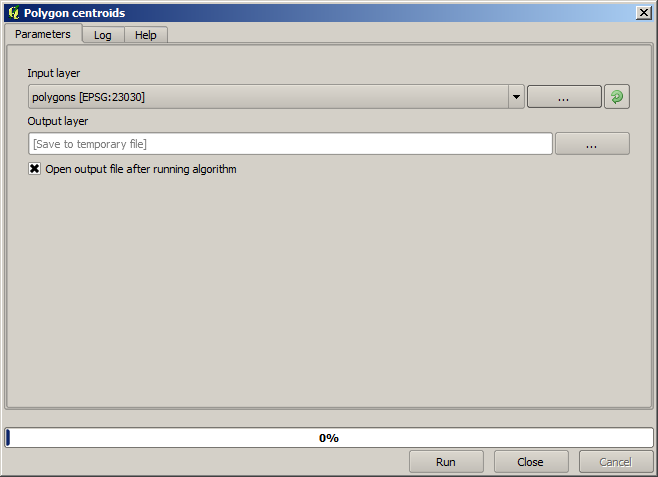
Tous les algorithmes ont une interface similaire qui contient essentiellement des paramètres d’entrée que vous avez à remplir, et de sortie dont vous devez choisir l’emplacement de stockage. Dans le cas présent, la seule donnée en entrée que nous avons est une couche vectorielle de polygones.
Sélectionnez la couche de Polygones en entrée. L’algorithme a une seule sortie, qui est la couche des centroïdes. Il y a deux options pour définir où la sortie de données est sauvegardée : entrez un chemin de fichier ou sauvegardez-la dans un fichier temporaire
Dans le cas où vous voulez définir une destination et ne pas sauvegarder le résultat dans un fichier temporaire, le format de sortie est défini par l’extension du nom de fichier. Pour sélectionner un format, sélectionnez simplement l’extension du fichier correspondante (ou ajoutez-la si vous tapez directement le chemin du fichier à la place). Si l’extension du chemin de fichier que vous avez entrée ne correspond à aucun des formats pris en charge, une extension par défaut (habituellement .dbf pour des tables, .tif pour des couches rasters et .shp pour des couches vectorielles) sera ajoutée au chemin du fichier et le format de fichier correspondant à cette extension sera utilisé pour sauvegarder la couche ou la table.
Dans tous les exercices de ce guide, nous enregistrerons les résultats dans un fichier temporaire, puisqu’il n’est pas nécessaire de les sauvegarder pour une utilisation ultérieure. N’hésitez pas à les sauvegarder dans un endroit permanent si vous le souhaitez.
Avertissement
Notez que les fichiers temporaires sont supprimés une fois que vous fermez QGIS. Si vous créez un projet avec une sortie qui a été sauvegardée en tant que fichier temporaire, QGIS se plaindra lorsque vous essayerez de rouvrir le projet plus tard, car le fichier de sortie n’existera plus.
Une fois que vous avez configuré la boîte de dialogue de l’algorithme, appuyez sur Run pour exécuter l’algorithme.
Vous obtiendrez le fichier de sortie suivant.
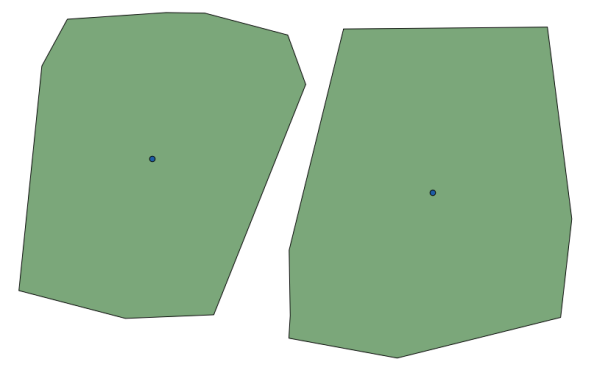
Le fichier de sortie a le même SCR que celui d’entrée. Les géoalgorithmes supposent que toutes les couches d’entrée partagent le même SCR et ne font aucune reprojection. Sauf dans le cas de certains algorithmes spéciaux (par exemple ceux de reprojection), les fichiers de sortie auront aussi ce même SCR. Nous en verrons plus à propos de cela bientôt.
Essayez d’en enregistrer en utilisant différents formats de fichier (utilisez, par exemple, shp et geojson comme extensions). Aussi, si vous ne voulez pas que la couche soit chargée dans QGIS après avoir été générée, vous pouvez décochez la case qui se trouve en-dessous de la zone de saisie du fichier de sortie.