13.2. Erstellung von Layern
Layer können auf viele Arten erstellt werden, unter anderem:
leere Layer von Grund auf
Layer von vorhandenen Layern
Layer aus der Zwischenablage
Layer als Ergebnis einer SQL-ähnlichen Abfrage, die auf einem oder mehreren Layern basiert: die (virtuellen Layer)
QGIS bietet auch Werkzeuge zum Importieren/Exportieren verschiedener Formate.
13.2.1. Neue Vektorlayer erstellen
QGIS erlaubt es Ihnen, neue Layer in verschiedenen Formaten zu erstellen. Es bietet Werkzeuge für die Erstellung von GeoPackage-, Shapefile-, SpatiaLite-, GPX-Format und flüchtige Layer (Temporärlayer). Die Erstellung eines neuen GRASS-Layer wird innerhalb des GRASS-Plugins unterstützt.
13.2.1.1. Einen neuen GeoPackage-Layer erstellen
To create a new GeoPackage layer, press the  button in the
menu or from the
Data Source Manager toolbar.
The New GeoPackage Layer dialog will be displayed as shown in
Abb. 13.15.
button in the
menu or from the
Data Source Manager toolbar.
The New GeoPackage Layer dialog will be displayed as shown in
Abb. 13.15.
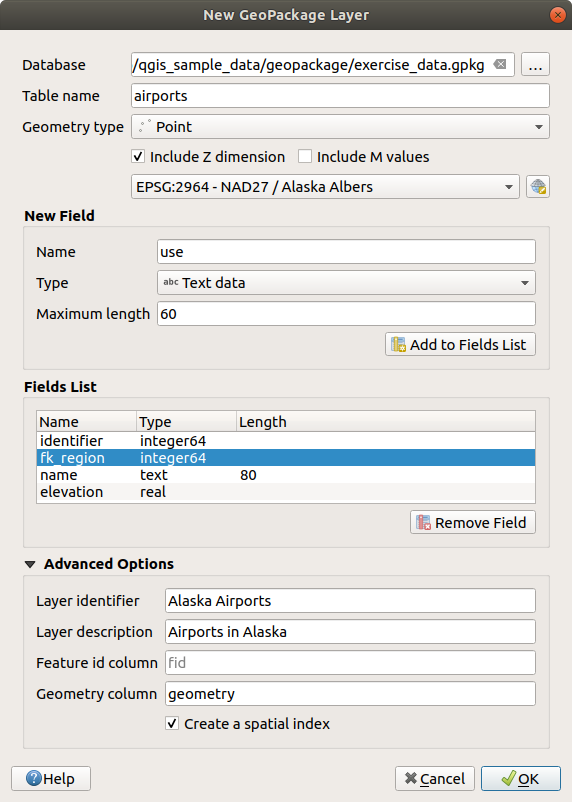
Abb. 13.15 Dialogfenster zum Erstellen eines neuen GeoPackage-Layers
Der erste Schritt besteht darin, den Speicherort der Datenbankdatei anzugeben. Dies kann durch Drücken der Schaltfläche …. rechts neben dem Feld Datenbank erfolgen und eine vorhandene GeoPackage-Datei auswählen oder eine neue erstellen. QGIS wird automatisch die richtige Erweiterung zu dem von Ihnen angegebenen Namen hinzufügen.
Geben Sie dem neuen Layer/Tabelle einen Namen (Tabellenname)
Definieren Sie den Geometrietyp. Wenn es sich nicht um einen geometrielosen Layer handelt, können Sie angeben, ob er Z-Dimension einschließen und/oder M-Werte einschließen soll.
Geben Sie das Koordinatenreferenzsystem mit der Schaltfläche
 an
an
Zum Hinzufügen von Feldern zu dem Layer, den Sie erstellen:
Geben Sie Name des Feldes ein
Wählen Sie die Daten Typ. Unterstützte Typen sind Text, Ganze Zahl (sowohl Integer als auch Integer 64 bit), Dezimalzahl, Datum und Datum & Zeit, Binärobjekt (BLOB) und Boolean.
Je nach gewähltem Datenformat geben Sie die Maximallänge der Werte ein.
Wiederholen Sie die obigen Schritte für jedes Feld, das Sie hinzufügen müssen
Wenn Sie mit den Attributen zufrieden sind, klicken Sie auf OK. QGIS wird den neuen Layer zur Legende hinzufügen, und Sie können ihn wie in Abschnitt Einen vorhandenen Layer editieren beschrieben bearbeiten.
Standardmäßig erzeugt QGIS beim Erstellen eines GeoPackage-Layers eine Objektkennungsspalte namens fid, die als Primärschlüssel des Layers fungiert. Der Name kann geändert werden. Das Geometriefeld, falls verfügbar, heißt geometry, und Sie können wählen, ob Sie darauf einen räumlichen Index erstellen wollen. Diese Optionen sind unter dem Erweiterte Optionen zusammen mit dem :guilabel: Layerkennung (kurzer menschenlesbarer Name des Layers) und der :guilabel: Layerbeschreibung zu finden.
Die weitere Verwaltung von GeoPackage-Layern kann mit dem DB-Verwaltung erfolgen.
13.2.1.2. Einen neuen Shapedatei-Layer erstellen
To create a new ESRI Shapefile format layer, press the  button in the
menu or from the
Data Source Manager toolbar.
The New Shapefile Layer dialog will be displayed as shown in
Abb. 13.16.
button in the
menu or from the
Data Source Manager toolbar.
The New Shapefile Layer dialog will be displayed as shown in
Abb. 13.16.
Provide a path and file name using the … button next to File name. QGIS will automatically add the right extension to the name you provide.
Next, indicate the File encoding of the data
Choose the Geometry type of the layer: No Geometry (resulting in a
.DBFformat file), point, multipoint, line or polygonSpecify whether the geometry should have additional dimensions: None, Z (+ M values) or M values
Geben Sie das Koordinatenreferenzsystem mit der Schaltfläche
 an
an
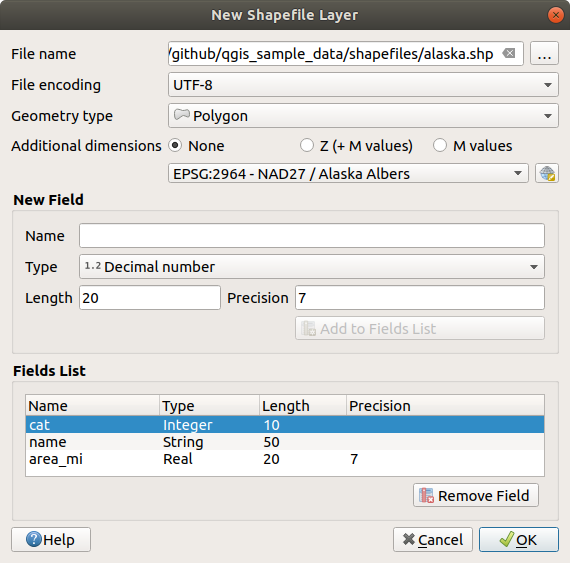
Abb. 13.16 Dialogfenster zum Erstellen eines neuen Shapedatei-Layers
Zum Hinzufügen von Feldern zu dem Layer, den Sie erstellen:
Geben Sie Name des Feldes ein
Select the data Type. Only Decimal number, Whole number, Text data and Date attributes are supported.
Depending on the selected data format, enter the Length and Precision.
Wiederholen Sie die obigen Schritte für jedes Feld, das Sie hinzufügen müssen
Wenn Sie mit den Attributen zufrieden sind, klicken Sie auf OK. QGIS wird den neuen Layer zur Legende hinzufügen, und Sie können ihn wie in Abschnitt Einen vorhandenen Layer editieren beschrieben bearbeiten.
By default, a first integer id column is added but can be removed.
13.2.1.3. Creating a new SpatiaLite layer
To create a new SpatiaLite layer, press the  button in the menu or from the Data Source Manager toolbar.
The New SpatiaLite Layer dialog will be displayed as shown in
Abb. 13.17.
button in the menu or from the Data Source Manager toolbar.
The New SpatiaLite Layer dialog will be displayed as shown in
Abb. 13.17.
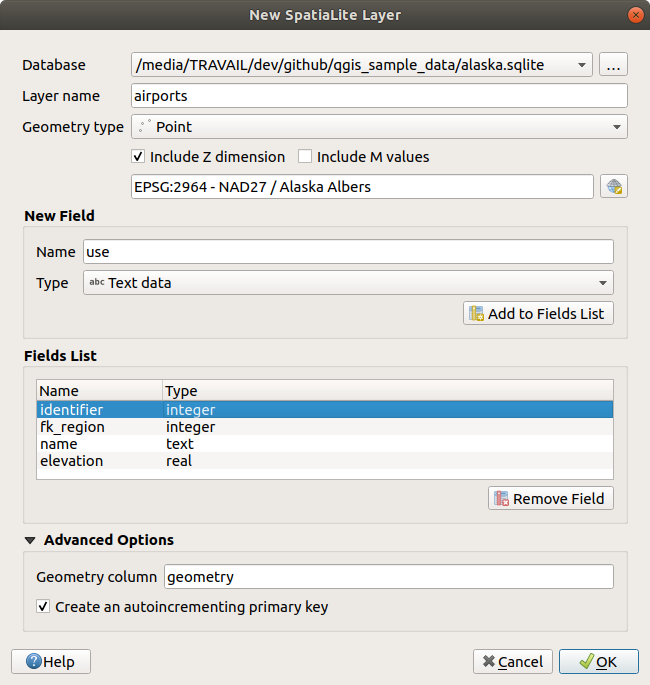
Abb. 13.17 Creating a New SpatiaLite layer dialog
The first step is to indicate the database file location. This can be done by pressing the … button to the right of the Database field and select an existing SpatiaLite file or create a new one. QGIS will automatically add the right extension to the name you provide.
Provide a name (Layer name) for the new layer
Definieren Sie den Geometrietyp. Wenn es sich nicht um einen geometrielosen Layer handelt, können Sie angeben, ob er Z-Dimension einschließen und/oder M-Werte einschließen soll.
Zum Hinzufügen von Feldern zu dem Layer, den Sie erstellen:
Geben Sie Name des Feldes ein
Select the data Type. Supported types are Text data, Whole number and Decimal number.
Wiederholen Sie die obigen Schritte für jedes Feld, das Sie hinzufügen müssen
Wenn Sie mit den Attributen zufrieden sind, klicken Sie auf OK. QGIS wird den neuen Layer zur Legende hinzufügen, und Sie können ihn wie in Abschnitt Einen vorhandenen Layer editieren beschrieben bearbeiten.
If desired, you can select  Create an autoincrementing
primary key under the guilabel:Advanced Options section. You can also rename
the Geometry column (
Create an autoincrementing
primary key under the guilabel:Advanced Options section. You can also rename
the Geometry column (geometry by default).
Further management of SpatiaLite layers can be done with DB Manager.
13.2.1.4. Creating a new GPX layer
To create a new GPX file, you first need to load the GPS plugin.
 opens the Plugin Manager Dialog. Activate the
opens the Plugin Manager Dialog. Activate the  GPS Tools checkbox.
GPS Tools checkbox.
When this plugin is loaded, choose
 from the menu.
In the dialog, choose where to save the new file and press Save.
Three new layers are added to the Layers Panel:
from the menu.
In the dialog, choose where to save the new file and press Save.
Three new layers are added to the Layers Panel:
waypoints, routes and tracks.
13.2.1.5. Creating a new Temporary Scratch Layer
Temporary Scratch Layers are in-memory layers, meaning that they are not saved on disk and will be discarded when QGIS is closed. They can be handy for storing features you temporarily need or as intermediate layers during geoprocessing operations.
To create a new Temporary Scratch layer, choose the  entry in the
menu or in the Data
Source Manager toolbar.
The New Temporary Scratch Layer dialog will be displayed as shown in
Abb. 13.18. Then:
entry in the
menu or in the Data
Source Manager toolbar.
The New Temporary Scratch Layer dialog will be displayed as shown in
Abb. 13.18. Then:
Provide the Layer name
Select the Geometry type. Here you can create a:
No geometrytype layer, served as simple table,PointorMultiPointlayer,LineString/CompoundCurveorMultiLineString/MultiCurvelayer,Polygon/CurvePolygonorMultiPolygon/MultiSurfacelayer.
For geometric types, specify the dimensions of the dataset: check whether it should Include Z dimension and/or Include M values
Add fields to the layer. Note that unlike many formats, temporary layers can be created without any fields. This step is thus optional.
Geben Sie Name des Feldes ein
Select the data Type: Text, Whole number, Decimal number, Boolean, Date, Time, Date & Time and Binary (BLOB) are supported.
Depending on the selected data format, enter the Length and Precision
Repeat the steps above for each field you need to add
Once you are happy with the settings, click OK. QGIS will add the new layer to the Layers panel, and you can edit it as described in section Einen vorhandenen Layer editieren.
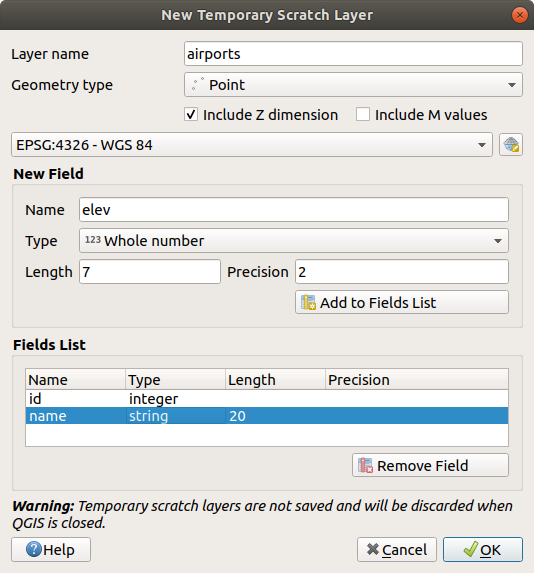
Abb. 13.18 Creating a new Temporary Scratch layer dialog
You can also create prepopulated temporary scratch layers using e.g. the clipboard (see Creating new layers from the clipboard) or as a result of a Processing algorithm.
Tipp
Permanently store a memory layer on disk
To avoid data loss when closing a project with temporary scratch layers, you can save these layers to any vector format supported by QGIS:
selecting the Make permanent entry in the layer contextual menu;
using the entry from the contextual menu or the menu.
Each of these commands opens the Save Vector Layer as dialog described in the Creating new layers from an existing layer section and the saved file replaces the temporary one in the Layers panel.
13.2.2. Creating new layers from an existing layer
Both raster and vector layers can be saved in a different format and/or reprojected to a different coordinate reference system (CRS) using the menu or right-clicking on the layer in the Layers panel and selecting:
for raster layers
or for vector layers.
Drag and drop the layer from the layer tree to the PostGIS entry in the Browser Panel. Note that you must have a PostGIS connection in the Browser Panel.
13.2.2.1. Common parameters
The Save Layer as… dialog shows several parameters to change the behavior when saving the layer. Among the common parameters for raster and vector are:
File name: the location of the file on the disk. It can refer to the output layer or to a container that stores the layer (for example database-like formats such as GeoPackage, SpatiaLite or Open Document Spreadsheets).
CRS: can be changed to reproject the data
Extent (possible values are layer, Map view or user-defined extent)
Add saved file to map: to add the new layer to the canvas
However, some parameters are specific to raster and vector formats:
13.2.2.2. Raster specific parameters
Depending on the format of export, some of these options may not be available:
Output mode (it can be raw data or rendered image)
Format: exports to any raster format GDAL can write to, such as GeoTiff, GeoPackage, MBTiles, Geospatial PDF, SAGA GIS Binary Grid, Intergraph Raster, ESRI .hdr Labelled…
Resolution
Create Options: use advanced options (file compression, block sizes, colorimetry…) when generating files, either from the predefined create profiles related to the output format or by setting each parameter.
Pyramids creation
No data values

Abb. 13.19 Saving as a new raster layer
13.2.2.3. Vector specific parameters
Depending on the format of export, some of these options may be available:
Format: exports to any vector format GDAL can write to, such as GeoPackage, GML, ESRI Shapefile, AutoCAD DXF, ESRI FileGDB, Mapinfo TAB or MIF, SpatiaLite, CSV, KML, ODS, …
Layer name: available when the File name refers to a container-like format, this entry represents the output layer.
Encoding
Save only selected features
Select fields to export and their export options. In case you set your fields behavior with some Edit widgets, e.g.
value map, you can keep the displayed values in the layer by checking Replace all selected raw fields values by displayed
values.
Replace all selected raw fields values by displayed
values.Symbology export: can be used mainly for DXF export and for all file formats who manage OGR feature styles (see note below) as DXF, KML, tab file formats:
No symbology: default style of the application that reads the data
Feature symbology: save style with OGR Feature Styles (see note below)
Symbol Layer symbology: save with OGR Feature Styles (see note below) but export the same geometry multiple times if there are multiple symbology symbol layers used
A Scale value can be applied to the latest options
Bemerkung
OGR Feature Styles are a way to store style directly in the data as a hidden attribute. Only some formats can handle this kind of information. KML, DXF and TAB file formats are such formats. For advanced details, you can read the OGR Feature Styles specification document.
Geometry: you can configure the geometry capabilities of the output layer
geometry type: keeps the original geometry of the features when set to Automatic, otherwise removes or overrides it with any type. You can add an empty geometry column to an attribute table and remove the geometry column of a spatial layer.
Force multi-type: forces creation of multi-geometry features in the layer.
Include z-dimension to geometries.
Tipp
Overriding layer geometry type makes it possible to do things like save a
geometryless table (e.g. .csv file) into a shapefile WITH any type of
geometry (point, line, polygon), so that geometries can then be manually added
to rows with the  Add Part tool.
Add Part tool.
Datasource Options, Layer Options or Custom Options which allow you to configure advanced parameters depending on the output format. Some are described in Exploring Data Formats and Fields but for full details, see the GDAL driver documentation. Each file format has its own custom parameters, e.g. for the
GeoJSONformat have a look at the GDAL GeoJSON documentation.
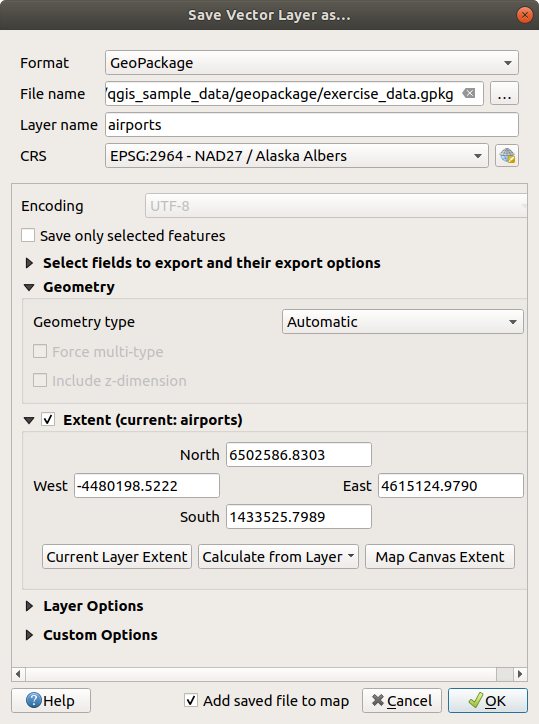
Abb. 13.20 Saving as a new vector layer
When saving a vector layer into an existing file, depending on the capabilities of the output format (Geopackage, SpatiaLite, FileGDB…), the user can decide whether to:
overwrite the whole file
overwrite only the target layer (the layer name is configurable)
append features to the existing target layer
append features, add new fields if there are any.
For formats like ESRI Shapefile, MapInfo .tab, feature append is also available.
13.2.3. Creating new DXF files
Besides the Save As… dialog which provides options to export a
single layer to another format, including *.DXF, QGIS provides another
tool to export multiple layers as a single DXF layer. It’s accessible in the
menu.
In the DXF Export dialog:
Provide the destination file.
Choose the symbology mode and scale (see the OGR Feature Styles note), if applicable.
Select the data Encoding.
Select the CRS to apply: the selected layers will be reprojected to the given CRS.
Select the layers to include in the DXF files either by checking them in the table widget or automatically picking them from an existing map theme. The Select All and Deselect All buttons can help to quickly set the data to export.
For each layer, you can choose whether to export all the features in a single DXF layer or rely on a field whose values are used to split the features into layers in the DXF output.
Optionally, you can also choose to:
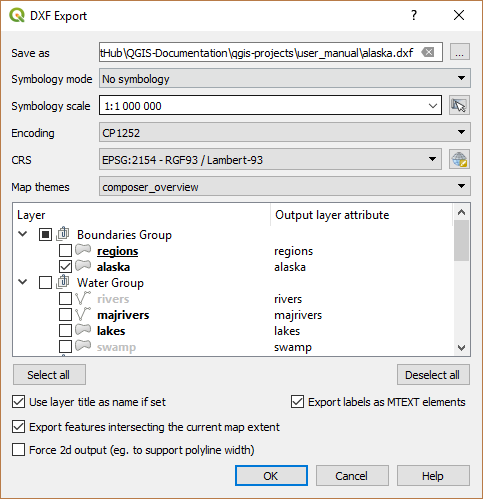
Abb. 13.21 Exporting a project to DXF dialog
13.2.4. Creating new layers from the clipboard
Features that are on the clipboard can be pasted into a new layer. To do this, Select some features, copy them to the clipboard, and then paste them into a new layer using and choosing:
New Vector Layer…: the Save vector layer as… dialog appears (see Creating new layers from an existing layer for parameters)
or Temporary Scratch Layer…: you need to provide a name for the layer
A new layer, filled with selected features and their attributes is created (and added to map canvas).
Bemerkung
Creating layers from the clipboard is possible with features selected and copied within QGIS as well as features from another application, as long as their geometries are defined using well-known text (WKT).
13.2.5. Creating virtual layers
A virtual layer is a special kind of vector layer. It allows you to define a layer as the result of an SQL query involving any number of other vector layers that QGIS is able to open. Virtual layers do not carry data by themselves and can be seen as views.
To create a virtual layer, open the virtual layer creation dialog by:
enabling the
 Add Virtual Layer tab in the
Data Source Manager dialog;
Add Virtual Layer tab in the
Data Source Manager dialog;or using the DB Manager dialog tree.
The dialog allows you to specify a Layer name and an SQL Query. The query can use the name (or id) of loaded vector layers as tables, as well as their field names as columns.
For example, if you have a layer called airports, you can create a new
virtual layer called public_airports with an SQL query like:
SELECT *
FROM airports
WHERE USE = "Civilian/Public"
The SQL query will be executed, regardless of the underlying provider of the
airports layer, even if this provider does not directly support SQL
queries.
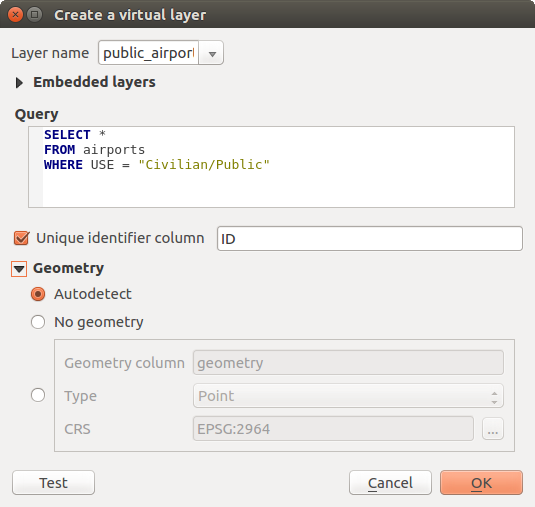
Abb. 13.22 Create virtual layers dialog
Joins and complex queries can also be created, for example, to join airports and country information:
SELECT airports.*, country.population
FROM airports
JOIN country
ON airports.country = country.name
Bemerkung
It’s also possible to create virtual layers using the SQL window of DB Manager Plugin.
13.2.5.1. Embedding layers for use in queries
Besides the vector layers available in the map canvas, the user can add layers to the Embedded layers list, which can be used in queries without the need to have them showing in the map canvas or Layers panel.
To embed a layer, click Add and provide the Local name, Provider, Encoding and the path to the Source.
The Import button allows adding layers in the map canvas into the Embedded layers list. Those layers can then be removed from the Layers panel without breaking existent queries.
13.2.5.2. Supported query language
The underlying engine uses SQLite and SpatiaLite to operate.
It means you can use all of the SQL your local installation of SQLite understands.
Functions from SQLite and spatial functions from SpatiaLite can also be used in a virtual layer query. For instance, creating a point layer out of an attribute-only layer can be done with a query similar to:
SELECT id, MakePoint(x, y, 4326) as geometry
FROM coordinates
Functions of QGIS expressions can also be used in a virtual layer query.
To refer the geometry column of a layer, use the name geometry.
Contrary to a pure SQL query, all the fields of a virtual layer query must
be named. Don’t forget to use the as keyword to name your columns if they
are the result of a computation or a function call.
13.2.5.3. Performance issues
With default parameters, the virtual layer engine will try its best to detect the type of the different columns of the query, including the type of the geometry column if one is present.
This is done by introspecting the query when possible or by fetching the first row of the query (LIMIT 1) as a last resort. Fetching the first row of the result just to create the layer may be undesirable for performance reasons.
The creation dialog parameters:
Unique identifier column: specifies a field of the query that represents unique integer values that QGIS can use as row identifiers. By default, an autoincrementing integer value is used. Defining a unique identifier column speeds up the selection of rows by id.
No geometry: forces the virtual layer to ignore any geometry field. The resulting layer is an attribute-only layer.
Geometry Column: specifies the name of the geometry column.
Geometry Type: specifies the type of the geometry.
Geometry CRS: specifies the coordinate reference system of the virtual layer.
13.2.5.4. Special comments
The virtual layer engine tries to determine the type of each column of the query. If it fails, the first row of the query is fetched to determine column types.
The type of a particular column can be specified directly in the query by using some special comments.
The syntax is the following: /*:type*/. It has to be placed just after
the name of a column. type can be either int for integers, real
for floating point numbers or text.
For instance:
SELECT id+1 as nid /*:int*/
FROM table
The type and coordinate reference system of the geometry column can also be set
thanks to special comments with the following syntax /*:gtype:srid*/ where
gtype is the geometry type (point, linestring, polygon,
multipoint, multilinestring or multipolygon) and srid an
integer representing the EPSG code of a coordinate reference system.
13.2.5.5. Use of indexes
When requesting a layer through a virtual layer, the source layer indices will be used in the following ways:
if an
=predicate is used on the primary key column of the layer, the underlying data provider will be asked for a particular id (FilterFid)for any other predicates (
>,<=,!=, etc.) or on a column without a primary key, a request built from an expression will be used to request the underlying vector data provider. It means indexes may be used on database providers if they exist.
A specific syntax exists to handle spatial predicates in requests and triggers
the use of a spatial index: a hidden column named _search_frame_ exists
for each virtual layer. This column can be compared for equality to a bounding
box. Example:
SELECT *
FROM vtab
WHERE _search_frame_=BuildMbr(-2.10,49.38,-1.3,49.99,4326)
Spatial binary predicates like ST_Intersects are sped up significantly
when used in conjunction with this spatial index syntax.


