18.1. QGIS as OGC Data Client
The Open Geospatial Consortium (OGC) is an international organization with membership of more than 300 commercial, governmental, nonprofit and research organizations worldwide. Its members develop and implement standards for geospatial content and services, GIS data processing and exchange.
Describing a basic data model for geographic features, an increasing number of specifications are developed by OGC to serve specific needs for interoperable location and geospatial technology, including GIS. Further information can be found at https://www.opengeospatial.org/.
Important OGC specifications supported by QGIS are:
WMS — Web Map Service (WMS/WMTS Client)
WMTS — Web Map Tile Service (WMS/WMTS Client)
WFS — Web Feature Service (WFS and WFS-T Client)
WFS-T — Web Feature Service - Transactional (WFS and WFS-T Client)
WCS — Web Coverage Service (WCS Client)
WPS — Web Processing Service
CSW — Catalog Service for the Web
SFS — Simple Features for SQL (PostGIS Layers)
GML — Geography Markup Language
OGC services are increasingly being used to exchange geospatial data between different GIS implementations and data stores. QGIS can deal with the above specifications as a client, being SFS (through support of the PostgreSQL / PostGIS data provider, see section PostGIS Layers).
18.1.1. WMS/WMTS Client
18.1.1.1. Overview of WMS Support
QGIS currently can act as a WMS client that understands WMS 1.1, 1.1.1 and 1.3 servers. In particular, it has been tested against publicly accessible servers such as DEMIS.
A WMS server acts upon requests by the client (e.g., QGIS) for a raster map with a given extent, set of layers, symbolization style, and transparency. The WMS server then consults its local data sources, rasterizes the map, and sends it back to the client in a raster format. For QGIS, this format would typically be JPEG or PNG.
WMS is generically a REST (Representational State Transfer) service rather than a full-blown Web service. As such, you can actually take the URLs generated by QGIS and use them in a web browser to retrieve the same images that QGIS uses internally. This can be useful for troubleshooting, as there are several brands of WMS server on the market and they all have their own interpretation of the WMS standard.
WMS layers can be added quite simply, as long as you know the URL to access the WMS server, you have a serviceable connection to that server, and the server understands HTTP as the data transport mechanism.
Additionally, QGIS will cache your WMS responses (i.e. images) for 24h as long as the GetCapabilities request is not triggered. The GetCapabilities request is triggered everytime the Connect button in the Add Layer(s) from WMS(T) Server dialog is used to retrieve the WMS server capabilities. This is an automatic feature meant to optimize project loading time. If a project is saved with a WMS layer, the corresponding WMS tiles will be loaded from the cache the next time the project is opened as long as they are no older than 24H.
18.1.1.2. Overview of WMTS Support
QGIS can also act as a WMTS client. WMTS is an OGC standard for distributing tile sets of geospatial data. This is a faster and more efficient way of distributing data than WMS because with WMTS, the tile sets are pre-generated, and the client only requests the transmission of the tiles, not their production. A WMS request typically involves both the generation and transmission of the data. A well-known example of a non-OGC standard for viewing tiled geospatial data is Google Maps.
In order to display the data at a variety of scales close to what the user might want, the WMTS tile sets are produced at several different scale levels and are made available for the GIS client to request them.
This diagram illustrates the concept of tile sets:
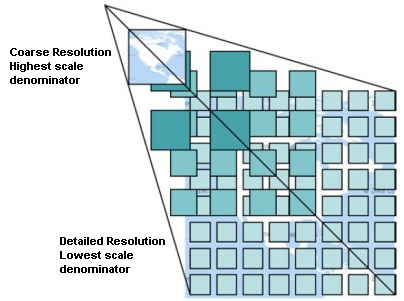
Fig. 18.1 Concept of WMTS tile sets
The two types of WMTS interfaces that QGIS supports are via Key-Value-Pairs (KVP) and RESTful. These two interfaces are different, and you need to specify them to QGIS differently.
In order to access a WMTS KVP service, a QGIS user must open the WMS/WMTS interface and add the following string to the URL of the WMTS tile service:
"?SERVICE=WMTS&REQUEST=GetCapabilities"An example of this type of address is
https://opencache.statkart.no/gatekeeper/gk/gk.open_wmts?\ service=WMTS&request=GetCapabilities
For testing the topo2 layer in this WMTS works nicely. Adding this string indicates that a WMTS web service is to be used instead of a WMS service.
The RESTful WMTS service takes a different form, a straightforward URL. The format recommended by the OGC is:
{WMTSBaseURL}/1.0.0/WMTSCapabilities.xml
This format helps you to recognize that it is a RESTful address. A RESTful WMTS is accessed in QGIS by simply adding its address in the WMS setup in the URL field of the form. An example of this type of address for the case of an Austrian basemap is https://maps.wien.gv.at/basemap/1.0.0/WMTSCapabilities.xml.
Note
You can still find some old services called WMS-C. These services are quite similar
to WMTS (i.e., same purpose but working a little bit differently). You can manage
them the same as you do WMTS services. Just add ?tiled=true at the end
of the url. See https://wiki.osgeo.org/wiki/Tile_Map_Service_Specification for more
information about this specification.
When you read WMTS, you can often think WMS-C also.
18.1.1.3. Selecting WMS/WMTS Servers
The first time you use the WMS feature in QGIS, there are no servers defined.
Begin by clicking the  Add WMS layer button on the
toolbar, or selecting .
Add WMS layer button on the
toolbar, or selecting .
The dialog Add Layer(s) from a Server for adding layers from the WMS server appears. You can add some servers to play with by clicking the Add Default Servers button. This will add two WMS demo servers for you to use: the WMS servers of the DM Solutions Group and Lizardtech. To define a new WMS server in the Layers tab, select the New button. Then enter the parameters to connect to your desired WMS server, as listed in table_OGC_wms:
Table OGC 1: WMS Connection Parameters
If you need to set up a proxy server to be able to receive WMS services from the
internet, you can add your proxy server in the options. Choose
and click on the Network & Proxy tab.
There, you can add your proxy settings and enable them by setting  Use proxy for web access. Make sure that you select the correct
proxy type from the Proxy type
Use proxy for web access. Make sure that you select the correct
proxy type from the Proxy type  drop-down menu.
drop-down menu.
Once the new WMS server connection has been created, it will be preserved for future QGIS sessions.
Tip
On WMS Server URLs
Be sure, when entering the WMS server URL, that you have the base URL only.
For example, you shouldn’t have fragments such as request=GetCapabilities
or version=1.0.0 in your URL.
Warning
Entering username and password in the Authentication tab will keep unprotected credentials in the connection configuration. Those credentials will be visible if, for instance, you shared the project file with someone. Therefore, it’s advisable to save your credentials in a Authentication configuration instead (configurations tab). See Authentication System for more details.
18.1.1.4. Loading WMS/WMTS Layers
Once you have successfully filled in your parameters, you can use the Connect button to retrieve the capabilities of the selected server. This includes the image encoding, layers, layer styles and projections. Since this is a network operation, the speed of the response depends on the quality of your network connection to the WMS server. While downloading data from the WMS server, the download progress is visualized in the lower left of the WMS dialog.
Your screen should now look a bit like figure_OGC_add_wms, which shows the response provided by the European Soil Portal WMS server.

Fig. 18.2 Dialog for adding a WMS server, showing its available layers
Image Encoding
The Image encoding section lists the formats that are supported by both the client and server. Choose one depending on your image accuracy requirements.
Tip
Image Encoding
You will typically find that a WMS server offers you the choice of JPEG or PNG image encoding. JPEG is a lossy compression format, whereas PNG faithfully reproduces the raw raster data.
Use JPEG if you expect the WMS data to be photographic in nature and/or you don’t mind some loss in picture quality. This trade-off typically reduces by five times the data transfer requirement compared with PNG.
Use PNG if you want precise representations of the original data and you don’t mind the increased data transfer requirements.
Options
The Options area of the dialog provides a text field where you can add a Layer name for the WMS layer. This name will appear in the legend after loading the layer.
Below the layer name, you can define Tile size if you want to set tile sizes (e.g., 256x256) to split up the WMS request into multiple requests.
The Feature limit for GetFeatureInfo defines what features from the server to query.
If you select a WMS from the list, a field with the default projection provided by the mapserver appears. If the Change… button is active, you can click on it and change the default projection of the WMS to another CRS provided by the WMS server.
Finally you can activate  Use contextual WMS-Legend if the
WMS Server supports this feature. Then only the relevant legend for your current map view extent
will be shown and thus will not include legend items for things you can’t see in the current map.
Use contextual WMS-Legend if the
WMS Server supports this feature. Then only the relevant legend for your current map view extent
will be shown and thus will not include legend items for things you can’t see in the current map.
Layer Order
The Layer Order tab lists the selected layers available from the current connected WMS server. You may notice that some layers are expandable; this means that the layer can be displayed in a choice of image styles.
You can select several layers at once, but only one image style per layer. When several layers are selected, they will be combined at the WMS server and transmitted to QGIS in one go.
Tip
WMS Layer Ordering
WMS layers rendered by a server are overlaid in the order listed in the Layers section, from top to bottom of the list. If you want to change the overlay order, you can use the Layer Order tab.
Transparency
In this version of QGIS, the Global transparency setting from the Layer Properties is hard coded to be always on, where available.
Tip
WMS Layer Transparency
The availability of WMS image transparency depends on the image encoding used: PNG and GIF support transparency, whilst JPEG leaves it unsupported.
Coordinate Reference System
A coordinate reference system (CRS) is the OGC terminology for a QGIS projection.
Each WMS layer can be presented in multiple CRSs, depending on the capability of the WMS server.
To choose a CRS, select Change… and a dialog similar to the one shown in Fig. 10.3 will appear. The main difference with the WMS version of the dialog is that only those CRSs supported by the WMS server will be shown.
18.1.1.5. Server search
Within QGIS, you can search for WMS servers. Figure_OGC_search shows the Server Search tab with the Add Layer(s) from a Server dialog.
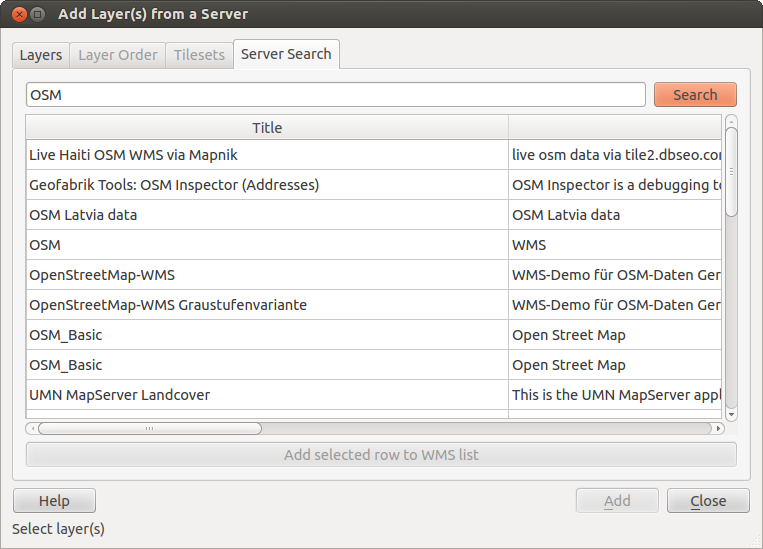
Fig. 18.3 Dialog for searching WMS servers after some keywords
As you can see, it is possible to enter a search string in the text field and hit the Search button. After a short while, the search result will be populated into the list below the text field. Browse the result list and inspect your search results within the table. To visualize the results, select a table entry, press the Add Selected Row to WMS List button and change back to the Layers tab. QGIS has automatically updated your server list, and the selected search result is already enabled in the list of saved WMS servers in the Layers tab. You only need to request the list of layers by clicking the Connect button. This option is quite handy when you want to search maps by specific keywords.
Basically, this option is a front end to the API of http://geopole.org.
18.1.1.6. Tilesets
When using WMTS (Cached WMS) services like
https://opencache.statkart.no/gatekeeper/gk/gk.open_wmts?\
service=WMTS&request=GetCapabilities
you are able to browse through the Tilesets tab given by the server.
Additional information like tile size, formats and supported CRS are listed in
this table. In combination with this feature, you can use the tile scale slider
by selecting ( or  ), then choosing Tile Scale Panel. This gives you the
available scales from the tile server with a nice slider docked in.
), then choosing Tile Scale Panel. This gives you the
available scales from the tile server with a nice slider docked in.
18.1.1.7. Using the Identify Tool
Once you have added a WMS server, and if any layer from a WMS server is queryable,
you can then use the  Identify tool to select a pixel on
the map canvas. A query is made to the WMS server for each selection made.
The results of the query are returned in plain text. The formatting of this text
is dependent on the particular WMS server used.
Identify tool to select a pixel on
the map canvas. A query is made to the WMS server for each selection made.
The results of the query are returned in plain text. The formatting of this text
is dependent on the particular WMS server used.
Format selection
If multiple output formats are supported by the server, a combo box with supported formats is automatically added to the identify results dialog and the selected format may be stored in the project for the layer.
GML format support
The  Identify tool supports WMS server response
(GetFeatureInfo) in GML format (it is called Feature in the QGIS GUI in this context).
If “Feature” format is supported by the server and selected, results of the Identify
tool are vector features, as from a regular vector layer. When a single feature
is selected in the tree, it is highlighted in the map and it can be copied to
the clipboard and pasted to another vector layer. See the example setup of the
UMN Mapserver below to support GetFeatureInfo in GML format.
Identify tool supports WMS server response
(GetFeatureInfo) in GML format (it is called Feature in the QGIS GUI in this context).
If “Feature” format is supported by the server and selected, results of the Identify
tool are vector features, as from a regular vector layer. When a single feature
is selected in the tree, it is highlighted in the map and it can be copied to
the clipboard and pasted to another vector layer. See the example setup of the
UMN Mapserver below to support GetFeatureInfo in GML format.
# in layer METADATA add which fields should be included and define geometry (example):
"gml_include_items" "all"
"ows_geometries" "mygeom"
"ows_mygeom_type" "polygon"
# Then there are two possibilities/formats available, see a) and b):
# a) basic (output is generated by Mapserver and does not contain XSD)
# in WEB METADATA define formats (example):
"wms_getfeatureinfo_formatlist" "application/vnd.ogc.gml,text/html"
# b) using OGR (output is generated by OGR, it is send as multipart and contains XSD)
# in MAP define OUTPUTFORMAT (example):
OUTPUTFORMAT
NAME "OGRGML"
MIMETYPE "ogr/gml"
DRIVER "OGR/GML"
FORMATOPTION "FORM=multipart"
END
# in WEB METADATA define formats (example):
"wms_getfeatureinfo_formatlist" "OGRGML,text/html"
Viewing Properties
Once you have added a WMS server, you can view its properties by right-clicking on it in the legend and selecting .
Metadata Tab
The tab Metadata displays a wealth of information about the WMS server, generally collected from the capabilities statement returned from that server. Many definitions can be gleaned by reading the WMS standards (see OPEN-GEOSPATIAL-CONSORTIUM in Literature and Web References), but here are a few handy definitions:
Server Properties
WMS Version — The WMS version supported by the server.
Image Formats — The list of MIME-types the server can respond with when drawing the map. QGIS supports whatever formats the underlying Qt libraries were built with, which is typically at least
image/pngandimage/jpeg.Identity Formats — The list of MIME-types the server can respond with when you use the Identify tool. Currently, QGIS supports the
text-plaintype.
Layer Properties
Selected — Whether or not this layer was selected when its server was added to this project.
Visible — Whether or not this layer is selected as visible in the legend (not yet used in this version of QGIS).
Can Identify — Whether or not this layer will return any results when the Identify tool is used on it.
Can be Transparent — Whether or not this layer can be rendered with transparency. This version of QGIS will always use transparency if this is
Yesand the image encoding supports transparency.Can Zoom In — Whether or not this layer can be zoomed in by the server. This version of QGIS assumes all WMS layers have this set to
Yes. Deficient layers may be rendered strangely.Cascade Count — WMS servers can act as a proxy to other WMS servers to get the raster data for a layer. This entry shows how many times the request for this layer is forwarded to peer WMS servers for a result.
Fixed Width, Fixed Height — Whether or not this layer has fixed source pixel dimensions. This version of QGIS assumes all WMS layers have this set to nothing. Deficient layers may be rendered strangely.
WGS 84 Bounding Box — The bounding box of the layer, in WGS 84 coordinates. Some WMS servers do not set this correctly (e.g., UTM coordinates are used instead). If this is the case, then the initial view of this layer may be rendered with a very ‘zoomed-out’ appearance by QGIS. The WMS webmaster should be informed of this error, which they may know as the WMS XML elements
LatLonBoundingBox,EX_GeographicBoundingBoxor the CRS:84BoundingBox.Available in CRS — The projections that this layer can be rendered in by the WMS server. These are listed in the WMS-native format.
Available in style — The image styles that this layer can be rendered in by the WMS server.
18.1.1.8. Show WMS legend graphic in table of contents and layout
The QGIS WMS data provider is able to display a legend graphic in the table of contents’ layer list and in the print layout. The WMS legend will be shown only if the WMS server has GetLegendGraphic capability and the layer has getCapability url specified, so you additionally have to select a styling for the layer.
If a legendGraphic is available, it is shown below the layer. It is little and you have to click on it to open it in real dimension (due to QgsLegendInterface architectural limitation). Clicking on the layer’s legend will open a frame with the legend at full resolution.
In the print layout, the legend will be integrated at it’s original (downloaded) dimension. Resolution of the legend graphic can be set in the item properties under to match your printing requirements.
The legend will display contextual information based on your current scale. The WMS legend will be shown only if the WMS server has GetLegendGraphic capability and the layer has getCapability url specified, so you have to select a styling.
18.1.1.9. WMS Client Limitations
Not all possible WMS client functionality had been included in this version of QGIS. Some of the more noteworthy exceptions follow.
Editing WMS Layer Settings
Once you’ve completed the  Add WMS layer procedure,
there is no way to change the settings. A work-around is to delete the layer
completely and start again.
Add WMS layer procedure,
there is no way to change the settings. A work-around is to delete the layer
completely and start again.
WMS Servers Requiring Authentication
Currently, publicly accessible and secured WMS services are supported. The secured WMS servers can be accessed by public authentication. You can add the (optional) credentials when you add a WMS server. See section Selecting WMS/WMTS Servers for details.
Tip
Accessing secured OGC-layers
If you need to access secured layers with secured methods other than basic authentication, you can use InteProxy as a transparent proxy, which does support several authentication methods. More information can be found in the InteProxy manual at https://inteproxy.wald.intevation.org.
Tip
QGIS WMS Mapserver
Since Version 1.7.0, QGIS has its own implementation of a WMS 1.3.0 Mapserver. Read more about this in chapter QGIS as OGC Data Server.
18.1.2. WCS Client
![]() A Web Coverage Service (WCS) provides access to raster data in forms that are useful
for client-side rendering, as input into scientific models, and for other clients.
The WCS may be compared to the WFS and the WMS. As WMS and WFS service instances, a
WCS allows clients to choose portions of a server’s information holdings based on
spatial constraints and other query criteria.
A Web Coverage Service (WCS) provides access to raster data in forms that are useful
for client-side rendering, as input into scientific models, and for other clients.
The WCS may be compared to the WFS and the WMS. As WMS and WFS service instances, a
WCS allows clients to choose portions of a server’s information holdings based on
spatial constraints and other query criteria.
QGIS has a native WCS provider and supports both version 1.0 and 1.1 (which are significantly different), but currently it prefers 1.0, because 1.1 has many issues (i.e., each server implements it in a different way with various particularities).
The native WCS provider handles all network requests and uses all standard QGIS network settings (especially proxy). It is also possible to select cache mode (‘always cache’, ‘prefer cache’, ‘prefer network’, ‘always network’), and the provider also supports selection of time position, if temporal domain is offered by the server.
Warning
Entering username and password in the Authentication tab will keep unprotected credentials in the connection configuration. Those credentials will be visible if, for instance, you shared the project file with someone. Therefore, it’s advisable to save your credentials in a Authentication configuration instead (configurations tab). See Authentication System for more details.
18.1.3. WFS and WFS-T Client
In QGIS, a WFS layer behaves pretty much like any other vector layer. You can identify and select features, and view the attribute table. Since QGIS 1.6, editing WFS-T is also supported.
In general, adding a WFS layer is very similar to the procedure used with WMS. The difference is that there are no default servers defined, so we have to add our own.
Loading a WFS Layer
As an example, we use the Gateway Geomatics WFS server and display a layer. https://demo.gatewaygeomatics.com/cgi-bin/wfs_gateway?REQUEST=GetCapabilities&VERSION=1.0.0&SERVICE=WFS
To be able to load a WFS Layer we create a connection to the WFS server first.
Open the Data Source Manager dialog by pressing the
 Open Data Source Manager button
Open Data Source Manager buttonClick on New… to open the Create a New WFS Connection dialog
Enter
Gateway Geomaticsas nameEnter the URL (see above)
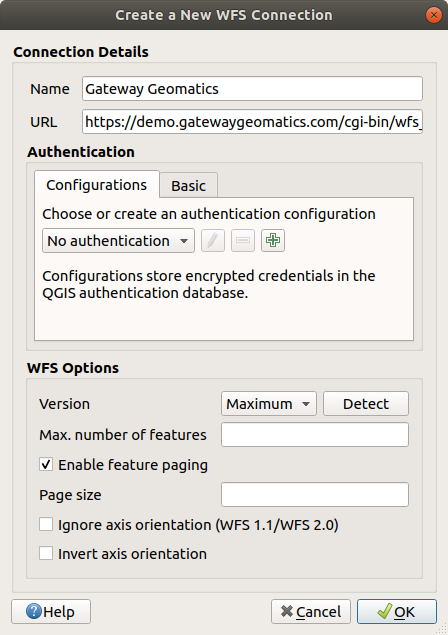
Fig. 18.4 Creating a connection to a WFS server
In the WFS settings dialog, you can:
Indicate the WFS version of the server. If unknown, press the Detect button to automatically retrieve it.
Define the maximum number of features retrieved in a single GetFetFeature request. If empty, no limit is set.
Invert axis orientation.
And depending on the WFS version:
Force to Ignore axis orientation (WFS 1.1/WFS 2.0)
Enable feature paging and specify the maximum number of features to retrieve with Page size. If no limit is defined, then the server default is applied.
Warning
Entering username and password in the Authentication tab will keep unprotected credentials in the connection configuration. Those credentials will be visible if, for instance, you shared the project file with someone. Therefore, it’s advisable to save your credentials in an Authentication configuration instead (Configurations tab). See Authentication System for more details.
Press OK to create the connection.
Note that any proxy settings you may have set in your preferences are also recognized.
Now we are ready to load WFS layers from the above connection.
Choose ‘Gateway Geomatics’ from the Server Connections
 drop-down list.
drop-down list.Click Connect
Select the Parks layer in the list
You can also choose whether to:
Click Add to add the layer to the map.
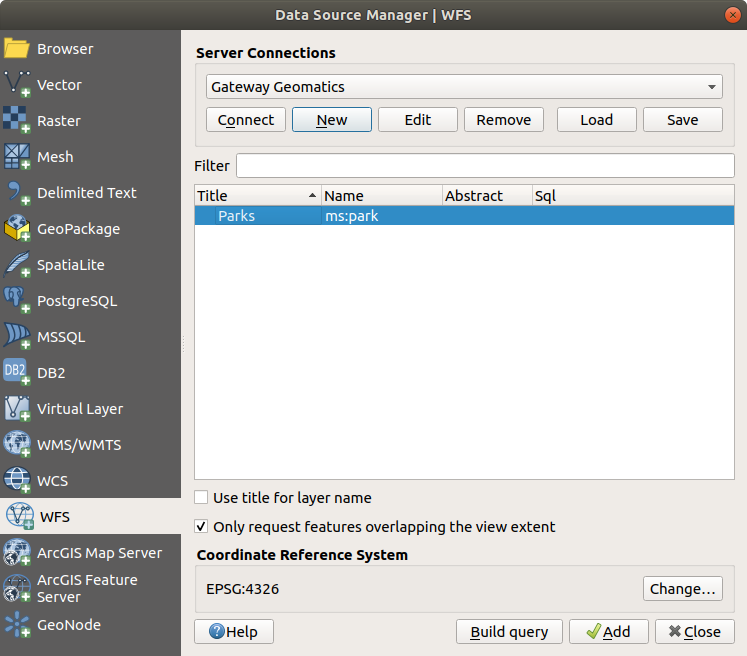
Fig. 18.5 Adding a WFS layer
You’ll notice the download progress is visualized in the lower left of the QGIS main window. Once the layer is loaded, you can identify and select a couple of features and view the attribute table.
Note
QGIS supports different versions of the WFS protocol, with background download and progressive rendering, on-disk caching of downloaded features and version autodetection.
Tip
Finding WFS Servers
You can find additional WFS servers by using Google or your favourite search engine. There are a number of lists with public URLs, some of them maintained and some not.

