24.1. QGIS Plugins
QGIS has been designed with a plugin architecture. This allows many new features and functions to be easily added to the application. Some of the features in QGIS are actually implemented as plugins.
24.1.1. Core and External plugins
QGIS plugins are implemented either as Core Plugins or External Plugins.
Core Plugins are maintained by the QGIS Development Team and are automatically part of every QGIS distribution. They are written in one of two languages: C++ or Python.
Most of External Plugins are currently written in Python. They are stored either in the ‘Official’ QGIS Repository at https://plugins.qgis.org/plugins/ or in external repositories and are maintained by the individual authors. Detailed documentation about the usage, minimum QGIS version, home page, authors,and other important information are provided for the plugins in the Official repository. For other external repositories, documentation might be available with the external plugins themselves. External plugins documentation is not included in this manual.
To install or activate a plugin, go to menu and select
 .
Installed external python plugins are placed under the
.
Installed external python plugins are placed under the python/plugins
folder of the active user profile path.
Paths to Custom C++ plugins libraries can also be added under .
Note
According to the plugin manager settings, QGIS main interface can display an icon on the right of the status bar to inform you that there are updates for your installed plugins or new plugins available.
24.1.2. The Plugins Dialog
The tabs in the Plugins dialog allow the user to install, uninstall and upgrade plugins in different ways. Each plugin has some metadata displayed in the right panel:
information on whether the plugin is experimental
description
rating vote(s) (you can vote for your preferred plugin!)
tags
some useful links to the home page, tracker and code repository
author(s)
version available
At the top of the dialog, a Search function helps you find any
plugin using metadata information (author, name, description…). It is
available in nearly every tab (except  Settings).
Settings).
24.1.2.1. The Settings tab
The  Settings tab is the main place you can
configure which plugins can be displayed in your application.
You can use the following options:
Settings tab is the main place you can
configure which plugins can be displayed in your application.
You can use the following options:
 Check for updates on startup. Whenever a new plugin or
a plugin update is available, QGIS will inform you ‘every time QGIS starts’,
‘once a day’, ‘every 3 days’, ‘every week’, ‘every 2 weeks’ or ‘every month’.
Check for updates on startup. Whenever a new plugin or
a plugin update is available, QGIS will inform you ‘every time QGIS starts’,
‘once a day’, ‘every 3 days’, ‘every week’, ‘every 2 weeks’ or ‘every month’. Show also experimental plugins. QGIS will show you
plugins in early stages of development, which are generally unsuitable for
production use.
Show also experimental plugins. QGIS will show you
plugins in early stages of development, which are generally unsuitable for
production use. Show also deprecated plugins. Because they use
functions that are no longer available in QGIS, these plugins are set
deprecated and generally unsuitable for production use. They appear among
invalid plugins list.
Show also deprecated plugins. Because they use
functions that are no longer available in QGIS, these plugins are set
deprecated and generally unsuitable for production use. They appear among
invalid plugins list.
By default, QGIS provides you with its official plugin repository with the URL
https://plugins.qgis.org/plugins/plugins.xml?qgis=3.0 (in case of QGIS 3.0)
in the Plugin repositories section. To add external author repositories,
click Add… and fill in the Repository Details form with a
name and the URL. The URL can be of http:// or file:// protocol type.
The default QGIS repository is an open repository and you don’t need any authentication to access it. You can however deploy your own plugin repository and require an authentication (basic authentication, PKI). You can get more information on QGIS authentication support in Authentication chapter.
If you do not want one or more of the added repositories, they can be disabled from the Settings tab via the Edit… button, or completely removed with the Delete button.
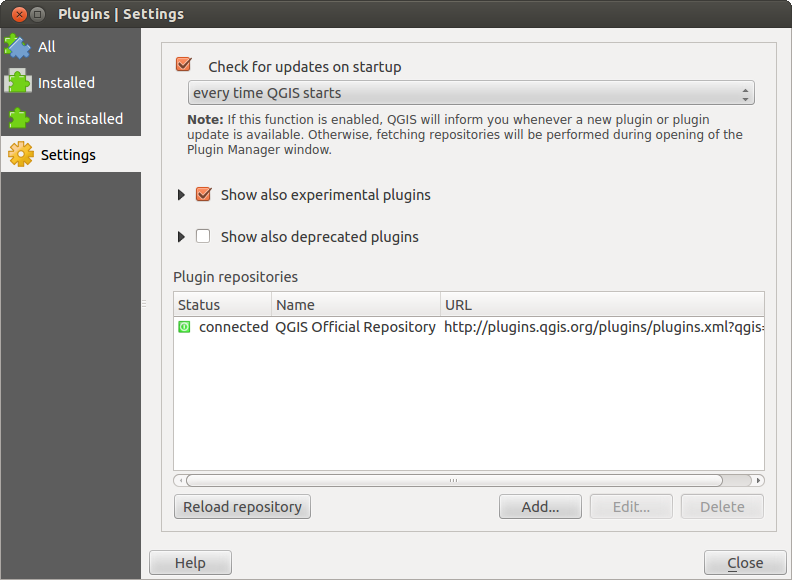
Fig. 24.1 The  Settings tab
Settings tab
24.1.2.2. The All tab
In the  All tab,
all the available plugins are listed, including both core and external
plugins. Use Upgrade All to look for new versions of the plugins.
Furthermore, you can use Install Plugin if a plugin is listed but not
installed, Uninstall Plugin as well as Reinstall Plugin if a plugin
is installed. An installed plugin can be temporarily de/activated using the
checkbox.
All tab,
all the available plugins are listed, including both core and external
plugins. Use Upgrade All to look for new versions of the plugins.
Furthermore, you can use Install Plugin if a plugin is listed but not
installed, Uninstall Plugin as well as Reinstall Plugin if a plugin
is installed. An installed plugin can be temporarily de/activated using the
checkbox.
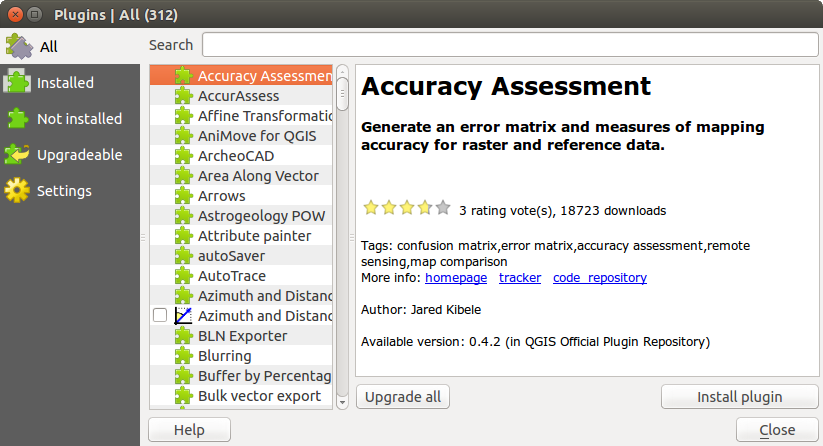
Fig. 24.2 The  All tab
All tab
24.1.2.3. The Installed tab
In the  Installed tab, you’ll find listed the Core
plugins, that you can not uninstall. You can extend this list with external
plugins that can be uninstalled and reinstalled any time, using the
Uninstall Plugin and Reinstall Plugin buttons.
You can Upgrade All the plugins here as well.
Installed tab, you’ll find listed the Core
plugins, that you can not uninstall. You can extend this list with external
plugins that can be uninstalled and reinstalled any time, using the
Uninstall Plugin and Reinstall Plugin buttons.
You can Upgrade All the plugins here as well.
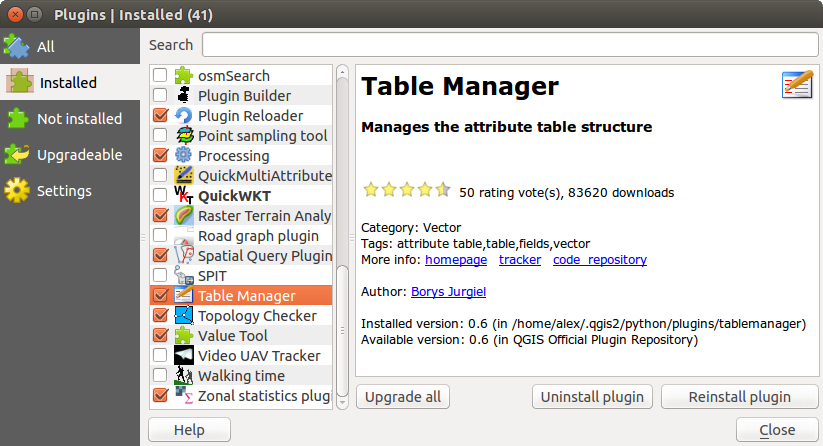
Fig. 24.3 The  Installed tab
Installed tab
24.1.2.4. The Not installed tab
The  Not installed tab lists all plugins available that
are not installed.
You can use the Install Plugin button to implement a plugin into QGIS.
Not installed tab lists all plugins available that
are not installed.
You can use the Install Plugin button to implement a plugin into QGIS.
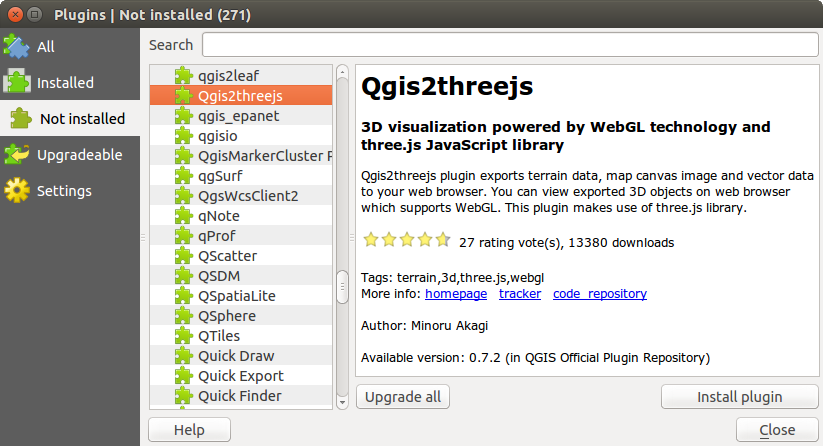
Fig. 24.4 The  Not installed tab
Not installed tab
24.1.2.5. The Upgradeable and New tabs
The  Upgradeable and
Upgradeable and  New tabs
are enabled when new plugins are added to the repository or a new
version of an installed plugin is released.
If you activated
New tabs
are enabled when new plugins are added to the repository or a new
version of an installed plugin is released.
If you activated  Show also experimental plugins in the
Show also experimental plugins in the
 Settings menu, those also appear in the list
giving you opportunity to early test upcoming tools.
Settings menu, those also appear in the list
giving you opportunity to early test upcoming tools.
Installation can be done with the Install Plugin, Upgrade Plugin or Upgrade All buttons.
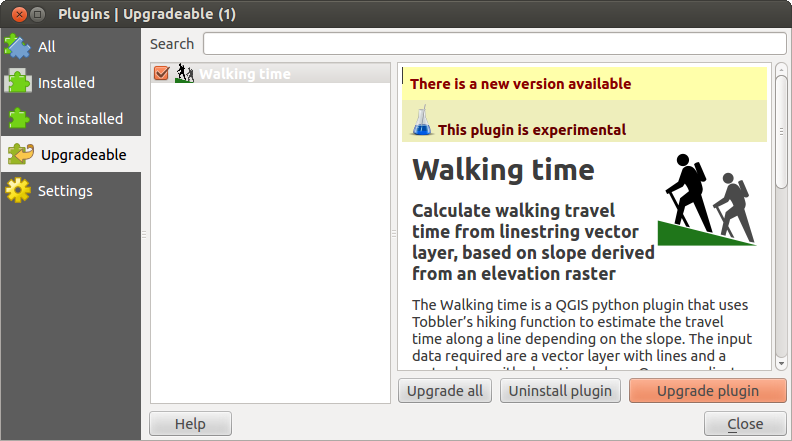
Fig. 24.5 The  Upgradeable tab
Upgradeable tab
24.1.2.6. The Invalid tab
The  Invalid tab lists all installed plugins that are
currently broken for any reason (missing dependency, errors while loading,
incompatible functions with QGIS version…).
You can try the Reinstall Plugin button to fix an invalidated plugin but
most of the times the fix will be elsewhere (install some libraries, look for
another compatible plugin or help to upgrade the broken one).
Invalid tab lists all installed plugins that are
currently broken for any reason (missing dependency, errors while loading,
incompatible functions with QGIS version…).
You can try the Reinstall Plugin button to fix an invalidated plugin but
most of the times the fix will be elsewhere (install some libraries, look for
another compatible plugin or help to upgrade the broken one).
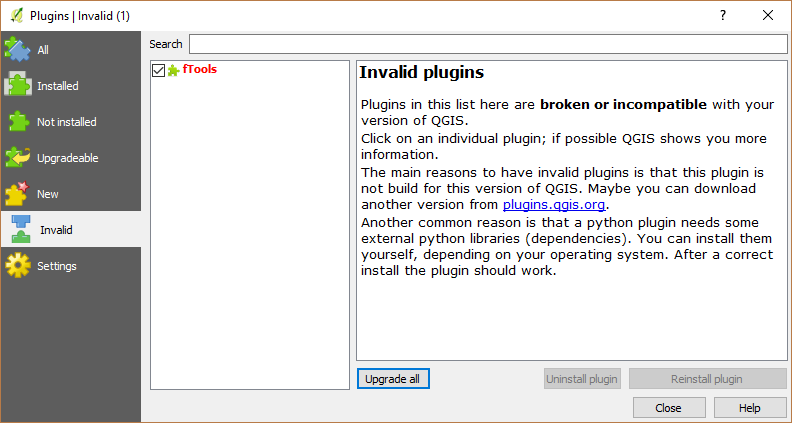
Fig. 24.6 The  Invalid tab
Invalid tab
24.1.2.7. The Install from ZIP tab
The  Install from ZIP tab provides a file
selector widget to import plugins in a zipped format, e.g. plugins downloaded
directly from their repository.
Install from ZIP tab provides a file
selector widget to import plugins in a zipped format, e.g. plugins downloaded
directly from their repository.
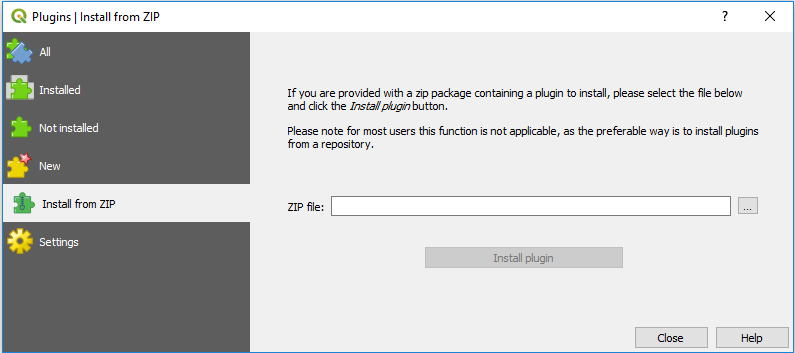
Fig. 24.7 The  Install from zip tab
Install from zip tab