중요
번역은 여러분이 참여할 수 있는 커뮤니티 활동입니다. 이 페이지는 현재 100.00% 번역되었습니다.
18.2.8. 마커, 그림 및 방위표 항목
인쇄 조판에서 맵 또는 범례 항목과 함께 사용자가 구현한 내용을 이미지 또는 주석으로 장식하고 싶을 수도 있습니다. QGIS는 이를 달성하기 위한 다양한 도구를 제공합니다:
그림 항목: 조판을 이미지 래스터 또는 SVG 파일로 장식합니다. (예: 로고, 사진, 방위표, …)
방위표(north arrow) 항목: 방위표 이미지로 사전 정의된 그림 항목입니다.
마커 항목: 조판을 QGIS 벡터 심볼 로 장식합니다. 맵 항목 위에 마커를 배치하거나 고급 사용자 지정 범례를 생성하는 데 쓰일 수 있습니다.
18.2.8.1. 그림 항목
그림을 파일 관리자에서 맵 캔버스로 드래그하거나, Ctrl+V 조합키 또는 메뉴를 이용해서 조판에 직접 붙여넣거나, 또는 항목 생성 지침 을 따라  Add Picture 아이콘을 클릭해서 추가할 수 있습니다. 그 다음 대화형 조판기 항목 작업 에서 설명한 대로 그림을 조작할 수 있습니다.
Add Picture 아이콘을 클릭해서 추가할 수 있습니다. 그 다음 대화형 조판기 항목 작업 에서 설명한 대로 그림을 조작할 수 있습니다.
 Add Picture 아이콘을 사용하는 경우, 그림 항목은 그림의 Item Properties 패널에서 사용자 지정할 수 있는 비어 있는 프레임이 될 것입니다. 공통 항목 속성 이외에도, 다음과 같은 기능을 가지고 있습니다:
Add Picture 아이콘을 사용하는 경우, 그림 항목은 그림의 Item Properties 패널에서 사용자 지정할 수 있는 비어 있는 프레임이 될 것입니다. 공통 항목 속성 이외에도, 다음과 같은 기능을 가지고 있습니다:
주요 속성
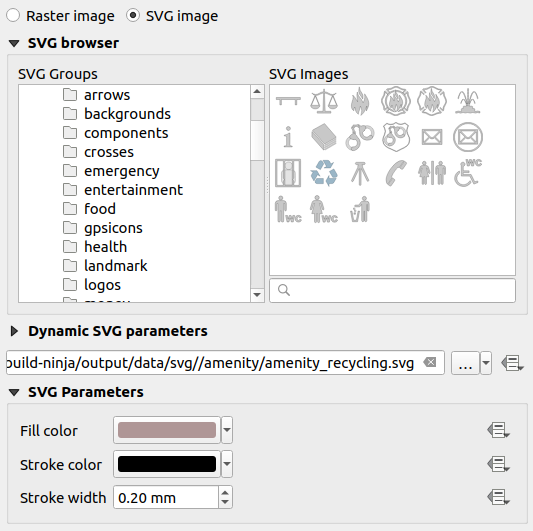
그림 18.51 그림 항목 속성 패널
그림 항목은 두 가지 유형의 이미지를 지원합니다:
Raster Image: 파일 선택기를 이용해서 데이터를 가져올 수 있습니다. … Browse 버튼을 이용해서, 또는 또는 텍스트란에 직접 경로를 입력해서 사용자 컴퓨터에 있는 파일을 선택하십시오. 그림을 가리키는 원격 URL을 지정할 수도 있습니다. 조판에 관련 이미지를 내장 시킬 수도 있습니다.
 data defined override 버튼을 클릭하면 피처 속성으로부터, 또는 정규 표현식을 이용해서 이미지 소스를 설정할 수 있습니다.
data defined override 버튼을 클릭하면 피처 속성으로부터, 또는 정규 표현식을 이용해서 이미지 소스를 설정할 수 있습니다.SVG Image: 기본적으로 메뉴에서 제공하는 SVG 라이브러리를 이용합니다. 하지만 다른 파일을 이용할 수 있으며, 래스터 이미지와 동일한 규칙을 따라 파일을 선택할 수 있습니다. 물론 SVG 파라미터도 동적으로 설정할 수 있습니다.
QGIS가 기본으로 지원하는
.SVG파일은 사용자 지정 가능합니다. 즉 원본과는 다른 Fill color, Stroke color (투명도 포함) 및 Stroke width 를 SVG Parameters 그룹에 있는 대응 기능을 사용해서 쉽게 적용할 수 있다는 뜻입니다. 물론 이 속성들을 데이터 정의 할 수도 있습니다.이 속성들이 활성화되지 않은
.SVG파일을 추가한 경우, 예를 들어 투명도를 지원하려면 파일에 다음 태그들을 추가해야 합니다:fill-opacity="param(fill-opacity)"stroke-opacity="param(outline-opacity)"
더 자세한 내용은 파라미터화할 수 있는 SVG 를 참조하세요.
참고
조판 페이지에 (래스터 또는 SVG) 이미지 파일을 드래그&드롭하면 대응하는 설정을 가진 조판 그림 항목을 생성할 것입니다.
크기 및 배치
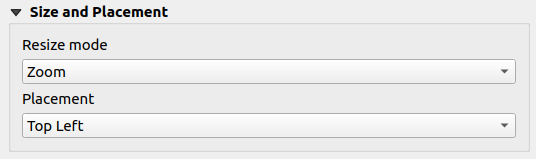
그림 18.52 조판 그림 크기 및 배치 속성
Resize mode 옵션을 통해 프레임 크기가 변경될 경우 이미지를 어떻게 표시할지 설정할 수 있습니다:
Zoom: 이미지의 종횡비를 유지한 채 이미지를 프레임에 맞춰 확대/축소합니다.Stretch: 프레임 내부에 맞춰 이미지를 늘립니다.Clip: 이 모드는 래스터 이미지 전용입니다. 이 모드는 크기 조정 없이 원본 이미지 크기를 유지한 채, 프레임으로 이미지를 잘라냅니다. 즉 프레임 내부에 들어오는 이미지의 일부만 보일 것이라는 뜻입니다.Zoom and resize frame: 이미지를 프레임에 맞춰 확대한 다음, 프레임 크기를 산출 이미지 크기에 맞춰 조정합니다.Resize frame to image size: 프레임 크기를 원본 이미지 크기에 맞춰 조정합니다. (이미지 크기를 조정하지 않습니다.)
선택한 Resize mode 에 따라 Placement 및 Image rotation 옵션이 비활성화될 수도 있습니다. Placement 옵션은 이미지 프레임 안에서의 이미지 위치를 (위/가운데/아래 및 왼쪽/가운데/오른쪽 정렬을) 선택할 수 있게 해줍니다.
이미지 기울이기
Image rotation 란을 이용하면 이미지를 기울일 수 있습니다.  Sync with map 옵션을 활성화하면 이미지의 기울기와 선택한 맵 항목에 적용된 기울기를 동기화합니다. 이 옵션은 모든 그림을 방위표처럼 동작하게 만드는 편리한 기능입니다. North alignment 를 다음 가운데 하나로 선택할 수 있습니다:
Sync with map 옵션을 활성화하면 이미지의 기울기와 선택한 맵 항목에 적용된 기울기를 동기화합니다. 이 옵션은 모든 그림을 방위표처럼 동작하게 만드는 편리한 기능입니다. North alignment 를 다음 가운데 하나로 선택할 수 있습니다:
도북(圖北, Grid north): 국가/지역(national/local) 수준 그리드 상의 중앙 경선(中央經線, central meridian)에 평행하는 그리드 선의 방향
진북(True north): 경도 자오선(meridian of longitude)의 방향
그림 기울기에 편각(declination) Offset 도 적용할 수 있습니다.
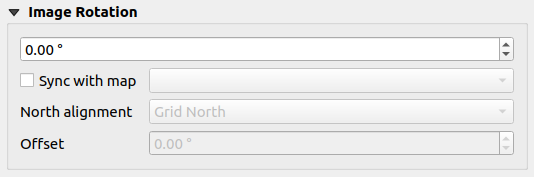
그림 18.53 조판 그림 이미지 기울기 속성
18.2.8.2. 방위표 항목
항목 생성 지침 을 따라  Add North Arrow 버튼으로 방위표 항목을 추가하십시오. 이후 대화형 조판기 항목 작업 에서 설명한 내용과 동일한 방법으로 새 방위표 항목을 수정할 수 있습니다.
Add North Arrow 버튼으로 방위표 항목을 추가하십시오. 이후 대화형 조판기 항목 작업 에서 설명한 내용과 동일한 방법으로 새 방위표 항목을 수정할 수 있습니다.
방위표는 이미지이기 때문에, North Arrow 항목은 그림 항목 과 동일한 속성을 가지고 있습니다. 주요 차이점은 다음과 같습니다:
새 항목 추가시 빈 프레임 대신 기본 방위표를 사용합니다.
방위표 항목은 기본적으로 맵 항목과 동기화됩니다: Sync with map 속성이 방위표가 렌더링되는 맵입니다. 기본 선택된 맵이 없다면, 참조 맵 으로 돌아가게 됩니다.
참고
방위표 대부분은 진북 방향에 N 표시가 없습니다. N 을 북쪽이라는 의미로 사용하지 않는 언어들이 많기 때문입니다.
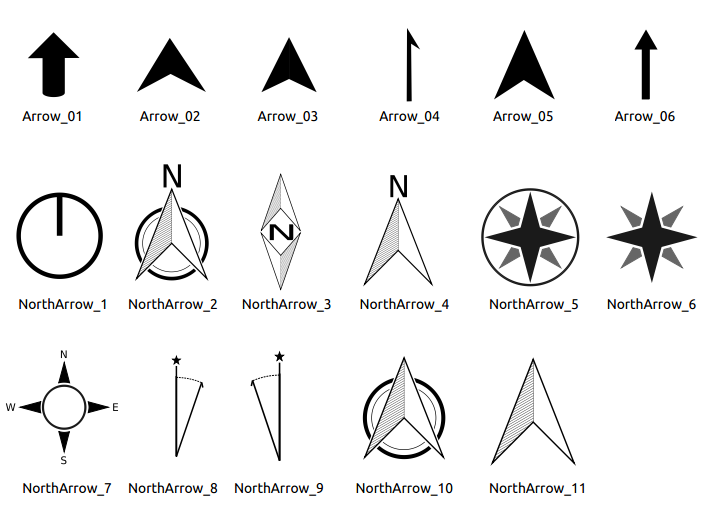
그림 18.54 SVG 라이브러리에서 선택하고 사용할 수 있는 방위표들
18.2.8.3. 마커 항목
마커 항목을 추가하려면,  Add Marker 아이콘을 클릭하고 페이지를 클릭하십시오. 기본 포인트 마커 심볼을 추가합니다. 그 다음 대화형 조판기 항목 작업 에서 설명한 대로 마커를 조작할 수 있습니다. 그러나 다른 대부분의 항목들과는 달리, 내장 심볼 속성이 마커의 크기를 제어하기 때문에 마커 항목의 크기를 조정할 수 있다는 사실을 기억하십시오.
Add Marker 아이콘을 클릭하고 페이지를 클릭하십시오. 기본 포인트 마커 심볼을 추가합니다. 그 다음 대화형 조판기 항목 작업 에서 설명한 대로 마커를 조작할 수 있습니다. 그러나 다른 대부분의 항목들과는 달리, 내장 심볼 속성이 마커의 크기를 제어하기 때문에 마커 항목의 크기를 조정할 수 있다는 사실을 기억하십시오.
마커의 Item Properties 패널에서 마커 항목을 사용자 지정할 수 있습니다. 공통 항목 속성 이외에도, 다음과 같은 속성을 설정할 수 있습니다:
모든 심볼 위젯 케이퍼빌리티 덕분에 Symbol 을 수정할 수 있습니다.
마커 항목의 기울기를 맵의 기울기와 동기화시켜 (이미지 기울이기 참조) 방위표처럼 동작하게 할 수 있습니다. 맵 기울기는 모든 기존 마커 심볼 수준의 기울기에 추가됩니다. (따라서 예를 들어 삼각형 마커를 90°로 기울여 똑바로 위를 향하게 해야 하는 경우에도 방위표 모드에서 여전히 잘 작동할 것입니다!)
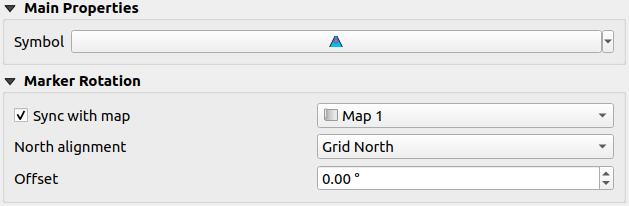
그림 18.55 마커 항목 사용자 지정 속성