Fontos
A fordítás közösségi munka, amihez itt tud csatlakozni. Ennek az oldalnak eddig 78.95%-a van lefordítva.
10.3. Címkék beállítása
A címkék olyan szöveges információk, amelyeket vektoros elemeken, hálórétegeken vagy térképeken jeleníthet meg. Olyan információkkal szolgálnak, amelyeket nem feltétlenül tudna szimbólumokkal ábrázolni. A QGIS-ben kétféle szöveggel kapcsolatos elem áll rendelkezésre:
A Szövegformázás: határozza meg a szöveg kinézetét, beleértve betűtípus, méret, szín, árnyék, háttér, övezet, stb. tulajdonságokat.
Használhatók szövegek megjelenítésére a térképen (elrendezés/térkép címe, dekorációk, aránymérték, …), általában a betűtípus vezérlőn keresztül.
Szövegformázás elem létrehozásához:
Váltson a Szövegformázás fülre
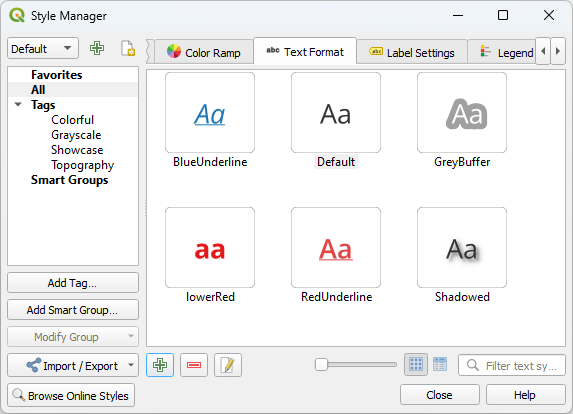
10.25. ábra Szövegformázások a Stíluskezelő párbeszédablakban
Nyomja meg az
 Új elem gombot. A Szövegformázás párbeszédablakban elvégezheti a testreszabást. Szokás szerint a beállítások adatvezéreltté tehetők.
Új elem gombot. A Szövegformázás párbeszédablakban elvégezheti a testreszabást. Szokás szerint a beállítások adatvezéreltté tehetők.
Címkebeállítások: kibővíti a szövegformázási beállításokat a helyhez vagy más szövegekkel és elemekkel való interakcióhoz kapcsolódó tulajdonságokkal (kihúzások, elhelyezés, átfedés, méretarány szerinti láthatóság, maszk …).
A vektor- és hálórétegek intelligens címkézése elvégezhető a
 Címkék fülön a vektor vagy háló Rétegtulajdonságok párbeszédablakban vagy a Rétegstílus panelen vagy a Címkézési eszköztár
Címkék fülön a vektor vagy háló Rétegtulajdonságok párbeszédablakban vagy a Rétegstílus panelen vagy a Címkézési eszköztár  Réteg címkézési beállításai gombjával.
Réteg címkézési beállításai gombjával.Címkebeállítási elem hozzáadásához:
Váltson a Címkebeállítások fülre
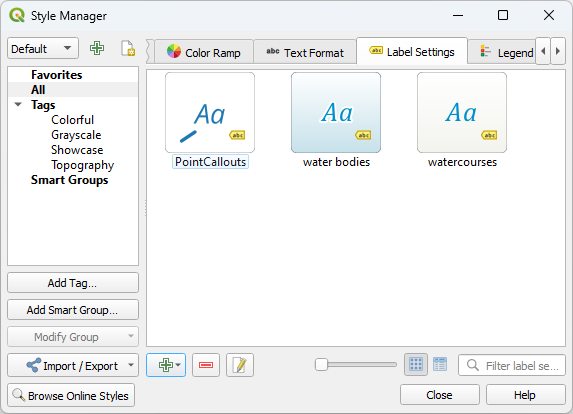
10.26. ábra Címkebeállítások a Stíluskezelő párbeszédablakban
Nyissa meg az
 Új elem menüt, és válassza a címkézni kívánt elemek geometriatípusának megfelelő menüpontot.
Új elem menüt, és válassza a címkézni kívánt elemek geometriatípusának megfelelő menüpontot.
Megjelenik a Címkebeállítások párbeszédablak a következő tulajdonságokkal. Szokás szerint a tulajdonságok adatvezéreltté tehetők.
10.3.1. A címkeszöveg formázása
Attól függően, hogy a formázott elem Szövegformázás vagy Címkebeállítás típusú, a következő kategóriák beállításai érhetőek el:
Tulajdonságok lap |
Szövegformázás |
Címkebeállítás |
|---|---|---|
Szöveg |
||
Formázás |
||
Övezet |
||
Maszk |
||
Háttér |
||
Árnyék |
||
Kihúzás |
||
Elhelyezés |
||
Megjelenítés |
10.3.1.1. Szöveg lap
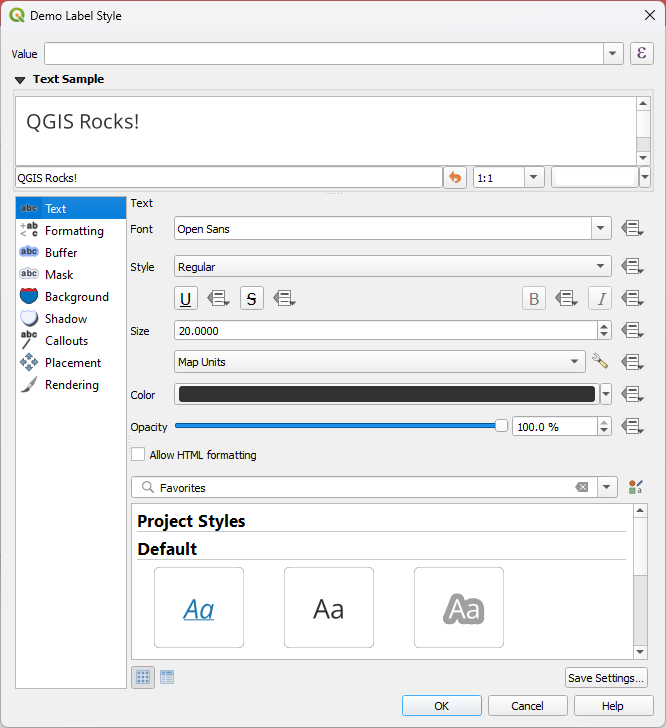
10.27. ábra Címkebeállítások – Szöveg lap
a Betűkészlet, az gépén elérhetőek közül
a Stílus: a betűtípus általános stílusai mellett beállíthatja, hogy a szöveg aláhúzott vagy áthúzott legyen-e
a Méret bármely támogatott mértékegységben
a Szín
az Átlátszatlanság
and Allow HTML Formatting enables the use of a subset of HTML tags and CSS rules to customize the label.
A lap alján látható a stíluskezelő adatbázisában tárolt, kompatibilis elemek szűrhető listája. Ez lehetővé teszi az aktuális szövegformátum vagy címkebeállítás egyszerű konfigurálását egy meglévő alapján, valamint egy új elem mentését a stílusadatbázisba: Nyomja meg a Formázás mentése…. vagy a Beállítások mentése… gombot, és adjon meg egy nevet és címkéket.
Megjegyzés
Egy Címkebeállítások elem konfigurálásakor a szövegformázási elemek is elérhetőek ebben a listában. Válassza ki az egyiket, hogy felülírja vele a címke aktuális szöveges tulajdonságait. Ugyanígy szövegformázásokat is létrehozhat/felülírhat innen.
Allow HTML Formatting
With Allow HTML Formatting enabled, you need to provide the HTML code in the Value field. Use whitespaces instead of tabs for any kind of indentation. The expression is parsed and any supported HTML tag overrides its corresponding setting in the labels properties. Because it is impossible to list and detail every HTML tag and CSS property that QGIS currently supports, we invite you to explore and test in your labels the ones supported by the underlying Qt library.
Examples of supported HTML tags:
Text formatting, such as italic or bold, e.g.:
<i>QGIS</i> <b>rocks!</b>
Superscript and subscript, where the text will be vertically super or sub aligned and automatically sized to 2/3 of the parent font size. You can also set a fixed font size for the superscript/subscript by including css rules, e.g.:
<sup style="font-size:33pt">my superscript text</sup>
Text horizontal alignment, using either HTML the
align="xxx"attribute orcentertag. For HTML5 compatibility, prefer using the CSS propertytext-align.Figyelem
Horizontal alignment can not be used for curved labels.
Structuring a block of text using header tags (such as
h1,h2, …), or paragraphs (withp,div,br):<div class="myDiv"> <h2>QGIS always rocks!!</h2> <p align="center">Let's dive into details of its nice features.</p> </div>
Image insertion: any image format readable by QGIS can be used in HTML label content. It can be served from local file paths, HTTP links, or base64 embedded content, using the
src="xxx"attribute. Image sizes can be specified via thewidth="##"andheight="##"attributes, inpointsunit. If width or height is not specified it will automatically be calculated from the original image size. Images are placed inline only, not as floating images, and not on curved text labels.<img src="qgis.png" width=40 height=60>
Examples of supported CSS properties:
Font properties (
color,font-family,font-size,font-weight,font-style,word-spacing). Note thatword-spacingwill always use unit points.Text decorations such as underline, overline and line-through (
text-decoration)Text alignment (
vertical-align,text-align). Horizontal alignment can not be used for curved labels.
CSS properties can be set on HTML tags with the style attribute.
The HTML tag span does not apply any formatting to text by itself
and is ideal if you just want to apply CSS styling.
A CSS property name and its value are separated by a colon (:).
Multiple CSS properties are separated by semicolon (;), e.g.:
<span style="text-decoration:underline;text-align:center;color:blue;word-spacing:20">I will be displayed as blue underlined and centered text with increased space between words</span>
Az alábbiakban látható egy példa egy HTML-alapú kifejezésre és megjelenítésre (különböző színeket és aláhúzást alkalmaz ugyanarra a címkére):
format(
'<span style="color:blue">%1</span> ( <span style="color:red"><u>%2 ft</u></span> )',
title( lower( "Name" ) ),
round($length)
)
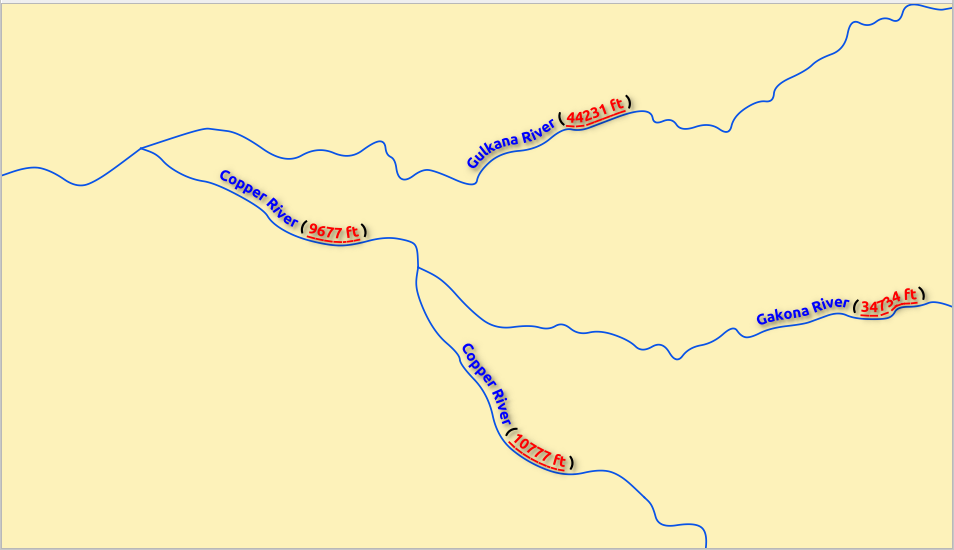
10.28. ábra Címkézés engedélyezett HTML-formázással
10.3.1.2. Formázás lap
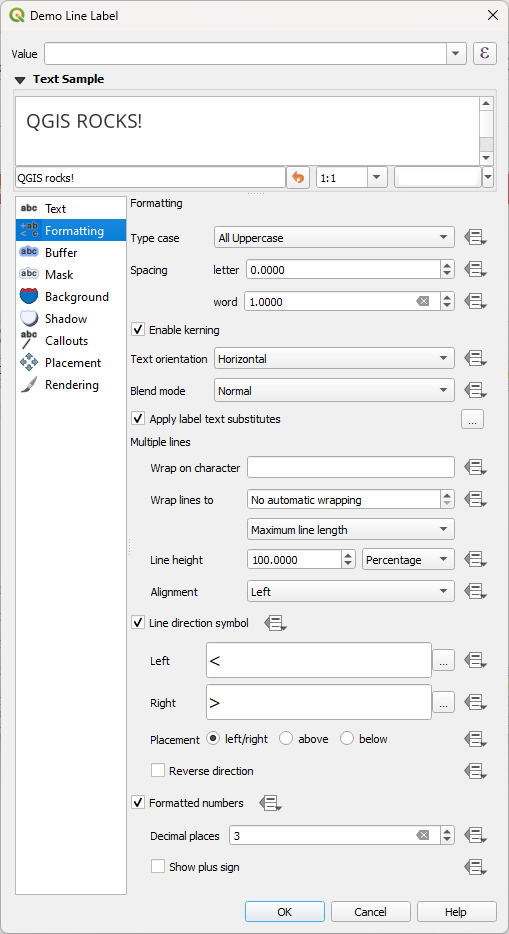
10.29. ábra Címkebeállítások – Formázás lap
A  Formázás lapon a következőket teheti:
Formázás lapon a következőket teheti:
Használja a Kis/nagybetű beállítást a szöveg nagybetűs írásmódjának módosításához. A következőképpen van lehetősége megjeleníteni a szöveget:
Nincs változtatás
Összes nagybetűs
Összes kisbetűs
Cím Kezdőbetűk: az egyes szavak első betűjét nagybetűssé, a többi betűt kisbetűssé alakítja, amennyiben az eredeti szöveg betűi egyforma méretűek voltak. Vegyes méret esetén a többi betűt nem módosítja.
Első Betű Nagybetűssé Kényszerítése: minden szó első betűjét nagybetűvé változtatja, a szöveg többi betűjét pedig érintetlenül hagyja.
A Térköz beállításaival módosíthatja a szavak és az egyes betűk közti térközt.
With Tab distance you can adjust the replacement spacing for Tab characters in the label, in any supported unit. This allows e.g. to properly separate or vertically align elements of a layout legend text.
Nyújtási arány: lehetővé teszi a szöveg egy megadott mértékű vízszintes nyújtását vagy tömörítését. Praktikus a betűtípusok szélességének beállításához, hogy egy kis extra szöveg férjen el a címkéken.
Beállíthatja a Szövegirányt, ami lehet Vízszintes vagy Függőleges. Ezeken kívül címkebeállítás esetén lehet Forgatástól függő (pl. vonalelemek pontos címkézéséhez párhuzamos elhelyezési módnál).
A Keverési móddal meghatározhatja, hogy a címkék hogyan keveredjenek az alattuk lévő térképi elemekkel (további részletek a Keverési módok fejezetben).
A
 Címkeszöveg-helyettesítések alkalmazása beállítás lehetővé teszi, hogy megadja azon szövegek listáját, amelyekkel helyettesíteni kell az elemcímkékben szereplő szövegrészeket (pl. utcatípusok rövidítése). A helyettesítő szövegek a címkék térképen való megjelenítésekor kerülnek felhasználásra. Lehetőség van a helyettesítő szövegek listájának exportálására és importálására is, megkönnyítve az újrafelhasználást és a megosztást.
Címkeszöveg-helyettesítések alkalmazása beállítás lehetővé teszi, hogy megadja azon szövegek listáját, amelyekkel helyettesíteni kell az elemcímkékben szereplő szövegrészeket (pl. utcatípusok rövidítése). A helyettesítő szövegek a címkék térképen való megjelenítésekor kerülnek felhasználásra. Lehetőség van a helyettesítő szövegek listájának exportálására és importálására is, megkönnyítve az újrafelhasználást és a megosztást.Többsorosság beállítása:
A Sortörés karakter opcióval beállíthat egy karaktert, amely sortörést kényszerít a szövegben.
Állítson be egy ideális sorméretet az automatikus sortöréshez a Sortörés ezután opcióval. Ez a méret a Maximális sorhossz vagy a Minimális sorhossz értékét jelentheti.
Decide the Line Height: values can be set to be in Millimeters, Points, Pixels, Percentage, or Inches. When line height is set to percentage it is the percentage of the default text line spacing of that font family. Typically 1.2 to 1.5 times the text size.
Igazítás: a szokásos értékek használhatóak: Balra, Jobbra, Sorkizárt és Középre.
Pontok címkéinek beállításakor a szöveg igazítása lehet Címkeelhelyezés követése is. Ebben az esetben az igazítás a címke ponthoz képesti végső elhelyezésétől függ. Például, ha a címke a ponttól balra van elhelyezve, akkor a címke jobbra igazított lesz, míg ha jobbra, akkor balra igazított.
Megjegyzés
A Többsoros formázást még nem támogatja az íves címkeelhelyezés. Az opciók ilyenkor nem aktívak.
Vonalcímkék esetében beágyazhatja a vonal irányát ábrázoló Vonalirány szimbólumot. Megadható a Bal és Jobb irányt jelző szimbólum. Ezek jól működnek a Elhelyezés lapon található íves vagy párhuzamos elhelyezési beállításokkal. Lehetőség van a szimbólumok Elhelyezésének és a
 Fordított irány beállítására.
Fordított irány beállítására.Használja a
 Számok formázása opciót a numerikus szövegek formázásához. Beállíthatja a Tizedesjegyek számát. Alapértelmezés szerint a rendszer
Számok formázása opciót a numerikus szövegek formázásához. Beállíthatja a Tizedesjegyek számát. Alapértelmezés szerint a rendszer 3tizedesjegyet használ. Használja a Pozitív előjel opciót, ha meg szeretné jeleníteni a pozitív számok a pluszjelet.
Pozitív előjel opciót, ha meg szeretné jeleníteni a pozitív számok a pluszjelet.
10.3.1.3. Övezet lap
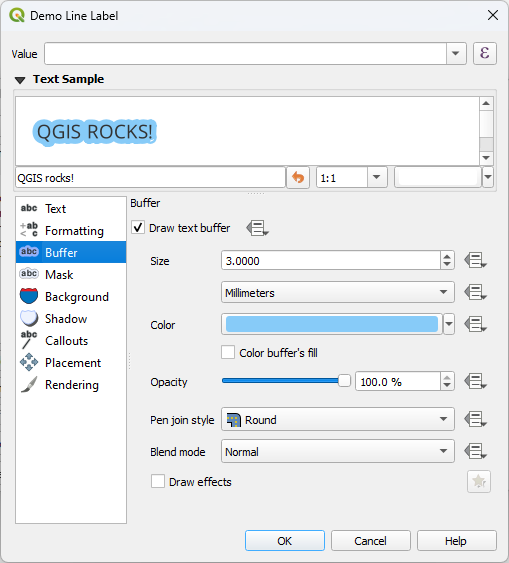
10.30. ábra Címkebeállítások – Övezet lap
A címke körüli övezet létrehozásához aktiválja a  Szövegövezet rajzolása jelölőnégyzetet az
Szövegövezet rajzolása jelölőnégyzetet az  Övezet lapon. Ezután:
Övezet lapon. Ezután:
Beállíthatja az övezet Méretét bármely támogatott mértékegységben.
Kiválaszthatja az övezet Színét
 Övezet kitöltésének színezése: Kiterjeszti az övezetet a címke körvonalán belülre, így he ez a beállítás engedélyezve van, a címke belsejét is kitölti.
Ez részlegesen átlátszó címkéknél, vagy a normáltól eltérő keverési módoknál lehet érdekes, amik betekintést nyújtanak a címke szövege mögé. A beállítást letiltva (és teljesen átlátszó címkeszöveggel) létrehozható körvonalas címkeszöveg.
Övezet kitöltésének színezése: Kiterjeszti az övezetet a címke körvonalán belülre, így he ez a beállítás engedélyezve van, a címke belsejét is kitölti.
Ez részlegesen átlátszó címkéknél, vagy a normáltól eltérő keverési módoknál lehet érdekes, amik betekintést nyújtanak a címke szövege mögé. A beállítást letiltva (és teljesen átlátszó címkeszöveggel) létrehozható körvonalas címkeszöveg.Megadhatja az övezet Átlátszatlanságát
Beállíthatja a Toll összekötési stílusát: lehet Lekerekített, Hegyes vagy Levágott
A Keverési móddal meghatározhatja, hogy a címkék övezete hogyan keveredjen az alatta lévő térképi elemekkel (további részletek a Keverési módok fejezetben).
A
 Rajzi hatások bekapcsolásával speciális
Rajzi hatások bekapcsolásával speciális  rajzi hatásokat adhat a szöveghez, javítva a szöveg olvashatóságát, például külső ragyogás vagy elmosás segítségével.
rajzi hatásokat adhat a szöveghez, javítva a szöveg olvashatóságát, például külső ragyogás vagy elmosás segítségével.
10.3.1.4. Háttér lap
A  Háttér lapon lehetővé teszi az egyes címkék alatti alakzatok beállítását. Háttér hozzáadásához engedélyezze a
Háttér lapon lehetővé teszi az egyes címkék alatti alakzatok beállítását. Háttér hozzáadásához engedélyezze a  Háttér rajzolása jelölőnégyzetet és válassza ki az Alakzat típusát, ami lehet:
Háttér rajzolása jelölőnégyzetet és válassza ki az Alakzat típusát, ami lehet:
egy szabályos alakzat, mint Téglalap, Négyzet, Kör or Ellipszis a kitöltött szimbólumok összes tulajdonságának használatával
egy SVG szimbólum fájlból, URL-ről, vagy beágyazva a projektbe vagy stílusadatbázisba (további részletek)
vagy egy Jelölőszimbólum, amit a szimbólumkönyvtárból tud kiválasztani vagy létrehozni.

10.31. ábra Címkebeállítások – Háttér lap
A kiválasztott alakzattól függően a következő tulajdonságok közül néhányat be kell állítania:
A keret Méretének típusa, ami lehet:
Rögzített: azonos méret használata az összes címkéhez, függetlenül a szöveg hosszától
vagy a szöveg befoglaló téglalapja által meghatározott Övezet
A keret Mérete X és Y irányban, bármely támogatott mértékegységben
A háttér Forgatása, ami lehet Szinkronizálás a címkével, Eltérés a címkétől és Rögzített. Az utóbbi kettőhöz szükség van egy fokban megadott szögre is.
Egy X,Y eltolás, ami a hátteret X és/vagy Y irányba tolja el
A háttéralakzat sarkainak lekerekítéséhez használandó X,Y sugár (csak a téglalap és négyzet alakzatok esetén)
A háttér Átlátszatlansága
A Keverési mód meghatározza, hogy megjelenítésnél a háttér hogyan keveredjen a többi elemmel (további részletek a Keverési módok fejezetben).
SVG szimbólum esetén használhatja annak alapértelmezett tulajdonságait (Szimbólum tulajdonságainak betöltése), vagy beállíthat egyéni Kitöltőszínt, Körvonalszínt és Körvonalszélességet.
A
 Rajzi hatások bekapcsolásával speciális
Rajzi hatások bekapcsolásával speciális  rajzi hatásokat adhat a szöveghez, javítva a szöveg olvashatóságát, például külső ragyogás vagy elmosás segítségével.
rajzi hatásokat adhat a szöveghez, javítva a szöveg olvashatóságát, például külső ragyogás vagy elmosás segítségével.
10.3.1.5. Árnyék lap
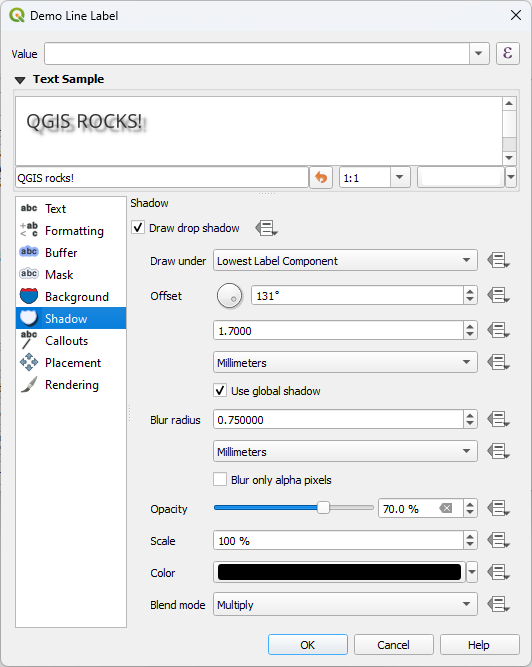
10.32. ábra Címkebeállítások – Árnyék lap
Ha árnyékot szeretne adni a szövegnek, váltson az  Árnyék lapra, és aktiválja a
Árnyék lapra, és aktiválja a  Vetett árnyék jelölőnégyzetet. Ezután:
Vetett árnyék jelölőnégyzetet. Ezután:
Válassza ki az Ennek az árnyéka legördülő menüből, hogy minek az árnyéka jelenjen meg. Az értéke lehet Legalsó címkekomponens vagy egy adott komponens, például maga a Szöveg, az Övezet vagy az Árnyék.
Set the shadow’s Offset from the item being shadowed, ie:
A szög: az óramutató járásával megegyező irányban, az alapul szolgáló elem tájolásától függően.
The distance of offset from the item being shadowed
Az eltolás mértékegysége
A
 Globális árnyék használata jelölőnégyzetet bejelölve a szög nullpontja mindig észak felé néz, és nem függ a címke elemének tájolásától.
Globális árnyék használata jelölőnégyzetet bejelölve a szög nullpontja mindig észak felé néz, és nem függ a címke elemének tájolásától.Az árnyék kinézete befolyásolható az Elmosási sugár értékkel. Minél nagyobb a szám (választott mértékegységben), annál lágyabbak az árnyékok.
Megadhatja az árnyék Átlátszatlanságát
Az árnyék átméretezheztő a Méretezési tényező segítségével.
Megadhatja az árnyék Színét
A Keverési móddal meghatározhatja, hogy a címkék árnyéka hogyan keveredjen az alatta lévő térképi elemekkel (további részletek a Keverési módok fejezetben).
10.3.2. Címkék kölcsönhatásának beállítása
A fentebb bemutatott szövegformázási beállításokon kívül beállíthatja azt is, hogy a címkék hogyan lépjenek kölcsönhatásba egymással vagy az elemekkel.
10.3.2.1. Maszk lap
The  Mask tab allows you to define a mask area around
the labels. This feature is very useful when you have overlapping symbols and
labels with similar colors, and you want to make the labels visible. A label mask
prevents specified features from drawing within the boundary set for the mask.
For example, you could set a label mask so that a specified layer does not draw
within 2mm of the label, but allow features from another layer to still show.
Label masks are similar to label buffers in that they allow control of the legibility
of labels that cover other features. The label buffer draws on top of any underlying
features, while the label mask selectively stops other layers from drawing.
Mask tab allows you to define a mask area around
the labels. This feature is very useful when you have overlapping symbols and
labels with similar colors, and you want to make the labels visible. A label mask
prevents specified features from drawing within the boundary set for the mask.
For example, you could set a label mask so that a specified layer does not draw
within 2mm of the label, but allow features from another layer to still show.
Label masks are similar to label buffers in that they allow control of the legibility
of labels that cover other features. The label buffer draws on top of any underlying
features, while the label mask selectively stops other layers from drawing.
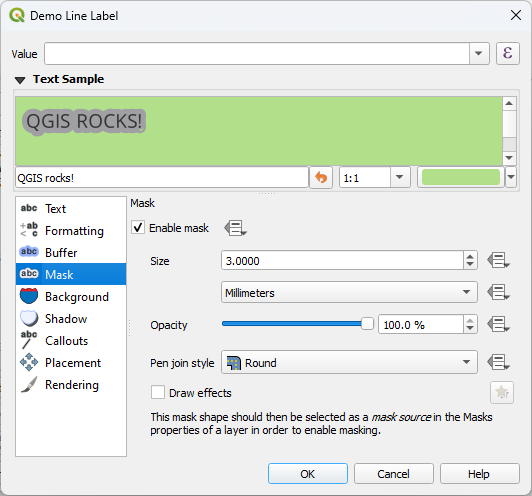
10.33. ábra Labels settings - Mask tab (with the text sample showing a green background representing another layer being excluded)
A címkéken maszkolási hatások létrehozásához:
Ezután beállítható:
a maszk Mérete bármely támogatott mértékegységben
a címke körüli maszkterület Átlátszatlansága
a Toll összekötési stílusa
festőhatások elérése a
 Rajzi hatások jelölőnégyzettel.
Rajzi hatások jelölőnégyzettel.
Válassza ki maszkforrásnak ezt a maszkalakzatot az átfedett réteg tulajdonságainak
 Maszk lapján (lásd Masks Properties).
Maszk lapján (lásd Masks Properties).
10.3.2.2. Kihúzások lap
Zsúfolt térképen a címkék elhelyezésénél bevett gyakorlat a kihúzások használata – a kapcsolódó elemeken kívül (vagy attól eltolva) elhelyezett címkéket a címkét és az elemet összekötő dinamikus vonallal azonosítja. Ha a két végpont (akár a címke, akár az elem) közül az egyiket elmozdítjuk, a csatlakozás alakja újra lesz számítva.
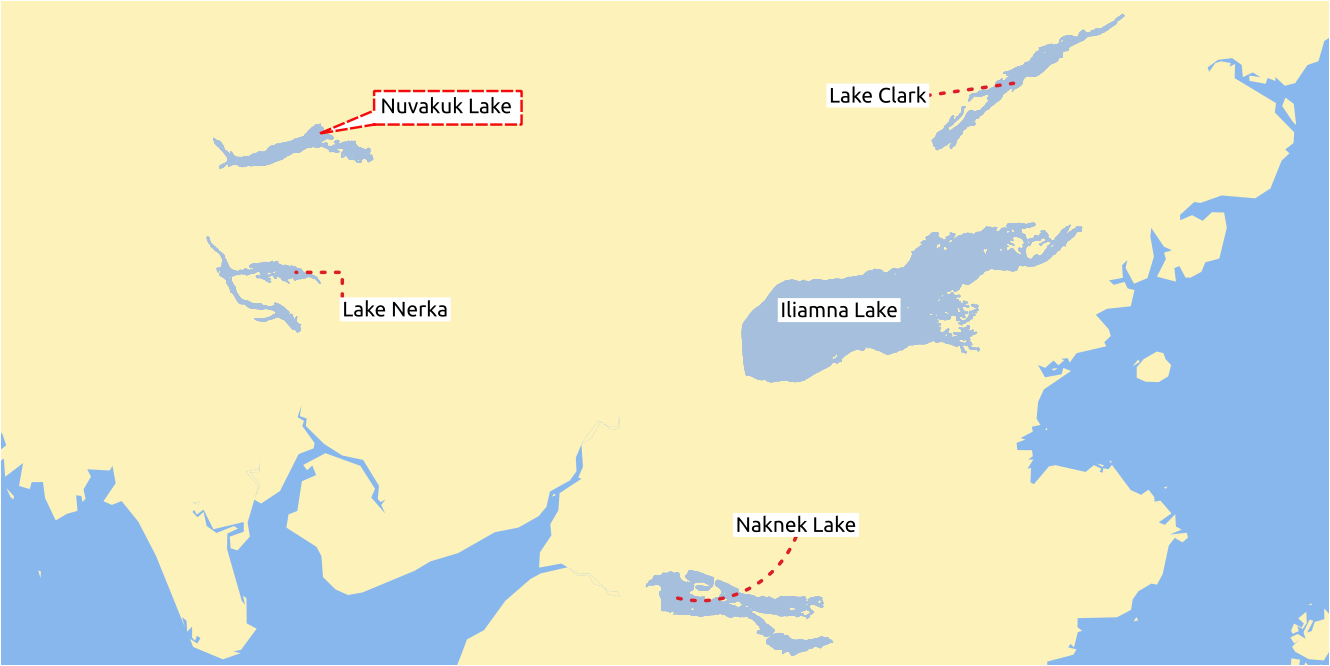
10.34. ábra Címkék különböző kihúzási beállításokkal
Ha kihúzást szeretne hozzáadni egy címkéhez, váltson a  Kihúzások lapra, és aktiválja a
Kihúzások lapra, és aktiválja a  Kihúzások rajzolása jelölőnégyzetet. Ezután:
Kihúzások rajzolása jelölőnégyzetet. Ezután:
Válassza ki az összekötés Stílusát a következők közül:
Egyszerű vonalak: egyenes vonal, a legrövidebb útvonalon
Manhattan stílus: egy 90°-os törtvonal
Íves vonalak: egy görbe
Buborékok: a címkét körülvevő és az elemre mutató szövegbuborék. A sarkai lekerekítettek lehetnek.
Set the properties of the callout. The following table shows the different properties, with description and compatible connector style.
10.1. táblázat Label callout properties Property
Style of callout
Leírás
Fill style
Balloons
A fill symbol with full display capabilities, including layer effects, data-defined settings, … for drawing the balloon shape.
Corner radius
Corner radius of the speech bubble
Wedge width
Sets how large the bubble speech connection with feature’s pointer should be
Margins
Margins around the label’s text, in the unit of your choice
Line style
All but balloons
A line symbol with full display capabilities, including layer effects, data-defined settings, … for drawing the connector line.
Curvature
Curved lines
The percentage of curvature of the connection line
Orientation
Orientation, starting from the label to the feature. It can be Clockwise, Counter-clockwise, or Automatic (determining an optimal orientation for each label).
Minimum length
All but balloons
Minimum length of the connector line
Draw lines to all feature parts
In case of a multi-part feature, indicates whether a connector line should be drawn from the label to each geometry part.
Label anchor point
Controls where the connector line should join to the label text. Available options:
Legközelebbi pont
Centrális
Egy rögzített pont a széleken (Bal felső, Felső közép, Jobb felső, Balra középen, Jobbra középen, Bal alsó, Alsó közép vagy Jobb alsó).
Offset from label area
Controls the distance from the label anchor point (where the callout line ends). This avoids drawing lines right up against the text.
Offset from feature
All
Controls the distance from the feature (or its anchor point if a polygon) where callout lines end. E.g., this avoids drawing lines right up against the edges of the features.
Feature anchor point
Where the connector line ends on the (polygon) feature. Available options:
Megközelíthetetlenség pólusa
Pont a körvonalon
Pont a felületen
Centrális
End point marker
Balloons
A marker symbol with full display capabilities including layer effects, data-defined, … for rendering a marker symbol below the endpoint of the balloon callout.
Blend mode
All
Controls the blending of the callout.
Az Adatvezérelt elhelyezés csoportban szabályozható a kihúzás koordinátáinak Origója (a címkeoldali) és a Cél (az elemoldali) pontok. A kihúzások kézzel is szabályozhatóak a Címkézés eszköztár
 Címke, diagram vagy kihúzás mozgatása eszközével. Az egyes kihúzások kezdő- és végpontja így áthelyezhető. A csomópontok felvillannak, amikor az egérmutató a közelben van. Ha szükséges, mozgatás közben a Shift billentyűt nyomva tartva 15˚-os állásokhoz illeszti a kihúzás két pontja közötti szöget.
Címke, diagram vagy kihúzás mozgatása eszközével. Az egyes kihúzások kezdő- és végpontja így áthelyezhető. A csomópontok felvillannak, amikor az egérmutató a közelben van. Ha szükséges, mozgatás közben a Shift billentyűt nyomva tartva 15˚-os állásokhoz illeszti a kihúzás két pontja közötti szöget.
10.3.2.3. Elhelyezés lap
Choose the  Placement tab for configuring label placement
and labeling priority. Note that the placement options differ according to the
type of vector or mesh layer, namely point, line or polygon, and are affected by
the global PAL setting.
Placement tab for configuring label placement
and labeling priority. Note that the placement options differ according to the
type of vector or mesh layer, namely point, line or polygon, and are affected by
the global PAL setting.
Pontrétegek elhelyezései
A pontcímkék elhelyezési módjai a következők:
Kartográfiai: a pontcímkék a pontelemekkel való jobb vizuális kapcsolatot szem előtt tartva, az ideális térképészeti elhelyezési szabályokat követve jönnek létre. A címkék elhelyezhetők:
Egy adott Távolságra a támogatott mértékegységekben megadva, akár magtól a pontelemtől, akár az elemet ábrázoló szimbólum határától (Eltolás távolsága ettől beállítás). Ez utóbbi beállítás különösen hasznos, ha a szimbólum mérete nem állandó (pl. adatvezérelt méretű), vagy eltérő szimbólumokat használ a kategorizált megjelenítőben.
within a Maximum Distance from the feature, which is an optional setting that allows you to control how far a label can be placed from the feature it’s labeling. This works alongside the Distance setting to create a range for label placement, adding flexibility to position labels more effectively, especially on busy maps, ensuring they fit neatly around their corresponding features.
using the Prioritize Placement option, which decides what’s more important when placing labels. There are two options:
Prefer closer labels: By default, labels are kept close to the feature.
Prefer position ordering: The label will try to stay in a specific position (like top left or top right), even if it’s a bit farther away from the feature. The label only moves to other positions if there’s no room within the maximum distance at your preferred position.
following a Position priority which dictates placement candidates for anchoring labels around and (centered) over the point feature, and the order in which the positions are tested. The default order, based on guidelines from Krygier and Wood (2011) and other cartographic textbooks, is as follows:
jobbra fent
balra fent
jobbra lent
balra lent
jobbra középen
balra középen
fent, kicsit jobbra
lent, kicsit balra.
Using the
 Data-defined override button,
you can provide a comma separated list of placements in order of priority.
This also allows only certain placements to be used, for certain features only,
so e.g., for coastal features you can prevent labels being placed over the land.
Data-defined override button,
you can provide a comma separated list of placements in order of priority.
This also allows only certain placements to be used, for certain features only,
so e.g., for coastal features you can prevent labels being placed over the land.
Around Point: labels are placed in a circle around the feature with an equal radius set in Distance. Additionally you can set Maximum Distance from the feature, to control how far a label can be placed from the feature it’s labeling. The placement priority is clockwise from the „top right”. The position can be constrained using the data-defined Quadrant option.
Eltolás a ponttól: a címkéket a pontelemektől való X,Y távolságban (a megadott mértékegységben), vagy az elem fölött helyezi el. Az elhelyezés korlátozására használható egy adatvezérelt Negyed beállítás, valamint Forgatás is rendelhető a címkéhez.
Vonalrétegek elhelyezései
A vonalcímkék elhelyezési módjai a következők:
Párhuzamos: A címkét a vonallal párhuzamos, az elemet generalizáltan ábrázoló vonalra helyezi, előnyben részesítve a vonal egyenesebb szakaszait. Meghatározható:
Megengedett pozíciók: Vonal felett, Vonalon, Vonal alatt és Vonaliránytól függő pozíció (a címkét a vonal bal vagy jobb oldalára helyezi). Egyszerre több opciót is ki lehet választani, ez esetben a QGIS választja ki az optimális címkeelhelyezést.
Távolság a címke és a vonal között
Íves: a címkéket a vonalelem görbületét követve rajzolja ki. A Párhuzamos mód paraméterein túl beállítható a megengedett Maximális szög az ívelt karakterek között, mind a belső, mind a külső oldalon.
Vízszintes: a címkéket a vonalelem mentén vízszintesen rajzolja ki.
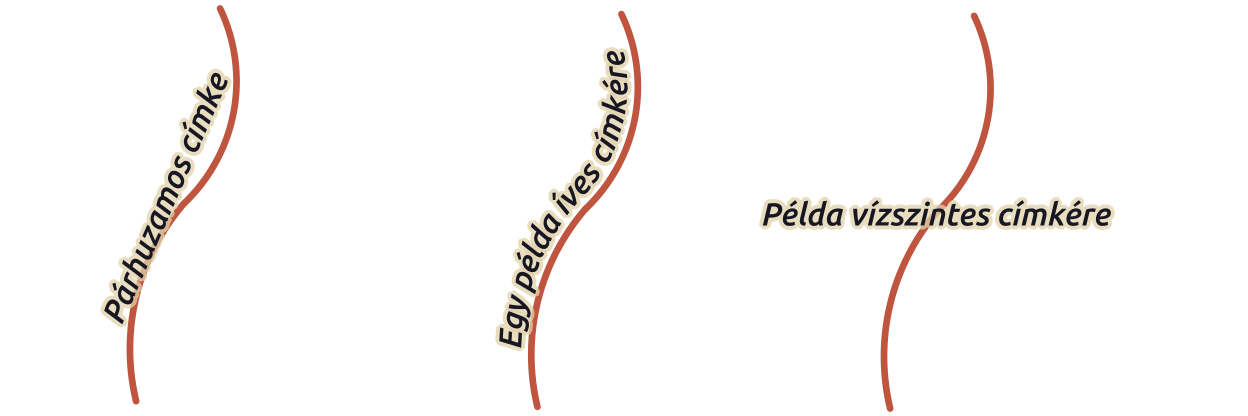
10.35. ábra Példák vonalcímkék elhelyezésére
Az elhelyezési módokon felül beállíthatóak:
Címkék ismétlése az elem mentén többször, a megadott Távolságonként. A távolság megadható
Milliméterben,Pontban,Pixelben,Méretarányos méterben,Térképi egységbenésHüvelykben.A Címketúlfutási Távolság (vízszintes módnál nem érhető el): megadja a maximális megengedett távolságot, amennyit a címke a vonalelemek végén (vagy kezdetén) túlnyúlhat. Az érték növelése lehetővé teheti a címkék megjelenítését rövidebb vonalelemek esetén.
A Címke horgonyzása: szabályozza a címkék elhelyezését a vonalelem mentén. Kattintson a Beállítások… gombra és válasszon:
vonal menti pozíciót (arányként), amely közelébe a címkék kerülnek. Ez lehet adatvezérelt is. A lehetséges értékek a következők:
Levágás: Meghatározza, hogy a címkék vonalon való elhelyezése hogyan kerül kiszámításra. Alapértelmezés szerint csak a vonal látható része alapján számol, de a konzisztensebb eredmény érdekében a teljes kiterjedés is használható.
Szöveg horgonypontja: azt szabályozza, hogy a szöveg melyik része (eleje, közepe vagy vége) kerüljön a horgonyponthoz. Automatikus módban:
Azon címkék, melyek horgonypontja a vonal eleje környékére (0-25%) esik, a horgony elhelyezése a címkeszöveg elejénél lesz
Azon címkék, melyek horgonypontja a vonal vége környékére (75-100%) esik, a horgony elhelyezése a címkeszöveg végénél lesz
Azon címkék, melyek horgonypontja a vonal középső részére (25-75%) esik, a horgony elhelyezése a címkeszöveg közepénél lesz
Elhelyezési viselkedés: az Elhelyezési célhely preferálása a címke horgonypontját csak az elhelyezésre vonatkozó javaslatként kezeli. Szigorú módban a címkék pontosan a horgonypontra kerülnek.
Felületrétegek elhelyezései
Az alábbi módok közül választhat a felületek címkéinek elhelyezéséhez:
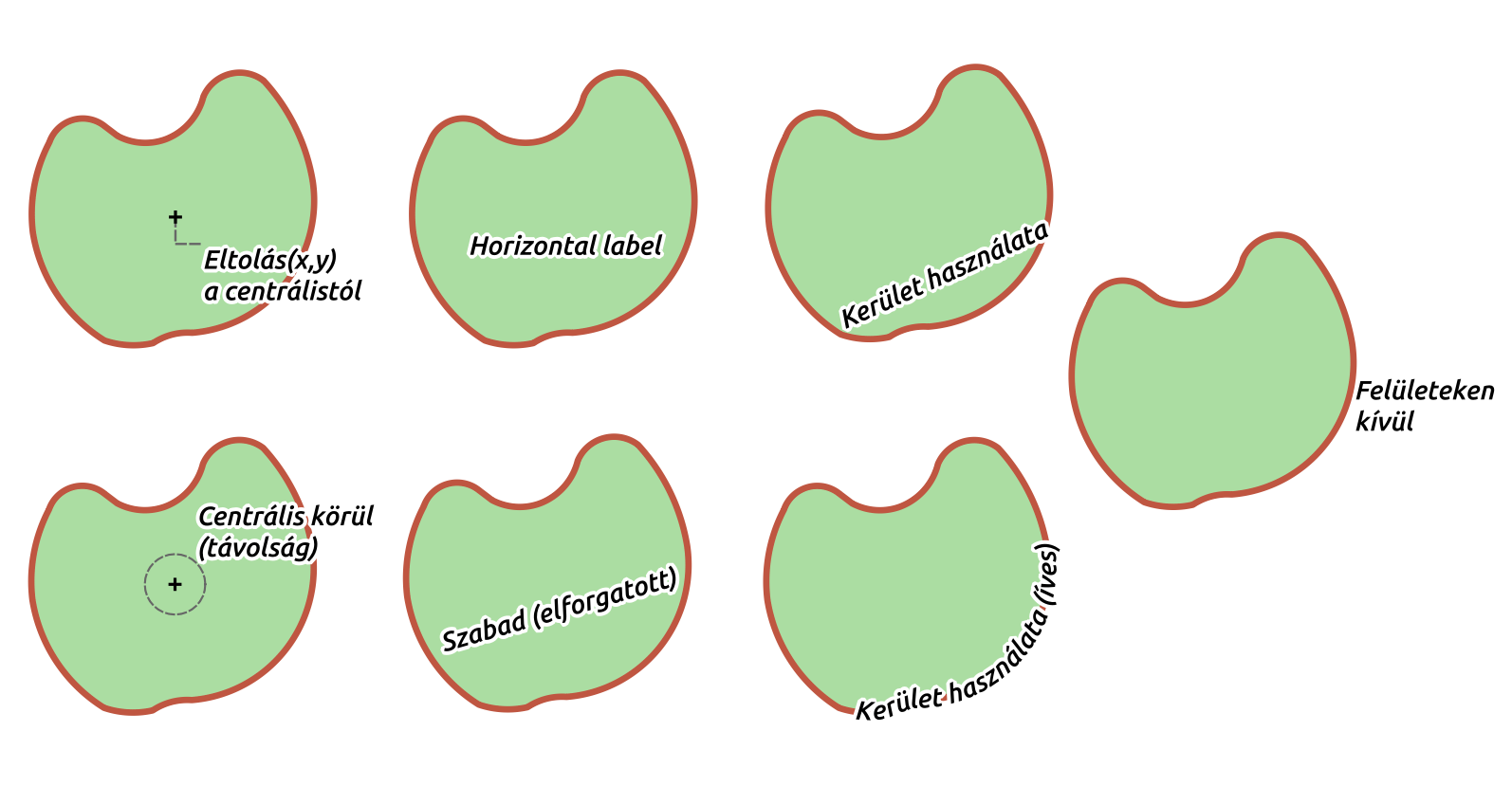
10.36. ábra Példák felületcímkék elhelyezésére
Eltolás a centrálistól: a címkék az elem centrális (súlypontja) fölé kerülnek, attól egy adott távolságra X,Y irányban eltolva (a támogatott mértékegységekben). A centrális számítható a felület térképvászonra kirajzolt része (látható felületrész) vagy a teljes felület alapján, függetlenül attól, hogy látható-e. Ezen kívül lehet:
kényszeríteni a centrális pontot, hogy a felületen belül helyezkedjen el
a címkét egy megadott negyedbe helyezni
elforgatást megadni
Címkék elhelyezésének engedélyezése a felületeken kívül, amikor nem lehetséges őket belül elhelyezni. Az adatvezérelt tulajdonság lehetőséget biztosít a kívülre helyezett címkék engedélyezésére, megakadályozására vagy akár kívülre kényszerítésére, akár elemenként eltérően is.
Centrális körül: a címkét a centrális körül egy előre beállított távolságon belül helyezi el, és előnyben részesíti a közvetlenül a centrális fölötti elhelyezést. Itt is beállítható, hogy a centrális a látható felületrész vagy a teljes felület alapján legyen kiszámítva, valamint a centrális kényszeríthető a felületen belülre.
Vízszintes: a felület belsejében a legjobb pozícióba helyez egy vízszintes címkét. A felület széleitől távolabbi elhelyezéseket részesíti előnyben. Lehetséges a Címkék elhelyezésének engedélyezése a felületeken kívül.
Szabad (elforgatott): a felület belsejében a legjobb pozícióba helyez egy elforgatott címkét. Forgatásnál figyelembe veszi a felület tájolását, valamint a felület széleitől távolabbi elhelyezéseket részesíti előnyben. Lehetséges a Címkék elhelyezésének engedélyezése a felületeken kívül.
Kerület használata: A címkét a felület határával párhuzamos, azt generalizáltan ábrázoló vonalra helyezi, előnyben részesítve a kerület egyenesebb szakaszait. Meghatározható:
Megengedett pozíciók: Vonal felett, Vonalon, Vonal alatt és Vonaliránytól függő pozíció (a címkét a felület határának bal vagy jobb oldalára helyezi). Egyszerre több opciót is ki lehet választani, ez esetben a QGIS választja ki az optimális címkeelhelyezést.
Távolság a címke és a felület körvonala között
a Címkék ismétlésének Távolsága, ami a kerület mentén többször jeleníti meg a címkét
Kerület használata (íves): a címkéket a felület határának görbületét követve rajzolja ki. A Kerület használata mód paraméterein túl beállítható a megengedett Maximális szög az ívelt karakterek között, mind a belső, mind a külső oldalon.
Felületeken kívül: a címkéket mindig a felületeken kívül helyezi el, egy megadott Távolságban
Közös elhelyezési beállítások
Néhány címkeelhelyezési beállítás az összes geometriatípusnál elérhető:
Geometriagenerátor
A Geometriagenerátor lehetővé teszi a címkék elhelyezéséhez és megjelenítéséhez használt mögöttes geometria manipulálását kifejezések használatával. Ez hasznos tud lenni, ha a geometriát dinamikusan el szeretné tolni, vagy átalakítani más geometriatípusra.
A geometriagenerátor használatához:
Adja meg a geometria generálásához használandó kifejezést
Ha szükséges, válassza ki a kifejezés kimenetének geometriatípusát: a címke geometriától függő beállításai – például az elhelyezés vagy a megjelenítés – az új geometriatípusnak megfelelően frissülnek.
Néhány felhasználási eset:
Egy másik, „label_position” mezőbe mentett geometria használata.
A jelrendszerből generált geometria használata a címkézéshez is.
A @map_scale változó használata a távolságok / méretek nagyítási szinttől független számításához.
Az íves elhelyezési móddal kombinálva kör alakú címke létrehozása egy pontelem körül:
exterior_ring(make_circle($geometry, 20))
Egy-egy címke elhelyezése a vonalelem elejénél és végénél:
collect_geometries( start_point($geometry), end_point($geometry) )
A folyó simított vonalának címkézése, hogy nagyobb helyet kapjon a címke elhelyezéséhez:
smooth( $geometry, iterations:=30, offset:=0.25, min_length:=10 )
Adatvezérelt
Az Adatvezérelt csoport a címkék elhelyezésének közvetlen kezelését biztosítja, elemenként külön-külön. Az attribútumaikra vagy egy kifejezésre támaszkodik következő tulajdonságok beállításához:
az X és Y koordináták
a szöveg igazítása a fent beállított egyéni pozícióhoz képest:
Vízszintesen: lehet Left, Center vagy Right
Függőlegesen: lehet Bottom, Base, Half, Cap vagy Top
the text Rotation. Rotation is defined as clockwise angle with 0° pointing in the direction of East for
Horizontaloriented text and with 0° pointing in North direction forVerticaloriented text. Different units can be defined for the labeling rotation (e.g.degrees,minutes of arc,turns). QGIS prioritizes screen display rotation angles by default and always rotates text to be most readable on screen, so „upside-down” rotation angles are overridden while rendering. To change this behavior and force QGIS to render exact data-defined rotation angles there is an option in Rendering tab, under
Show upside-down labels.
Check the Preserve data rotation values entry if you want to keep
the rotation value in the associated field and apply it to the label, whether
the label is pinned or not. If unchecked, unpinning the label rotation is
reset and its value cleared from the attribute table.
Rendering tab, under
Show upside-down labels.
Check the Preserve data rotation values entry if you want to keep
the rotation value in the associated field and apply it to the label, whether
the label is pinned or not. If unchecked, unpinning the label rotation is
reset and its value cleared from the attribute table.Megjegyzés
A felületelemek adatvezérelt forgatása jelenleg csak a Centrális körül elhelyezési móddal támogatott.
Megjegyzés
A kifejezések nem használhatóak együtt a címkézési térképeszközökkel (vagyis Címke forgatása és Címke mozgatása eszközök) a címkék adatvezérelt elhelyezéséhez. A vezérlő visszaáll a megfelelő segédtároló mezőre.
Prioritás
A Prioritás szakaszban meghatározhatja az egyes címkék elhelyezésének prioritási rangsorát, vagyis ha egy helyre több címke- és diagramjelölt lenne, a magasabb prioritású elem fog megjelenni, a többi pedig akár ki is lehet hagyva.
A prioritási rangsor annak kiértékelésére is szolgál, hogy egy címkét ki kell-e hagyni egy magasabb súlyú akadályelem miatt.
Akadályok
Bizonyos esetekben (pl. nagy címkesűrűség, átfedő elemek…) a címkék elhelyezése azt eredményezheti, hogy a címkék hozzájuk nem kapcsolódó elemek fölé kerülnek.
Az akadály egy olyan elem, ami fölött a QGIS elkerüli más elemek címkéinek és diagramjainak elhelyezését. Ezt az Akadályok szakaszban lehet kezelni:
Aktiválja
 Az elemek akadályként funkcionálnak jelölőnégyzetet annak érdekében, hogy a réteg elemei akadályként működjenek bármely címke és diagram számára (beleértve az ugyanazon a rétegen lévő egyéb elemeket is).
Az elemek akadályként funkcionálnak jelölőnégyzetet annak érdekében, hogy a réteg elemei akadályként működjenek bármely címke és diagram számára (beleértve az ugyanazon a rétegen lévő egyéb elemeket is).A jelölőnégyzet melletti
 Adatvezérelt felülbírálás gombbal az egész réteg helyett beállíthatja, hogy az elemek csak egy része működjön akadályként
Adatvezérelt felülbírálás gombbal az egész réteg helyett beállíthatja, hogy az elemek csak egy része működjön akadálykéntA Beállítások gombra kattintva tudja szabályozni az akadályok súlyozását.
Minden potenciális akadályelemhez hozzárendelhet egy Akadálysúlyt: bármely címke vagy diagram, melynek elhelyezési prioritása magasabb ennél az értéknél, az elem fölé helyezhető. Az alacsonyabb rangú címkék és diagramok ki lesznek hagyva, ha más elhelyezés nem lehetséges.
Ez a súlyozás lehet adatvezérelt is, így ugyanazon a rétegen belül bizonyos elemek nagyobb valószínűséggel lesznek lefedve, mint mások.
Felületrétegeknél kiválaszthatja, hogy milyen akadály legyen az elem:
elemek belseje fölött: elkerüli a címkék elhelyezését a felületen belül (a címkéket inkább teljesen kívülre vagy csak részben a felület belsejébe helyezi)
va elemek határvonala fölött: elkerüli a címkék elhelyezését a felület határa fölé (vagyis preferálja a címkék felületen kívülre vagy teljesen belülre helyezését). Ez olyan rétegeknél lehet hasznos, ahol az elemek a teljes területet lefedik (közigazgatási egységek, kategórialefedettségek, …). Ebben az esetben lehetetlen elkerülni, hogy címkéket helyezzenek el ezeken a elemeken belül, és sokkal jobban néz ki, ha elkerüli a címkék elhelyezését az elemek közötti határokon.
10.3.2.4. Megjelenítés lap
A  Megjelenítés lapon szabályozható, hogy a címkék milyen esetekben jelenhetnek meg, és hogyan hatnak egymásra más címkékkel.
Megjelenítés lapon szabályozható, hogy a címkék milyen esetekben jelenhetnek meg, és hogyan hatnak egymásra más címkékkel.
Címkebeállítások
A Címkebeállítások alatt:
Megtalálja a méretarányfüggő és a Pixelméret-alapú láthatóság beállításait.
A Címke z-indexe meghatározza a címkék megjelenítési sorrendjét, valamint a sorrendet a réteg többi elemcímkéjéhez viszonyítva (adatvezérelt felülbírálási kifejezést használva), csakúgy, mint a többi rétegből származó címkék esetében. A magasabb z-indexszel rendelkező címkék az alacsonyabb z-indexszel rendelkező címkék (bármely rétegből) fölött jelennek meg.
Ezen kívül a logikában van pár szabály arra, ha két címke z-indexe megegyezik, akkor:
ha ugyanarról a rétegből származnak, akkor a kisebb címke a nagyobb címke fölé lesz rajzolva.
ha különböző rétegekről származnak, akkor a címkék a rétegek sorrendjében lesznek kirajzolva (azaz a térképi jelmagyarázatban beállított sorrendnek megfelelően).
Megjegyzés
Ettől a beállítástól nem fognak a címkék más rétegek elemei alá rajzolódni, csupán azt szabályozza, hogy a címkék milyen sorrendben rajzolódjanak ki az összes réteg elemei fölé.
Gyengébb, helyettesítő elhelyezések engedélyezése: Alapértelmezés szerint a QGIS megpróbálja a címkéket a legjobb elhelyezéssel megjeleníteni, az Ön beállításait követve. Jelölje be ezt a módot az elemek előnytelenebb elhelyezésének engedélyezéséhez olyan esetekben, ha nincs más választás. Például ha egy vonal túl rövid ahhoz, hogy egy íves címke szövege elférjen rajta, akkor a címke vízszintesen, közvetlenül az elem középpontja fölé kerül.
Az adatvezérelt Címke megjelenítése és Mindig látszik beállításokkal a címkék megjelenítését egyenként is vezérelheti.
Allow to Show upside-down labels: alternatives are never, when rotation defined or always.
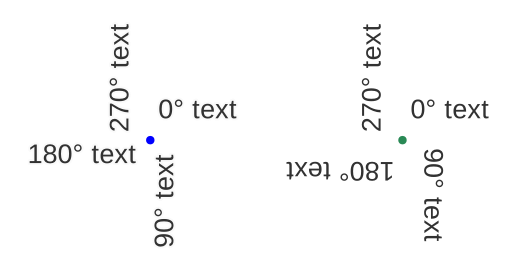
10.37. ábra Data defined label rotation with show upside-down labels option set to: „never” (left), „when rotation defined” (right)
Az Átfedő címkék csoport lehetővé teszi annak szabályozását, hogy a rétegen lévő elemek esetében megengedhetőek-e az átfedő címkék, és hogy az egyes címkéket hogyan kell kezelni:
Soha ne fedjenek át: soha ne helyezzen el egymást átfedő címkéket a rétegen, még akkor sem, ha emiatt néhány címke hiányozni fog.
Átfedések engedélyezése, ha szükséges: ha egy címkét sehogy máshogy nem lehet elhelyezne, olyankor rajzolja ki az átfedő címkét. Ez a mód azt eredményezi, hogy a címke esetenként kevésbé ideális helyre kerül, pl. a címkét távolabb mozgatja egy vonal vagy felület közepétől, HA ezzel elkerülhető a címkék átfedése. De ha más elhelyezés nem lehetséges, akkor átfedésben rajzolja ki a címkét.
Átfedések engedélyezése büntetés nélkül: Egyáltalán nem számít, ha a címke átfed más címkékkel vagy akadályokkal, mindig a legjobb elhelyezést (pl. a legközpontibb elhelyezést) kell használni, még akkor is, ha lenne olyan elhelyezés, amivel teljesen elkerülhetőek az átfedések.
Az átfedések és a helyettesítő elhelyezések együttes engedélyezésével garantálható, hogy a réteg összes eleme címkézve legyen… nem feltétlenül a legszerencsésebb kinézettel!
Elembeállítások
Az Elembeállítások alatt:
Választhatja A többrészű elemek minden részének címkézését és A címkézendő elemek számának korlátozását.
Mind a vonal-, mind a felületrétegeknél lehetőség van a címkézendő elemek minimális méretének beállítására az Ennél kisebb elemek címkéjének kihagyása használatával.
Felületelemeknél a megjelenítendő címkéket aszerint is szűrheti, hogy azok teljesen beleillenek-e az elembe, vagy sem.
Vonalelemeknél választhatja a Csatlakozó vonalak összevonása a dupla címkézés elkerülése érdekében opciót, ami az Elhelyezés lap Távolság vagy Ismétlés beállításával együtt sokkal légiesebb térképet eredményez.





